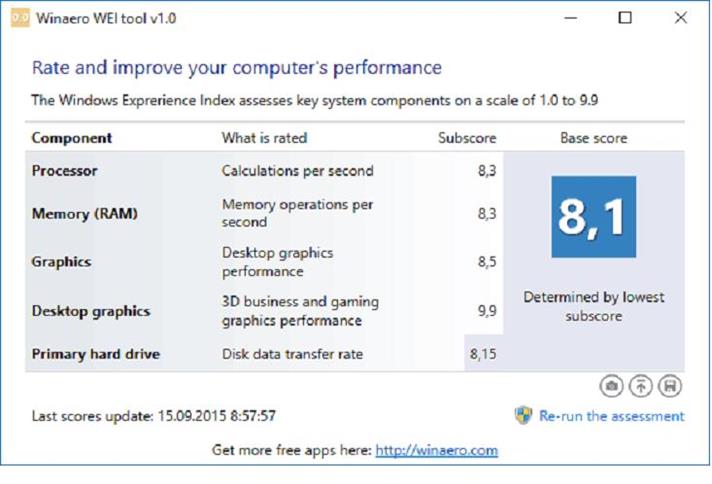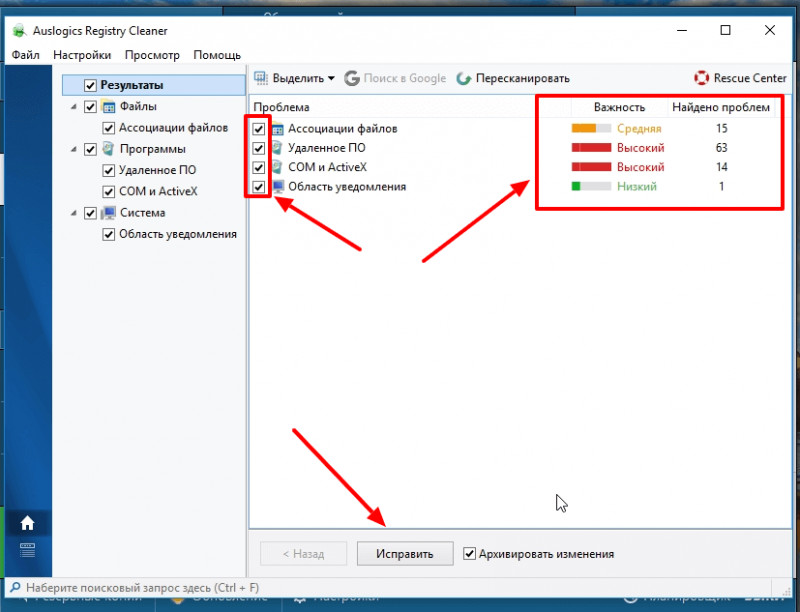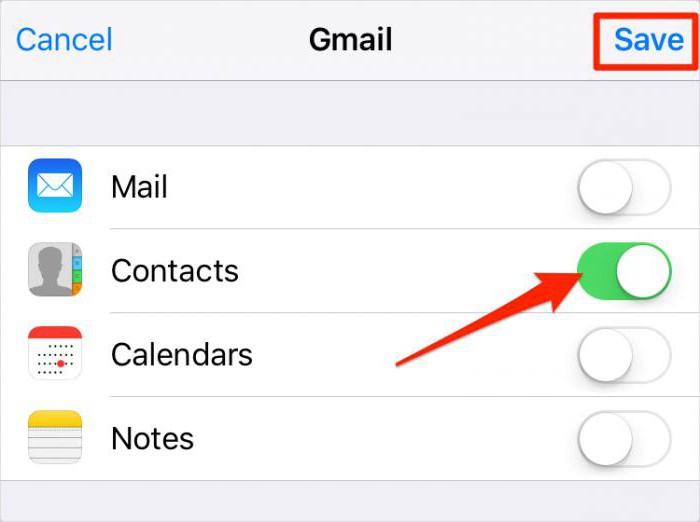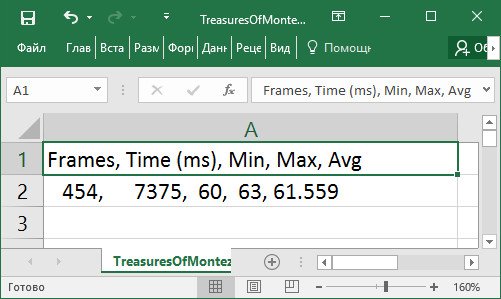Как повысить производительность компьютера
Содержание:
- Дефрагментация диска и его проверка
- Замена комплектующих
- Переустановка операционной системы Windows XP/7/8/10
- Дефрагментация жесткого диска
- Убираем виджеты рабочего стола
- Использование нескольких ядер
- Жёсткий диск: очистка памяти и дефрагментация
- Восстановление компьютера
- Как сократить перечень автоматически загружаемых программ вместе с Windows 7?
- Очистка внутренней памяти
- Добавление беспроводного принтера
- Программы ускоряющие работу компьютера
- Способы оптимизации Windows стандартными методами
Дефрагментация диска и его проверка
Диск состоит из ячеек, которые заполняются данными в момент работы, но с каждым разом байты данных всё более разбрасываются по винчестеру, создавая ситуацию, когда для запуска приложения, нужно собрать информацию с различных уголков диска. Чтобы это не случалось, нужна периодическая дефрагментация и все будет на месте. Можно действие выполнить с помощью специальных программ, а можно встроенной функцией. Поскольку есть собственная возможность, то лучше воспользоваться ей.
- Перейдите в «Мой компьютер»;
- Правый клик по логическому диску, в первую очередь системному;
- Перейдите во вкладку «Сервис»;
- Запустите проверку диска нажав на первую кнопку из окна (действие необязательно);

В графе «Дефрагментация диска» нажмите кнопку «Выполнить дефрагментацию».
Здесь же стоит отметить, что существенно замедление работы ноутбука может быть вызвано сильной загруженностью системного диска. На нём всегда должно быть как минимум 5Гб места для файла подкачки. Иначе в момент нагрузки система не сможет подключить подкачку и Windows просто зависнет или принудительно закроется приложение(я).
Замена комплектующих
Самый очевидный способ – это заменить компьютер на что-нибудь помощней, его мы рассматривать не будем А вот заменить какую-нибудь запчасть (комплектующую) вполне возможно. Надо только разобраться что можно заменить потратив меньше денег, и получив максимум увеличения быстродействия компьютера.
А. Процессор заменять стоит в случае если новый будет как минимум на 30% быстрее установленного. Иначе заметного прироста в производительности не будет, а средств потребуется немало.
Экстремалы могут попробовать разогнать свой процессор. Способ не для всех, но тем не менее позволяет отложить модернизацию процессора ещё на годик другой, если позволяет разгонный потенциал материнской платы и процессора. Заключается в увеличении штатных частот работы центрального процессора, видеокарты и/или оперативной памяти. Осложнено индивидуальными особенностями конкретной конфигурации и возможностью преждевременного выхода его из строя.
B. Оперативная память. Однозначно надо добавить, если во время работы вся память загружена. Смотрим через «Диспетчер задач», если в пик работы (когда открыто всё что может быть открыто) загружено до 80% оперативной памяти, то лучше её увеличить на 50-100%. Благо она сейчас копейки стоит.
C. Жёсткий диск. Дело не в размере диска, а в его скорости. Если у вас медленный жёсткий диск из экономной серии со скоростью вращения шпинделя 5400 оборотов в минуту, то его замена на более дорогой со скоростью 7200 оборотов и более высокой плотностью записи добавит производительности. Во всех случаях замена на SSD-накопитель очень улыбает пользователей Быстродействие до и после совсем другая.
D. Видеокарта. Тут понятно, для игр меняем на более производительную, но не забываем что процессор должен быть «под стать» мощной видеокарте. Тут подробно описано какая видеокарта лучше.
Примерно можно определить узкое место в конфигурации компьютера с помощью стандартного средства оценки производительности Windows 7. Для этого заходим в «Панель управления -> Система» и жмём «Оценить производительность» или «Обновить». Общая производительность определяется наименьшим показателем, таким образом можно определить слабое звено. Например, если оценка жёсткого диска намного меньше чем оценка процессора и оперативной памяти, то надо задуматься о его замене на более производительный.
Переустановка операционной системы Windows XP/7/8/10
Переустановка ОС в 80-90% позволяет повысить быстродействие компьютера. Причем увеличение скорости возможно в 2-3 раза в зависимости от степени ее «засоренности». Такой уж принцип работы операционной системы, что через некоторое время возникает потребность в ее повторной инсталляции. Мне знакомы конкретные люди, которые «переустанавливают ОС» по несколько раз в месяц. Я не поддерживаю такую настойчивость, уж лучше попытаться оптимизировать систему, определить истинный источник замедления работы ПК, но в любом случае, не реже одного раза в год переустанавливаю Windows, и то, исходя из того, что постоянно меняются некоторые комплектующие. По большому счету, если бы у меня не было такой необходимости, то можно спокойно проработать и 8-10 лет без переустановки системы. Но такой период стабильной эксплуатации можно встретить довольно редко, к примеру, в частных офисах, где используется только 1С:Бухгалтерия и офисный пакет, и долгое время ничего не меняется. В большинстве случаев повторная установка относится к проверенным способам, если у вас никак не выходит увеличить производительность компьютера.
Дефрагментация жесткого диска
Один из лучших способов повысить производительность устройства заключается в оптимизации жесткого диска. Оптимизация дисков, которые раньше назывались программой дефрагментации, — это компонент Windows, который помогает оптимизировать диски различных типов. Компонент автоматически запускается по расписанию еженедельно, но вы также можете выполнить оптимизацию дисков вручную.
Чтобы запустить оптимизацию дисков вручную, выполните следующие действия:
-
Проведите пальцем от правого края экрана (при использовании мыши наведите указатель мыши на правый верхний угол экрана и переместите указатель мыши вниз).
-
Нажмите или выберите Поиск.
-
В поле поиска введите компьютер.
-
Коснитесь или выберите пункт приложения.
-
Коснитесь или выберите компьютер в левой части экрана.
-
Нажмите и удерживайте или щелкните правой кнопкой мыши диск, который требуется восстановить, а затем выберите пункт Свойства.
-
Нажмите или выберите вкладку Сервис .
-
Нажмите или выберите пункт оптимизировать в разделе Оптимизация и Дефрагментация диска.
-
В разделе состояниенажмите или выберите диск, который необходимо оптимизировать. (В столбце тип носителя указывается тип диска, который вы оптимизируете.)
-
Чтобы определить, требуется ли оптимизация диска, нажмите или выберите анализ. Примечание: При появлении соответствующего запроса введите пароль администратора или подтверждение.
-
После того как Windows завершит анализ диска, проверьте столбец Текущее состояние , чтобы узнать, требуется ли оптимизация диска. Если число фрагментированных дисков превышает 10 процентов, его следует оптимизировать.
-
Нажмите или выберите команду оптимизировать.
Примечание
- Оптимизация диска может занять от нескольких минут до нескольких часов, в зависимости от размера диска и необходимой степени оптимизации. Вы по-прежнему можете использовать устройство в процессе оптимизации.
- Если диск используется другой программой или отформатирован с помощью файловой системы, отличной от NTFS, FAT или FAT32, она не может быть оптимизирована.
- Сетевые диски не могут быть оптимизированы.
- Если диск не отображается в поле оптимизация дисков, возможно, он содержит ошибку. Сначала попробуйте восстановить диск, а затем вернитесь к параметру оптимизация дисков, чтобы повторить попытку.
Чтобы изменить расписание оптимизации, выполните следующие действия:
-
Проведите пальцем от правого края экрана (при использовании мыши наведите указатель мыши на правый верхний угол экрана и переместите указатель мыши вниз).
-
Нажмите или выберите Поиск.
-
В поле поиска введите компьютер.
-
Коснитесь или выберите пункт приложения.
-
Коснитесь или выберите компьютер в левой части экрана.
-
Нажмите и удерживайте или щелкните правой кнопкой мыши диск, который требуется восстановить, а затем выберите пункт Свойства.
-
Нажмите или выберите вкладку Сервис .
-
Нажмите или выберите пункт оптимизировать в разделе Оптимизация и Дефрагментация диска.
-
Нажмите или выберите изменить параметры. При появлении соответствующего запроса введите пароль администратора или подтверждение.
-
Выберите один из приведенных ниже параметров:
- Чтобы отключить оптимизацию по расписанию, снимите флажок запускать по расписанию .
- Чтобы изменить частоту запланированной оптимизации, нажмите или выберите раскрывающийся список рядом с элементом Частота, а затем выберите ежедневный, еженедельныйили ежемесячный. Расписание по умолчанию для оптимизации выполняется еженедельно и выполняется во время автоматического обслуживания.
- Чтобы выбрать диски, которые необходимо включить или исключить при запланированной оптимизации, нажмите или выберите пункт рядом с пунктом диски. Установите или снимите флажки рядом с дисками, а затем нажмите кнопку ОК. Вы также можете снять флажок автоматически оптимизировать новые диски , если вы не хотите, чтобы новые диски добавлялись к оптимизации по расписанию. Если Windows не удается оптимизировать диск, он не будет доступен для автоматического обслуживания.
-
Нажмите кнопку ОК.
Убираем виджеты рабочего стола
Календарь, часики, прогноз погоды смотрятся красиво, но они замедляют систему, используя ресурсы оперативной памяти. Поэтому для повышения производительности системы, в том случае, когда объем памяти ограничен и компьютер долго грузится при включении, их лучше отключить. Для этого правой кнопкой мыши нажимаем на соответствующий виджет и выбираем «Закрыть гаджет». Или нажмите на крестик вверху справа.
Оптимизируем дисковое пространство
Быстродействие системы во многом зависит и от состояния жёсткого диска, а именно наличия свободного места на его системном разделе «С». Дело в том, что любые записываемые на него файлы, для рационального использования дискового пространства, разбиваются на фрагменты, которые, как правило, записываются не последовательно, а на разные участки. Это еще принято называть фрагментацией. Поэтому при чтении данных, компьютеру приходится тратить определенное время на их считывание. Чем эффект фрагментации выше, тем медленнее скорость чтения со всеми вытекающими последствиями.
Исходя из этого, необходимо периодически проводить процедуру дефрагментации жесткого диска. Она позволяет не только повысить скорость работы ПК, но и высвободить пространство на его дисковой системе.
Контролируем запуск приложений
Чем больше программ стоит в автозагрузке, тем дольше будет включаться ваш компьютер. Кроме этого, большое количество программ, работающих в фоновом режиме, нагружают оперативную память компьютера. А, как известно свободный объем ОЗУ непосредственно влияет на быстродействие работы системы в целом.
Задействуем весь потенциал процессора
Так как сегодня в основном используются многоядерные процессоры, то по возможности необходимо использовать полную их мощь. Чтобы попытаться задействовать все ядра процессора необходимо открыть раздел конфигурации системы. Делается это при помощи команды «msconfig» и командного интерпретатора «Выполнить».
Открываем и переходим во вкладку «Загрузка».
После нажимаем на кнопку «Дополнительные параметры». Если у вас многоядерный процессор (2 и больше), а для запуска системы используется всего лишь одно ядро, то для оптимизации и увеличения скорости работы следует задействовать все. Для этого поставьте флажок напротив «Число процессоров» и выберите максимальное значение. Жмём на «ОК», потом «Применить». После этого тоже будет нужна перезагрузка.
Панель «Конфигурация системы» позволяет отключить ненужные службы. Для этого откройте соответствующую вкладку.
Далее уберите галочки возле названия тех служб, которые, по-вашему мнению, влияют на производительность. Однако, крайне не рекомендуется отключать те, у которых изготовитель – Microsoft Corporation, в связи с чем даже можно поставить флажок «Не отображать службы Майкрософт».
Теперь можно отключать хоть все подряд, но помните, что они нужны для стабильной работы соответствующих программ. После всех изменений нажмите «Применить» и «ОК», перезагрузите компьютер.
Проверка оперативной памяти
Как уже говорилось ОЗУ очень важна для оптимальной работы системы. Поэтому будет не лишним провести ее диагностику, при том, что выполняется она стандартными средствами. Для этого открываем меню «Пуск» и в поиске вводим «Диагностика проблем оперативной памяти компьютера».
Появится окошко, где выбираем первый вариант:
После этого компьютер перезагрузится и начнётся проверка оперативной памяти. Поскольку это достаточно длительная процедура, советуем её выполнять тогда, когда основные задачи вы уже выполнили. Если всё в порядке, система загрузится в обычном режиме.
Задействуем режимы электропитания
И хотя это не самый важный совет, недаром мы его упоминаем последним, он частично может помочь. Однако его не стоит выполнять владельцам ноутбуков с рабочим аккумулятором. Если вы пользуетесь стационарным компьютером или ноутбуком от сети, тогда этот способ вам подойдёт.
- Если у вас ноутбук, то кликаем на значок батареи внизу и выбираем «Дополнительные параметры электропитания». Для владельцев стационарного компьютера инструкция о том, как попасть в раздел настроек питания находится здесь.
- Выбираем «Высокая производительность».
Использование нескольких ядер
Как правило, большинство современных процессоров имеет больше одного ядра (даже бюджетные модели). Соответственно, это должно оказывать позитивнейшее влияние на скорость выполнения различных задач ОС. Однако здесь возникает проблема: хотя проверка процессора и входит в число автоматических задач «операционки» в большинстве случаев ОС загружается с использованием одного-единственного ядра.
Чтобы избавиться от этой проблемы, а, следовательно, «научить» компьютер загружаться быстрее, следует совершить очень несложные действия, зайдя в «Пуск».
- Откройте в «Пуске» приложение «Выполнить» или же нажмите две клавиши WIN + R;
- В открывшемся окне вбивайте символы «msconfig» и подтверждайте действие.
- Результатом станет окно конфигурации, где нужна вкладка «Загрузка», а точнее – ее «Дополнительные параметры». Вы увидите пункт «Число процессоров» и поставить на нем галочку. После этого вам будут предложены возможные варианты (например, один, два или четыре). Необходимо выбрать самое большое число.
Как видите, способ очень простой, но весьма эффективный – воспользовавшись им, вам больше не придется томиться в ожидании завершения загрузки операционной системы.
Жёсткий диск: очистка памяти и дефрагментация
Все файлы, которые записываются на жёсткий диск, разбиваются на множество последовательных фрагментов с целью сокращения используемого пространства. В результате этого, чтобы прочесть файл, компьютер вынужден собирать их обратно. А наличие разнообразного мусора на его пути увеличивает время считывания, что замедляет работу системы и вызывает задержки различной продолжительности при открытии или изменении фалов. Скорость работы при этом, понятное дело, падает.
Самое простое решение этой проблемы — регулярная очистка винчестера от хлама и не менее регулярная дефрагментация. Систематически удаляя лишние файлы и программы со своего ПК, можно неплохо увеличить его скорость.
Для начала следует навести порядок в используемом вами пространстве: удалить ненужную музыку, просмотренные фильмы, установочные файлы, сотни новых документов Microsoft Word и прочие прелести присутствия человека.
Стоит избавиться и от неиспользуемых программ. С этого и начнём.
Как увеличить быстродействие: очистка винчестера
-
Для начала выберите в меню «Пуск» пункт «Панель управления».
-
Переходим в «Удаление программы».
-
Внимательно изучаем список, находим устаревшую или ненужную программу, жмём на неё правой кнопкой и удаляем.
-
Теперь избавимся от системного мусора. Комбинацией клавиш Windows (флажок на клавиатуре) + R вызываем команду «Выполнить», вводим %temp% и жмём «ОК». Таким образом мы быстро перейдём к месту хранения «мусорных» временных файлов, и нам не придётся долго и муторно пытаться найти их в системе.
-
Всё, что находится в вызванной папке, — временные файлы. По совместительству — системный мусор, который подлежит удалению. Комбинацией клавиш Ctrl + A выделяем всё и удаляем.
-
Если некоторые файлы упорно не хотят удаляться, ничего страшного в этом нет. Скорее всего, они прямо сейчас используются какими-то активными программами, и их можно пропустить.
-
Теперь можно перейти к следующему шагу очистки жёсткого диска от системного мусора. Зайдя в «Компьютер», кликаем правой кнопкой мыши на «Локальный диск (C:)» и жмём «Свойства».
-
Перейдя во вкладку «Общие», выбираем «Очистка диска».
-
Когда система выполнит анализ ориентировочного объёма мусора, который можно удалить, откроется меню очистки диска. В этом меню в списке доступных для удаления файлов отмечаем всё галочками, жмём «ОК» и подтверждаем удаление файлов.
- После очистки убираем галочку с пункта «Разрешить индексировать содержимое файлов на этом диске в дополнение к свойствам файла» и жмём «ОК». В открывшимся окне ничего не меняем и вновь нажимаем «ОК». В случае всплытия окна «Отказано в доступе» — нажимаем «Продолжить», а «Ошибка изменения атрибутов» — «Пропустить все».
Нажимаем соответствующий флажок и жмём ОК
Если системных дисков на компьютере несколько, таким же образом очищаем их все.
Дефрагментация диска: как ускорить ПК
-
Теперь пришло время дефрагментации жёсткого диска. Вновь переходим в свойства одного из дисков и на вкладке «Сервис» нажимаем «Выполнить дефрагментацию».
- В открывшемся окне выбираем первый понравившийся диск и жмём «Дефрагментация диска».
Выбрав диск, нажимаем кнопку «Дефрагментация диска»
После завершения повторяем процедуру с остальными дисками.
Восстановление компьютера
Восстановление системы — эффективный способ устранения неполадок, возникших по причине вмешательства пользователем в системные службы и программы. Наличие точек восстановление позволит откатить настройки к раннему состоянию, избежав неприятных последствий.
Процесс восстановления:
- Перезагрузить компьютер, а при загрузке нажать кнопку F8.
- Выбрать пункт «Устранение неполадок».
- Перейти по пути «Восстановление системы» → «Выбор точки восстановления».
- Нажать Далее и дождаться появление надписи «Готово».
- Перезагрузить систему, выбрав «Загрузку с последней удачной конфигурацией».
Как сократить перечень автоматически загружаемых программ вместе с Windows 7?
Одновременно с загрузкой Windows 7 запускаются и много дополнительных приложений, которые при инсталляции их пользователем на ноутбук были включены в перечень автозагрузки. Мало того, что эти программы замедляют процесс запуска системы, но они еще и потом функционируют в фоне и потребляют ресурсы оперативной памяти компьютера. Что надо делать, чтобы уменьшить число таких мешающих утилит и ускорить систему?
Требуется выполнить следующие действия:
- Через «Пуск» в строке поиска ввести «msconfig»;
- Откроется окно с приложением для корректирования перечня программ в автозагрузке;
- Далее нажать «Enter» и войти в закладку «Конфигурация системы», где перейти в «Автозагрузка»;
- Исключить из списка неиспользуемые программы;
- Перезагрузить ноутбук.
Очистка внутренней памяти
Добавление беспроводного принтера
Алгоритм установки Wi-Fi принтера зависит от конкретной марки и модели устройства. Тем не менее большинство современных принтеров самостоятельно обнаруживают домашнюю сеть и автоматизирует процесс установки. Рассмотрим сценарий, когда этого не происходит:
-
Используя ЖК-панель принтера войдите в раздел «Беспроводная настройка». Например, на принтере Epson данный раздел находится в общих настройках. Ниже показаны различные варианты того, как это можно сделать.
-
Выберите сеть Wi-Fi. Вам необходим SSID сети, который можно узнать наведением указателя мыши на Wi-Fi в панели задач ПК. Либо через центр управления сетями и общим доступом.
- Введите пароль домашней сети (та же комбинация, что использовалась при подключении ПК).
Программы ускоряющие работу компьютера
Как вы уже поняли из видео выше, что делать очистку компьютера от мусора в ручном режиме довольно неудобно. Да и качество такой чистки всё же оставляет желать лучшего. Поэтому намного целесообразней делать это с помощью специальных программ которые ускоряют работу компьютера.
Такие программы как правило многофункциональны, и не заточены для выполнения одной какой то задачи. И это правильно, так как сама чистка системы ПК от мусора не решает всех этих проблем. Потому что необходимо ещё чистить и реестр Виндовс от ошибок, и делать дефрагментацию этого самого реестра, и много ещё чего.
Одной из таких программ ускоряющих работу компьютера является Advanced SystemCare
Быстро ускорить компьютер программа Advanced SystemCare может за счёт автоматизации функций очистки компьютера от мусора. А так же за счёт автоматической проверки реестра Windows на наличие ошибок с дальнейшим их исправлением.
Кроме этого у неё есть замечательная опция турбо ускорения Виндовс. За счёт чего достигается не только быстрая работа операционной системы, но и значительно уменьшается время загрузки компьютера.
И конечно же не могу не упомянуть столь замечательную опцию как ускорение интернета. С этой задачей данная программа справляется просто изумительно!
Вот вам и очевидный ответ на вопрос: как ускорить загрузку компьютера. Просто установите эту прогу, а ускорить компьютер сможет сама всего за пару минут!
Но это ещё не всё. Остался ещё один нюанс, который надо рассмотреть. А именно:
Способы оптимизации Windows стандартными методами
Разработчики ОС Windows, естественно, не оставили без внимания оптимизацию системы. Правда, для этого они предоставили в распоряжение пользователя минимальный набор средств. К сожалению, в любой системе Windows совершенно исключены из набора средства работы с системным реестром с автоматическим исправлением ошибок или его оптимизацией. Имеется только редактор, лезть в который непосвященному пользователю настоятельно не рекомендуется.
Давайте посмотрим, как увеличить быстродействие компьютера с помощью стандартных средств Windows. Здесь имеется несколько способов: очистка диска, дефрагментация, изменение параметров автозагрузки и файла подкачки.
Разбираясь в том, как повысить быстродействие компьютера с помощью утилиты очистки дискового пространства, стоит сказать, что этот способ лучше всего работает вместе со службой удаления временных файлов Интернета, очистки файлов куки и истории посещений.
Сама программа очистки удаляет ненужные файлы, а очистка элементов браузера и позволяет ускорить работу во Всемирной паутине.
Дефрагментация, как таковая, тоже может использоваться как программа для быстродействия компьютера. Дело в том, что при постоянной установке пользовательских приложений, копировании, удалении или перемещении файлов на винчестере в логическом разделе как бы образуются дыры. Вот система и мечется в поисках нужного файла при получении запроса.
Процесс дефрагментации позволяет переместить часто используемые файлы программ в наиболее быстрые области жесткого диска, сокращая тем самым время доступа к самим приложениям.
Что касается элементов автозагрузки, тут дело обстоит несколько иначе. Наверное, многие пользователи замечали, что при вызове меню конфигурации системы командой msconfig (Меню «Выполнить»), на вкладке автоматически загружаемых элементов нередко можно увидеть гору процессов, которые запускаются вместе с системой. Естественно, каждый такой процесс работает в фоновом (невидимом для пользователя) режиме частенько использует достаточно много системных ресурсов без надобности. Это могут различные службы мониторинга, обновления, средства фоновой диагностики и т. д.
Как улучшить быстродействие компьютера в такой ситуации? Нет ничего проще. Нужно просто отключить все элементы автозагрузки (поснимать галочки с запускаемых процессов). Вообще в идеале можно оставить всего два компонента (конечно, если не требуется запускать специализированные процессы): службу ctfmon, отвечающую за отображение языковой панели в системном трее, и постоянно работающий в режиме реального времени антивирусный сканер. Отключение фоновых служб и позволит решить проблему, как увеличить быстродействие компьютера на Windows 7.
Что касается только что упомянутой «семерки», то при достаточно большом объеме оперативной памяти можно использовать еще и изменение параметров файла подкачки, отвечающего за физическую память. При недостатке «оперативки» службы и программы выгружаются на жесткий диск и используют для этого специально зарезервированное пространство для ее освобождения. Как увеличить быстродействие компьютера в этом случае? При наличии, скажем, 8 Гб «оперативки» и больше файл подкачки вообще рекомендуется отключить, чтобы не было ненужных обращений к жесткому диску (что, естественно, влияет на функционирование ПК не в лучшую сторону). Как уже понятно, быстродействие компьютера Windows 7 способна увеличивать, и достаточно ощутимо. Особенно сильно это проявляется при увеличении оперативной памяти («семерка» поддерживает RAM до 192 Гб).