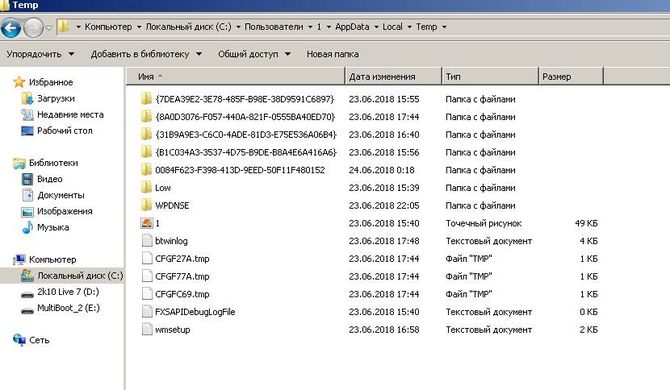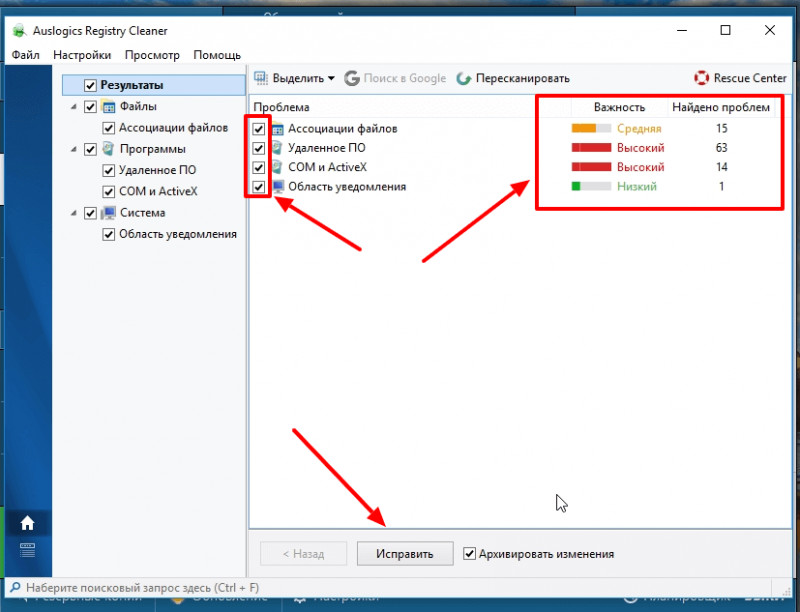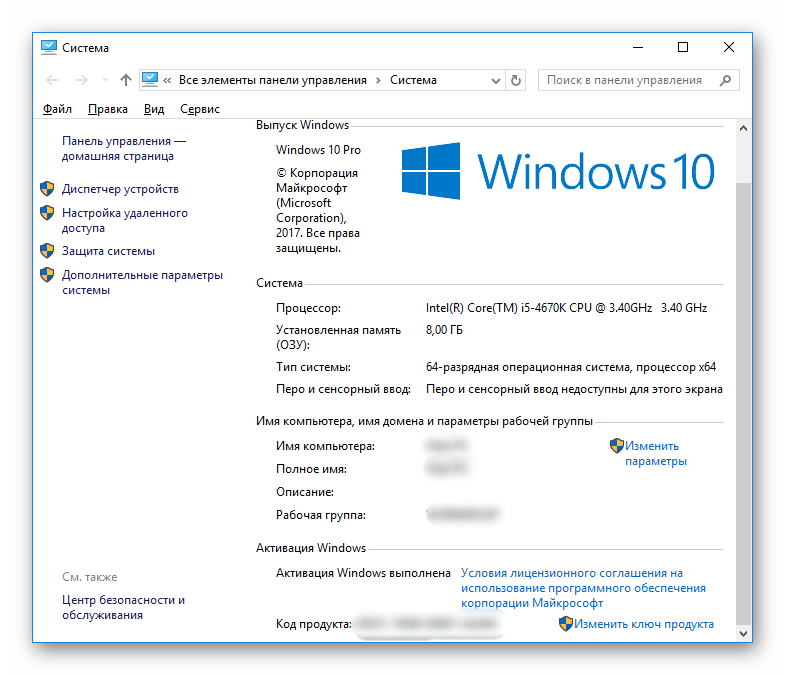Как ускорить производительность windows 7
Содержание:
- Устранение неполадок
- Проверка винчестера на наличие битых секторов
- При наличии вирусов
- Дефрагментация жесткого диска
- Почему индикатор батареи не дает точных показаний?
- Что такое DMG файл и где он используется
- Структура и функциональность
- Основные причины
- Жёсткий диск: очистка памяти и дефрагментация
- Причины и способы устранения
- Отключение автозапуска приложений
- Компьютер стал медленно работать
- Основные причины заторможенной работы ноутбука на Windows 7
- Поиск по сайту
Устранение неполадок
Простой, но не слишком сложный способ исправить компьютер, который медленно работает, лагает, а то и вовсе тупит — системная опция «Устранение неполадок». Чтобы найти и запустить её, пользователь Windows 7 должен:
Открыть «Панель управления», перейти в раздел «Система и безопасность».
Затем — в подраздел «Центр поддержки».
И, дойдя до конца страницы, кликнуть по кнопке «Устранение неполадок».
Теперь, найдя в поле «Система и безопасность» ссылку «Поиск проблем производительности».
Нужно нажать на кнопку «Далее» и после первичной проверки применить советы системы по устранению проблем.
Если в результате сканирования появляется окошко «Модуль не выявил проблему», достаточно воспользоваться кнопкой «Закрыть» и попробовать какой-нибудь другой способ.
Проверка винчестера на наличие битых секторов
Когда ноутбук сильно тормозит и долго прогружается, пользователям нужно заняться проверкой винчестера. Битыми секторами , которые по мере работы устройства потеряли свою функциональность. Из-за их появления случаются сбои в работе гаджета. Процесс проверки винчестера не поможет вернуть некоторые утерянные файлы. Однако она сможет ускорить работу устройства и предотвратить его дальнейшие выходы из строя. Если ноутбук стал сильно долго загружаться, как проверить его на наличие битых секторов:
- Зайти в меню.
- Выбрать раздел «Мой компьютер».
- Найти вкладку «Сервис» и перейти в нее.
- Активировать процесс проверки жесткого диска.
Пользователю необходимо дождаться окончания проверки, а потом перезагрузить устройство. Компьютерные мастера утверждают, что если периодически проверять винчестер, то можно повысит срок его эксплуатации в 2 раза. Выше была описана стандартная проверка системы на наличие битых секторов. Пользователи также могут использовать специальные утилиты, помогающие определить неполадки в работе ноутбука. Например, программу Chkdsk, HDD Regenerator Drive Test.
При наличии вирусов
Обычно вирус функционирует в скрытом режиме, и для него требуются большие затраты системных ресурсов. Потому и происходит «торможение» системы. Симптомы заражения ноутбука или компа вирусами:
- 1) устройство «зависает» при определённых действиях (к примеру, при открытии «моего компьютера» проводник очень долго обновляется);
- 2) папки и файлы невозможно удалить, они пропали, или их не открыть;
- 3) появились критические ошибки;
- 4) по умолчанию поменялась домашняя страница браузера, появились посторонние расширения, навязчивая реклама;
- 5) Вы заметили наличие посторонних программ, которые не удаляются;
- 6) загрузка процессора – 100%, когда все программы закрыты;
- 7) невозможно восстановить систему, запустить диспетчер задач или завершить начатый процесс.
У вирусов высокий приоритет. Если система стоит перед выбором: выполнять действие, которое запросил пользователь или вирус, то будет исполнен запрос вируса. Решить эту проблему так:
• установите антивирус, если его до сих пор нет;
• просканируйте компьютер на заражённые файлы;
• отправьте найденные файлы в карантин или просто удалите их.
Блокировка запуска или установки антивирусной программы
Бывает, что заражёнными файлами меняются настройки системы. Из-за этого невозможна ни установка, ни запуск антивируса. Тогда делайте вот что:
1) запустите программу экспресс-проверки. Этот софт не надо устанавливать, и он – бесплатный;
2) восстановите систему. Если и это заблокирует вирус, то перейдите к переустановке Windows (с помощью диска или загрузочной флешки);
3) перед полным сбросом системы сохраните важную информацию на другой флешке (пустой) и просканируйте её на вирусы, используя другое устройство.
Наличие неисправностей аппаратных частей
Если «зависание» и «торможение» компьютера сопровождается скрипом, стуком, другим шумом, это может говорить о внутренней поломке машины. На скорость работы компа влияют определённые проблемы, которые может определить обычный пользователь:
- поломка кулера;
- пыль в ноутбуке или системном блоке;
- перегрев процессора вследствие сбоя системы охлаждения;
- поломка жёсткого диска.
Дефрагментация жесткого диска
Один из лучших способов повысить производительность устройства заключается в оптимизации жесткого диска. Оптимизация дисков, которые раньше назывались программой дефрагментации, — это компонент Windows, который помогает оптимизировать диски различных типов. Компонент автоматически запускается по расписанию еженедельно, но вы также можете выполнить оптимизацию дисков вручную.
Чтобы запустить оптимизацию дисков вручную, выполните следующие действия:
-
Проведите пальцем от правого края экрана (при использовании мыши наведите указатель мыши на правый верхний угол экрана и переместите указатель мыши вниз).
-
Нажмите или выберите Поиск.
-
В поле поиска введите компьютер.
-
Коснитесь или выберите пункт приложения.
-
Коснитесь или выберите компьютер в левой части экрана.
-
Нажмите и удерживайте или щелкните правой кнопкой мыши диск, который требуется восстановить, а затем выберите пункт Свойства.
-
Нажмите или выберите вкладку Сервис .
-
Нажмите или выберите пункт оптимизировать в разделе Оптимизация и Дефрагментация диска.
-
В разделе состояниенажмите или выберите диск, который необходимо оптимизировать. (В столбце тип носителя указывается тип диска, который вы оптимизируете.)
-
Чтобы определить, требуется ли оптимизация диска, нажмите или выберите анализ. Примечание: При появлении соответствующего запроса введите пароль администратора или подтверждение.
-
После того как Windows завершит анализ диска, проверьте столбец Текущее состояние , чтобы узнать, требуется ли оптимизация диска. Если число фрагментированных дисков превышает 10 процентов, его следует оптимизировать.
-
Нажмите или выберите команду оптимизировать.
Примечание
- Оптимизация диска может занять от нескольких минут до нескольких часов, в зависимости от размера диска и необходимой степени оптимизации. Вы по-прежнему можете использовать устройство в процессе оптимизации.
- Если диск используется другой программой или отформатирован с помощью файловой системы, отличной от NTFS, FAT или FAT32, она не может быть оптимизирована.
- Сетевые диски не могут быть оптимизированы.
- Если диск не отображается в поле оптимизация дисков, возможно, он содержит ошибку. Сначала попробуйте восстановить диск, а затем вернитесь к параметру оптимизация дисков, чтобы повторить попытку.
Чтобы изменить расписание оптимизации, выполните следующие действия:
-
Проведите пальцем от правого края экрана (при использовании мыши наведите указатель мыши на правый верхний угол экрана и переместите указатель мыши вниз).
-
Нажмите или выберите Поиск.
-
В поле поиска введите компьютер.
-
Коснитесь или выберите пункт приложения.
-
Коснитесь или выберите компьютер в левой части экрана.
-
Нажмите и удерживайте или щелкните правой кнопкой мыши диск, который требуется восстановить, а затем выберите пункт Свойства.
-
Нажмите или выберите вкладку Сервис .
-
Нажмите или выберите пункт оптимизировать в разделе Оптимизация и Дефрагментация диска.
-
Нажмите или выберите изменить параметры. При появлении соответствующего запроса введите пароль администратора или подтверждение.
-
Выберите один из приведенных ниже параметров:
- Чтобы отключить оптимизацию по расписанию, снимите флажок запускать по расписанию .
- Чтобы изменить частоту запланированной оптимизации, нажмите или выберите раскрывающийся список рядом с элементом Частота, а затем выберите ежедневный, еженедельныйили ежемесячный. Расписание по умолчанию для оптимизации выполняется еженедельно и выполняется во время автоматического обслуживания.
- Чтобы выбрать диски, которые необходимо включить или исключить при запланированной оптимизации, нажмите или выберите пункт рядом с пунктом диски. Установите или снимите флажки рядом с дисками, а затем нажмите кнопку ОК. Вы также можете снять флажок автоматически оптимизировать новые диски , если вы не хотите, чтобы новые диски добавлялись к оптимизации по расписанию. Если Windows не удается оптимизировать диск, он не будет доступен для автоматического обслуживания.
-
Нажмите кнопку ОК.
Почему индикатор батареи не дает точных показаний?
Что такое DMG файл и где он используется
Структура и функциональность
Основные функции библиотеки OpenAL — исходные объекты, аудиобуферы, и единственный слушатель. Исходные объекты включают в себя указатель на буфер, скорость, позицию, направление и интенсивность звука. Слушатель содержит скорость, позицию, направление и общее усиление звука в целом. Буферы содержат аудиоданные в формате PCM в 8-ми либо 16-битном варианте, а также в моно или стерео. Функция рендеринга звука производит необходимые вычисления, такие как определение расстояния, эффекта Доплера, и так далее.
Для конечного пользователя результат обработки этих компонентов OpenAL даёт совершенно естественное звучание при перемещении персонажей в трёхмерном виртуальном мире. А программист может легко задействовать OpenAL в своей готовой трёхмерной OpenGL-программе.
В отличие от спецификаций OpenGL, спецификации OpenAL включают в себя два API: ядро, включающее в себя вызовы функций OpenAL, и ALC (Audio Library Context) — API, используемый для управления контекстом рендеринга, контролем использования ресурсов и задействования блокировок в мультипоточных вычислениях. Также существует ALUT — библиотека, предоставляющая функции высокого уровня для упрощения написания программы, она аналогична библиотеке GLUT у OpenGL.
OpenAL расширяем: программисты, либо компании, не входящие в число разработчиков OpenAL, могут добавлять в него свои расширения. Например, для того чтобы «научить» библиотеку задействовать функции своих устройств с закрытыми спецификациями. Расширения могут быть повышены до уровня ARB, то есть войти в спецификации OpenAL в её новой версии.
Для расширенной обработки цифрового сигнала или аппаратного ускорения звука могут быть задействованы EFX (Effects Extension) или EAX.
Основные причины
Существует не одна причина, по которой компьютер может начать тормозить и зависать. Дело порой может доходит вплоть до индивидуальных для каждого компьютера проблем. Но в первую очередь необходимо рассмотреть наиболее распространённые и важные причины, нарушающие нормальную работу системы.
Переполнение автозагрузки
Это первая и самая распространённая причина, из-за которой система начинает долго грузится и виснуть. Чем дольше вы работаете с ПК, тем больше на нём появляется разных программ, которые вы устанавливаете. Немалый процент этих программ по умолчанию без ведома юзера назначаются в автозагрузку.
Пользователи не так часто интересуются тем, что именно у них находится в автозагрузке и сколько это занимает ресурсов системы. Чаще всего, большинство этих приложений не имеет смысла запускать вместе с операционкой, так как они очень редко используются либо вовсе никогда не применяются и не приносят никакой пользы.
Пыль
Второй распространённой причиной, когда тормозит Windows XP, служит пыль, накопившаяся в системном блоке. Пыль постоянно проникает внутрь и ложится на все составные части корпуса. Особенно подвержены загрязнению охлаждающие кулеры, которые по этой причине могут перестать полноценно выполнять свою функцию.
При отсутствии должного охлаждения аппаратное обеспечение перегревается, снижается общая производительность процессора и, как следствие, операционная система перестаёт эффективно работать.
Вирусы
Порой компьютерные вирусы могут стать главным фактором потери производительности ОС и вызывать множество других проблем.
Чем могут быть опасны вирусы:
- блокируют доступ или выводят из строя ОС и отдельные программы;
фиксируют и отправляют третьим лицам вводимые пароли и другую конфиденциальную информацию;
изменяют, шифруют и удаляют файлы;
загружать другие вредоносные программы;
подключать ОС к Botnet-сетям;
Вирусы стремятся внедрить свой вредоносный код в программы и нарушить их правильную работу. Они используют ресурсы компьютера, тем самым снижая его производительность.
Захламленность реестра
Все параметры устанавливаемых программ, создаваемых учётных записей и других изменяемых функций фиксируются в системном реестре. При неправильном последующем удалении или изменении определённых программ или функций все ненужные записи продолжают находиться в базе.
Постепенно, благодаря таким записям, реестр разрастается до огромных размеров, что замедляет скорость работы ОС при обращении к базе данных.
Визуальные эффекты
Большинство привлекательных графических эффектов хоть и радуют глаз пользователя, но при этом значительно нагружают процессор, оперативную память и видеокарту, тем самым снижая общую производительность машины.
Если компьютер слабый и соответствует лишь минимальным либо средним требованиям ОС, стоит задуматься над тем, чтобы отключить некоторые визуальные эффекты.
Жёсткий диск: очистка памяти и дефрагментация
Все файлы, которые записываются на жёсткий диск, разбиваются на множество последовательных фрагментов с целью сокращения используемого пространства. В результате этого, чтобы прочесть файл, компьютер вынужден собирать их обратно. А наличие разнообразного мусора на его пути увеличивает время считывания, что замедляет работу системы и вызывает задержки различной продолжительности при открытии или изменении фалов. Скорость работы при этом, понятное дело, падает.
Самое простое решение этой проблемы — регулярная очистка винчестера от хлама и не менее регулярная дефрагментация. Систематически удаляя лишние файлы и программы со своего ПК, можно неплохо увеличить его скорость.
Для начала следует навести порядок в используемом вами пространстве: удалить ненужную музыку, просмотренные фильмы, установочные файлы, сотни новых документов Microsoft Word и прочие прелести присутствия человека.
Стоит избавиться и от неиспользуемых программ. С этого и начнём.
Как увеличить быстродействие: очистка винчестера
-
Для начала выберите в меню «Пуск» пункт «Панель управления».
-
Переходим в «Удаление программы».
-
Внимательно изучаем список, находим устаревшую или ненужную программу, жмём на неё правой кнопкой и удаляем.
-
Теперь избавимся от системного мусора. Комбинацией клавиш Windows (флажок на клавиатуре) + R вызываем команду «Выполнить», вводим %temp% и жмём «ОК». Таким образом мы быстро перейдём к месту хранения «мусорных» временных файлов, и нам не придётся долго и муторно пытаться найти их в системе.
-
Всё, что находится в вызванной папке, — временные файлы. По совместительству — системный мусор, который подлежит удалению. Комбинацией клавиш Ctrl + A выделяем всё и удаляем.
-
Если некоторые файлы упорно не хотят удаляться, ничего страшного в этом нет. Скорее всего, они прямо сейчас используются какими-то активными программами, и их можно пропустить.
-
Теперь можно перейти к следующему шагу очистки жёсткого диска от системного мусора. Зайдя в «Компьютер», кликаем правой кнопкой мыши на «Локальный диск (C:)» и жмём «Свойства».
-
Перейдя во вкладку «Общие», выбираем «Очистка диска».
-
Когда система выполнит анализ ориентировочного объёма мусора, который можно удалить, откроется меню очистки диска. В этом меню в списке доступных для удаления файлов отмечаем всё галочками, жмём «ОК» и подтверждаем удаление файлов.
- После очистки убираем галочку с пункта «Разрешить индексировать содержимое файлов на этом диске в дополнение к свойствам файла» и жмём «ОК». В открывшимся окне ничего не меняем и вновь нажимаем «ОК». В случае всплытия окна «Отказано в доступе» — нажимаем «Продолжить», а «Ошибка изменения атрибутов» — «Пропустить все».
Нажимаем соответствующий флажок и жмём ОК
Если системных дисков на компьютере несколько, таким же образом очищаем их все.
Дефрагментация диска: как ускорить ПК
-
Теперь пришло время дефрагментации жёсткого диска. Вновь переходим в свойства одного из дисков и на вкладке «Сервис» нажимаем «Выполнить дефрагментацию».
- В открывшемся окне выбираем первый понравившийся диск и жмём «Дефрагментация диска».
Выбрав диск, нажимаем кнопку «Дефрагментация диска»
После завершения повторяем процедуру с остальными дисками.
Причины и способы устранения
Проявляется проблема сразу несколькими факторами, например, все онлайн-ресурсы начинают провисать, становится сложно или почти невозможно просматривать видео, общаться при помощи видеочатов, играть в игры. Кроме этого все программы, работа которых связана с передачей данных через Интернет, могут зависнуть или начать заедать с обменом информацией, пытаться тянуть трафик, которого передается крайне мало.
Столь распространенные проблемы вызывают у пользователей логичный вопрос — почему виснет Интернет и что можно сделать, чтобы его ускорить. Для ответа необходимо в точности определить причину, почему зависает Интернет, тогда можно будет определить наиболее эффективный путь решения.
Интернет сильно тормозит вследствие таких факторов:
- пользование Глобальной сетью в час пик, то есть в праздничные дни, выходные и наиболее загруженное время;
- техническое обслуживание или неполадки с оборудованием у провайдера связи;
- неполадки с роутером пользователя;
- большое количество подключенных к роутеру абонентов;
- пользователь находится за пределами качественного действия беспроводной сети;
- некорректная работа процессора ПК или мобильного гаджета;
- сложности и проблемы в работе некоторых программ или приложений;
- наличие вредоносного программного обеспечения на устройстве;
- тарифный план провайдера;
- перегрузка сервера или определенного сайта;
- неполадки с сетевым адаптером.
Обратите внимание! Зачастую, когда глючит Интернет, это не является следствием аппаратных проблем с оборудованием
Обычно медленная работа персонального компьютера, ноутбука или другого устройства никак не связана с замедленной работой Интернета. Повлиять может только медленная работа операционной системы «Виндовс» или другой.
В любом случае причиной возникновения проблемы является какой-то процесс в операционной системе. В том случае, если качество соединения всегда было хорошим, а с определенного момента у соединения снизилась эффективность, тогда требуется это исправить.
Проверять необходимо как программную составляющую, так и аппаратную. Маловероятно, но все же возможно возникновение проблемы вследствие поломки оборудования.
Улучшить стабильность и скорость соединения можно при помощи таких шагов:
проведение перезагрузки персонального компьютера или ноутбука, а также маршрутизатора;
отключение программ в автоматической загрузке
Больше всего требуется обратить внимание но то, чтобы отключить облачные хранилища и Торрент-программы для скачивания файлов;
любые утилиты, позволяющие сменить адрес IP. Зачастую это всевозможные VPN-сервисы;
рекомендуется провести физический осмотр проводного соединения
Не должно быть никаких видимых повреждений;
желательно проверить баланс средств на личном счете и пополнить по необходимости;
в случае с мобильным соединением тупит Интернет при исчерпании тарифного пакета;
позвонить в техническую поддержку провайдера и уточнить причину;
проверить количество гаджетов, подсоединенных к маршрутизатору. Если будут обнаружены незнакомые подключенные девайсы, рекомендуется сменить пароль;
попробовать пододвинуть устройство ближе к маршрутизатору, возможно замедление доступа к сети произошло по причине удаленности от сигнала.
Важно! Рекомендуется начать выяснение причины со звонка в службу или отдел технической поддержки
Отключение автозапуска приложений
Ещё один замечательный в своей простоте способ «вылечить» компьютер, который постоянно или с переменным успехом тормозит и лагает, — убрать из списка автозагрузки Windows 7 программы, не представляющие особого значения. К ним относятся служебные утилиты периферийных устройств, разнообразные «чистильщики» и даже клиенты социальных сетей; отключить запуск таких приложений в автоматическом режиме можно следующим образом:
Вызвать «Диспетчер задач», развернуть меню «Файл» и выбрать опцию «Выполнить».
Ввести в текстовом поле команду msconfig и нажать на кнопку «ОК».
В новом окне — перейти на вкладку «Автозагрузка».
И снять галочки со всех не представляющих жизненного интереса приложений.
Компьютер стал медленно работать
- Фрагментация файловой системы и реестра
- Вирусная активность
- Малое количество оперативной памяти или сбои в её работе
- Неправильное расположение файлов подкачки
- Малое количество свободного места на системном разделе
- Дисковая подсистема работает в медленном режиме PIO, читайте у нас — Тормозит жесткий диск
Продолжать можно долго и по каждой теме диссертацию можно защитить, остановимся на самых распространённых причинах медленной работы компьютера, в первую очередь я бы хотел спросить, давно ли была установлена у вас операционная система, если семь лет назад, то лучше совсем переустановить.Начнём с генеральной уборки, удаления мусора из вашей операционной системы, временные файлы и пустые, неверные ярлыки и так далее, с помощью программы FreeSpacer, взять её можно здесь
http://www.grasoft.narod.ru/freespacer.html
Программа очень просто устанавливается. В главном окне жмём поиск.
После окончания поиска, прежде чем нажать удалить, вам нужно просмотреть список найденного мусора! Вы можете обнаружить среди найденного нужные файлы, наведите на название вашего файла мышь и щёлкните правой кнопкой и добавьте данный файл в список исключений программа будет знать что это нужный файл
зайдите в настройки и вы поймёте программа интуитивно проста, можно создать резервную копию и при необходимости вернуть всё на место.
Не последняя причина замедленной работы компьютера, если не основная — фрагментация файловой системы.При работе на компьютере файлы записываются на наш жёсткий диск не по порядку, а вразброс, то же самое происходит при увеличении файла в размерах, с увеличением возраста вашей операционной системы, жёсткому диску приходится работать всё интенсивней, как следствие компьютер стал медленно работать.Избежать фрагментацию файловой системы можно, например регулярно раз в неделю, проводить дефрагментацию файловой системы, то есть работать над тем что бы файлы оказались в последовательно расположенных кластерах, можете встроенными средствами Windows щёлкаем правой кнопкой мыши на значке Мой компьютер, далее в выпадающем меню выбираем Дефрагментация диска
или программами сторонних разработчиков например: Auslogics Disk Defrag?
Успокойтесь она бесплатная, скачать её можно здесь
http://www.auslogics.com/ru/software/disk-defrag
программа очень простая и эффективная, при желании вы можете найти платные аналоги, например: O&O Defrag Professional, пользовался, очень хорошая программа.Многочисленные ошибки реестра, а так же его фрагментация, приносят свой вклад в нашу проблему, здесь применяем утилиту Vit Registry Fix, берём здесь http://www.vitsoft.org.ua
В моём реестре она нашла 1162 ошибки, я её не применял всего неделю, представляете
присутствует так же возможность вернуть все свои ошибки назад из резервной копии, далее проходим на вкладку инструменты, самый первый пункт оптимизирует файлы системного реестра, производит дефрагментацию.
Вирусную активность устраняем нашей антивирусной программой. Периодически скачиваем с официального сайта Dr.Web Лечащую утилиту — Dr.Web CureIt! и сканируем нашу операционную систему, очень полезно ссылка
http://www.freedrweb.com/cureit
К сожалению оперативную память нигде скачать нельзя, но это вопрос времени, а пока только могу дать совет купить её. При небольшом количестве оперативной памяти операционная система активно использует файл подкачки – файл на жестком диске с названием pagefile.sys; носит атрибуты Скрытый, Системный, Windows использует его для файлов данных, находящихся в работе и не помещающихся в оперативной памяти. Находится файл подкачки должен ни в коем случае не на разделе с установленной операционной системой. И должен быть в 1.5 раза больше чем размер вашей физической памяти.
Так же вы могли слышать мнения о полном отключении файла подкачки для прироста скорости, экспериментировал я с полным отключением файла подкачки с одновременным отключением кэширования, особого прироста не произошло. И последнее, на том системном разделе, где находится ваша операционная система, должно быть достаточно свободного места , можно поменьше чем здесь.
Если вам не помогла наша информация, поищите ответ в других наших статьяхЗависание WindowsЗависание компьютераЗависание программ
Основные причины заторможенной работы ноутбука на Windows 7
Медленное реагирование лэптопа на команды пользователя может быть связано как с физическими, так и с программными неполадками. Чтобы немного ускорить его работу может быть достаточно очистить от ненужных файлов и дефрагментировать жесткий диск, удалить лишние программы из автозагрузки. Нередко помогает очистка ноутбука от пыли, увеличение объема ОЗУ.
Дефекты комплектующих
Старые, поврежденные или бракованные запчасти ощутимо влияют на скорость работы. Особенно сильно на торможение лэптопа влияют следующие комплектующие:
- процессор;
- планки оперативной памяти;
- жесткий диск;
- видеокарта.
Кроме того, неисправность системы охлаждения ведет к перегреву устройства, из-за чего ноутбук начинает лагать и тормозить.
Без опыта выявить дефективное железо непросто, помочь могут специальные утилиты для самостоятельной диагностики или визит в сервисный центр.
Неполадки в программном обеспечении
Неисправные или слишком тяжелые приложения, сбои в работе самой ОС или вирусы нередко становятся причиной того, что Windows 7 работает медленно даже на ноутбуке с хорошими техническими характеристиками.
Как правило, для ускорения лэптопа достаточно просканировать устройство с помощью антивируса и приложения для очистки файловой системы и автозагрузки — например, Ccleaner. Если повреждены важные системные файлы, может потребоваться восстановление или переустановка ОС.
Несоответствие оборудования
Как правило, вопрос несовместимости касается планок оперативной памяти. Вставить в разъем ОЗУ другого поколения не получится, но слот под DDR3 аналогичен DDR3L. Поскольку эти стандарты потребляют различное количество энергии, в большинстве случаев при одновременной установке оперативной памяти разных типов, нормально функционировать будет только одна планка. Результатом станет нестабильность или даже невозможность включения ноутбука. Иногда сбои возможны при установке планок ОЗУ от разных производителей.
Кроме того, проблемы возможны при самостоятельном увеличении места под приложения и файлы за счет добавления дополнительного жесткого диска. Если HDD устанавливается на место дисковода, ему может не хватать питания, что нередко приводит к ошибкам его определения и долгой загрузке ноутбука.
Нехватка памяти
Если медлительность устройства была отмечена после переустановки ОС, причиной того, что ноут тормозит Виндовс 7, может быть недостаточной для ее функционирования объем ОЗУ. Оптимальным решением проблемы является добавление или замена текущей планки оперативной памяти.