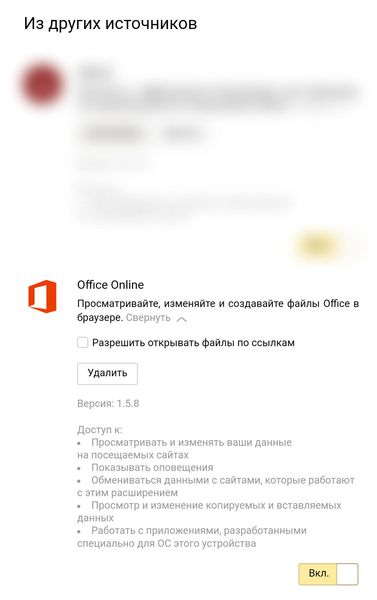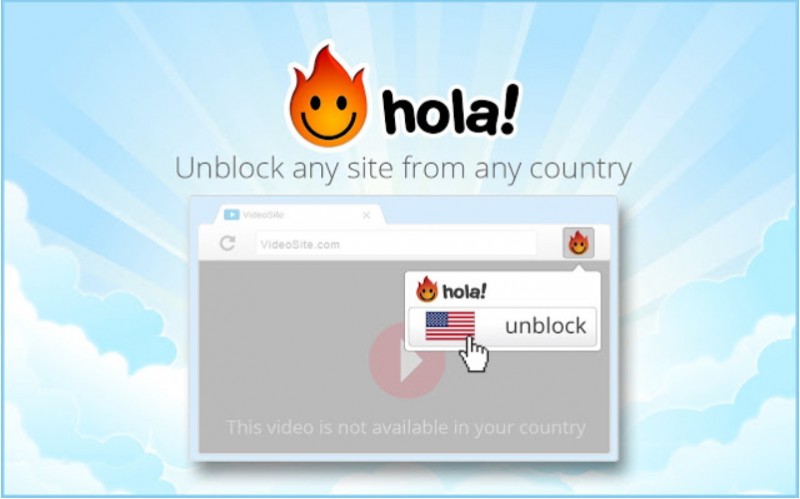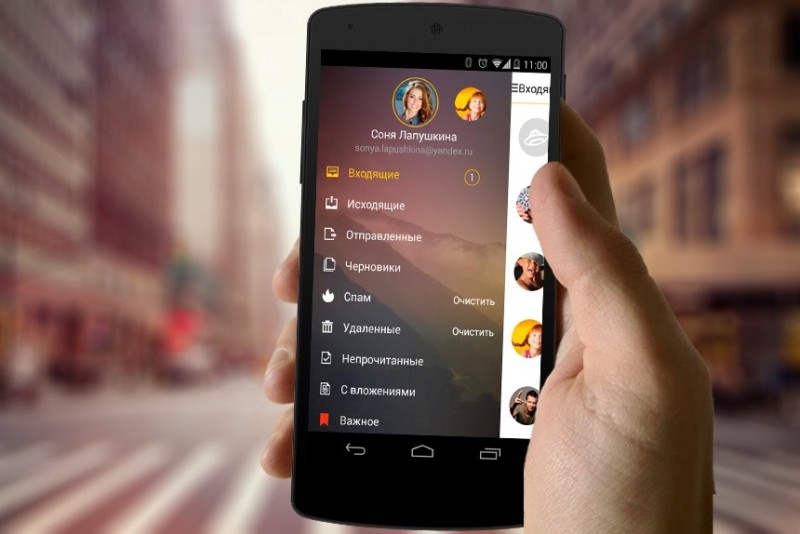Как ускорить работу яндекс.браузера
Содержание:
- Как проконтролировать быстродействие
- Возможные причины низкой скорости загрузки
- Почему Яндекс Браузер работает медленно
- Включение скрытых возможностей
- Как увеличить скорость загрузки
- Дополнительное ускорение браузеров
- Продвинутый метод
- Как повысить скорость работы модема другими способами
- Очистка «следов активности»
- Как устранить проблему с низкой скоростью скачивания файлов
- Настройки браузеров для поднятия скорости загрузки страниц
- Использование адресной строки браузера
- Инструкция
- Тест скорости интернета
- Секреты браузера
- Настройка беспроводного модуля на Windows 10
- Кому?
- Включение скрытых возможностей
Как проконтролировать быстродействие
В первую очередь, важно провести простейший аудит и выяснить, какова скорость работы веб-страницы на данный момент. Для ее повышения множество опций заложено прямо на хостинге
Есть и сторонние бесплатные программы, которые проверят быстроту в два счета.
Лидирующие позиции занимают такие сервисы:
- https://developers.google.com/speed/pagespeed/insights
- https://www.webpagetest.org
- https://tools.pingdom.com
Чтобы выполнить проверку, достаточно скопировать url-адрес в соответствующую строку, и вы получите данные о темпе загрузки и некоторые советы по улучшению текущей ситуации.
Возможные причины низкой скорости загрузки
Причины падения скорости загрузки данных из интернета могут быть разными. Рассмотрим самые распространенные из них:
- Технические:
- устаревшее оборудование (ПК или роутер);
- подключение к раздающему каналу связи (Wi-Fi, мобильный интернет, сетевой ПК и т. д.) других устройств, помимо основного, загружающего контент;
- использование устаревших технологий подключения к интернету с низкой скоростью передачи данных, например, GPRS для мобильного интернета вместо 4G.
- Программные:
- неправильные настройки ПО (браузер, торрент и т. п.);
- системные ограничения пропускной способности ПК или маршрутизатора;
- заражение вирусом ПК или другого аппарата, с которого происходит загрузка;
- устаревшая версия браузера, ОС или ПО, при помощи которого происходит закачка;
- одновременная загрузка нескольких файлов;
- включенное автообновление ПО и ОС;
- работа облачных сервисов;
- большое количество запущенных одновременно приложений.
- Внешние факторы:
- тариф на услуги интернета может быть предназначен сугубо для работы с файлами в сети, а не для скачивания контента;
- технические проблемы на базовой станции провайдера — оператора услуг интернета.
Почему Яндекс Браузер работает медленно
Зависания и нестабильная работа web-обозревателя появляются, если:
- переполнена история;
- устройство заражено вирусами;
- установлено много расширений;
- компьютер переполнен ненужными файлами;
- недостаточно оперативной памяти;
- устарел браузер.
Переполнение истории в браузере
Основной причиной, из-за которой плохо работает Яндекс Браузер является переполнение истории. Все запросы и посещаемые интернет ресурсы сохраняются в разделе History. Если не чистить историю, web-обозреватель начнет притормаживать. Чтобы устранить проблему на компьютере:
- Нажмите на три горизонтальные палочки.
- Кликните по надписи «История».
- Нажмите на «Очистить».
- Выберите период и кликните «Ок».
Если сильно тормозит браузер на смартфоне:
- Запустите Yandex.
- Нажмите на три точки.
- Выберите «Настройки».
- Найдите и откройте «Очистить данные».
- Установите галку рядом с «История».
- Очистите данные.
Избавиться от мусора в web-обозревателе на компьютере и смартфоне можно при помощи вспомогательного программного обеспечения:
- CCleaner;
- PrivaZer;
- FCleaner.
Устройство заражено вирусами
Если зависают страницы в Яндекс Браузере не исключено появление вирусов. Чтобы восстановить работу web-обозревателя проверьте компьютер. Для этого используйте:
- Web CureIt;
- Kaspersky Virus Removal Tool.
После сканирования компьютера и удаления вирусов, работоспособность браузера восстановится.
Установлено много расширений
Большое количество установленных дополнений могут влиять на скорость web-обозревателя. Чтобы ускорить работу браузера, отключите или удалите плагины. Для этого:
- Нажмите на горизонтальные полоски.
- Выберите «Дополнения».
- Найдите ненужные расширения и отключите их.
Компьютер переполнен ненужными файлами
Если на Windows 7/10 тормозит web-обозреватель, проблема может заключаться в недостатке свободного места на компьютере. Подобная ситуация возникает, если чистка ПК давно не проводилась. Для удаления мусора с компьютера:
- Откройте «Этот компьютер».
- Нажмите ПКМ по локальному диску C.
- Выберите «Свойства».
- Нажмите «Очистка диска».
- Кликните по кнопке «Очистить системные файлы».
- Выберите пакеты для удаления.
- Нажмите «Ок».
После очистки мусора, удалите ненужное программное обеспечение. Для этого:
- Откройте любую папку.
- Пропишите «Панель управления» в адресной строке.
- Нажмите на «Удаление программ».
- Выберите из списка ненужное ПО и деинсталлируйте его.
Недостаточно оперативной памяти
Если браузер глючит, и не знаете, что делать, проверьте компьютер на загруженность. Не исключено, что web-обозревателю не хватает выделенных ресурсов. Для этого:
- Нажмите правой кнопкой мыши на панели задач,.
- Выберите «Диспетчер задач».
- Нажмите на колонку «ЦП».
- Выберите процесс, потребляющий больше всего ресурсов.
- Нажмите на нем ПКМ.
- Кликните «Снять задачу».
- Нажмите на колонку «Память».
- Выберите процесс, использующий большую часть ОЗУ.
- Нажмите на нем ПКМ.
- Кликните «Снять задачу».
Устарел браузер
Иногда лагает браузер Яндекс, потому что установлена устаревшая версия. Чтобы обновить обозреватель:
- Откройте меню.
- Наведите курсор на «Дополнительно» и выберите «О браузере».
- Дождитесь, пока определится версия установленного обозревателя.
- Нажмите «Обновить».
После установки новой версии, перезапустите Yandex. Чтобы больше не сталкиваться с подобной проблемой включите автоматическое обновление. Для этого:
- Откройте меню.
- Нажмите на «Настройки».
- Пролистайте страницу до раздела «Производительность».
- Поставьте галку напротив «Обновлять всегда».
Включение скрытых возможностей
Не всем пользователям известно, что в Яндекс браузер встроена панель с дополнительными функциями, которая помогает более точно настроить работу приложения. Чтобы открыть ее в адресную строку нужно ввести команду «browser://flags/». Для удобного поиска нужных вам настроек рекомендуем использовать «Поиск по странице» (сочетание клавиш Ctrl+F).
Шаг 1. Увеличиваем количество используемого ОЗУ. Найдите пункт «Максимальное количество изображений» и выберите вариант 512. Это позволит браузеру использовать больше оперативной памяти, что никак не повлияет на работу системы, но увеличит скорость работы приложения.
Находим пункт «Максимальное количество изображений» и выбираем вариант 512
Шаг 2. Использование видеокарты. Данная функция даст доступ браузеру к использованию видеокарты при загрузке страниц даже тогда, когда она старая или недостаточно производительна. Особенно это поможет старым моделям компьютеров.
Шаг 3. Ускорение закрытия вкладок. Для этого нужно включить пункт быстрое закрытие вкладок/окон.
Шаг 4. Увеличиваем скорость загрузки изображений. Благодаря этой функции пользователь увеличивает количество потоков, что дает возможность загружать изображения быстрее.
Найдите вкладку «Число потоков растрового изображения» и измените их значение на максимальное.
Как увеличить скорость загрузки
Есть несколько простых способов ускорить скачивание, повысив скорость закачки.
Метод 1: убираем proxy, VPN
Самая частая проблема маленькой скорости скачивания в браузере от Яндекса, поэтому с неё и начнём. ВПН и прокси бывают двух типов: в виде дополнения или в качестве клиентского приложения. Обе разновидности не должны быть активными во время закачки.
Отключаем расширение:
- Открываем меню браузера и щёлкаем на страницу «Дополнения».
- Находим VPN-расширения, они могут называться Browsec, Hola, ZenMate и нажимаем напротив них на кнопку «Вкл.».
Выключаем приложения:
- Переходим в меню трея.
- Кликаем ПКМ по программе и жмём на вариант «Выход» или «Выйти».
Метод 2: перезапускаем скачивание
Если Яндекс браузер медленно скачивает файлы без видимых причин, стоит попробовать принудительно завершить текущую загрузку и запустить её заново.
Инструкция:
- В правом верхнем углу нажимаем на стрелку вниз.
- В строке с названием загружаемого файла нажимаем на крестик, который отвечает за действие «Убрать из списка».
- Начинаем скачивание заново.
Метод 3: переподключаемся к другой сети
Низкая скорость интернета может быть вызвана плохой пропускной способностью сети. Если есть возможность, лучше отключиться от данного Wi-Fi и подключиться к другому или перейти на мобильную связь через смартфон. На ноутбуке для начала поиска сетей нужно нажать Fn + F2 или Fn + F3. Комбинация отличается в зависимости от модели компьютера.
Для перехода на мобильную связь нужно подключить смартфон к ПК, и перевести телефон в режим роутера. Нужные драйвера обычно устанавливаются автоматически. Через «Центр управления сетями…» (подробности описаны в пятом способе) выключаем предыдущее подключение и включаем выход в сеть через смартфон.
Метод 4: перезапускаем Wi-Fi-роутер
Для перезагрузки Wi-Fi-маршрутизатора у него на корпусе находится кнопка. Чаще всего расположена на тыльной стороне. Её нужно задержать на 7-10 секунд. Запустится автоматический перезапуск, а затем – настройка параметров подключения. Возможно, теперь проблема со скоростью скачивания устранена.
Зная, почему Яндекс браузер медленно или абсолютно не скачивает файлы, а также способы решения проблемы, осталось только воспользоваться полученными сведениями. Причин действительно много и неопытный пользователь в них запутается. Чтобы избежать путаницы, рекомендуем следовать предложенному алгоритму действий. Скорее всего он приведёт к быстрейшему исправлению ситуации. Если уж ничего не помогает, остаётся последнее – переустановить веб-обозреватель от Яндекса. И последний вариант не помог? Однозначно, проблема не со стороны пользователя, а на сайте или у провайдера. За помощью стоит обратиться к администрации проекта и в техподдержку провайдера.
Дополнительное ускорение браузеров
Скорость интернета также зависит от вашего браузера, поэтому на это тоже стоит обратить внимание. Первым важным делом будет установка безопасного браузера, например, Google Chrome, Mozilla firefox, Opera, Safari или Яндекс Браузер
Однако, если у вашего ПК или ноутбука мало оперативной памяти, стоит отказаться от использования Google Chrome и Edge, поскольку эти браузеры требовательны к ресурсам.
Вторая задача заключается в том, что нужно регулярно чистить кэш. Кроме того, необходимо удалить все ненужные расширения и плагины. Зачастую именно они создают нагрузку не только на скорость интернета и сеть, но и на работу процессора.
Также используйте блокировщик рекламы. Сокращение загрузки информации, которая загружается на ПК через рекламу, может повысить скорость просмотра страницы, поскольку реклама зачастую загружается быстрее, нежели остальной контент с сайта. Кроме того, это делает серфинг в интернете более скоростным и приятным.
Продвинутый метод
Для пользователей знакомых со структурой работы «луковой сети». Он позволяет самостоятельно настроить подключение внутри сети, изменения точки входа и выхода. Для оценки эффективности подключения, в программе показана статистика со скоростью передачи данных. Чтобы начать работу, необходимо скачать приложение под названием SelekTOR.
Заходим в браузер с обычным подключением к интернету и в поисковой системе вводим название SelekTOR. Продукт доступен только для операционной системы Windows и распространяется с помощью архива. Скачиваем с официального сайта программы и устанавливаем.
Перед установкой убедитесь, что на компьютере установлена последняя версия Java. Если её нет, приложение не запустится. Java доступен для скачивания на официальном сайте Oracle. Этот продукт – неофициальная разработка, поэтому интерфейс отличается и распространяется только на английском языке.
Запустите SelekTOR. Просмотрите статистику эффективности входных и выходных точек. Вручную подключитесь к наиболее быстрым. Уменьшите количество промежуточных серверов, это уменьшит анонимность подключения, но ускорит скорость подключения. Сохраните настройки.
Запустите Тор. Протестируйте новые параметры, если скорость подключения ухудшилась, сбросьте выставленные СелекТОРе настройки и попробуйте снова, до идеального результата.
Как повысить скорость работы модема другими способами
Скорость 3G-модема есть шанс увеличить и с помощью изменения некоторых параметров операционной системы. В большинстве случаев их значения близки к оптимальным, но, все же, будет нелишним проверить следующее:
Скорость порта модема. Чтобы проконтролировать этот параметр, необходимо в диспетчере устройств открыть раздел «Порты (COM и LPT)».
Щелчком правой кнопки мыши просмотреть свойства порта, к которому подключен модем
На вкладке «Параметры порта» обратить внимание на поле «Скорость» и при необходимости откорректировать его значение до максимума (115200).
Пропускную способность канала. В меню «Пуск» нажать на «Выполнить», в появившемся окне ввести команду gpedit.msc
В Windows 8 и 10 это окно проще вызвать сочетанием клавиш Winkey + R.
Далее в окне групповой политики последовательно открыть разделы «Конфигурация компьютера» — «Административные шаблоны» — «Сеть» — «Диспетчер пакетов QoS». В этом разделе выбрать параметр «Ограничить пропускную способность» и убедиться, что он включен.
В поле ограничения пропускной способности нужно установить нулевое значение. Таким образом, скорость интернета увеличится на 20%.
Существуют также другие способы, с помощью которых возможно повлиять, воздействовать на скорость модема. Но, как и в описанных случаях, это будет не повышение непосредственной скорости приема/передачи данных, а снятие ограничений, прописанных разработчиками в системе Windows.
Очистка «следов активности»
Этот совет больше подойдет владельцам слабых компьютеров с небольшим объемом оперативной памяти и «неспешным» жестким диском. Во время работы в интернете Яндекс копит историю, временные файлы, сведения о местонахождении.
Сортируется история скачивания… На сильных машинах все это протекает бесследно и незаметно для пользователя, но старые ПК справляются с таким объемом данных не очень хорошо, стремительность загрузки программы сильно падает.
После недели-другой интенсивного серфинга стоит почистить историю. Для этого нужно снова зайти в «Настройки» браузера (первый скриншот). Кликните по пункту «История – история» (см. скриншот).
В открывшемся меню нужно кликнуть по кнопке «Очистить историю», чтобы открылся диспетчер очистки Яндекс.
Вот, кстати и он. В раскрывающемся списке (обведен красным) желательно выбрать пункт «За все время», так как он сильнее всего влияет на скорость. Первые три флажка рекомендуем оставить в любом случае. Три подчеркнутых пункта ниже лучше не трогать: cookie, пароли и данные автозаполнения сильно увеличить производительность не помогут, но они делают работу намного удобнее.
Пункты «Данные сохраненных приложений» и «Сведения о лицензиях…» также лучше оставить нетронутыми, но можно и отметить (прирост производительности будет, но не слишком значительный). Как только вы определитесь с объемами убираемого из браузера мусора, нажимайте на кнопку «Очистить историю».
Как устранить проблему с низкой скоростью скачивания файлов
Один из проверенных способов ускорения скачивания файлов через Chrome – активация скрытого параметра браузера, отвечающего за параллельною загрузку. Данная функция позволяет браузеру устанавливать несколько подключений к серверу при загрузке файлов, что заметно увеличивает скорость скачивания.
Для активации функции параллельной загрузки:
- Набираем в адресной строке для перехода к списку доступных экспериментальных функций.
- Напротив «Parallel downloading» выбираем значение «Enabled».
- Нажимаем на кнопку «Relaunch», появившуюся в правом нижнем углу экрана.
Далее произойдёт автоматическое сохранение параметров и перезапуск браузера. Результат от активации функции будет заметен уже при следующей загрузке файла: скорость скачивания приблизится или будет равна максимальной.
Настройки браузеров для поднятия скорости загрузки страниц
Довольно часто возникает ситуация, когда при наличии дома выделенной линии, браузер достаточно медленно загружает страницы. Существует несколько способов, позволяющих поднять скорость его работы при помощи изменения настроек в самом браузере.
Очистка кэша, истории и других данных браузера
Одним из методов, позволяющих увеличить скорость загрузки страниц, является очистка кэша. Хотя основным назначением кэша является помощь в ускорении загрузки наиболее посещаемых ресурсов, со временем, при обращении к большому количеству разнообразных страниц, он переполняется. Браузер просто теряет время, пытаясь найти нужную информацию для конкретного окна в его памяти.
Поэтому необходимо в настройках браузера выбрать функцию очищения кэша. В автоматическом режиме он очищается полностью. Но можно использовать ручной режим и удалить данные по выбору.
Очистка кэша для Chrome
Существенное влияние на скорость браузера оказывает количество установленных дополнений. Они автоматически загружаются, даже когда нет необходимости в их использовании. Поэтому желательно удалить или временно отключить ненужные дополнения. В большинстве браузеров эта функция находится в настройках в разделе «Дополнительные параметры» или «Расширения».
Так можно просмотреть установленные дополнения
В «Opera» разработчики дали возможность блокировать загрузку Java-скриптов. Это позволяет не загружать ненужную рекламу и всплывающие окна. Для этого понадобится:
- Войти в «Настройки».
- Отметить пункт «Блокировать рекламу и работать в интернете в три раза быстрее».
Аналогично действует программа AdBlock, позволяющая избавиться от надоевшей рекламы.
Использование браузеров с режимом «Турбо», запуск режима
Режим «Турбо» на самом деле не увеличивает скорость интернета. Просто содержимое открываемой страницы отправляется на оптимизацию на сервер компании — владельца браузера.
Для включения автоматического турбо режима в Яндекс.Браузере достаточно в Главном меню во вкладке Турбо установить соответствующее значение.
Для «Opera» последовательность следующая:
- «Настройки Opera»;
- «Браузер»;
- «Показывать дополнительные настройки»;
- «Включить Opera Turbo».
Для Chrome функцию турбо-режима выполняет расширение «Экономия трафика», которое необходимо установить дополнительно.
Использование адресной строки браузера
Инструкция
Стоит отметить, что некоторые советы могут показаться вам весьма сложными. Но они способны существенно разогнать данный веб-обозреватель. Так что, если вы хотите ускорить данную программу, то придется потрудиться.
Хотелось бы уточнить, что инструкция, приведенная в данном материале, не увеличивает скорость интернета. И если браузер тормозит поэтому, то с этим, увы, ничего сделать невозможно. Нужно обращаться к провайдеру.
А теперь рассмотрим самые действенные способы увеличения скорости работы.
Удаляем мусор
При посещении тех или иных сайтов в браузере скапливается мусор, который существенно замедляет его работу. К такому мусору относятся файлы cookie, кэш, история просмотров, сохраненные данные и прочее. Для ускорения работы веб-обозревателя рекомендуется этот мусор удалить. Сделать это можно так.
- Щелкаем на кнопку с горизонтальными полосками в правом верхнем углу окна и выбираем пункт «Настройки» в появившемся контекстом меню.
- Листаем страницу до самого конца.
- Запускаем опцию «Очистить историю».
- Появится окошко настройки параметров очистки. Здесь выбираем временной отрезок «За все время» и отмечаем галочками почти все пункты, кроме просмотров, сохраненных паролей и данных автозаполнения.
- Затем жмем на кнопку завершения процедуры.
Вот так происходит очистка мусора в Яндекс.Браузере. После рестарта веб-обозреватель должен работать заметно быстрее. Однако это только первый этап ускорения. Нас ждет еще много интересного. Переходим к следующей главе.
Отключаем и удаляем ненужные расширения
Всевозможные дополнения, которые работают вместе с веб-обозревателем тоже существенно тормозят его. Особенно, если компьютер недостаточно мощный. Поэтому лучшим решением будет удалить сторонние и отключить встроенные. Сделать это можно так.
- Щелкаем по кнопке с тремя горизонтальными полосками в верхней строке браузера и жмем на «Дополнения» в появившемся меню.
- Далее появится список расширений. Напротив каждого из них будет переключатель. Его нужно передвинуть в положение «Выкл». Выглядеть все должно примерно так:
- Выполняем эту процедуру для всех ненужных дополнений.
После завершения процесса нужно перезапустить браузер. После рестарта он должен начать работать заметно быстрее. К тому же, после отключения расширений он будет требовать гораздо меньше оперативной памяти. Вот так производится оптимизация браузера Яндекс.
По желанию лишние плагины можно полностью удалить, нажав на соответствующую кнопку.
Проверяем ПК на вирусы
Вредоносное программное обеспечение тоже может быть причиной медленной работы веб-обозревателя. Да и вообще вирусы могут тормозить всю систему. Поэтому нужно от них избавляться. Для этого понадобится хороший антивирус. Мы рассмотрим все на примере ESET NOD32, но подойдет и любой другой. Инструкция следующая:
- В системном трее находим иконку антивируса и кликаем по ней правой кнопкой мыши.
- Далее выбираем «Открыть…».
- После этого перемещаемся в раздел «Сканирование…».
- Кликаем по кнопке запуска процедуры.
После этого сканирование будет происходить автоматически. Если программа найдет какие-нибудь вирусы, то удалит их немедленно. После проведения этой процедуры вы заметите, насколько быстрее станет работать ваш компьютер и Яндекс.Браузер в частности.
Используем экспериментальные функции
В составе веб-обозревателя от Яндекса присутствуют различные скрытые опции, которые теоретически могут повысить производительность браузера. Но они отключены во имя стабильности. Нужно их включить, присвоив значение Enabled. Для этого вводим в адресной строке browser://flags и жмем Enter.Включить нужно следующее:
- Accelerated 2D canvas. Данная опция ускоряет отрисовку 2D графики и заставляет работать программу существенно быстрее.
- Hardware-accelerated video decode. Помогает при воспроизведении видео
Вот эти функции помогут заставить браузер работать быстрее. Только после их изменения придется перезапустить обозреватель. Иначе никакого эффекта не будет. Зато после рестарта Яндекс.Браузер точно будет летать.
Тест скорости интернета
Ширина предоставляемого интернет-провайдером канала напрямую влияет на работу обозревателей. Если по какой-то причине скорость подключения к сети упала – браузер будет открывать страницы гораздо медленнее. Для того чтобы продиагностировать подобную проблему, пользователи могут сделать специальный спид-тест.
Наиболее распространенным сервисом для проверки качества соединения является SpeedTest by Ookla. Сервис абсолютно бесплатный и доступен каждому пользователю. Вам нужно перейти по адресу https://www.speedtest.net/ru/ и кликнуть по кнопке «Начать проверку». Перед началом теста нужно приостановить загрузку файлов, онлайн-воспроизведение медиа контента, выключить игры, требующие выход в интернет.
Если полученный результат более чем на 10 мегабит в секунду отличается от вашего тарифа, рекомендуется связаться с оператором технической поддержки и оставить заявку о возникшей проблеме.
Секреты браузера
Помимо всего можно «пошаманить» в самом браузере. Давайте посмотрим, что можно сделать для улучшения работы Яндекс.
О том, как ускорить Chrome, рассказано и показано в следующем видео:
Включить Турбо
Это режим экономии трафика, актуален при медленном интернете за счет сжатия. При определенном пороге скорости режим включается автоматически, а при ее повышении до определенного показателя отключается сам.
Турбо можно активировать вручную. Для этого зайдите в настройки Яндекс и нажмите пункт «Включить турбо».
При активной опции также будет сжиматься видео. Если это не нужно, зайдите в настройки Яндекс.Браузера, далее в раздел «Настройки». Слева найдите пункт «Инструменты», далее справа пролистайте страницу, пока не найдете «Турбо». Тут можно изменить некоторые параметры работы режима, в том числе отключить опцию «Сжимать видео».
Блокировщик рекламы
Постоянно всплывающая реклама и дополнительные окна могут прилично «весить» и тормозить скорость загрузки сайтов. В Яндексе все это можно отключить. Заходим в настройки браузера, раздел «Дополнения». Листаем вниз, до пункта «Безопасность в сети». Здесь есть 4 дополнительные «плюшки», которые блокируют шокирующую и мешающую рекламу, всплывающие картинки и объявления.
Вот такие простые решения есть для увеличения скорости загрузки сайтов или скачивания файлов через веб-обозреватель. Делитесь своими секретами, читайте наш портал! Всем пока!
Если на вашем компьютере/ноутбуке/телефоне начала сильно падать скорость приема или отдачи, то данное видео для вас. Что же делать? Как решить проблему низкой скорости интернет-соединения? Почему интернет лагает??
Низкая скорость приема/отдачи может быть вызвана несколькими факторами :
1. Неисправностью Wi-Fi роутера. Роутер может резать скорость вашего интернет-соединения, и это зачастую случается на недорогих роутерах. Для проверки подключите интернет кабель напрямую в компьютер. Помните, что роутер в 99 % будет выдавать скорость ниже заявленной провайдером (по сети Wi-Fi).
2. Неисправностью сетевой карты. Очень редкое явление, обычно скорость становится очень маленькой и снижается до 0. Проверьте на другом компьютере или подключите к исправному роутеру и проверьте соединение через ваш смартфон. Если скорость на других устройствах тоже падает, значит деле не в сетевой карте.
3. Провайдером. Неполадки сети/загруженность канала могут повлиять на скорость вашего интернета. Для проверки попробуйте подключить интернет в другим устройствам. Если неполадки везде и у соседей тоже и смело звоните в тех. поддержку. Так случилось в моем случае.
4. Вирусами на устаройстве. Некоторые вирусы могут использовать ваш интернет в своих целях. Для проверки откройте диспетчер задач и посмотрите есть ли нагрузка на сеть.
Так же помните, что скорость загрузки и отдачи можно посмотреть через торрент (Utorrent) и на специальном сайте http://www.speedtest.net/ru. На сайте вы получите всю необходимую информацию
- https://guidecomp.ru/kak-v-yandex-brauzere-uvelichit-skorost-raboty-i-uskorit-zagruzku-stranits-i-fajlov-do-maksimuma.html
- https://wifigid.ru/reshenie-problem-i-oshibok/malenkaya-skorost-skachivaniya-v-brauzere
- https://pikabu.ru/story/nizkaya_skorost_interneta_prichinyi_i_reshenie_5850696
Настройка беспроводного модуля на Windows 10
Кому?
Наверное, ускорять браузер вряд ли захотят те, кто обзавелся оптоволокном и имеет скорость 100 Мбит/с. Обычно в этом нуждаются пользователи с низкой скоростью интернета, которые хотят хотя бы таким способом улучшить ситуацию с прогрузкой страниц веб-обозревателя.
Вообще, ускоритель браузера нужен не всем программам. Многие из них имеют аппаратное ускорение, которое улучшается. Это вызвано тем, что сами приложения становятся объемнее, обзаводятся новыми функциями и инструментами. Все это влияет на работоспособность. В некоторых случаях скорость становится даже медленнее, что вряд ли понравится пользователям.
Включение скрытых возможностей
Не всем пользователям известно, что в Яндекс браузер встроена панель с дополнительными функциями, которая помогает более точно настроить работу приложения. Чтобы открыть ее в адресную строку нужно ввести команду «browser://flags/». Для удобного поиска нужных вам настроек рекомендуем использовать «Поиск по странице» (сочетание клавиш Ctrl+F).
Шаг 1. Увеличиваем количество используемого ОЗУ. Найдите пункт «Максимальное количество изображений» и выберите вариант 512. Это позволит браузеру использовать больше оперативной памяти, что никак не повлияет на работу системы, но увеличит скорость работы приложения.
Находим пункт «Максимальное количество изображений» и выбираем вариант 512
Шаг 2. Использование видеокарты. Данная функция даст доступ браузеру к использованию видеокарты при загрузке страниц даже тогда, когда она старая или недостаточно производительна. Особенно это поможет старым моделям компьютеров.
Шаг 3. Ускорение закрытия вкладок. Для этого нужно включить пункт быстрое закрытие вкладок/окон.
Шаг 4. Увеличиваем скорость загрузки изображений. Благодаря этой функции пользователь увеличивает количество потоков, что дает возможность загружать изображения быстрее.
Найдите вкладку «Число потоков растрового изображения» и измените их значение на максимальное.