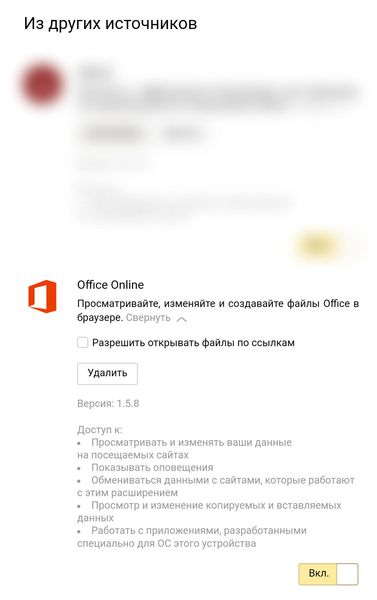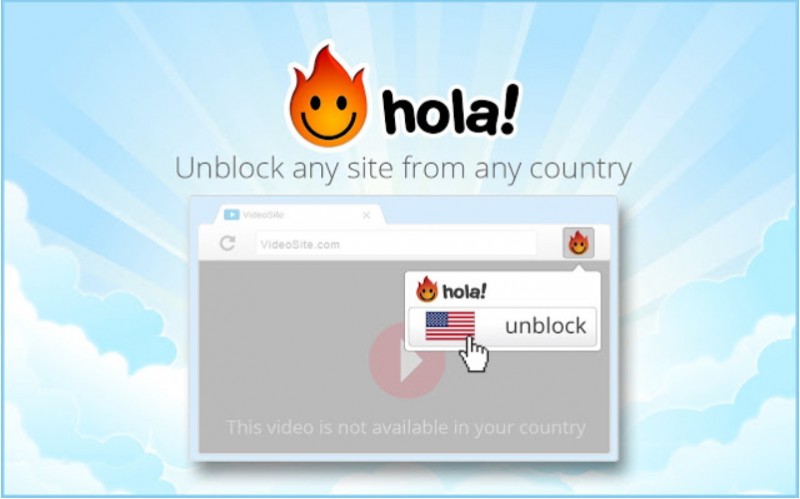Как выйти из аккаунта яндекс браузера
Содержание:
- Как включить синхронизацию?
- Как выполнить установку Яндекс.Браузера на ТВ LG
- Краткий обзор программы Яндекс Навигатор
- Запрет доступа
- Как выйти из электронной почты yandex, gmail, mail.ru, rambler на всех устройствах?
- Как выйти из электронного почтового ящика «Яндекс.Почта» на ноутбуке и компьютере?
- Как выйти из электронного почтового ящика «Mail.ru» на ноутбуке и компьютере?
- Как выйти из электронного почтового ящика «Rambler.ru» на ноутбуке и компьютере?
- Как выйти из электронного почтового ящика «Gmail» на ноутбуке и компьютере?
- Как выйти из почты Gmail?
- Как установить и обновить приложение «Мобильная Яндекс почта» на операционной системе Андроид?
- Краткое историческое отступление
- Как избежать клише в фотографии
- Как выйти из Яндекс Почты на компьютере, телефоне, на всех устройствах
- На компьютере
- На телефоне
- Как разлогиниться на Яндекс почте
- Как включить синхронизацию
- Уничтожение приложения YandexDisk
- Уничтожение файлов в вашем хранилище на веб-ресурсе (веб-сервере)
- Как удалить Яндекс.Деньги пошаговая инструкция
Как включить синхронизацию?
Синхронизация работает при выполнении следующих условий:
При синхронизации вы можете использовать два варианта аутентификации:
- Аутентификация с помощью пароля
- Двухфакторная аутентификация
Чтобы включить синхронизацию:
На этом этапе браузер предлагает установить приложение для работы с Яндекс.Диском — сервисом, который позволяет бесплатно хранить файлы на серверах Яндекса. Если у вас уже установлено это приложение, браузер предложит включить его, чтобы вы могли сохранять файлы из браузера на Яндекс.Диск.
Механизм двухфакторной аутентификации позволяет защитить ваш аккаунт надежнее, чем традиционный пароль (который должен быть сложным, его нужно всегда помнить, хранить от посторонних глаз и достаточно часто менять). Даже если вы принимаете все меры по защите традиционного пароля, он все равно остается уязвимым — например, для вирусов, которые могут перехватить то, что вы набираете на клавиатуре. С двухфакторной аутентификацией вам нужно только запомнить четырехзначный пин-код и иметь доступ к смартфону или планшету, на котором установлено приложение Яндекс.Ключ с вашим аккаунтом.
Чтобы включить синхронизацию:
На этом этапе браузер предлагает установить приложение для работы с Яндекс.Диском — сервисом, который позволяет бесплатно хранить файлы на серверах Яндекса. Если у вас уже установлено это приложение, браузер предложит включить его, чтобы вы могли сохранять файлы из браузера на Яндекс.Диск.
Как выполнить установку Яндекс.Браузера на ТВ LG
Краткий обзор программы Яндекс Навигатор
Яндекс Навигатор — это настоящий прорыв среди навигационных приложений
. Каждый автолюбитель получает возможность в минимальные сроки добраться из одного пункта в другой. При этом предоставляется возможность успешного прокладывания маршрута с целью сэкономить время.
Программа Яндекс Навигатор успешно справится со следующими задачами:
- подсчет времени, которое потребуется для того, чтобы доехать до любого нужного пункта;
- учет пробок и потенциальных ДТП, аварий, ремонта дорог;
- оценка состояния дорожного перекрытия и его влияние на возможности в минимальные сроки преодолеть интересующее расстояние.
Интересуясь, как пользоваться Яндекс Навигатором, важно обратить внимание на следующее преимущество программы: каждый водитель получает до трех вариантов преодоления определенного отрезка пути.
При этом в списке первым доступен самый быстрый вариант. Если среди предложенных вариантов будет маршрут, связанный с платной дорогой, автолюбитель обязательно получит соответствующее оповещение об этом
Внимание!
Тогда, когда водитель находится в движении на своей машине, на экране используемого мобильного устройства будет отображаться остаток пути. Измерения всегда предоставляются в километрах и минутах, благодаря чему можно приблизительно ориентироваться во времени и существующих планах
Яндекс Навигатор обладает простым и интуитивно понятным пользовательским интерфейсом, основанным на трех вкладках:
- Поиск;
- Карта;
- Избранное.
Для максимального удобства на карте присутствуют полупрозрачные кнопки, позволяющие увеличивать и уменьшать масштаб, внимательно следить за положением автомобиля.
Еще одна положительная грань приложения — это разноцветная раскраска линии отмеченного маршрута. Выбор цвета (красный — зеленый) зависит от интенсивности транспортного движения на определенном участке дороги.
Перед тем как выполнить настройку и приступить к использованию Яндекс Навигатора, рекомендуется обратить повышенное внимание на следующие функции приложения:
- построение маршрутов на карте с детальным отображением координат;
- голосовое сопровождение, с помощью которого можно своевременно узнать о ДТП, ремонте дорог, камерах слежения;
- выполнение голосовых команд, данных водителем: прокладывание маршрутов или нанесение специальных отметок;
- возможность загрузки карт;
- использование загруженных карт без доступа к интернету.
Яндекс Навигатор — функциональная программа, для которой не требуется постоянный доступ в интернет.
Запрет доступа
Если вы хотите разлогиниться, сохранив учётную запись на телефоне, то вам понадобится сайт Google. Откройте его, авторизуйтесь под учётной записью, которая используется на телефоне, и перейдите в раздел «Мой аккаунт».
В меню «Безопасность и вход» выберите пункт «Действия на устройствах и безопасность аккаунта». Нажмите «Посмотреть подключенные устройства».
Выберите устройство, на котором нужно выйти из аккаунта. Нажмите «Закрыть доступ» и подтвердите запрет.
После запрета на устройстве появится предупреждение о том, что вы вышли из аккаунта Google. Чтобы авторизоваться заново, необходимо ввести пароль.
Выходить из аккаунта можно удалённо. Главное, чтобы устройство было подключено к интернету. Если вы хотите, чтобы другой человек не смог авторизоваться по старому паролю, измените его через тот же раздел «Мой аккаунт». В меню «Безопасность и вход» выберите пункт «Вход в аккаунт» и нажмите на «Пароль».
Введите старый пароль, придумайте и подтвердите новый ключ безопасности. Теперь никто не сможет зайти в аккаунт без вашего ведома.
Как выйти из электронной почты yandex, gmail, mail.ru, rambler на всех устройствах?
Статья рассказывает, как выходить из почты с различных устройств.
Часто бывает, когда пользователи различных устройств от компьютера до телефона заходят в Интернет лишь иногда, просто чтобы проверить почту. Бывает так, что человек постоянно занят, работает, ему некогда и не имеет смысла долго сидеть в Интернете, но периодически требуется проверять важные письма в электронном почтовом ящике.
Зайти то в почту ещё можно, но не каждый сразу может разобраться, как из неё выйти, хотя это очень легко и просто. В нашем обзоре мы поговорим, как следует выходить из почтовых ящиков «Яндекс.
Почта», «Gmail», “Mail.ru”, «Rambler.ru” на компьютере, планшете, телефоне, Айфоне, Айпаде, планшете под управлением «Android”.
Как выйти из электронного почтового ящика «Яндекс.Почта» на ноутбуке и компьютере?
Сразу следует сказать, что ноутбук и компьютер отличаются между собой лишь внешне. В плане операционной системы это одни и те же устройства, и особых различий в работе между ними нет. Поэтому инструкция по выходу из почты для ноутбука и компьютера будет идентична.
Итак, чтобы выйти из почтового ящика «Яндекс.Почта» на ноутбуке и компьютере нужно:
В правом верхнем углу почтового ящика нажать на иконку своего аккаунта
Как выйти из яндекс gmail, майл, рамблер почты на телефоне, планшете Андроид, Айфоне, Айпаде, ноутбуке и компьютере
В выпавшем меню кликнуть на самый нижний пункт — «Выход»
Как выйти из яндекс gmail, майл, рамблер почты на телефоне, планшете Андроид, Айфоне, Айпаде, ноутбуке и компьютере
Как выйти из электронного почтового ящика «Mail.ru» на ноутбуке и компьютере?
Чтобы на компьютере и ноутбуке выйти из почтового ящика «Mail.ru» вам следует:
В правом верхнем углу сайта нажать на «Выход»
Как выйти из яндекс gmail, майл, рамблер почты на телефоне, планшете Андроид, Айфоне, Айпаде, ноутбуке и компьютере
Как выйти из электронного почтового ящика «Rambler.ru» на ноутбуке и компьютере?
Чтобы на компьютере и ноутбуке выйти из почтового ящика «Rambler.ru» проследуйте инструкции:
В правом верхнем углу почтового ящика нажмите на иконку своего аккаунта
Как выйти из яндекс gmail, майл, рамблер почты на телефоне, планшете Андроид, Айфоне, Айпаде, ноутбуке и компьютере
В выпавшем окошке нажмите на «Выход»
Как выйти из яндекс gmail, майл, рамблер почты на телефоне, планшете Андроид, Айфоне, Айпаде, ноутбуке и компьютере
Как выйти из электронного почтового ящика «Gmail» на ноутбуке и компьютере?
Чтобы на компьютере и ноутбуке выйти из почтового ящика «Gmail» проследуйте инструкции:
В верхнем правом углу почтового ящика нажмите на иконку вашего аккаунта
Как выйти из яндекс gmail, майл, рамблер почты на телефоне, планшете Андроид, Айфоне, Айпаде, ноутбуке и компьютере
Далее в выпавшем окне нажмите на «Выход»
Как выйти из яндекс gmail, майл, рамблер почты на телефоне, планшете Андроид, Айфоне, Айпаде, ноутбуке и компьютере
Как мы видим, выйти из вышеуказанных почтовых ящиков чрезвычайно легко, для этого требуется лишь пара кликов мышью, причём, для всех этих ящиков описанные действия ничем не отличаются между собой.
В мобильных версиях электронных ящиков выход из почты ничуть не сложнее, нежели в случае с компьютерами или ноутбуками. Например, чтобы выйти из «Яндекс.Почты» на телефоне, Айфоне, Айпаде, планшете под управлением «Android”, вам нужно будет:
Зайти в «Яндекс» и в правом верхнем углу нажать на значок в виде трёх горизонтальных полосок
Как выйти из яндекс gmail, майл, рамблер почты на телефоне, планшете Андроид, Айфоне, Айпаде, ноутбуке и компьютере
Далее в открывшемся меню нажать на пункт «Выход»
Как выйти из яндекс gmail, майл, рамблер почты на телефоне, планшете Андроид, Айфоне, Айпаде, ноутбуке и компьютере
В случае с «Gmail» для мобильных устройств ситуация немного сложнее. Дело в том, что выйти из этой почты в гаджете в общем-то невозможно. Возможно лишь удалить аккаунт либо стереть все данные (письма, настройки, черновики и т.д.). В первом случае вам придётся создавать новый аккаунт, во втором – настраивать свою почту заново.
Если вы хотите узнать, как удалять своё почту «Gmail», то это можно сделать по этой ссылке. Если вы согласны стереть все данные тогда:
Зайдите в настройки мобильного устройства и в диспетчере приложений нажмите на «Стереть все данные».
Как выйти из яндекс gmail, майл, рамблер почты на телефоне, планшете Андроид, Айфоне, Айпаде, ноутбуке и компьютере
Выйти из почтовых ящиков «Rambler” и «Mail.ru» можно точно таким же методом, как было описано выше.
Как выйти из почты Gmail?
На сайте я уже столько всего рассказывал о почте Gmail, что можно со счета сбиться. Кому-то может показаться, что я уделяю ей слишком много времени здесь, но это не так — я просто стараюсь отвечать на вопросы, которые возникают у пользователей. Вот и на днях пришел очередной вопрос от одного из читателей: он пишет, что ему удалось зарегистрироваться в этом почтовом сервисе, но выйти он из него не может. Несколько лет назад я бы может и улыбнулся при возникновении такого вопроса, но сейчас мне до смеха — интерфейс Gmail действительно далек от идеала и в нем можно запросто запутаться.
Попав в интерфейс, вы увидите перед собой список писем (или не увидите, как в моем случае — папка «Отправленные» у меня оказалась пустой).
Направляем наш взгляд в правую и верхнюю часть экрана. Здесь вы увидите адрес своего аккаунта (почты), который одновременно является кнопкой. Кликните по адресу и выпадет окошко, в котором в том числе есть кнопка с надписью «Выйти».
После этого вы окажитесь на главной странице почтового сервиса, где можете выбрать логин для входа (если у вас их несколько). Или увидите один логин, которым вы пользуетесь. На этом все.
fulltienich.com
Как установить и обновить приложение «Мобильная Яндекс почта» на операционной системе Андроид?
Для того, чтобы установить это приложение необходимо найти его в Play Market. Вводим в строку поиска этого сервиса слова Яндекс.Почта и в результатах поиска ищем вот такую иконку:
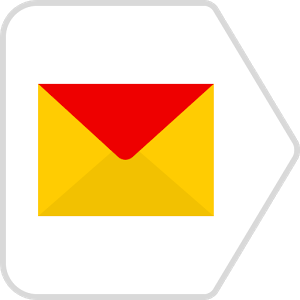
Кликаем на нее и на открывшейся страничке этого приложения нажимаем кнопку «Установить». Ждем пока приложение установиться и входим в него. В открывшейся форме заполняем поля с логином и паролем и нажимаем «Войти». Пролистываем экран приветствия и нажимаем «Перейти к почте». Должна открыться папка с входящими письмами.
КАК НАПИСАТЬ ПИСЬМО?
Для того, чтобы написать письмо с помощью этого приложения необходимо нажать на вот такой значок . Он располагается в правом верхнем углу экрана приложения.
Заполняем поля: Кому, Тема (не обязательно) и вводим текст письма. И нажимаем «Отправить».
Иногда нужно к письму приложить какой-либо файл. Сделать это можно с помощью нажатия на вот такой значок
Яндекс.Диске
ПОЛУЧАЕМ И РЕДАКТИРУЕМ ПИСЬМА
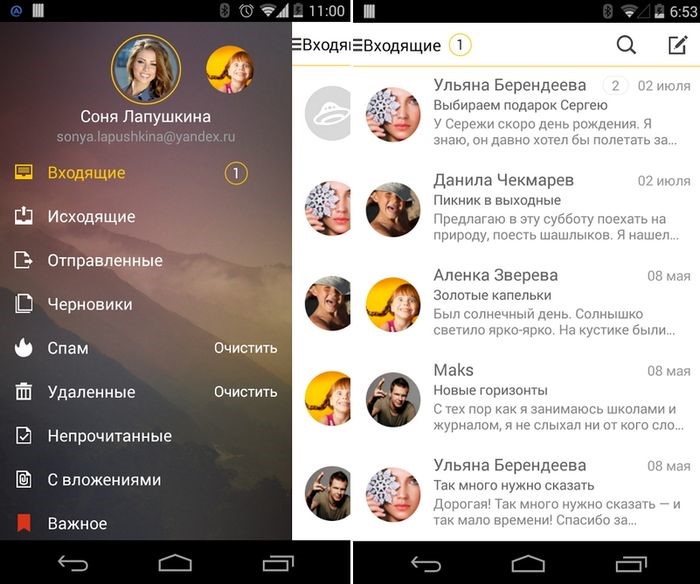
Для того, чтобы прочитать письмо необходимо выбрать его из списка входящих писем. Если письмо находится в другой папке, то сдвиньте экран приложения вправо. Откроется панель программы с синхронизированными к аккаунту почтовыми ящиками, исходящими и отправленными письмами, а также папка спам и корзина.
Если вам предстоит работать с письмом, имеющим вложенный файл, то его придется скачивать на ваше устройство.
В приложении «Яндкек.Почта» можно помечать письма как спам, ставить отметки, делать важными, архивировать и перекладывать между папками. Для этого нужно нажать и подержать пару секунд на письме из списка входящих. И выбрать необходимое действие с ним с помощью контекстного меню и иконок в верхней правой части экрана приложения.
Чтобы удалить ненужное вам письмо, то нажмите на кнопку «Удалить». При установке приложения на планшет для этой цели можно воспользоваться вот такой иконкой .
ПЕРЕВОД ПИСЬМА
Благодаря интернету, границы между государствами стираются. Но, языковый барьер может служить серьезным препятствием на пути к развитию своего бизнеса и интересам. Если вы получили письмо, но ваш уровень языка, на котором оно написано оставляет желать лучшего, то его можно перевести с помощью сервиса Яндекс.Перевод.
ДОБАВЛЕНИЕ ЯЩИКА
Если вы пользуетесь одновременно несколькими почтовыми ящиками от Яндекса.Почты, то в этом приложении можете использовать их одновременно. Что очень удобно, так как нет необходимости выходить из приложения и заходить в него с нового логина.

Для добавления нового ящика необходимо сдвинуть экран слева и нажать кнопку «Настройки». Затем в открывшемся экране нужно выбрать «Добавить ящик». После добавления нового ящика он появится в списке ящиков и папок. Для работы с ним его нужно просто выбрать.
Для временного отключения ящика нужно зайти в настройки и в блоке «Аккаунты» выбрать «Управление аккаунтами». После чего нужно отметить ящики, которыми вы хотите пользоваться дальше.
КАК ИЗМЕНИТЬ ПОДПИСЬ К ПИСЬМАМ?
Важным атрибутом делового электронного письма является подпись. Она выполняет сразу несколько функций: указывает на то, как с вами связаться, экономит время на заполнении таких данных и т.п. Отсутствие подписи в деловых письмах может бросить тень на репутации и профессионализме того, кто их оправляет.
Для того, чтобы изменить подпись необходимо вытянуть экрана слева и выбрать «Настройки». Выбираем аккаунт, для которого необходимо добавить или изменить подпись и в соответствующем разделе вводим нужный текст.
УВЕДОМЛЕНИЯ О ПРИХОДЕ ПОЧТЫ
Для того, чтобы всегда быть в курсе о приходящих новых письмах можно настроить это приложение так, что оно будет информировать вас об этом. Причем, это можно сделать для каждой папки отдельно. Для этого вытягиваем экран слева и выбираем «Настройки». Затем выбираем аккаунт, для которого нужно выбрать уведомления и в разделе «Уведомления и офлайн-доступ» выбираем нужную опцию.
Краткое историческое отступление
Вообще, идея использования прибора, помогающего водителю автомобиля определить свое местоположение, далеко не нова. Первый предшественник современных электронных навигационных устройств появился еще в 1920 году в Великобритании.
Английский вариант имел вид наручных часов. В них вставлялись специальные мини-рулончики с напечатанными картами местности, прокрутка которых осуществлялась вручную.
В 1930 году был представлен механический навигатор для использования в автомобиле. Прогресс не стоял на месте: в новом устройстве прокрутка бумажных карт происходила автоматически. Отдельно надо отметить тот факт, что интенсивность прокрутки напрямую зависела от текущей скорости автомобиля.
Конечно же, ни о каких спутниках в то время речь не шла. Если водитель поворачивал на новую дорогу, ему надо было вручную производить замену одной карты на другую.
Идея об использовании спутниковой навигации для определения местоположения появилась благодаря запуску первого советского спутника в 1957 году. Выяснилось, что можно использовать отраженный от аппарата сигнал для определения координат и скорости объекта.
В 1974 году в США был запущен первый спутник GPS, положивший начало созданию глобальной системы позиционирования.
Как избежать клише в фотографии
Как выйти из Яндекс Почты на компьютере, телефоне, на всех устройствах
Как выйти из Яндекс Почты за несколько секунд и завершить работу на компьютере или телефоне? Можно ли завершить сеанс работы удаленно, чтобы не давать доступа к данным чужим людям? На все эти вопросы мы ответим в обзоре – читайте и запоминайте!
На компьютере
Для начала мы расскажем, как выйти из почты Яндекс на компьютере – способ очень прост и понятен, справится даже новичок.
Вам будет интересно узнать, что вы можете завершать сессию:
- Непосредственно из почтового ящика;
- Через любой сервис разработчика – например, Яндекс Деньги или Диск.
Давайте рассмотрим, как выйти из приложения Yandex Почта со страницы с входящими и исходящими письмами:
- Найдите иконку аватара в верхнем правом углу;
- Нажмите на нее – откроется небольшое контекстное меню;
- Выберите кнопку «Выход из сервисов Яндекс»
;
Готово! Вы автоматически завершите сеанс работы во всех программах разработчика.
Если вы хотите закрыть ящик через другую программу – без проблем, для вас мы подготовили следующую инструкцию:
- Откройте любой сервис (Диск, Деньги, Музыка, Картинки и другие);
- В правой части экрана есть иконка профиля – она украшена вашей фотографией;
- Нажмите, чтобы увидеть кнопку «Выход».
Вы автоматически закроете не только выбранную программу, но и почтовый клиент. Как видите, ничего сложного – понадобится лишь пара секунд свободного времени.
А еще вы можете выйти со всех устройств в Яндекс Почте – читайте ниже, как это можно сделать.
На всех устройствах
Если вы случайно оставили страницу открытой на чужом компьютере – вам пригодится наша инструкция о том, как выйти на всех устройствах из аккаунта Яндекс Почты.
- Откройте Яндекс Паспорт;
- Найдите блок «История входов и устройства»;
Кликните на кнопку с одноименным названием
Наконец, разберемся, как можно выйти из почты Яндекс на телефоне через приложение.
На телефоне
Покинуть приложение на Айфоне очень легко – принцип действия аналогичен для любых операционных систем. А вот на Андроиде у вас не получится выйти из аккаунта, только можно добавить новый.
- Войдите в приложение;
- Нажмите на кнопку в виде трех полос – она находится в левом верхнем углу экрана;
- Пролистайте боковое меню вниз и найдите иконку в виде квадрата со стрелочкой, она обозначена словом «Выход».
Разобрались? Вы смогли убедиться, что от вас не потребуется никаких усилий – просто прочтите несложные алгоритмы и применяйте их на практике по мере необходимости.
Как разлогиниться на Яндекс почте
Для выполнения этой цели можно прибегнуть к четырем разным вариантам, применимым при разного рода обстоятельствах.
Способ 1: Выход из почты со страниц Яндекса
Данный вариант можно использовать, находясь на любом из сервисов или работая с поисковиком Яндекс. Выйти из учетной записи следует, нажав на иконку пользователя в верхнем углу справа и выбрав кнопку «Выйти»
.
Способ 2: Выход из аккаунта со страницы почты
Для этого следует открыть сам почтовый ящик и в правом верхнем углу найти иконку пользователя. Щелкните по ней и в открывшемся меню выберите «Выйти»
.
Способ 3: Выход из почты со всех устройств
Если работа с учетной записью выполнялась на нескольких аппаратах, то можно одновременно осуществить выход со всех них. Чтобы сделать это, также откройте почту и в верхнем углу справа щелкните на иконку пользователя. В списке действий кликните «Выход на всех устройствах»
.
В отдельных случаях можно использовать очистку сохраненных сайтом «меток»
, благодаря которым сервис запоминает что пользователь вошел в систему. При использовании такого способа будет выполнен выход не только из одной Яндекс почты, но и со всех аккаунтов, на которых был авторизован пользователь. Чтобы сделать это, следует:
- Откройте меню браузера и найдите раздел «История»
.
На открывшейся странице щелкните кнопку «Очистить историю»
.
В новом окошке установите галочку напротив раздела «Файлы cookie, а также другие данные сайтов»
, обозначьте временной промежуток «За все время»
и кликните «Очистить историю»
.
Также вы можете более подробно узнать о том, как очистить cookie в Google Chrome, Internet Explorer, Mozilla Firefox, Яндекс.Браузер, Opera.
Все описанные выше способы позволят разлогиниться на Яндекс почте. Какой из них выбрать, зависит лишь от обстоятельств, из-за которых потребовалось выполнить указанную задачу.
Мы рады, что смогли помочь Вам в решении проблемы.
Опишите, что у вас не получилось.
Наши специалисты постараются ответить максимально быстро.
Как включить синхронизацию
Теперь можем смело приступать к процессу включения функции. Чтобы сделать все правильно, внимательно следуйте инструкции и у вас все получится.
Шаг 1. Запускаем Яндекс Браузер, если он еще не запущен.
Шаг 2. В верхнем правом углу видим значок настроек в виде трех полос, размещенных по горизонтали. (Иконка может быть другой, в зависимости от версии установленного обозревателя). Делаем клик по нему и переходим к шагу ниже. Есть более сложный способ, заходим в “Настройки” и в самом верху жмем кнопку “Настроить синхронизацию”.
Шаг 3. Выдвинулся небольшой список, где надо найти и нажать на пункт под названием “Синхронизация”.
Шаг 4. После клика по соответствующей вкладке вы будете переадресованы на страницу авторизации. Вводим данные от своей учетной записи на нажимаем кнопку входа. В поле “Логин” введите тот логин, который вы выбрали при регистрации, вводить, с @yandex.ru. Ну в поле “Пароль”, что вводить, объяснять не требуется.
Шаг 5. После входа, на экране будет окошко с предложением установить Яндекс Диск. Его можно устанавливать на компьютер, телефон и даже планшет. Рекомендуем сделать это. Тогда вы всегда быстро и легко сможете управлять своими сохраненными данными и даже хранить там свои файлы. Если вас это не нужно, жмите на “Закрыть окно”. В некоторых случаях этого окна может не быть, а сразу будет предложено включить синхронизацию, делаем, как на скрине.
Шаг 6. Вуаля, синхронизация успешно включена
Но хотим обратить ваше внимание, что её можно настраивать. А как это сделать, смотрите ниже
Уничтожение приложения YandexDisk
Для дальнейшего процесса необходимо:
- Снова кликнуть по инопланетной тарелке около часиков.
- Затем в меню приложения вам необходимо щелкнуть по надписи «Выход». Этим вы завершите действие приложения на компьютере.
- Далее нажмите на «Пуск», выберите пункт «Панель управления», а в нем подпункт «Удаление программ».
- В полном списке установленных (инсталлированных) приложений и программ нужно найти название «Яндекс.Диск» и левой клавишей мышки отметьте его.
- После этого запустите опцию «Удалить». Она находится в верхнем меню окна, прямо над списком программ.
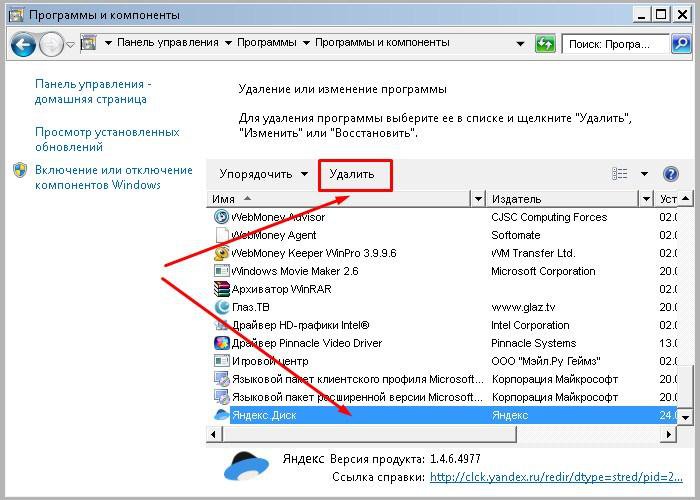
Очень часто приложения не поддаются удалению обычными, стандартными, штатными методами, которыми располагает Windows. При любой попытке уничтожить или переместить что-то ненужное в корзину он «ругается». Выскакивают сообщения подобного рода: «Нет такого элемента», «Доступ невозможен», «Программа уже удалена».
Если это происходит, сначала попробуйте уничтожить, то, что вам не нужно программками Unlocker или Lockhunter. Они отключат все препятствия, не дающие запуститься процессу уничтожения, и уберут с винчестера сервис.
Возможно, что это не поможет, тогда обратитесь к интернету – скачайте и инсталлируйте одну из специальных программок для уничтожения ненужного ПО (MyUninstaller, Uninstall Tool, Revo Uninstaller).
Полезные статьи в тему:
- Инструкция о том, как удалить Baidu с компьютера в Windows.
- Как удалить временные файлы в Windows 7: очистка вручную и программой.
- Как удалить вирус с компьютера правильно и навсегда: http://masterservis24.ru/37-kak-udalit-virus-s-kompyutera.html
- Восстановление данных с жесткого диска: обзор программ для восстановления и инструкция их использования.
Уничтожение файлов в вашем хранилище на веб-ресурсе (веб-сервере)
Для проведения операции уничтожения можно спокойно войти в ваш интерфейс на персональной странице сервера
Действовать нужно особо осторожно. Многие пользователи (особенно начинающие) начинают «тыкать» на все надписи, чтобы уничтожить Яндекс-аккаунт
Осторожность еще никого не подводила. Действуйте так:
- Зайдите в disk.yandex.ru и отметьте все ненужное.
- Нажав на клавишу мыши (левую) перенесите все отмеченное в корзину. Если не удается переместить все «скопом», тогда кладите в корзинку по одному файлу.
- После переноса кликните по корзине, а затем по появившейся надписи «Очистить».
Как удалить Яндекс.Деньги пошаговая инструкция
Для выполнения этой процедуры вам понадобится:
- Ваш профиль с зарегистрированным кошельком.
- Действующий пароль к профилю.
Переходим в меню удаления почты. Яндекс предупреждает: удаление почты повлечет за собой удаление из всех сервисов, в которых учавствует профиль. Весь материал, хранившийся на облачных сервисах и прикреплённый к этому профилю, также будет стерт.
Как перевести средства с Яндекс.Денег на карту QIWI читайте здесь.
Как удалить Яндекс.Деньги навсегда
Для полной процедуры удаления, потребуется вписать в поле капчу и ответ на контрольный вопрос. Заполняем поля и нажимаем «Удалить аккаунт».
Если поля заполнены правильно, нажимаем продолжить, операция успешно выполниться.
Как удалить Яндекс.Деньги не удаляя почту
К сожалению, эта операция невозможна. Кошелек навсегда привязан к профилю, ссылаясь на политику конфиденциальности Яндекс.Денег. Если вы собираетесь в дальнейшем использовать электронную почту, можете оставить кошелек и не проводить по нему операций.
Как удалить Яндекс.Деньги без контрольного вопроса
Проведение такой операции не предоставляется возможным. Для подтверждения удаления, Яндекс требует ответ, который вы писали при регистрации почты. Контрольный вопрос можно обнулить, обратившись в службу поддержки и подтвердить свою личность. Если вы указали не свои персональные данные при регистрации, подтвердить, что учетная запись принадлежит вам будет крайне сложно.
Единственный выход: удалить всю информацию, имеющуюся на вашем аккаунте и забыть о нем. Наглядно, как удалить Яндекс.Деньги покажет видео.
Об оплате Aliexpress через Яндекс.Деньги читайте тут.
Как можно пополнить Яндекс кошелек через различные системы переводов читайте в этой статье.