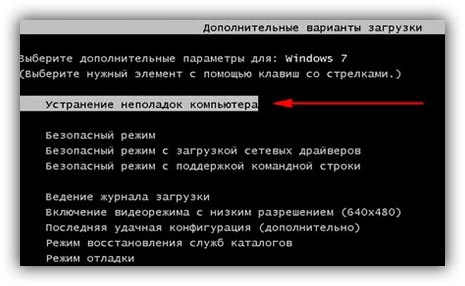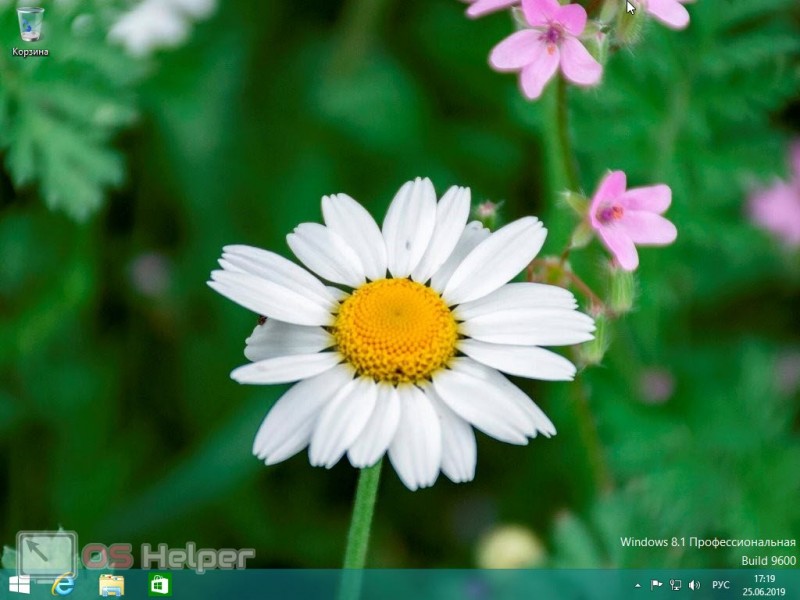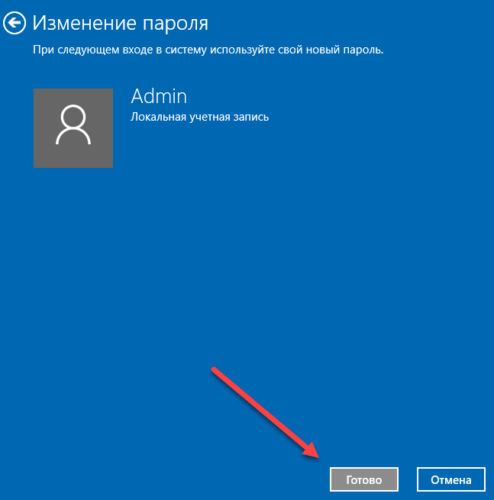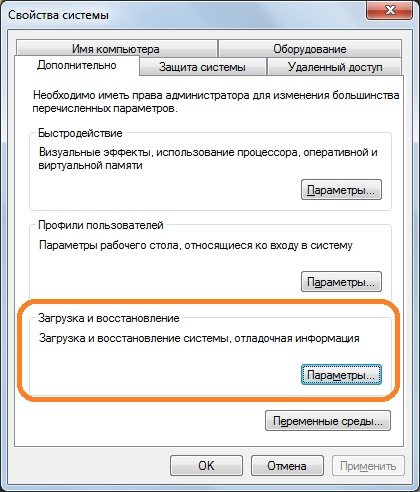Как ускорить ноутбук на windows 10: инструкция
Содержание:
- Companies, teams, agencies
- Установка SSD
- Программы для улучшения производительности на Windows 10
- Дефрагментация диска
- Отключение опции Live Tiles
- Встроенные средства сравнения документов в Word
- Драйверы устройств
- Через СМС
- Изменение параметров конфиденциальности
- Чистка автозагрузки
- Документы
- Проверка утилитами SFC и DISM
- Настройка графики рабочего стола
- Деактивация ненужных служб
- Владимир Высоцкий «Чёрная свеча»
- Псевдосложные задания ЦТ по русскому языку: правописание Н и НН в разных частях речи
- Calvin
- Увеличьте размер файла подкачки
- Как разогнать процессор ноутбука с помощью утилиты?
- Работа с диском: удаление программ, очистка диска, дефрагментация и файл подкачки
- Чего делать не стоит
- Увеличение системной памяти
- Восстановление компьютера
- Как ускорить работу ноутбука Windows 10
- Как увеличить производительность компьютера на Windows 10: профессиональные советы
Companies, teams, agencies
Установка SSD
Установка твердотельного диска SSD — один из идеальных методов, как улучшить производительность ноутбука. За счет нового накопителя система будет запускаться гораздо быстрее (около 10-20 секунд с момента нажатия кнопки), программы начнут открываться почти мгновенно, да и вообще, лэптоп станет шустрее. SSD можно поставить как вместо родного жесткого диска (в таком случае придется выбрать накопитель с солидным объемом), так и параллельно ему. Правда, второй вариант доступен только владельцам ноутбуков с гнездом M.2 на плате, вторым слотом для HDD, или DVD дисководом. В последнем случае нужно раскошелиться еще и на переходник для установки SSD вместо дисковода, но зато можно сэкономить, купив под нужды Windows и программ скромный диск на 30-64 Гб.
Установить SSD вместо дисковода, чтобы увеличить производительность ноутбука, несложно. Нужно всего лишь снять нижнюю крышку, выкрутить винт, держащий DVD привод, и вытащить дисковод. С него нужно снять декоративную панельку спереди, поставить ее на переходник с SSD и вставить эту конструкцию вместо дисковода. Однако лучше поменять накопители местами: в слот для жесткого установить SSD (это уменьшит нагрев системы), а в переходник поставить старый жесткий диск.
Программы для улучшения производительности на Windows 10
Ручная оптимизация — это весьма трудоёмкий процесс, ведь довольно сложно обойти все параметры компьютера и настроить их должным образом. Именно поэтому существует спрос на программы, которые в автоматическом режиме могут помочь облегчить нагрузки на ПК. А как известно, спрос рождает предложение, поэтому рынок программ изобилует возможными приложениями и утилитами для очистки и оптимизации Windows.
Ccleaner
CCleaner — популярная программа для чистки компьютера. Основные функциональные возможности: очистка дисков от мусора, удаление временных и неиспользуемых файлов, истории и кэша браузеров, исправление ошибок реестра, а также конфигурация автозагрузки.
CCleaner является одной из самых популярных программ для чистки компьютера
Возможности программы:
- выполняет очистку временных или потенциально нежелательных файлов;
- управляет всеми точками восстановления системы компьютера пользователя.
- предоставляет менеджер управления автозапуском программ. Пользователи могут отключить, удалить или модифицировать запуск любой программы с целью ускорить загрузку компьютера;
- очищает журнал истории Windows, буфер обмена, временные файлы, дампы памяти, отчёты об ошибках, корзину, кэш и многое другое;
- ищет проблемы в реестре Windows — отсутствующие библиотеки DLL, неверные расширения файлов и т. д.;
- дополняет среду деинсталляции программ;
- автоматически удаляет файлы из системной папки Temp, если они находятся в ней более 24 часов.
Auslogics BoostSpeed
Auslogics BoostSpeed — это платформа, на которой собрано множество программ для оптимизации работы компьютера. Предоставляет возможность исправления ошибок реестра, очистки мусора, дефрагментации, защиты приватной информации и многое другое.
Auslogics BoostSpeed объединяет множество программ для оптимизации работы компьютера
Возможности программы:
- настройка и оптимизация системы;
- очистка дисков;
- встроенные утилиты — диспетчер задач, удобный и гибкий деинсталлятор программ, менеджер для управления процессами и службами Windows, надёжный блокировщик файлов, а также Banner Killer для блокирования всплывающих и рекламных окон в интернете;
- управление всеми точками восстановления системы компьютера пользователя;
- исправление ошибок в реестре Windows с предварительным созданием резервных копий;
- дефрагментация дисков;
- освобождение места на дисках;
- восстановление удалённых файлов;
- оптимизация интернет-соединения;
- оптимизационные работы над Microsoft Office, Internet Explorer, Mozilla Firefox, Opera, Windows Media Player и DirectX;
- защита приватной информации от посторонних глаз.
Видео: честный обзор программы AusLogics BoostSpeed — разбираем все за и против
Настроить Windows 10 на лучшую производительность очень просто. Достаточно оптимизировать некоторые компоненты системы и очистить диск от мусора, тогда ОС будет работать как кремлёвские куранты.
Дефрагментация диска
Дефрагментация жестких дисков является неотъемлемой составляющей повышения быстродействия системы Windows 10. Имеется несколько способов проведения подобных мероприятий. Прежде всего, требуется отметить встроенные возможности. Предусматривается следующий порядок действий:
1. Выбираем диск и правым кликом мыши вызываем «Свойства»
2. В появившемся окне требуется выбрать «Сервис» -> «Оптимизировать» -> «Оптимизация дисков»
3. Указываем требуемый диск, после чего нажимаем кнопку «Анализировать»
4. Анализ занимает определенное время, а после его окончания выдается окно со специальной информацией
На основании полученных данных следует принять решение о том, нужно ли проводить дефрагментацию диска или нет. В некоторых случаях процесс отнимает пять минут. Когда диск сильно фрагментирован и имеется большое количество файлов, то это может занять несколько часов. Рекомендуется запускать мероприятие при пороге в 10%. Подобная рекомендация выдана непосредственно разработчиками.
Большим преимуществом встроенной утилиты оптимизации является возможность запланировать процесс на любое удобное время с заданной периодичностью. Например, если Вы не отключаете устройство, это можно делать ночью, два раза в месяц.
Дефрагментация Windows 10 с использованием сторонних программ
Встроенная утилита не является оптимальным вариантом, поскольку охватывает далеко не все параметры. Гораздо более высокую эффективность демонстрируют программы для дефрагментации дисков от сторонних разработчиков. Следует перечислить несколько удачных вариантов, которые смогли себя хорошо зарекомендовать на Windows 10:
В случае указанных программ будет иметься два варианта проведения дефрагментации дисков – поверхностный и глубокий. Первый подход предусматривает высокую скорость. Следует использовать его один раз в неделю. Глубокая дефрагментация предполагает детальный анализ и серьёзную проверку. Лучше всего проводить её ежемесячно.
Отключение опции Live Tiles
Живые плитки появились в Windows 8, что позволило видоизменить меню, сделать максимально удобным для использования. Но служба Live Tiles приводит к тому, что компьютер тормозит. Функция негативно влияет на процессор, память и уменьшает время работы ноутбуков от аккумулятора.
Отключение опции происходит в редакторе групповой политики в специальном меню, находящемся по следующему пути: «Конфигурация пользователя» → «Административные шаблоны» → «Меню Пуск и Панель задач» → «Уведомления» → «Отключить уведомления плиток». Активация этого параметра позволяет убрать сразу все плитки и увеличить скорость работы.
Иногда целесообразно отключать информацию постепенно. Тогда для каждого отдельного приложения в разделе «Свойства» нужно выбрать соответствующее значение.
Встроенные средства сравнения документов в Word
Программа Microsoft Word выпущена в большом количестве модификаций. В числе самых распространенных — Word 2007. Изучим то, какие в нем есть интерфейсы для быстрого и удобного сравнения документов.
Открыв программу Microsoft Word, необходимо выбрать вкладку «Рецензирование». Затем — опцию «Сравнить». После этого программа предложит указать два файла в формате Word, которые будут сверяться. Как только пользователь сделает это — перед ним откроется несколько окон. В них будут отображаться:
- исходный источник (справа);
- измененный документ (справа);
- «гибридный» документ (в центре);
- сводка исправлений (слева).
Нас будет, вероятно, интересовать в первую очередь окно, что располагается по центру. В нем отображается «комбинированный» текст, в котором будут «подсвечены» — выделены цветом — различия между исходным и измененным источником.
Красным шрифтом с зачеркиванием выделяется текст, который присутствует в исходном документе, но отсутствует в измененном. Красным подчеркнутым шрифтом — новый текст. Зеленым — абзацы, которые перемещены. Обычный шрифт — это то, что есть в обоих документах, совпадающие фрагменты.
С помощью вспомогательных элементов интерфейса можно превращать обнаруженные различия в полноценный элемент текста либо отклонять их (используя кнопку «Принять» либо «Отклонить и перейти к следующему»). После завершения работы с «комбинированным» текстом необходимо сохранить соответствующий документ с утвержденными изменениями.
Драйверы устройств
Ухудшить показатели быстродействия ПК могут и устаревшие/неиспользуемые/неофициальные драйверы. Обновить, скачать или удалить их можно через Диспетчер устройств, попасть в который можно через контекстное меню, запускаемое щелчком правой кнопки мыши по иконке Пуска (или нажатием сочетания клавиш Win+X).
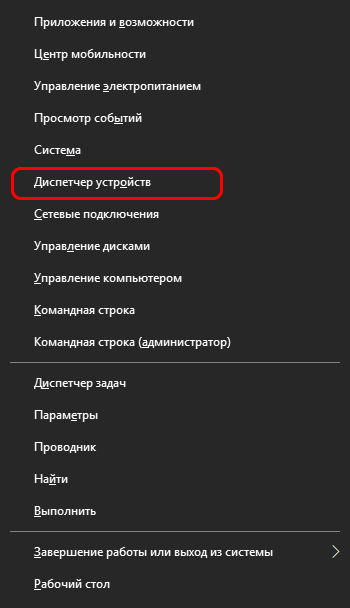
В Диспетчере устройств находим нужное оборудование и двойным щелчком открываем его свойства. Рассмотрим на примере видеоадаптера NVIDIA.
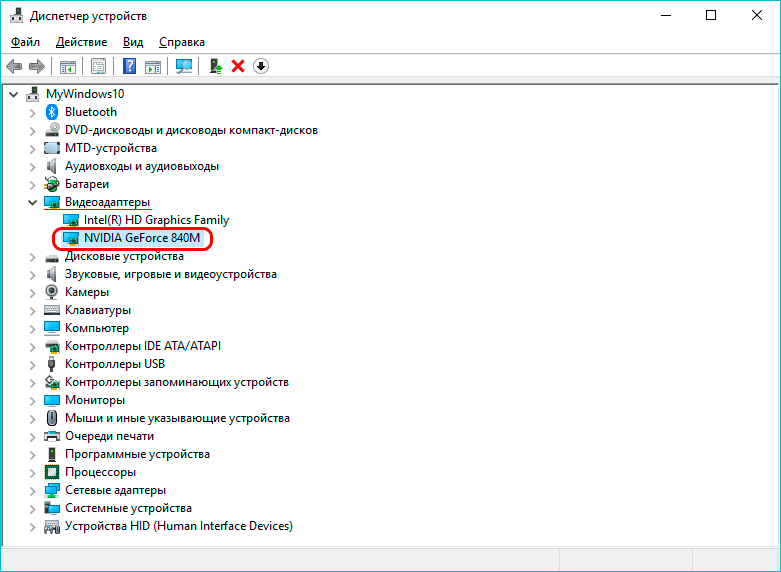
В свойствах видеоадаптера переходим во вкладку “Драйвер”, где можно посмотреть информацию об установленной версии драйвера, а также, обновить, отключить или удалить устройство.
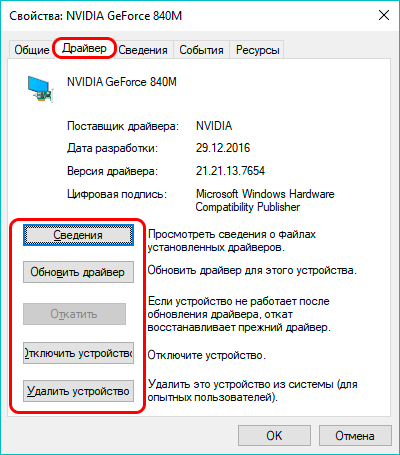
Через СМС
Изменение параметров конфиденциальности
Современные операционные системы предусматривают функцию отслеживания действий пользователя для формирования списка рекомендаций. Некоторые данные отправляются производителю для последующей доработки и составления статистики. Эта опция отнимает некоторое количество ресурсов.
Для отключения отслеживания нужно сделать следующее:
- Перейти по пути «Пуск» → «Параметры» → «Конфиденциальность».
- В разделе «Изменение параметров конфиденциальности», на вкладке «Общее», передвинуть все переключатели в положение «Отключить».
- В меню «Расположение» аналогичным образом отключить отслеживание.
- Во вкладке «Диагностика и отзывы», напротив пункта «Диагностические данные», выбрать режим «Основной».
- Рядом со строкой «Частота формирования отзывов» указать параметр «Никогда».
Чистка автозагрузки
В большинстве случаев на компьютере установлено множество программ, некоторые из которых могут запускаться вместе с основной системой. Это значительно замедляет включение компьютера и последующую работу. Для оптимизации нужно исключить из списка автозагрузки ненужные приложения.
Отключение можно осуществить через «Диспетчер задач» или при помощи специальной команды. Во втором случае необходимо в поле «Выполнить» ввести msconfig и нажать Enter. Откроется окно, в котором будет доступен список автозагружаемых программ. Помимо этого можно использовать специализированное программное обеспечение.
Документы
Вот главные справки, которые должен предоставить ООО для открытия счета:
- Лицензии, если деятельность, которой занимается компания, подразумевает ее наличие.
- Для организаций, которые функционируют более 3 месяцев, требуется предоставить документацию, свидетельствующую о финансовом положении. К таким документам может относиться бухгалтерская отчетность, налоговая декларация, копия заключения аудиторов.
- Для акционерных обществ понадобится реестр акционеров.
- Собственный паспорт руководителя организации и всех тех лиц, которые имеют право на распоряжение денежными средствами.
- Паспортные данные, ИНН всех тех лиц, чьи доли в уставном капитале компании составляют свыше 25%.
- Протокол, регламентирующий избрание руководителя организации.
- Нынешний устав компании со всеми вносимыми изменениями, обязательно прошедший регистрацию в соответствующем органе.
Список документов для ИП гораздо меньше, в него входят только лишь:
- Ксерокопия паспорта самого ИП.
- Копия ОГРНИП — регистрационного номера ИП.
- Копия ИНН.
Проверка утилитами SFC и DISM
Иногда проблема с быстродействием компьютера возникает из-за повреждения системных файлов или неполадок с жестким диском. Операционная система имеет встроенные утилиты, которые помогут осуществить проверку и исправление неприятностей.
- Инструмент SFC. Следует запускать при помощи команды SFC /SCANNOW с использованием «Командной строки», открытой от имени администратора. По результату проведения сканирования система исправит найденные неполадки или сообщит о критических ошибках. Во втором случае рекомендуется провести аналогичную процедуру в безопасном режиме.
- Инструмент DISM. Утилита, которую следует запустить в «Командной строке» с правами администратора. Для начала проверки следует выполнить команду DISM /ONLINE /CLEANUP-IMAGE /RESTOREHEALTH. Процедура занимает много времени.
Настройка графики рабочего стола
Визуальные эффекты в операционной системе Windows 10 используют очень много ресурсов. Если у пользователя старый компьютер, то отключение эффектов несколько ускорит работу ПК.
Первый способ
- Чтобы выключить графические эффекты нужно зажать правую кнопку мыши по пуску. Затем перейдите в «Система», потом «Дополнительные настройки системы».
- В открывшемся окошке вкладка «Дополнительно». Щёлкаем на «Параметры».
- Здесь вы увидите параметры быстродействия. Нужно щёлкнуть на пункт «Обеспечить наилучшее быстродействие». Снизу виден целый список особых эффектов где пользователь может посмотреть за что каждый эффект отвечает. Выберете необходимые функции для выключения. Просто убирите с них галочки.
Второй способ
- Заходим в свойства пуска. Далее, выбираем «Параметры». Дальше заходим в «Цвета». Теперь нам нужно полностью выключить автоматический выбор цвета фона. Для это сдвигаем ползунок влево, чтобы функция отключилась.
- Зажимаем клавиши Windows + I. Здесь находятся «Специальные возможности». Нажимаем на них один раз.
- Выбираем «Другие параметры». Чтобы выключить функцию воспроизведения анимации в Windows просто сдвиньте ползунок влево.
Видео: как настроить максимальную производительность в Windows 10
https://youtube.com/watch?v=MgVz0-K-L-Q
Способов для улучшения быстродейственности компьютера немало. Методы простые, и их всегда можно применить, чтобы позаботиться о своей технике и очистить ненужные файлы
К тому же удобное и быстрое использование ПК приносит удовольствие, и не вызывает раздражения, что немаловажно. А главное, не прибегайте к непроверенным способам, иначе положение компьютера может усугубиться
Деактивация ненужных служб
По умолчанию в системе активны службы, отвечающие за функции, бесполезные пользователю. Рекомендуется выполнить их отключение, чтобы снизить нагрузку на центральный процессор. Для этого потребуется:
- Развернуть поисковую строку, ввести «Службы», запустить одноименную программу.
- В появившемся окне выбрать компоненты, которые необходимо деактивировать. Дважды нажать мышкой.
- В новом окне кликнуть по кнопке Остановить, в выпадающем списке выбрать пункт «Отключена».
- Нажать Применить, ОК.
Владимир Высоцкий «Чёрная свеча»
Псевдосложные задания ЦТ по русскому языку: правописание Н и НН в разных частях речи
Calvin
Увеличьте размер файла подкачки
Еще один трюк, связанный с памятью, который можно использовать для повышения производительности системы, – это увеличение размера файла подкачки.
«Файл подкачки» представляет собой скрытый файл на жестком диске вашего компьютера, который Windows 10 использует в качестве памяти, и действует как переполнение системной памяти, в которой хранятся данные, необходимые для приложений, работающих в данный момент на вашем компьютере.
Увеличение размера файла подкачки может помочь ускорить работу вашего компьютера:
- Откройте панель управления.
- Нажмите на систему и безопасность.
- Нажмите на систему.
- Нажмите на ссылку «Дополнительные параметры системы» на левой панели.

- На вкладке «Дополнительно» в разделе «Производительность» нажмите кнопку «Настройки».
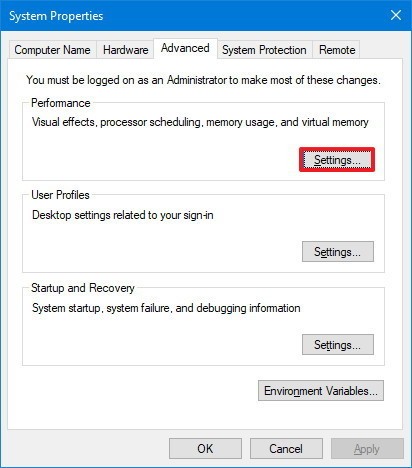
- Нажмите на вкладку «Дополнительно».
- В разделе «Виртуальная память» нажмите кнопку «Изменить».
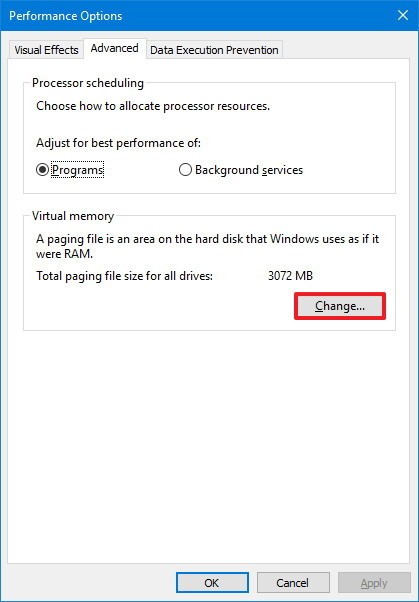
- Снимите флажок Автоматически управлять размером файлов подкачки для всех дисков.
- Выберите опцию нестандартного размера.
- Введите начальный и максимальный размер файла подкачки в мегабайтах.
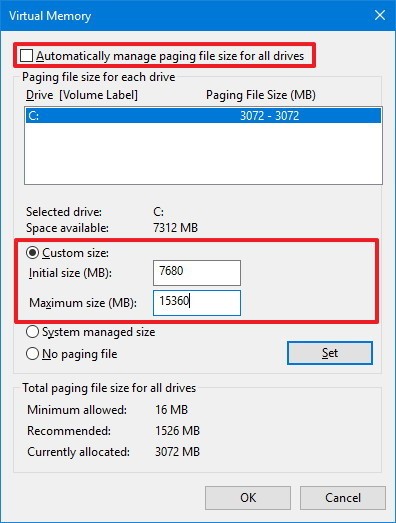
Подсказка. Обычно рекомендуется использовать число, которое в 1,5 раза больше общего объема доступной памяти для «Начального размера» и 3x доступной памяти для «Максимального размера», когда это возможно.
- Нажмите кнопку «Установить».
- Нажмите ОК.
- Нажмите OK еще раз.
- Перезагрузите компьютер.
После выполнения этих шагов ваш компьютер перезагрузится, и вы должны заметить повышение производительности при запуске приложений (даже больше, если вы увеличиваете размер файла подкачки на твердотельном накопителе).
Если вы замечаете проблемы после изменения настроек, вы всегда можете отменить изменения, используя те же инструкции, но на шаге № 8 обязательно выберите опцию Размер управляемой системы и установите флажок Автоматически управлять размером файлов подкачки для всех дисков. вариант.
Как разогнать процессор ноутбука с помощью утилиты?
Оверклокинг – процесс сложный. Поэтому некоторые производители выпускают специальный софт, с помощью которого можно легко увеличить мощность лэптопа. Правда, у некоторых пользователей и тут могут возникнуть сложности. Поэтому мы подробно расскажем, как разогнать процессор ноутбука с помощью утилиты SetFSB.
- Первым делом скачиваем из интернета программу SetFSB.
- Следующий шаг – определяем микросхему PLL на процессоре ноутбука. Как раз она и формирует частоту для различных компонентов. Как узнать, какая микросхема на вашем устройстве? Воспользуйтесь поисковой системой и попробуйте найти характеристики материнской платы, установленной на вашем ноутбуке. Среди различной информации может быть указана и микросхема PLL. Естественно, можно снять заднюю крышку и посмотреть непосредственно на маркировку микросхемы.
- Запускаем SetFSB. В разделе «Control» в окне «Clock Generator» выбираем вашу модель чипа PLL.
- Жмем кнопку Get FSB. После чего в главном окне появятся сведения о различных частотах и текущая частота процессора (Current CPU Frequency).
- Ставим галочку напротив пункта Ultra. Передвигаем центральный ползунок, расположенный ниже, вправо. Буквально на 10-20 МГц. Кликаем кнопку SetFSB.
- Далее тестируем ноутбук. Для этого можно использовать какую-нибудь программу. Например, Preime95. Если все «испытания» лэптоп выдержал достойно, то возвращаемся к утилите SetFSB и увеличиваем частоту еще на 10-15 МГц.
- И так до тех пор, пока ноутбук не начнет виснуть или перезагружаться. Это будет означать, что вы нащупали порог производительности. Придется, наоборот, «откатиться» и снизить частоту на 10-15 МГц.
Есть и множество других программ для разгона CPU. Например, для чипсетов амд – это AI Booster и AMD OverDrive. Для ноутбуков с процессором intel можем порекомендовать Intel Desktop Control Center.
Watch this video on YouTube
Работа с диском: удаление программ, очистка диска, дефрагментация и файл подкачки
Мы уже с вами изучили базовые принципы, как ускорить пк с Windows 10 и сейчас перейдём к расширенным вариантам.
Не секрет, что чем меньше свободного места на диске, тем компьютер дольше работает. Тут можно выделить 2 проблемы:
- Файлы на диске не структурированы и “разбросаны” по разным частям накопителя и системе требуется больше времени, чтобы открыть файл или выполнить команду;
- Системе недостаточно оперативной памяти и она сохраняет данные на жесткий диск в файл подкачки. Чем меньше остается свободного пространства тем меньше данных выгружается из оперативной памяти и на обработку данных уходить больше времени, следовательно ПК тормозит.
Для работы с этой проблемой можно выделить 4 направления:
- Удаление лишних программ, которые отнимают не только оперативную память, но и свободное пространство накопителя
- Очистка диска — удаление мусора и ненужных файлов, которые “засоряют” систему
- Дефрагментация диска — упорядочивание данных жесткого диска, чтобы системе было легче и быстрее получать к ним доступ
- Оптимизация файла подкачки — убираем подтормаживания системы из-за заполненной оперативной памяти.
Удаление программ
Для начала откройте “Программы и компоненты”. Через Параметры Windows, панель управления или введите в окне выполнить (сочетание клавиш Win+R) команду appwiz.cpl
Выделите приложение которое вы хотите удалить и нажмите соответствующую кнопку
Очередной вариант также поможет ускорить работу Виндовс 10 на ноутбуке и ПК, если у вас недостаточно свободного пространства на жестком диске.
Очистка диска
Вам потребуется выполнить следующие действия:
Откройте окно “Выполнить” (сочетание клавиш Win+R) и введите команду cleanmgr
Выберите диск (если он не один в системе) и дождитесь сканирования системы
- Если приложение было запущено не от имени Администратора, нажмите на “Очистить системные файлы”
- В этом окне будет указано, сколько места вы можете освободить и какие файлы занимают свободное пространство диска
Выберите файлы, которые вы хотите удалить и нажмите кнопку ОК, после чего начнется очистка
Дефрагментация диска
Еще один способ, как ускорить производительность ноутбука или ПК windows 10 — выполнить дефрагментацию диска.
Дефрагментация — это упорядочивание файлов в единый кластер, для более быстрого доступа системы.
Чтобы выполнить дефрагментацию, потребуется:
Открыть свойства диска, на котором установлена система
Откройте вкладку “Сервис” и нажмите на кнопку “Оптимизация”
Выберите диск и нажмит на кнопку “Оптимизировать”
В настройках вы можете выставить оптимизацию диска по расписанию — ежедневно, еженедельно или ежемесячно.
Файл подкачки
Оптимизация файла подкачки поможет вам ускорить систему windows 10 на слабом ноутбуке или ПК. Данный файл выступает своеобразной дополнительной оперативной памятью (только более медленной), если её самой недостаточно для выполнения команд или запуска приложений. Что для этого требуется выполнить:
Откройте свойства системы (через иконку Этот(Мой) компьютер или сочетанием клавиш Win+Pause) и нажмите на Дополнительные параметры системы
Во вкладке “Дополнительно” перейдите в параметры быстродействия
После чего, откройте вкладку “Дополнительно” и нажмите на кнопку Изменить
Сложно вычислить оптимальный файл подкачки, так как многое зависит от характера использования устройства и количества оперативной памяти. Но чем меньше оперативной памяти, тем больше должен быть файл подкачки.
Но стоит знать, что для работы “мощных” приложений может потребоваться файл подкачки, даже если у вас большое количество оперативной памяти
Дополнительно
Все манипуляции с жестким диском, чтобы ускорить Виндовс 10 на слабом пк можно выполнять через функционал самой системы, но вы также можете воспользоваться и сторонними программами, которые могут ускорить процесс и улучшить результат.
К одной такой программе относится Ccleaner и основной функционал программы довольно впечатляющий:
- Очистка диска — временных файлов браузера, приложений и самой системы
- Поиск и устранение проблем с реестром Windows
- Удаление программ и выключение/выключение автозагрузки
- Анализ диска и поиск дублей и многое другое
Используя только Ccleaner, можно значительно очистить систему и ускорить быстродействие компьютера на Windows 10.
Но если указанные выше варианты вам не помогли, то попробуйте перейти к расширенным способам оптимизации системы.
Чего делать не стоит
В погоне за производительностью многие пользователи не желают останавливаться на достигнутом и признавать пределы своего компьютера. Это приводит к фанатичному поиску новых способов ускорения компьютера, в результате чего можно стать жертвой плохих советов и недобросовестных разработчиков. Все вышеописанные способы являются единственными безопасными методами повышения производительности Windows.
Чтобы не дать вашему компьютеру пострадать от руки некомпетентных советников, вот примеры наиболее популярных потенциально вредных способов:
- установка программ, обещающих ускорить работу компьютера. Не стоит считать, что кучка энтузиастов может оптимизировать Windows под ваше железо лучше, чем его разработчики. Всё, что действительно могут подобные приложения, — конфликтовать с системой защиты и «кушать» ресурсы вашего компьютера в фоновом режиме. Весь подобный софт считается вирусным;
- самостоятельный разгон железа без знаний и опыта. Даже если белый дым не пойдёт сразу, есть риск заложить много подводных камней на будущее. Доверяйте разгон вашего компьютера только специалистам;
-
попытки ускорить компьютер через BIOS. Всё, что можно сделать через BIOS для ускорения компьютера, — отключить сканирование перед запуском. Это уменьшит время включения компьютера примерно на секунду, но в перспективе, может вызвать серьёзные проблемы. В сочетании с самопальным разгоном компьютера — идеальный способ спалить все комплектующие;
- отключение аппаратного ускорения. Бытует мнение, что аппаратное ускорение может зазря съедать ресурсы слабых компьютеров. В принципе, это правда. Вот только Windows 10 не на коленке написан и аппаратное ускорение он включает, только тогда, когда это уместно и рационально применимо. А инструкции по отключению аппаратного ускорения стоит воспринимать как ввод запрета на его использование. Использование аппаратного ускорения всегда по умолчанию разрешено, если видеокарта его поддерживает.
Небольшие советы на будущее
После применения даже некоторой части из вышеописанных способов, нагрузка на ваш компьютер заметно спадёт. Однако стоит периодически закреплять результат повторением некоторых действий. Следующие советы помогут вам держать вашу систему в чистоте и порядке и не допускать возникновения новых проблем:
примерно раз в три месяца стоит лечить реестр, проверять список автозагрузки и делать дефрагментацию жёсткого диска;
после удаления приложения вычищать его остаточные файлы через CCleaner;
периодически сканировать компьютер на наличие вирусов и обновлять систему;
все приложения и их компоненты лучше размещать на диске с системой, а всё остальное — на других;
на каждом диске лучше оставлять хотя бы 5–10 Гб свободного место
Особенно важно на диске с системой;
при установке нового приложения проверять его настройки на наличие графы с автозапуском;
удалить антивирус — он может замедлять даже самые простые процессы и грузить компьютер, а для удаления вирусов достаточно проводить периодические плановые проверки, Windows 10 обладает довольно хорошей системой безопасности;
если просмотр видео онлайн в хорошем качестве сопровождается фризами и тормозами, можно попробовать использовать для этих целей Microsoft Edge или Internet Explorer. Вы удивитесь, но несмотря на все недостатки стандартного браузера, в этом деле он лучший;
чистить активные иконки в меню «Пуск» (цветные квадратики) и удалить неиспользуемые;
не забывать устанавливать все драйверы.
Операционная система Windows 10 не сильно отличается по прожорливости от своих предшественников, но это впечатление сильно размывается из-за сопутствующих ей сервисов и включённых по умолчанию настроек, которые рассчитаны на более достойное железо и грамотную настройку пользователем. Применив все вышеописанные способы, вам обязательно удастся оптимизировать Windows под свой и компьютер и улучшить его производительность, а своевременная очистка от хлама и дефрагментация жёсткого диска помогут закрепить результат и избежать частой переустановки системы.
Увеличение системной памяти
Нехватка ОЗУ — одна из основных причин медленной работы вашего ПК, если вы одновременно запускаете несколько приложений и открываете вкладки в веб-браузере.
Вы должны узнать общий объем установленной памяти и объем, который используется на регулярной основе, чтобы выяснить, нужно ли вам добавлять больше планок в систему.
Диспетчер задач — отличный инструмент для проверки информации:
- Щелкните правой клавишей мыши меню «Пуск».
- Запустите диспетчер задач.
- Откройте вкладку «Производительность».
- Нажмите на Память.
В этом разделе можно проверить общий объем ОЗУ в верхнем правом углу, а в нижнем левом углу, в разделе «Используется (сжато)», вы можете найти общий объем используемой памяти.
Если общий объем используемой ОЗУ постоянно высок (около 80 процентов), то стоит подумать о добавлении дополнительных планок.
Хотя увеличение RAM — простой процесс, необходимо убедиться, что вы приобретаете нужные планки. Нужно узнать, какой тип памяти вам нужен и есть ли доступные слоты. Лучше заранее посетить веб-сайт производителя устройства, чтобы найти более конкретную информацию о требованиях.
Неплохой каталог для оптимизации Windows: https://cybersoft.ru/.
Вам будет интересно:
- Оптимизация Windows 10: как ускорить работу
- Почему тормозит компьютер: причины и решения
- Программы для очистки диска от ненужных файлов
Восстановление компьютера
Если компьютер начинает работать плохо и ни один из описанных вариантов решения проблемы не помогает, единственным методом становится восстановление состояния операционной системы в исходное. Это можно сделать следующим образом:
- Открыть «Параметры».
- Перейти в «Обновления и безопасность».
- Развернуть вкладку «Восстановление».
- Нажать кнопку Перезагрузить сейчас.
- В дополнительном меню выбрать опцию Вернуть компьютер в исходное состояние.
По завершению процесса пользователь откатит операционную систему до исходного состояния. При этом есть возможность сохранить или удалить личные файлы.
Как ускорить работу ноутбука Windows 10

Оптимизация Виндовс 10 возможна разными способами
Ускорить работу лэптопа под управлением Windows 10 можно с помощью следующих методов:
- исключить программное обеспечение из автозапуска. При старте ОС автоматически запускаются некоторые программы: компоненты Windows, утилиты для мониторинга файлов, загрузочные клиенты и лаунчеры браузеров;
- очистка реестра. В системном реестре содержатся специальные ключи, в которых зашифрованы параметры запуска ПО. Если пользователь неправильно деинсталлировал приложение, то ключи так и остаются в базе данных реестра;
- увеличение виртуальной памяти. Если на устройстве используется небольшой объем ОЗУ, то можно создать своп-файл, который будет обрабатывать остаточные массивы данных. Благодаря этому можно немного увеличить быстродействие операционной системы;
- отключение визуальных эффектов. В той ситуации, когда на персональном компьютере установлен слабый видеочип, можно отключить визуальные эффекты. Отображение визуальных эффектов существенно нагружает центральный процессор, графический ускоритель и оперативную память. Установив упрощенный стиль отображения пользовательского интерфейса, можно улучшить быстродействие Windows 10;
- очистка физической памяти. Очистка требуется в той ситуации, когда объем загрузки оперативной памяти достигает 80 %. На загрузку ОЗУ влияют: фоновые процессы, системные службы, количество программного обеспечения в автозапуске и проактивная защита встроенного антивируса.

Загруженность ОЗУ более 80 %
Как увеличить производительность компьютера на Windows 10: профессиональные советы
- Будьте внимательны по поводу того, что устанавливаете себе на компьютер. Иногда происходит не состыковка некоторых программ и ими очень часто оказываются антивирусы. Особенно если их два на компьютере, иначе может слететь вся операционная система.
- Иногда проблема может скрываться не в опасных программах и даже не в вирусах, а в загрязнённости самих комплектующих компьютера. Следует аккуратно очистить ПК от пыли сухой тряпкой. Старайтесь не задевать мелкие запчасти. После очистки компьютер работает быстрее и перегревается значительно меньше.
- Следует помнить, что не всегда улучшение производительности хорошо влияет на ваш компьютер. Например, настройка «Высокая производительность» влечёт за собой высокое потребление заряда на аккумуляторе. Это касается владельцев ноутбуков. Лучше такие функции использовать на компьютере, который в заряде не нуждается.
- Переустановка операционной системы, как правило, всегда хорошо влияет на работоспособность компьютера. Полностью удалятся нежелательные программы, те, что вы не используете, вирусы, незамеченные при сканировании или различные приложения которые лишь тормозят работу самой системы.
- Обязательно выбрать правильные комплектующие для ПК. Если что-то подобрано неправильно, или, например, оперативная память не подходит по данным, а иногда и вовсе загружена. В таком случае лучше приобрести новые компоненты.
- Можно воспользоваться специальными программами для очистки ненужных файлов, кэша и прочего мусора. Они в несколько раз увеличивают быстродейственность компьютера во всех случаях. Главное, загружать с проверенного источника. И никогда не забывайте проверять список того что хочет удалить программа для очистки файлов!
- Обновление драйверов отлично помогает ПК. Особенно обновление для чипсета материнской платы. Для других устройств новые версии также актуальны.
- Регулярно сканировать компьютер на вирусы. Лучше всего находиться в руках надёжного антивируса. В таком случае вы не будете рисковать лишиться всех данных и информации.