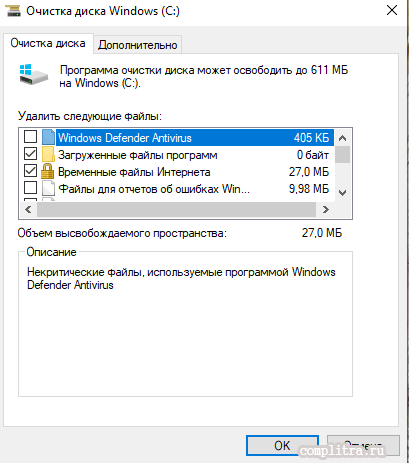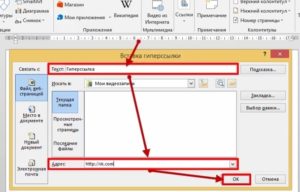Как правильно удалить windows 7: инструкция
Содержание:
- Как удалить Windows.old с компьютера
- Как удалить семёрку или восьмёрку, если вы обновились до десятки
- Как удалить одну операционную систему windows с компьютера, если установлено две системы?
- Откуда взялась папка Windows.old
- Как удалить Windows.old в Windows 10 | Компьютер для чайников
- EasyBSD
- Полная очистка диска
- 7. Сколько прослужат термоноски?
- Как редактировать boot.ini
- Как убрать предыдущую версию Windows?
- Удаление старого windows после установки нового
- Использование системного загрузочного диска
- Альтернативные способы удаления второй Windows 7
- Удаление операционной системы из параметров загрузки
- Видео: удалить Windows 7
- Точка восстановления системы
- Удаление старой системы (папки Windows.old)
Как удалить Windows.old с компьютера
Занимающий слишком много места Windows.old разрешается убрать с ПК. Обычно он хранится на накопителе С. Если прежнюю версию ОС удалить, то в случае неполадок воспользоваться ею не удастся. Желательно месяц протестировать новую операционку, а потом удалять старую.
Через временные файлы
Как убрать предыдущую установку:
через «Параметры» зайти в «Систему»;
найти «Память устройства»;
перейти на накопитель, на котором хранится Windows.old (например, С);
- откроется окошко с содержимым накопителя С;
- отыскать «Временные файлы» и нажать на них;
- откроется окно с предложением «Удалить временные файлы», согласиться.
С помощью «Командной строки»
Как выполнить удаление из консоли:
войти в командную консоль на администраторских правах;
если старая версия находится на С, то написать: RD/S/Q C:\windows.old;
кликнуть на «Enter».
Через «Очистку диска»
Способ удаления через дисковую очистку:
войти в «Пуск»;
- отыскать «Выполнить»;
- в появившемся окошке написать: cleanmgr;
выбрать «С»;
запустится программа;
- вначале выполнится оценка;
- программа оценит объем места, которое можно освободить;
- потом откроется окошко «Очистка диска С»;
- активировать «Очистить системные файлы»;
- откроется новое окошко;
- в списке «Удалить следующие…» отыскать «Предыдущие установки Win»;
- эту строчку отметить галочкой;
- нажать на «ОК» и полностью удалить прежнюю установку.
Еще один способ очистки:
зайти в «Проводник»;
- отыскать накопитель С;
- нажать по нему мышкой (правой клавишей);
- всплывет окошко «Свойства…»;
- кликнуть на «Очистку диска»;
- выбрать «Предыдущие инсталляции Win»;
- нажать на «Очистить…».
Используя настройки памяти устройства
Способ удаления старой версии:
через «Пуск» перейти в «Параметры»;
найти «Систему»;
- перейти в «Память устройства»;
- отыскать «Контроль памяти»;
- активировать строчку «Освободить место сейчас»;
- откроется новое окошко с предложением выбрать элементы для удаления;
отыскать в появившемся списке «Предыдущие установки…» и отметить галочкой;
- нажать (вверху списка) на «Удалить…»;
- дождаться окончания процесса.
Еще один способ удаления через память устройства:
- зайти в «Память устройства»;
- отыскать «Контроль памяти»;
активировать «Изменить способ автоматического изменения места»;
откроется новое окошко;
отыскать «Освободить пространство сейчас»;
отметить галочкой «Удалить предыдущую версию…»;
кликнуть на «Очистить сейчас».
Через «Планировщик заданий»
Способ удаления через Планировщик:
- зайти в «Поиск»;
- найти «Планировщик заданий»;
- в списке отыскать строчку «SetupCleanupTask» и два раза на нее нажать;
- кликнуть по заданию и выбрать «Выполнить».
Используя сторонние программы
Способ удаления через стороннее приложение:
- скачать на свой компьютер утилиту Ccleaner;
- запустить приложение;
отыскать «Очистка»;
- откроется вкладка «Виндовс» со списком;
- найти «Прочее» (внизу списка);
- отметить галочкой «Старая установка Виндовс»;
- активировать «Очистку».
Как удалить семёрку или восьмёрку, если вы обновились до десятки
последней версииновой версией
Обычно хватает для этих целей стандартной утилиты для удаления старых (временных или мусорных) файлов. Например, CCleaner. Но если предыдущая версия все еще занимает место, то проделайте шаги, которые удалят остатки старой ОС полностью.
- Зайдите в панель задач и через поиск найдите «Очистку диска». Выберете нужный ярлык.
- Во вкладке отметьте все временные данные и включите функцию очистки.
- Чтобы удалить данные предыдущей системы, кликните по параметру «Очистить системные файлы». Она расположена внизу слева.
- Вам нужно будет выбрать тот диск, на котором находится старая операционка.
- Когда вы увидите все нужные для удаления файлы, там будет пункт «Предыдущие установки Виндовс». Именно этот пункт и нужно выбрать.
- Чистим и перезагружаем компьютер.
После этих действий откатиться к предыдущей версии Виндовс уже очень сложно, поэтому убедитесь, что решили окончательно оставить Windows 10.
Как удалить одну операционную систему windows с компьютера, если установлено две системы?
Решил сегодня подготовит небольшую статью, в которой рассказать о том, как удалить одну систему windows с компьютера, на который вы установили две операционные системы, например, windows 8 и windows 7. Я уже писал статью, как правильно это сделать, как установить windows 8, рядом с уже установленной windows 7. Эту статью, можно считать небольшим дополнением.
Понятное дело, что если вы поставили на свой компьютер две операционные системы, например, с целью проверить windows 8, то рано или поздно, вы захотите удалить одну из систем. Либо оставить свеженькую восьмерку, а удалить windows 7, либо же наоборот, удалить windows 8.
Не вижу большого смысла держать на компьютере две системы. Хотя, сейчас жесткие диски такого объема, что можно штук десять поставить . Но, например, на моем SSD накопителе на 120 Гб, это не очень правильно. Поэтому, когда вы уже все проверили и определились, появляется вопрос, а как же удалить windows 7, или windows 8. Сейчас напишу, как это делал я.
Вы наверное уже подумали, мол что здесь сложного то, отформатировали раздел с ненужно системой, да и все дела. Но не все так просто, загрузчик все ровно остается. Нужно еще удалить систему с меню загрузки. В этом нет ничего сложно, сейчас продемонстрирую.
Полностью удаляем windows (если установлено две системы)
Лучше всего, проводить удаление из той системы, которую вы решили оставить
Не знаю, насколько это важно, но лучше сделать это именно так
Для примера, я решил оставить windows 8, и покажу, как удалить windows 7.
Значит, в этом случае, все действия проводим из восьмерки. Сначала сделаем нашу систему, которую мы решили оставить, основной (она должна загружаться по умолчанию), а затем, удалим из загрузки ненужную нам систему.
Перейдите на рабочий стол, и нажмите клавиши Win+R. В окне Выполнить, введите команду msconfig, и нажмите Ок.
В новом окне, переходим на вкладку Загрузка, выделяем операционную систему, которую мы хотим оставить (в нашем случае, это windows 8), и нажимаем на кнопку Использовать по умолчанию (напротив OS, должен появится соответствующий статус “Загружаемая по умолчанию ОС”).
Теперь, выделяем систему, которую мы хотим удалить (в нашем случае, это WIndows 7), и нажимаем на кнопку Удалить.
Появится окно, советую выбрать Перезагрузка.
Компьютер перезагрузится, и уже без возможности выбора операционной системы, должна сразу загрузится система, которую мы оставили. В нашем случае, это windows 8.
Что делать с файлами от старой системы?
Да, осталось только разобраться с разделом, на котором раньше была операционная система. Самый просто способ, это отформатировать его, и хранить на нем файлы.
Только будьте внимательны, когда будете форматировать раздел. Проверьте его содержимое, там должны быть папки: Program Files, windows, Пользователи и т. д. И это не может быть диск C, у него будет другая буква.
Внимание! Форматирование удалит всю информацию на локальном диске. Если рассматривать конкретно наш случай, то будет удалена вся информация, которая хранилась на локальном диске C (рабочий стол, папка мои документы, мои фото и т
д.), в операционной системе, которую мы хотим удалить.
Второй способ.
Можно удалить раздел, а свободное пространство, которое появится после его удаления, добавить к уже существующему раздел. Не знаю, на сколько это нужная процедура, ведь намного проще, просто оставить этот раздел для хранения файлов.
Но, если вы надумаете удалить его полностью, то это можно сделать стандартным средством Управление дисками, о котором я писал в этой статье “Создаем раздел на жестком диске стандартным средством в windows 7“. Не обращайте внимания, что статья написана для windows 7, на восьмерке, все точно так же.
В “Управление дисками” нажмите правой кнопкой на раздел, который вы хотите удалить, и выберите “Удалить том…“.
Затем, нажмите правой копкой мыши на раздел, к которому вы хотите добавить память от удаленного раздела, и выберите Расширить том. Действуйте инструкциям, там все просто.
Послесловие
Вот такой, проверенный способ удаления операционной системы, если их у вас на компьютере две, или даже больше. Думаю, что каких либо проблем, возникнуть не должно. Главное, будьте внимательные, что бы не удалить что-то не то, или не отформатировать раздел с ценной информацией.
Откуда взялась папка Windows.old
После переустановки операционки пользователи нередко замечают, что на накопителе С появилась папка под названием Виндовс.олд. Правда, Windows.old иногда создается и в процессе обновления. Например, если обновить Виндовс 7 или 8, 8.1 до «десятки». Windows.old может появиться и после чистой установки, если предварительно не было выполнено форматирование.
В Виндовс.олд находятся копии прежних ОС, а еще программные и пользовательские файлы. Содержимое старой папки можно извлечь и использовать. Например, оттуда разрешается забрать данные, созданные пользователем собственноручно. Хранящиеся в этой папке служебные файлы можно использовать для возвращения к предыдущей операционке. Откатить систему назад лучше через «Параметры», перейдя в «Обновление и безопасность», а оттуда – в «Восстановление».
Если пользователь не раз выполнял обновление системы или переустановку Win 10, то у него на накопителе С может быть несколько старых ОС. Иногда прежняя версия операционки, хранящаяся в Windows.old, достигает весьма внушительных размеров. Именно по этой причине пользователи хотят от этой папки избавиться. Если новая ОС работает без проблем, старые данные разрешается убрать.
Как удалить Windows.old в Windows 10 | Компьютер для чайников
В определённой степени любопытные пользователи, или же владельцы персонального компьютера, столкнувшиеся с проблемой нехватки места на диске, наверняка после апгрейда на Windows 10 обнаружили на системном диске компьютера папку с таинственным названием Windows.old. Кому-то из читателей уже известно, что эта папка фактически выполняет функцию бэкапа, чтобы при желании откатиться на предыдущий выпуск операционной системы все необходимые для работы системы файлы остались нетронутыми. И наконец, среди этих пользователей нашлись те, кто твёрдо решил, что остаётся на Windows 10 окончательно и бесповоротно, и что оставлять папку такого большого размера (больше 15 ГБ) на диске – непозволительная роскошь. Если вы решили удалить папку Windows.old, эта статья для вас.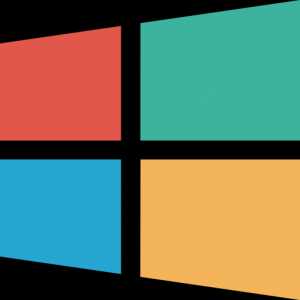
Автоматическое удаление
Всё же, напомним про основную функцию этой папки – резервная копия системных файлов прошлого выпуска Windows. Если вы поймёте, что Windows 10 вам не по душе или, того хуже, работает неправильно, вы сможете воспользоваться функцией отката и не переустанавливать систему заново с нуля. Такая возможность предоставляется вам в течение 28 дней с момента обновления до Windows 10. В конце этого срока вы лишитесь возможности вернуть прошлую версию Windows, и папка Windows.old будет удалена. Если для вас не принципиально освобождение места, то нужно совершить всего одно действие:
- Подождите 28 дней с момента обновления до Windows 10, папка удалится автоматически.
Использование средства очистки диска
Если же удаление папки раньше срока для вас принципиально, или если папка вдруг сама не удалилась в назначенный срок, то можно для удаления папки воспользоваться системным средством очистки диска.
- Через Пуск (Начальный экран) или Поиск в Windows найдите приложение «Очистка диска».
- В окне выбора устройства убедитесь, что выбран системный диск, нажмите «OK».
- Некоторое время система будет искать файлы для удаления.
В окне «Очистка диска (С:)» нажмите кнопку «Очистить системные файлы» и разрешите действие в запросе Контроля учётных записей, если такой запрос появится.
Если снова появится запрос выбора диска, повторите пункт 2.
Вы снова увидите окно очистки диска, но уже без прежней кнопки. Теперь в списке ненужных файлов отыщите пункт «Предыдущие установки Windows», обязательно отметьте его галочкой. Если нет уверенности, стоит ли удалять другие предложенные файлы, просмотрите список и снимите галочки с сомнительных пунктов. Например, с пункта Корзина, где могут храниться случайно удалённые важные файлы. Windows однозначно не предложит вам удалить личные данные или необходимые для работы системы файлы. Нажмите «OK», чтобы начать процесс очистки диска. В окне с предупреждением дайте своё согласие на удаление. Рис. 4.
После завершения процедуры окно мастера очистки диска закроется.
Ручное удаление
Как и любую другую папку, Windows.old можно попытаться удалить привычным способом. Как и для любой другой системной папки, вряд ли удаление удастся завершить полностью из-за недостаточных прав. Поэтому для полного ручного удаления лучше воспользоваться командной строкой.
- Нажмите сочетание клавиш «Win+X», в открывшемся меню выберите Командную строку с правами администратора.
- По порядку выполните в ней четыре команды из списка ниже (т.е. вставив одну команду, нажмите Enter и повторите эти действия для остальных). Первая команда сменит текущий каталог на диск C, вторая снимет все атрибуты папки Windows.old, третья сделает владельцем папки группу администраторов, четвёртая удалит её и её содержимое с компьютера.cd C:\attrib -r -a -s -h C:\Windows.old /S /Dtakeown /f Windows.old /a /r
rd /s /q Windows.old
Как удалить Windows.old в Windows 10
EasyBSD
Удобная, простая в использовании программа, позволяющая подредактировать список загрузки, не вызывая «Конфигурации системы». Пользователю, желающему удалить старую Виндовс после установки новой, не нужно знать, как зайти в БИОС, и не придётся пользоваться командной строкой — весь процесс укладывается в несколько кликов мышью:
Скачав (ссылка — techspot.com), инсталлировав и запустив программу, нужно переключиться на вкладку «Редактировать меню загрузки».
Выделить щелчком мыши старую ОС и нажать на расположенную справа вверху кнопку «Удалить».
Подтвердить желание удалить запись из списка загрузки.
Нажать на кнопку «Сохранить» и закрыть программу.
Полная очистка диска
Самый простой и радикальный способ быстро и без возможности восстановления удалить с ноута предыдущую версию Виндовс 7, чтобы потом установить новую операционную систему, — полная очистка жёсткого диска с последующим форматированием. Поможет это и в том случае, если не устанавливается Windows 7; всё, что понадобится пользователю — аккуратно соблюдать последовательность действий и заранее запастить любым установочным диском или флешкой:
Зайдя в БИОС с помощью подходящего для компьютера или ноутбука сочетания клавиш, переключиться на вкладку Boot/Startup.
Выбрать раздел Boot Device Priority/Sequence.
Перейти к заголовку 1st Boot Device.
И установить в качестве первого устройства, к которому при запуске обращается БИОС, оптический привод или USB-носитель с записанной Windows 7.
Чтобы избежать возможных ошибок и необходимости повторять перечисленные манипуляции — отключить второе и последующие загрузочные устройства.
Так, чтобы в итоге в качестве источника установки остались только диск или флешка с Виндовс 7.
Вернуться в Boot/Startup, перейти на вкладку Exit.
И, выбрав опцию Save&Exit, выйти из БИОСа.
Если в системном блоке подключено несколько жёстких дисков, на время удаления старой версии Windows 7 имеет смысл отключить «незадействованные» винчестеры физически, отсоединив питающие или информационные шлейфы. Далее — перезагрузить компьютер с диском или флешкой, в зависимости от меню установки — выбрать Windows Setup.
Или, немного подождав, сразу приступить к знакомым действиям: выбрать язык взаимодействия с установщиком.
В следующем окне, поскольку планируется не инсталляция, а удаление Виндовс 7, — задать любые параметры или оставить их по умолчанию.
Нажать на ссылку «Восстановление системы».
В следующем окошке — переключиться на «Средства восстановления».
И, вне зависимости от того, найдена или не найдена рабочая версия Windows 7, щёлкнуть «Далее».
Применить в открывшемся чёрном окошке первую команду diskpart. Вводить её, как и последующие, можно строчными или заглавными буквами; главное — не добавлять лишних символов и пунктуационных знаков.
Дождаться, пока слева появится надпись DISKPART (теперь все манипуляции будут осуществляться с подключёнными к компьютеру или ноутбуку носителями), и применить новую команду list volume.
Найти в списке жёсткий диск с версией Windows 7, которую планируется снести. Буквы дисков могут не соответствовать отображаемым в «Проводнике», поэтому «узнать» нужный носитель проще всего по размеру. Кроме того, как уже упоминалось, владельцу компьютера сильно поможет отключение «ненужных» винчестеров.
Применить команду select disk DDD, где DDD — номер диска в приведённом перечне.
Задействовать для него команду clean — она полностью очистит винчестер вплоть до сброса разметки. Это особенно полезно, если в качестве новой операционной системы вместо Windows 7 планируется установить «Восьмёрку» или «Десятку», работающие на дисках GPT.
Через несколько мгновений HDD будет фактически сброшен до исходного состояния.
Вот и всё — Виндовс 7 полностью и окончательно удалена; на жёстком диске не останется не только рабочей версии ОС, но и напоминающих о прошлом папок (и, разумеется, пользователю не придётся искать способ почистить компьютер от мусора). Остаётся применить команду exit.
И подождать, пока система завершит работу сектора DISKPART.
7. Сколько прослужат термоноски?
Как редактировать boot.ini
Windows Vista
- информация об ожидании, когда выбирается вариант загрузки;
- данные об операционке, которая включается первой по умолчанию, если выбор так и не сделан пользователем:
- дополнительные параметры.
Как всегда, начинаем с того, что загружаемся в ту версию операционки, которая должна остаться единственной на компьютере.
- Находим на рабочем столе «Мой компьютер» и кликаем для открытия характеристик.
- Выбираем «Свойства» — ищем параметр «Дополнительно».
- Далее находим «Загрузка и восстановление». Кликаем по «Параметрам».
- В новом окошке выбираем пункт «Правка». Откроется файл boot.ini с помощью Блокнота. Очень желательно на этом этапе сохранить копию этого файла на всякий случай и положить его на одном из дисков. Не забудьте его при этом переименовать — Boot.old. Теперь про копию можно забыть и вернуться к файлу boot.ini для редактирования.
- Найдите в файле строку со сведениями о том, что в меню выводятся две операционные системы на выбор. Ее нужно удалить.
- Теперь сохраняем изменения, которые только что ввели. Кликаем «Сохранить как», сохраняя имя таким, какое оно было изначально.
Как убрать предыдущую версию Windows?
Всё намного проще, чем может показаться! Для начала нам потребуется загрузиться в более свежей операционной системе, у меня это Windows 7, а удалять будем устаревшую WindowsXP. Уже из активной системы будем настраивать загрузку компьютера и совершать очистку от ненужных файлов!
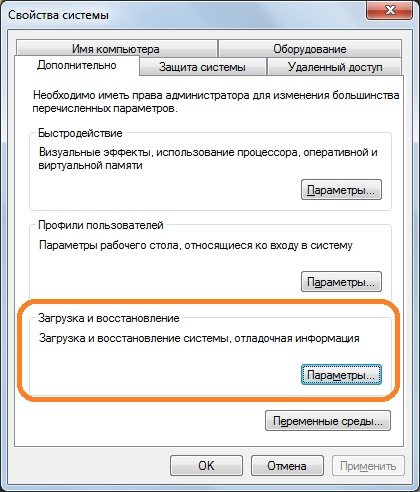
Очистка файлов предыдущей Windows
Основная часть выполнена, после вышеописанных действий при включении ПК не будет отображаться список доступных операционных систем. Теперь можно переместить требуемые файлы из одной системы в другую – активную.
Для этого воспользуйтесь файловым менеджером (например TotalCommander) или возможностями «Проводника Windows». У Вас могут быть сохранены офисные документы, фотографии или другие личные данные.
После того как файлы скопированы в директорию активной Windows, следует удалить связанные каталоги предыдущей версии (будьте внимательны при очистки системных файлов)!
Удаление старого windows после установки нового
После установки новой виндовс на винчестере остаются файлы от старой версии, которые могут занимать несколько гигабайт дискового пространства. Более того, в меню загрузки предыдущие версии виндовс продолжают «висеть», предлагая с них загрузиться пользователю. К тому же они засоряют винчестер ПК и тормозят его работу. Итак, как удалить старую винду?
Через меню очистки диска
Убрать старую версию windows можно через утилиту очистки диска, которая есть во всех ОС Microsoft, включая windows 10
https://youtube.com/watch?v=qYLiOBVpB6g
Заходим в «Компьютер» и кликаем правой кнопкой мыши на иконку раздела, где была предыдущая версия. Выбираем пункт «Свойства», дальше – «Очистку диска».
Система начнет сканировать данный раздел на наличие trash-файлов; в их числе будет пункт «Предыдущие установки виндовс»
Проверьте, чтобы он был отмечен галочкой. Подтвердите удаление. windows еще раз спросит, хотите ли вы продолжить операцию – нажимайте «ОК». Через несколько минут утилита осведомит вас о том, что все trash-файлы были удалены.
Утилиту очистки диска можно вызвать другим способом: кликните левой кнопкой манипулятора «Пуск» и в строке поиска введите слово «Очистка» (работает и для windows 10/windows 8.1). В появившемся перечне выберите пункт очистки диска. Кликните кнопку «Enter». Утилита предложит выбрать раздел, где будет произведена операция очистки
Дальше действуйте так же, как было описано в предыдущем пункте. Все – старые виндовс начнут удаляться.
Предыдущую версию windows можно обнаружить и удалить посредством других программ-очистителей. Можно воспользоваться, к примеру, CCleaner, последняя версия которого была оптимизирована для работы с windows 10. Можно устанавливать и другие утилиты – Glary Utilities, IOBit Advanced Care и так далее. Главное, чтобы они поддерживали работу с windows 10/8.1/7.
Удаление папки «windows.old» и корректирование меню загрузки
Бывает такое, что ни стандартная утилита-чистильщик windows, ни сторонняя не могут найти старые файлы. Это приводит к тому, что пользователю приходится самому искать папку «windows.old», удалять ее, а затем через виндовсовское меню конфигурации загрузки отключать функцию выбора уже несуществующей версии. Но для этого нужно установить права системного администратора
https://youtube.com/watch?v=fsvp1r7OIFs
https://youtube.com/watch?v=tcvB9VlSwpo
Как это сделать? Очень просто: нажимаете комбинацию клавиш Win+R, вводите secpol.msc и кликаете «Enter». В появившемся левом меню дважды кликаете на «Локальные политики», затем – «Параметры безопасности». После этого, теперь уже в правом окошке, ищите пункт «Учётные записи: Состояние «Администратор». Дважды по нему кликаете и переключаем с «Отключен» на «Включен» и сохраняете изменения.
После этого нужно перезагрузиться и запустить новую (не старую!) версию операционной системы. После основной стадии загрузки windows предложит вам зайти через две учетные записи, среди которых будет администраторская. Заходим именно через нее. Все, теперь можно баловаться с системой на правах системного администратора.
Теперь нужно через «Проводник» зайти в тот раздел, где расположена папка «windows.old» и удалить ее. Для этого нужно кликнуть правой кнопкой манипулятора по иконке данной папки и выбрать пункт «Свойства». Затем нужно кликнуть на «Безопасность» и дальше – на «Дополнительно». Среди предложенных вкладок выбираем «Владелец», нажимаем кнопку «Изменить» и выбираем ту учетную запись, из-под которой будет проводиться удаление. Сохраняем изменения кнопкой «Применить» и кликаем «ОК».
Появится сообщение, что мы стали владельцем данного каталога. Нажимаем «ОК». Теперь можно удалять папку «windows.old» (после последующего ее перемещения в «Корзину» данный каталог нужно убрать и оттуда).
Теперь нужно зайти в меню конфигурации загрузки. Нажимаем комбинацию клавиш Win+R, вводим msconfig и кликаем «Enter». Переходим к вкладке «Загрузка» и выбираем предыдущие версии windows. Нажимаем кнопку «Удалить»
Компьютер выдаст уведомление о необходимости перезагрузки. Соглашаемся и перезапускаем систему. Все, вопрос «как удалить старый windows» решен.
Использование системного загрузочного диска
При серьезных нарушениях в работе Windows или сильного воздействия вирусов может потребоваться загрузочный диск. С его помощью можно сбросить систему или откатить ее до рабочего состояния и нужных настроек. В безопасном режиме выбираем пункт «Устранение неполадок компьютера
», после этого вставляем диск в dvd-привод и в открывшемся окне нажимаем на кнопку «».
Программа предлагает нам на выбор несколько путей установки параметров по умолчанию:
- Восстановление запуска — поиск главных неисправностей, что препятствуют запуску Windows;
- Восстановление системы – поиск точки восстановления с рабочими настройками для сброса;
- Восстановление образа системы – использование сделанного ранее бэкапа;
- Диагностика памяти Windows – проверка системной памяти;
- Командная строка – работа с файлами через текстовую строку.
Процесс восстановления такой же, как и со встроенным приложением. Но работая с диском, вы исключаете возможность вредного воздействия на работу вирусов и другого стороннего ПО.
Альтернативные способы удаления второй Windows 7
Стоит отметить, что вторую папку со старой Windows 7 можно удалить еще одним способом. Для этого необходимо:
- открыть каталог, в котором хранится папка Windows.old;
- нажать на нее правой кнопкой мыши;
-
и выбрать пункт «Удалить».
Чтобы удалить папку со старым дистрибутивом, также можно:
- выбрать папку;
- нажать сочетание клавиш «Shift+delete».
В этом случае папка будет удалена безвозвратно, минуя хранение в корзине
Важно отметить, что данный способ удаления не позволит восстановить никогда предыдущую версию дистрибутива
Удаление операционной системы из параметров загрузки
Чтобы удалить отражение нерабочего дистрибутива с экрана загрузки, пользователю потребуется выполнить следующие действия:
- Открыть меню «Пуск».
Открываем меню «Пуск»
- В строке поиска ввести «msconfig» либо «конфигурация системы».
В строке поиска вводим «msconfig» либо «Конфигурация системы»
- Запустить файл.
- В появившемся окне выбрать вкладку «Загрузка».
В появившемся окне выбираем вкладку «Загрузка»
- Выбрать неактивный дистрибутив и нажать клавишу «Удалить».
Выбираем неактивный дистрибутив и нажимаем клавишу «Удалить»
- Нажать на кнопку «Применить» и далее «Ок».
После правильного выполнения всех вышеуказанных действий система попросит перезагрузить компьютер. Пользователь должен нажать на кнопку с надписью «Перезагрузка» и дождаться перезапуска системы.
Нажимаем на кнопку с надписью «Перезагрузка»
Во время следующей загрузки система не будет предоставлять выбор ОС, а самостоятельно загрузит рабочий дистрибутив.
Видео: удалить Windows 7
Последовательность действий
Первым этапом деинсталляции ОС является форматирование диска. Для того, чтобы сделать это до установки, необходимо, прежде всего, отредактировать Bios.
Делается это следующим образом:
- сразу после запуска ПК требуется быстро несколько раз нажать на клавишу F8 или Delete (в зависимости от модели Bios и типа ПК);
- на мониторе появится синий экран, содержащий таблицу;
- находим список параметров, выглядящих примерно так:
- 1st boot device;
- 2st boot device;
- 3st boo device;
- редактируем 1st boot devi ceтаким образом, чтобы в правой части строки появилось нужное устройство (CD/DVD-ROMили USB-FDD);
- находим строку «Save and Exit Setup», нажимаем на неё, соглашаемся с внесением изменений и выполнением дальнейшей перезагрузки.
После настройки запуска, необходимо воспользоваться носителем информации с программным обеспечением, предназначенным для работы с жестким диском. В наличии обязательно должна быть функция форматирования.
Оптимальным выбором на сегодняшний день является приложение Acronis Disk Director. Необходима версия, поддерживающая работу вне операционной системы.
Форматирование выполняется следующим образом:
После выполнения всех выше перечисленных действий запустится процесс форматирования. По его окончании приложение необходимо закрыть. Все данные с жесткого диска удалены безвозвратно. И можно смело приступать к установке новой версии.
Точка восстановления системы
Благодаря данному способу возможно вернуться к предыдущей версии Windows:
-
Открыть «Панель управления»: с помощью клавиш Win+R вызвать окно «Выполнить», ввести команду control – «Enter».
-
Настроить просмотр, выбрав крупные значки.
-
Зайти в раздел «Восстановление», далее – «Запуск восстановления системы». Высветится уведомление – подтвердить переход в данный режим.
- По умолчанию будет выбрана рекомендуемая точка (c описанием, какое действие выполнялось до ее создания). Можно выбирать из нескольких вариантов, для этого нужно «Выбрать другую точку восстановления» – «Далее».
- Хорошо, если пользователь знает, когда или из-за какого действия возникла проблема в системе. В любом случае стоит попытаться найти точку, предшествующую появлению неполадки.
- Кликнуть «Далее» и «Готово» для подтверждения запуска операции.
В разделе «Восстановление» доступно создание новых точек и есть настройка самой процедуры.
Удаление старой системы (папки Windows.old)
Теперь рассмотрим случай, когда новая операционная система была установлена в раздел со старой без предварительного форматирования. В процессе установки Виндовс в несвободный раздел программа инсталляции переименовывает старый каталог Windows в Windows.old. Папка Windows.old остается на ПК только в качестве резервной копии данных и никак не используется, поэтому ее без опасений можно снести.
Как удалить Windows 7 от предыдущей установки? Безопаснее всего это сделать через «Очистку диска».
Зайдя в папку «Компьютер», отройте свойства раздела, куда установлены обе системы — старая и новая. Нажмите на вкладке «Общие» кнопку «Очистка диска».
Щелкните «Очистить системные файлы».
Отметьте флажком «Предыдущие установки Windows» и нажмите OK.
Подтвердите согласие на удаление файлов и дождитесь окончания очистки. После этого Windows.old — старый каталог Windows 7 от предыдущей установки, исчезнет.