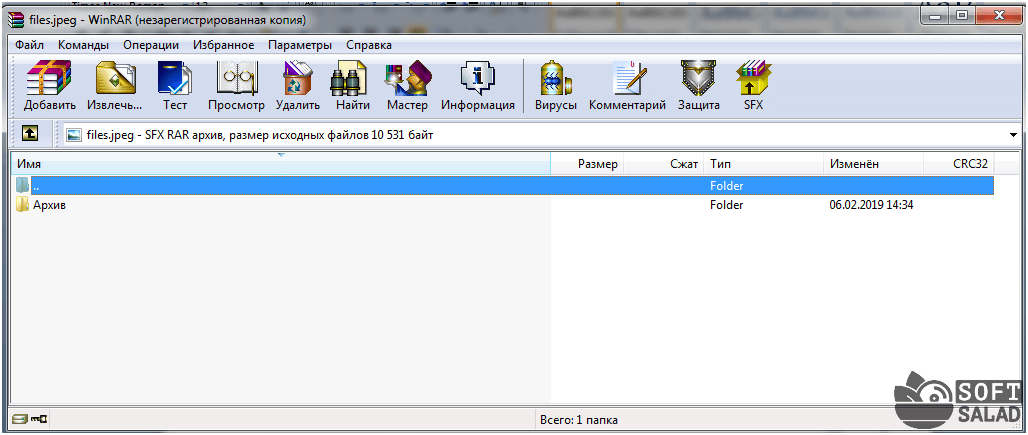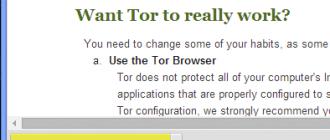Как папку windows.old удалить в windows 7
Содержание:
- Как удалить Windows old в Windows 10 через «Очистку диска»
- Как удалить папку Windows.old в Windows 10
- Как удалить папку Windows.old в Windows 10 1803 April Update и 1809 October Update
- Как удалить Windows.old в Windows 7
- Переход на предыдущую версию Windows
- Первый метод удаления папки
- Процесс удаления папки в десятке
- Как удалить папку Windows.old?
- Удаление папки Windows.old в Windows 10 и 8
- Удаление папки Windows.old в Windows 10 и 8
- Дополнительные методы удалить файлы от предыдущей ОС
- Что это за папка
- Удаление на Windows 10
- Windows 7/8
- Второй метод удаления
- Live CD и присваиваем права на удаление
- Нужна ли папка Windows.old для функционирования системы?
- Примеры заговоров для продажи вещей
- Удаление на Windows 7, 8 и 8.1
- Цикл выполнения команд — Декодирование
- Как папку Windows old удалить через командную строку
- Как очистить Виндовс.олд в седьмой Винде?
- Удаляем папку Windows.old, используя очистку диска
- Вступление
- Выводы
- Заключение
Как удалить Windows old в Windows 10 через «Очистку диска»
Сразу же отмечу, что нижеприведенные инструкции актуальны не только для «десятки», но и более ранних версий. Отличаться будет лишь оформление окон, а пункты – те же самые.
Проще всего это сделать через «Свойства» накопителя, которые открываются в списке действий, после клика правой клавишей мышки по нужному диску в окне «Мой компьютер». Когда отобразится окно с информацией о занятом и свободном пространстве, ниже нажмите на соответствующую кнопку:
Есть и другой способ доступа ко встроенной утилите – нажимаем Win + R на клавиатуре для вызова консоли «Выполнить» и прописываем в строке:
Откроется окно выбора раздела (в случае с Windows 10) – указываем тот, на котором установлена система. После откроется «Очистка диска», нажмите на нем кнопку «Очистить системные файлы».
После предварительного сканирования отобразиться перечень элементов, которые можно устранить. Обязательно отмечаем строку «Предыдущие установки…» и кликаем по ОК :
Утилита попросит подтвердить намерения, что мы и делаем для начала процедуры очистки. Это займет от 5 минут по длительности – зависит от объема удаляемых данных.
По итогам проделанных манипуляций указанная папка исчезнет с памяти компьютера.
Автор рекомендует:
- Несколько способов входа в безопасный режим Safe Mode на Windows 10
- Как создать гостевую учетную запись на Windows 10
- 80070103 ошибка обновления Windows 7 – как исправить?
- Адресная строка Windows 10: как включить и использовать?
- Настройка Media Player в Windows 10
Как удалить папку Windows.old в Windows 10
Привет друзья! После обновления операционной системы Windows 7, 8.1 до Windows 10 в корне диска (C:) создаётся папка Windows.old, в которой содержится целиком вся предыдущая установленная система. Данная папка нужна на тот случай, если вам не понравится Windows 10 и вы захотите откатиться обратно до Windows 8.1. Если удалить папку Windows.old, то откатиться до Windows 8.1 у вас не получится. Всё просто и ясно!
Так как откатиться после обновления обратно до предыдущей операционки можно только в течении тридцати дней, настоятельно рекомендую папку Windows.old эти 30 дней не трогать, вдруг вы раздумаете и на 29-ый день решите вернуть себе Win 8.1.
Всё это хорошо и можно бы подождать, но только данная папка занимает свободного места на диске (C:) зачастую более 20 Гб, для владельцев небольших SSD (120 Гб), а таких большинство, это непозволительная роскошь.
Лично я здесь совсем не вижу никакой проблемы, ведь можно перед обновлением до Windows 10 создать резервный бэкап обновляемой Windows 7 или Windows 8.1 в программах AOMEI Backupper Standard или Acronis True Image 2015, затем обновиться до Win 10 и сразу удалить папку Windows.old. Имея в наличии резервную копию вы в любой момент откатиться помощью неё до Win 8.1 даже по прошествии 30-ти дней (да хоть через год).
Судя по приходящим к нам письмам, многие читатели даже и не думают про откат и настроены решительно работать в Windows 10 и настоятельно интересуются процессом удаления папки Windows.old из системы. Уверяю вас, сделать это очень просто, привожу два способа. Вместе с папкой Windows.old удалим также папки $Windows.~BT и $Windows.~WS.
Щёлкаем левой мышью на кнопку Поиск Windows и вводим словосочетание Очистка диска. Появляется встроенная в операционную систему утилита очистки диска от ненужных файлов, щёлкаем на ней левой мышью.
Открывается окно очистки дисков Windows 10.
Выбираем диск (C:) и жмём ОК.
Начинается анализ диска (C:) на предмет файлов, которые можно удалить для освобождения дискового пространства.
Жмём на кнопку Очистить системные файлы.
ОК.
Отмечаем галочкой пункт Предыдущие установки Windows и читаем описание пункта, где говорится именно о нашей папке Windows.old.
Спускаемся на несколько пунктов ниже.
Отмечаем галочкой пункт Временные файлы установки Windows и жмём ОК.
Удалить файлы
Нас ещё раз предупреждают, что после удаления папки Windows.old мы не сможем откатиться к предыдущей установленной системе.
Да
По окончании процесса заходим на диск (C:) и видим, что наша папка Windows.old удалена.
Ещё один способ удаления папки Windows.old
Запускаем командную строку от имени администратора и вводим команду
rd /s /q c:\windows.old
и папка удалится.
Друзья, этой же командой вы можете удалить папки:
$Windows.~BT и $Windows.~WS, если они не будут удаляться с помощью утилиты очистки диска.
rd /s /q c:\$Windows.~WS
В моём случае после удаления папок: Windows.old, $Windows.~BT, $Windows.~WS с диска (C:) освободилось 18 Гб.
Диск (C:) в программе Scanner до удаления папок
и после удаления.
Вам будет интересно прочитать:
- Как удалить самую главную системную папку — Windows
- Как удалить файл hiberfil.sys
Как удалить папку Windows.old в Windows 10 1803 April Update и 1809 October Update
В последней версии Windows 10 появился новый способ удалить папку Windows.old с предыдущей установкой ОС (хотя и старый метод, описанный далее в руководстве, продолжает работать). Учитывайте, что после удаления папки, автоматический откат к предыдущей версии системы станет невозможным.
В обновлении была усовершенствована автоматическая очистка диска и теперь выполнить её можно и вручную, удалив, в том числе, и ненужную папку.
Шаги будут следующими:
- Зайдите в Пуск — Параметры (или нажмите клавиши Win+I).
- Перейдите в раздел «Система» — «Память устройства».
- В разделе «Контроль памяти» нажмите «Освободить место сейчас».
- После некоторого периода поиска необязательных файлов, отметьте пункт «Предыдущие установки Windows».
- Нажмите кнопку «Удалить файлы» вверху окна.
- Дождитесь завершения процесса очистки. Выбранные вами файлы, в том числе папка Windows.old будет удалена с диска C.
В чем-то новый метод удобнее описанного далее, например, он не запрашивает прав администратора на компьютере (хотя, не исключаю, что при их отсутствии может и не работать). Далее — видео с демонстрацией нового способа, а после него — методы для предыдущих версий ОС.
Если же у вас одна из предыдущих версий системы — Windows 10 до 1803, Windows 7 или 8, используйте следующий вариант.
Как удалить Windows.old в Windows 7
Самый первый шаг, который сейчас будет описан, может закончиться неудачей в случае, если вы уже пробовали удалить папку windows.old просто через проводник. Если так случится, не отчаивайтесь и продолжайте чтение руководства.
Итак, начнем:
- Зайдите в «Мой компьютер» или Проводник Windows, кликните правой кнопкой мыши по диску C и выберите пункт «Свойства». Затем нажмите кнопку «Очистка диска».
- После непродолжительного анализа системы откроется диалоговое окно очистки диска. Нажмите кнопку «Очистить системные файлы». Снова придется подождать.
- Вы увидите, что в списке файлов для удаления появились новые пункты. Нас интересует «Предыдущие установки Windows», как раз они и хранятся в папке Windows.old. Отметьте галочкой и нажмите «Ок». Дождитесь завершения операции.
Возможно, уже описанных выше действий будет достаточно для того, чтобы ненужная нам папка исчезла. А возможно и нет: могут остаться пустые папки, вызывающие при попытке удаления сообщение «Не найдено». В этом случае, запустите командную строку от имени администратора и введите команду:
rd /s /q c:\windows.old
После чего нажмите Enter. После выполнения команды папка Windows.old будет полностью удалена с компьютера.
Переход на предыдущую версию Windows
Вернуться с Windows 10 на Windows 7 или 8.1 – очень просто. После установки Windows 10 откройте «Параметры» → «Обновление и безопасность» → «Восстановление». Вы увидите кнопку Начать в разделе «Вернитесь к Windows 7» или «Вернитесь к Windows 8.1», в зависимости от версии Windows, которую вы установили до обновления. Нажмите эту кнопку, и Windows восстановит вашу старую операционную систему Windows, используя папку Windows.old в качестве источника.
Опять же, как это указано над кнопкой, такая возможность будет доступна только в течение месяц после обновления. Windows автоматически удалит папку Windows.old, чтобы освободить место, спустя месяц, так что вам нужно решить, хотите ли вы обосноваться в новой версии Windows.
Первый метод удаления папки
Этот метод является самым легким в применении. Всем неопытным пользователям можно использовать именно этот первый метод. Для того чтобы им воспользоваться необходима программа «Очистка диска».
Алгоритм запуска утилиты:
- Через «Пуск» войти в «Все программы» и далее в «Стандартные»;
- Потом открыть «Служебные» и найти утилиту «Очистка диска».
К сожалению это не работает в случае установленной в компьютере «Восьмерки». Пользователям Windows 8 необходимо выполнить следующие шаги:
- Через начальный дисплей с плитками и далее набрать в поиске «Очистка диска»;
- Windows 8 спросит пользователя запустить ли ей приложение, с этим следует согласиться;
- Указать системный диск, где стоит ОС;
- В окошке «Компьютер» вызвать контекстное меню на системном диске (обычно он именуется «С») и нажать на строку «Свойства»;
- Далее в появившемся меню кликнуть на клавишу «Очистка диска».
Когда утилита откроется, следующие действия будут одинаковы в операционных системах:
- Указать файлы, которые необходимо удалить. Для этого поставить отметку рядом с «Предшествующие установки Windows» и щелкнуть на «OK»-\;
- Дождаться окончания процесса;
- Готово! Каталог Windows old успешно удален.
Процесс удаления папки в десятке
Удаление директории в десятке очень похоже на процесс стирания папки в восьмерке. Также переходим в проводник. Выбираем локальный диск «C:/» и переходим к его свойствам.
Также кликаем на кнопку Очистка диска.
После клика по кнопке мы увидим такое же окно что и на восьмерке, только немного другого дизайна.
Нажимаем ту же клавишу Очистить системные файлы и переходим к следующему окну.
Выбираем ту же галочку и нажимаем кнопку ОК.
Как видите, процесс аналогичен первому с восьмой версией Windows. На этом примере у нас освободилось 8,36 Гб, что является неплохим результатом.
Также следует помнить, что при удалении директории «Windows.old», стираются пользовательские данные и файлы установленных программ. Структура подпапок с файлами предыдущей ОС изображена ниже.
Как удалить папку Windows.old?
Метод 1. Как убрать Windows.old?
Для того, чтобы стереть папку Windows.old со всем ее содержимым выполняем следующие действия.
- Запускаем окно проводника Windows любым методом и переходим в каталог «Мой компьютер».
- Затем выделяем системный диск «C:» и вызываем его контекстное меню правой клавишей мыши и выбираем «Свойства» с выпавшего списка параметров.
Также можно выделить диск и нажать комбинацию клавиш «Alt + Enter» для вызова диалогового окна «Свойства» выделенного объекта.
- В первой вкладке окна «Свойства: Локальный диск (C:)» под названием «Общие» жмем на кнопку «Очистка диска».
4. Ожидаем, пока операционная система анализирует его содержимое для подсчета занимаемого пространства и поиска мусорных файлов.
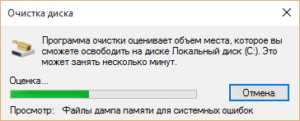 Спустя несколько десятков секунд, максимум пары минут, откроется окошко «Очистка диска».
Спустя несколько десятков секунд, максимум пары минут, откроется окошко «Очистка диска».
- Знакомимся с объектами, которые можно удалить и отмечаем ненужные по вашему мнению галочками.
- Ниже кликаем по кнопке «Очистить системные файлы» (действие требует наличия прав администратора, если действие выполняется с учетной записи с ограниченными правами).
Программа очистки системного диска подсчитает место, которое без причинения какого-либо вреда операционной системе можно удалить. Операция может занять до нескольких минут при большом объеме системного диска.
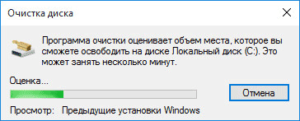
- В открывшемся окне «Очистка диска…» ставим галочку возле пункта «Предыдущие установки Windows», где пишется занимаемый файлами предыдущей операционной системы объем (в нашем случае это порядка 24,5 Гб).
- Для стирания с компьютера каталога «Windows.old» жмем на кнопочку «ОК».
9. В следующем диалоговом окне с предупреждением соглашаемся на выполнение операции, нажав «Удалить файлы» или кликнув «Enter» на клавиатуре.
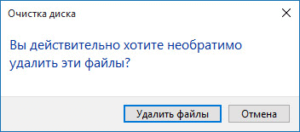 После этого операционная система приступит к удалению папки Windows.old со всеми файлами.
После этого операционная система приступит к удалению папки Windows.old со всеми файлами.
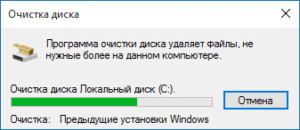
Метод 2. Удаление папки Window.old обычным методом
Удалить каталог с файлами предыдущей ОС можно и самым обычным методом, имея при этом права администратора, но зразу необходимо открыть к каталогу Window.old и всем его подкаталогам полный доступ на выполнение любых операций с ними.
1. Вызываем «Свойства» папки Window.old как в предыдущих методах.
2. Переходим на вкладку «Безопасность».
3. Выбираем администратора компьютера из списка «Группы и пользователи».
4. Далее кликаем по кнопке «Дополнительно».
5. В окне «Дополнительные параметры безопасности» для каталога Windows.old переходим на вкладку с названием «Владелец» и жмем кнопку «Изменить».
6. В списке пользователей выбираем учетную запись, из-под которой будете удалять каталог, и ставим флажок возле «Заменить владельца подконтейнеров и объектов»
7. Щелкаем «Применить».
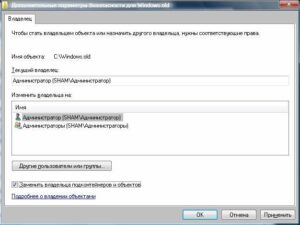 8. Ждем, пока Windows не завершит операцию присвоения новых прав всем файлам.
8. Ждем, пока Windows не завершит операцию присвоения новых прав всем файлам.
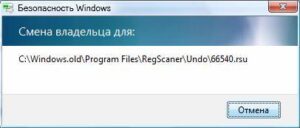 9. Заходим во вкладку «Разрешения» и щелкаем «Изменить».
9. Заходим во вкладку «Разрешения» и щелкаем «Изменить».
10. Выбираем нового владельца папки в форме «Элементы разрешений».
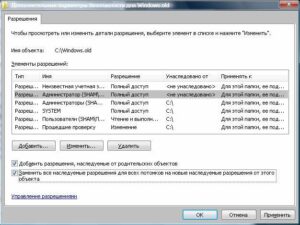 11. Еще раз жмем «Изменить».
11. Еще раз жмем «Изменить».
12. В диалоге «Элемент разрешения для…» в выпадающем списке параметров под названием «Применять» выбираем параметр, как на скриншоте.
13. В поле «Разрешения» отмечаем «Полный доступ» в столбце «Разрешить».
14. Кликаем «ОК».
15. В диалоговом окне «Дополнительный параметры безопасности для…» галочками отмечаем оба пункта и жмем «Применить».
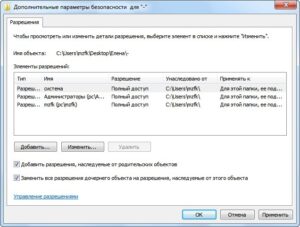 16. В окне с предупреждением жмем «Да».
16. В окне с предупреждением жмем «Да».
 Теперь каталог Windows.old можно удалить обычными средствами Windows: переходим на диск «C:», выделяем папку и жмем «Shift + Delete» для безвозвратного удаления папки, подтвердив свои намерения в диалоговом окне.
Теперь каталог Windows.old можно удалить обычными средствами Windows: переходим на диск «C:», выделяем папку и жмем «Shift + Delete» для безвозвратного удаления папки, подтвердив свои намерения в диалоговом окне.
Удаление папки Windows.old в Windows 10 и 8
Если вы обновились до Windows 10 с предыдущей версии системы или же использовали чистую установку Windows 10 или 8 (8.1), но без форматирования системного раздела жесткого диска, на нем окажется папка Windows.old, подчас занимающая внушительные гигабайты.
Ниже описан процесс удаления этой папки, однако, следует учитывать, что в том случае, когда Windows.old появилась после установки бесплатного обновления до Windows 10, файлы, находящиеся в ней, могут послужить для быстрого возврата к предыдущей версии ОС в случае возникновения проблем. А потому я бы не рекомендовал удалять ее для обновившихся, по крайней мере в течение месяца после обновления.
Итак, для того, чтобы удалить папку Windows.old, выполните по порядку следующие действия.
- Нажмите на клавиатуре клавиши Windows (клавиша с эмблемой ОС) + R и введите cleanmgr а затем нажмите Enter.
- Дождитесь запуска встроенной программы очистки диска Windows.
- Нажмите кнопку «Очистить системные файлы» (вы должны иметь права администратора на компьютере).
- После поиска файлов, найдите пункт «Предыдущие установки Windows» и отметьте его. Нажмите «Ок».
- Дождитесь завершения очистки диска.
В результате этого, папка Windows.old будет удалена или, по крайней мере, ее содержимое. Если что-то осталось непонятным, то в конце статьи есть видео инструкция, в которой показан весь процесс удаления как раз в Windows 10.
В том случае, если по какой-то причине этого не произошло, кликните правой кнопкой мыши по кнопке Пуск, выберите пункт меню «Командная строка (администратор)» и введите команду RD /S /Q C:\windows.old (при условии, что папка находится на диске C) после чего нажмите Enter.
- Запускаем планировщик заданий (можно через поиск Windows 10 в панели задач)
- Находим задание SetupCleanupTask и дважды кликаем по нему.
- Кликаем по назаванию задания правой кнопкой мыши — выполнить.
По итогу указанных действий папка Windows.old должна быть удалена.
Удаление папки Windows.old в Windows 10 и 8
Если вы обновились до Windows 10 с предыдущей версии системы или же использовали чистую установку Windows 10 или 8 (8.1), но без форматирования системного раздела жесткого диска, на нем окажется папка Windows.old, подчас занимающая внушительные гигабайты.
Ниже описан процесс удаления этой папки, однако, следует учитывать, что в том случае, когда Windows.old появилась после установки бесплатного обновления до Windows 10, файлы, находящиеся в ней, могут послужить для быстрого возврата к предыдущей версии ОС в случае возникновения проблем. А потому я бы не рекомендовал удалять ее для обновившихся, по крайней мере в течение месяца после обновления.
Итак, для того, чтобы удалить папку Windows.old, выполните по порядку следующие действия.
- Нажмите на клавиатуре клавиши Windows (клавиша с эмблемой ОС) + R и введите cleanmgr а затем нажмите Enter.
- Дождитесь запуска встроенной программы очистки диска Windows.
- Нажмите кнопку «Очистить системные файлы» (вы должны иметь права администратора на компьютере).
- После поиска файлов, найдите пункт «Предыдущие установки Windows» и отметьте его. Нажмите «Ок».
- Дождитесь завершения очистки диска.
В результате этого, папка Windows.old будет удалена или, по крайней мере, ее содержимое. Если что-то осталось непонятным, то в конце статьи есть видео инструкция, в которой показан весь процесс удаления как раз в Windows 10.
В том случае, если по какой-то причине этого не произошло, кликните правой кнопкой мыши по кнопке Пуск, выберите пункт меню «Командная строка (администратор)» и введите команду RD /S /Q C:\windows.old (при условии, что папка находится на диске C) после чего нажмите Enter.
- Запускаем планировщик заданий (можно через поиск Windows 10 в панели задач)
- Находим задание SetupCleanupTask и дважды кликаем по нему.
- Кликаем по назаванию задания правой кнопкой мыши — выполнить.
По итогу указанных действий папка Windows.old должна быть удалена.
Дополнительные методы удалить файлы от предыдущей ОС
Как показывает практика, некоторые пользователи избавляются от ненужной папки с помощью программы CCleaner. Отличается простым, интуитивно понятным интерфейсом и удобным файловым менеджером. Для работы с софтом не требуется иметь каких-либо специальных знаний. В нём содержатся инструменты для детальной чистки компьютера от любых мусорных, ненужных и дублирующих папок. Вы сможете ускорить ПК, увеличить доступный объём памяти HDD и сделать его работу более стабильной. При необходимости, ПО сохраняет резервные копии информации для её последующего восстановления.
- Из главного окна CCleaner переходим в пункт «Сервис» и выбираем вкладку «Стирание дисков», находящуюся в самой нижней части;
- В окне справа указываем «Надёжное затирание всего содержимого», отмечаем требуемый раздел, нажимаем «Стереть», ждём завершения процесса и щёлкаем Exit.
Учтите, опция является аналогом полноценного форматирования, после выполнения операции, на указанном накопителе не останется никаких данных!
Ещё один вариант устранения рассматриваемой нами папки — это планировщик заданий.
- Через Пуск или из панели задач запустите планировщик;
- Придётся поискать задание SetupCleanupTask, затем дважды кликаем по нему;
- В диалоговом окне щёлкните по названию задания правой клавишей мышки и нажмите «Выполнить».
Если папки предыдущей ОС находятся не на диске с текущей системой, на которую вы обновились, можно просто отформатировать носитель (при условии, что раздел не содержит важных для вас материалов, так они будут удалены).
Что это за папка
Столкнувшись с папкой Windows.old пользователи в первую очередь задаются вопросом, что это за папка. На самом деле все очень просто.
Папка Windows.old появляется после обновления операционной системы Windows до более новой версии. Например, такая папка появится если вы обновите Windows 7 до Windows 10. При полной переустановке Windows папка Windows old не появляется.
Дело в том, что при обновлении на системный диск записываются новые системные файлы, те, которые нужны новой версии операционной системы. В то время как старые файлы не удаляются, а перемещаются в папку Windows.old. Это делается для того чтобы в случае необходимости можно было вернуться к старой версии операционной системы без полной переустановки.
Удаление на Windows 10
Большое апрельское обновление принесло Windows 10 много возможностей, среди которых есть и удобный способ удаления папки Windows.Old. Это стало возможным благодаря усовершенствованию функции очистки диска, которую теперь можно выполнять в ручном режиме.
Откройте меню «Пуск» и перейдите в «Параметры». Можно ускорить переход, нажав сочетание клавиш Win + I. Зайдите в раздел «Система» и выберите «Память устройства». В поле «Контроль память» нажмите «Освободить место сейчас».
Найдите и отметьте пункт «Предыдущие установки Windows». Пролистайте окно вверх и нажмите «Удалить файлы». Дождитесь завершения удаления временных файлов, в числе которых будет содержимое папки Windows.Old.
Если вы не ставили апрельское обновление «десятки», то этот способ не подойдёт. Чтобы удалить папку, используйте метод, который работал на Windows 7, 8 и 8.1. Он продолжает работать и после установки апрельского обновления, то есть является универсальным.
Windows 7/8
Способ №1
1. Щёлкните левой кнопкой мышки по иконке «Пуск» в панели задачи.
2. В окне меню, в поисковой строчке, начните набирать «очистка… ». В списке появятся результаты по запросу. Кликните по опции «Очистка диска» (в самом верху, под заглавием «Программы»).
3. Чтобы удалить папку Windows.old, в открывшемся окне «Очистка диска… », в ниспадающем меню, выберите системный раздел (диск С). Клацните «OK».
4. Подождите немного, пока система оценит объём памяти внешнего носителя, которую можно очистить.
5. По завершении анализа в новом окне, на вкладке «Очистка диска», в списке «Удалить следующие файлы», установите флажок возле элемента «Предыдущие установки… » (эта настройка включает нейтрализацию Виндовс олд). Кликните «OK».
6. В дополнительном запросе подтвердите своё намерение избавиться от Windows.old. Щёлкните кнопку «Удалить файлы».
После этих действий папка с данными предыдущей ОС исчезнет.
Способ №2
1. Нажмите сочетание клавиш «Win» + «E».
2. Клацните правой кнопкой по значку «Windows (C):» (или «Диск C»).
3. В списке опций контекстного меню выберите «Свойства».
4. В открывшемся окне «Свойства», на вкладке «Общие», клацните функцию «Очистка диска».
5. Дождитесь окончания сканирования. В списке системных объектов, подлежащих очистке, установите галочку в «Предыдущие установки… » (содержимое Windows.old). А затем, чтобы удалить их, клацните «OK».
Второй метод удаления
Это ручной метод удаления папки.
После запуска системы под вышеуказанной «учеткой» следует последовательно сделать следующие шаги:
- Открыть окно системного диска, где находится «Windows old»;
- Вызвать на ней контекстное меню и нажать на «Свойства»;
- Войти в закладку «Безопасность» и нажать на клавишу «Дополнительно»;
- Открыть закладку «Владелец» и нажать на клавишу «Изменить»;
- Далее в отобразившемся меню выделить имя нового обладателя каталога и поставить отметку в строке «Изменить обладателя подконтейнеров и файлов»;
- Кликнуть на «Ок»;
- Войти в закладку «разрешения»;
- Потом нажать на клавишу «Изменить»;
- В появившемся меню поставить отметку на строчке «Полный доступ» и кликнуть на «OK»-\;
- Произойдет возврат к предыдущему меню, где требуется отметить следующие строки: «изменить все переходимые разрешения для всех пользователей на новые унаследованные разрешения от этого объекта», «добавить допуск, унаследованный от родительских объектов»;
- Далее во всех меню, которые открыты, необходимо кликнуть на клавиши «OK»-\.
Готово! Теперь войдя через проводник в директорию, где располагается папка Windows old, просто можно будет удалить ее обычным использованием клавиши «Удалить».
Live CD и присваиваем права на удаление
Вот так стандартными средствами Windows мы только что удалили папку Windows.old. В принципе на этом можно закончить статью, но есть еще один вариант, как удалить Windows.old — Live CD. Если вы решаете какие-то вопросы через Live CD, то можете прямо из под него проделать процедуру удаления. В нем не надо заходить в какие-либо настройки, удаляете как обычные файлы.
Есть также еще один способ удаления – присвоить права к папке Windows.old и всем данным, которые находятся в ней. Для этого нажмите по папке правой кнопкой мыши и выберите «Свойства». Далее переходите во вкладку «Безопасность», нажмите на кнопку «Дополнительно» и зайдите во вкладку «Владелец» нажимаем «Изменить». Далее выберите нужную учётную запись, ниже ставите галочку «Заменить владельца контейнеров и объектов», после нажимаете «Применить». Чтобы указать разрешения, нажмите по вкладке «Разрешения», щелкните по кнопке «Изменить». Далее укажите владельца, которого сделали как владельца этой папки, говорил об этом чуть выше. Нажмите «Изменить» и выставьте разрешения для него. После этого жмете «ОК».
Далее выставьте галочки:
- добавить разрешения, наследуемые от родительских объектов;
- заменить все наследуемые разрешения для всех потомков на новые наследуемые разрешения от этого объекта.
Осталось пару кликов . Нажмите ОК, появится диалоговое сообщение, нажимаем «Да». Я не стал делать к последнему способы скриншоты, так как надеюсь, что первый способ поможет вам в этой ситуации.
А у меня на сегодня все, надеюсь, что вы успешно удалили Windows.old и теперь сможете закачать на компьютер что-нибудь, действительно, полезное. До скорых встреч!
Нужна ли папка Windows.old для функционирования системы?
Чтобы ответить на этот вопрос, необходимо понять, как происходит инсталляционный процесс ОС:
- При запуске подобной процедуры изначально на жесткий диск ПК копируются временные файлы;
- Ранее установленная операционка не удаляется полностью, а помещается именно в эту папку. Делается это для того, чтобы у пользователя оставалась возможность откатить изменения в случае необходимости или перенести часть важных настроек из устаревшей среды в новую;
- После завершения установочного процесса вся эта информация сохраняется, пока юзер не соизволит ее использовать или удалить с винчестера.
Примеры заговоров для продажи вещей
Удаление на Windows 7, 8 и 8.1
Нажмите на клавиатуре сочетание клавиш Win + R, чтобы вызвать окно «Выполнить». Введите cleanmgr и нажмите Enter. Выберите раздел, на который установлена Windows. Можно использовать и другой способ: открыть «Компьютер», щёлкнуть правой кнопкой по разделу с Windows, открыть «Свойства» и на вкладке «Общие» нажать «Очистить диск».
Дождитесь полной загрузки диалогового окна и нажмите «Очистить системные файлы».
Отметьте пункт «Предыдущие установки» и кликните «Ок». Если после такого удаления на диске останется пустая папка Windows.Old, избавьтесь от неё через командную строку. Запустите консоль от имени администратора.
Выполните команду:
rd /s /q c:\windows.old
Буква С в синтаксисе команды означает диск, на котором хранится папка Windows.Old. У вас она может быть другой: например, D или G. После выполнения команды пустой каталог будет удалён.
Windows.Old — системная папка. Но на компьютере могут быть другие каталоги, которые не удаляются стандартными средствами. Их можно удалить и на Windows, и на macOS, так что если вам потребуется освободить место на диске, то это не станет непреодолимой сложностью.
Цикл выполнения команд — Декодирование
Когда процессор получает команду, ему нужно точно определить тип этой команды. Данный процесс называется декодированием. Каждая команда обладает особым набором битов, опкодом, который дает возможность процессору распознать ее тип. Примерно по тому же принципу работает распознавание компьютером различных расширений файлов. К примеру, .jpg и .png — форматы изображений, но каждый из них обрабатывает данные по-разному, поэтому компьютеру и нужно точно распознавать их тип.
Стоит отметить, что сложность декодирования может зависеть от того, насколько продвинутой является архитектура набора команд процессора. У архитектуры RISC-V, к примеру, несколько десятков команд, а у x86 — несколько тысяч. У типичного процессора Intel x86 процесс декодирования является одним из сложнейших и занимает огромное количество памяти. Чаще всего процессоры декодируют команды, связанные с памятью, арифметическими вычислениями и переходом.
Как папку Windows old удалить через командную строку
Очевидно, что нам нужно запустить консоль с админ правами. Сделать это можно разными способами, но проще всего в Виндовс 10 кликнуть правой кнопкой мышки по «Пуску» в левом нижнем углу. Отобразится меню с нужным элементом.
Если же у Вас установлена версия 1703 или выше, то данного объекта в списке не будет. Тогда лучше воспользоваться строкой поиска, куда необходимо ввести запрос «CMD» (подойдет и для Windows 7):
Только не забудьте кликнуть по результату правой клавишей, чтобы выбрать пункт запуска от имени админа.
Теперь необходимо скопировать нижеприведенные команды (по очереди) и вставить в окно консоли. После каждого запроса нажимаем Enter :
например: cacls C:\Windows.old\*.* /T /grant it-tehnik:F
Когда появиться запрос – жмем на клавиатуре Y (Yes – Да)
После выполнения трех команд каталог с предыдущей установкой будет устранен с ПК.
Полезный контент:
- Как вернуть панель управления в Windows 10 контекстное меню
- 0x80070002 код ошибки в Windows 7 – как исправить?
- Как разделить диск C на два диска на Windows 10
- Как избавиться от Punto Switcher в Windows 10, чтоб не осталось следов
- Индекс производительности Windows 10
Как очистить Виндовс.олд в седьмой Винде?
- Откройте «Мой компьютер», кликните правой кнопкой мыши по иконке диска C;
- В появившемся контекстном меню выберите раздел «Свойства»;
- Жмём «Освободить диск»;
- Откроется инструмент сканирования OS, дождитесь завершения процедуры;
- После этого вы увидите окно очистки диска;
- Нажимаем кнопку «Очистить системные файлы» (доступ к опции осуществляется только с разрешения администратора);
- Теперь в списке отобразятся новые параметры, отметьте галочку напротив пункта «Предыдущие установки Windows»;
- Также вы можете отмечать временные файлы приложений, интернета, пользовательские настройки учетной записи и так далее;
- Остаётся нажать OK и подождать окончания процесса удаления.
Если после вышеприведенных манипуляций на жёстком диске остались пустые папки, которые невозможно стереть из-за всплывающего уведомления «Не найдено/Not Found», запустите командную строку, используя права администратора и введите rd /s /q c:\windows.old, затем нажмите Enter. Все данные будут удалены. Использование командной строки — самый простой способ решить проблему с остаточной папкой.
Удаляем папку Windows.old, используя очистку диска
Для начала нужно открыть «очистку диска», сделайте это следующим образом:
1. Откройте проводник и нажмите правой кнопкой на системном диске. В меню выберите «свойства».

2. На вкладке «общие» кликните на «очистка диска». Данная кнопка располагается под графиком соотношения свободного и занятого пространства локального диска.
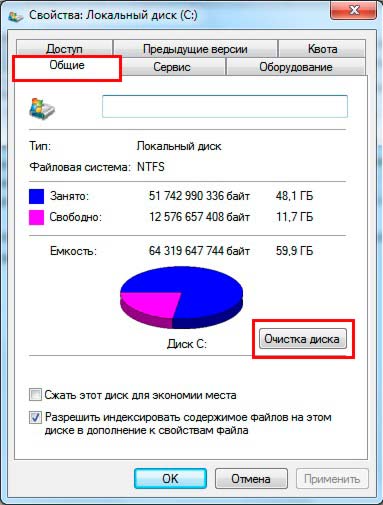
3. Дождитесь конца анализа объема освобождаемого места. Внизу окна нажмите кнопку «очистить системные файлы».

Вверху открытого окна Вы увидите приблизительный объем удаляемых данных. В списке найдите и отметьте флажком пункт «предыдущие установки Windows», нажмите OK.
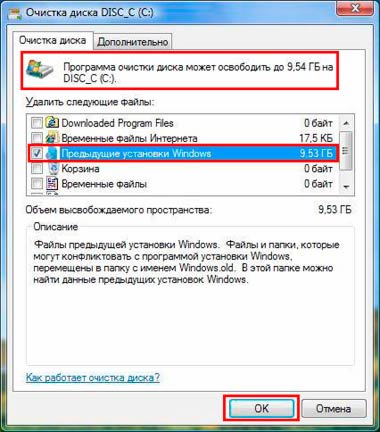
4. Нажмите кнопку подтверждения «удалить файлы» и дождитесь пока закончится процесс.
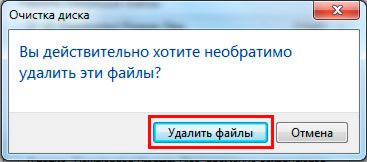
Вступление
Папка Windows.old содержит предыдущие копии операционной системы, и она необходима для того, чтобы безболезненно откатиться на предыдущую версию после процесса обновления, на случай, если вдруг новая система не понравилась. Или в процессе эксплуатации возникли конфликты оборудования и несовместимости устройств. Поэтому, если обновление до новой системы произошло успешно, все личные скопированы и сохранены, а на диске не хватает свободного пространства – папку Windows.old можно удалить.
Однако мы настоятельно рекомендуем Вам оставить себе возможность восстановить старый Windows хотя бы на месяц, чтобы убедится в работоспособности обновленной ОС. Windows 10 сможет самостоятельно очистить папку спустя месяц.
Папка old появляется не только при апгрейде до Windows 10, но и при инсталляции системы на жесткий диск без форматирования. В таком случае, как мы уже упоминали ранее, достаточно убедится в том, что Ваши личные данные и файлы успешно сохранены и продублированы.