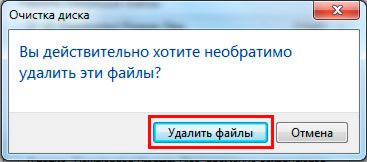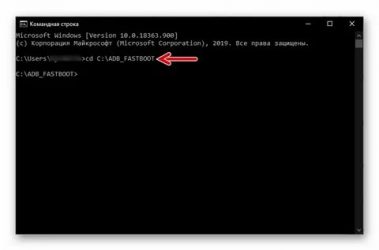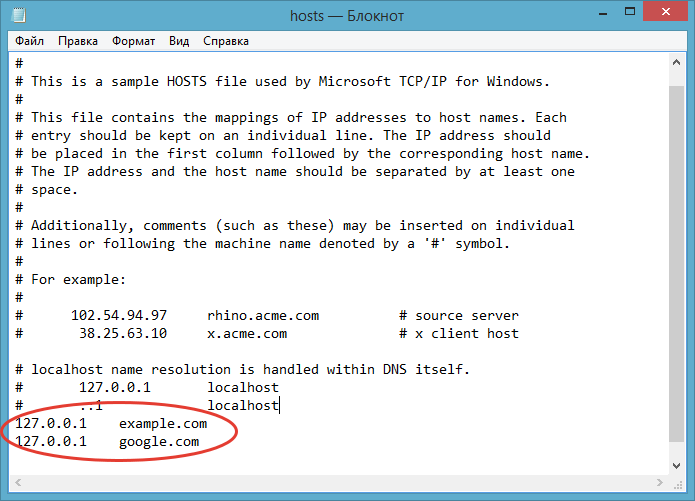Как сделать папку без имени windows 7
Содержание:
- ТОП-10 корпусов для системных блоков
- Как удалить виртуальный диск в Windows 10
- Альтернативный вариант
- Установить пароль на папку
- Скрытые или невидимые папки в Windows 7
- Настройка параметров общего доступа в Windows 10
- Что делать, если эффект прозрачности применился не до конца
- Особенности сокрытия папок для ноутбуков и планшетов
- Что такое файлы на компьютере и папки
- Делаем папку невидимой
- Альтернативный способ скрыть папки
- Открываем скрытые папки и файлы
- Почему так происходит
- 4 способа сделать скрытую папку на рабочем столе
- Особенности
- Возвращаем отображение
- Почему не переименовывается папка на компьютере? Раскрываем причины
ТОП-10 корпусов для системных блоков
Как удалить виртуальный диск в Windows 10
Удалить виртуальные диски в Windows 10 можно с помощью сторонних программ, правда, удобнее будет использовать встроенные возможности операционной системы. На самом деле процесс удаление виртуальных носителей в Виндовс очень прост, плюс, риски нарушить работу операционной системы минимальны.
Перед началом работ убедитесь, что данный виртуальный диск вам больше не требуется.
Вариант 1: Утилита «Управление дисками»
Обычно пользователи создают виртуальные диски в Windows именно через утилиту «Управление дисками». Если вы создавали виртуальный диск именно через неё, то лучше всего использовать данный вариант. Однако, если виртуальный диск создавался через сторонние программы, лучше использовать для удаления этого диска возможности «Командной строки».
Вернёмся к текущему варианту:
- Запустите утилиту «Управление дисками» любым удобным для вас способом. Например, можно воспользоваться сочетанием клавиш Win+X или нажать правой кнопкой мыши по иконке «Пуска». Из контекстного меню выберите «Управление дисками».
Здесь найдите виртуальный диск. Он, обычно, отображается в самом низу окна. Может быть отображён и в верхнем списке, но работать нужно только с тем, который находится внизу. Кликните правой кнопкой мыши по его изображению в нижней части.
Из открывшегося контекстного меню перейдите к «Отсоединить виртуальный жёсткий диск».
Появится окошко, в котором будет указан путь до виртуального жёсткого диска. Его нужно запомнить, но при этом редактировать данный путь нежелательно. В этом окне нажмите «Ок», предварительно запомнив путь до виртуального диска.
Откройте «Компьютер». Здесь вы увидите, что виртуальный диск исчез из перечня подключённых устройств. Однако он ещё не полностью удалён, некоторые данные о нём ещё остались в системе. Их расположение находится по пути, который вы запомнили ранее. Перейдите по нему.
Здесь будет один файл – «VirtualHDD» или что-то с похожим названием. Выберите его, кликнув по нему левой кнопкой мыши. Вызовите контекстное меню, нажав правой кнопкой мыши по данному диску. Там выберите пункт «Удалить». Можно просто нажать на кнопку Delete.
Для завершения удаления очистите «Корзину». Нажмите правой кнопкой мыши по её изображению и выберите пункт «Очистить корзину».
Можно перезагрузить систему, чтобы изменения точно применились, но это делать необязательно.
Вариант 2: Удаление через «Командную строку»
Этот метод применим в том случае, если вы создавали виртуальный диск через «Командную строку» или стороннюю программу. Реализуется рассматриваемый вариант следующим образом:
- Выполните запуск «Командной строки» от имени администратора. В Windows 10 это очень легко реализовать с помощью поисковой системной строки, которая вызывается сочетанием клавиш Win+S или нажатием на иконку лупы.
- В эту строку введите наименование искомого объекта. В данном случае можно использовать сокращение cmd. В результатах поиска у блока «Командная строка» нажмите на кнопку «Запустить от имени администратора».
Система запросит подтверждение прав администратора. Нажмите «Да» в появившемся окне.
В «Командную строку» введите команду subst и нажмите Enter для её выполнения. Она отвечает за отображение всех имеющихся на компьютере виртуальных дисков. Также она отображает путь к этим носителям.
Запомните букву, которой обозначен виртуальный диск. Она будет стоять в самом начале строки с выдачей. Введите команду, отвечающую за удаление виртуального диска «subst X: /D». Вместо «X» и «D» могут быть другие буквы. Нужные символы написаны в ранее составленном списке. Нажмите Enter для применения команды.
Удаление виртуального диска будет произведено мгновенно. Чтобы убедиться, что он успешно был удалён из системы, снова введите команду subst. Ранее удалённый диск должен исчезнуть из списка.
Перезагрузите компьютер, чтобы изменения окончательно вступили в силу. Больше от вас не потребуется выполнять никаких действий.
Как видите, в удалении виртуальных разделов жёсткого диска в Windows 10 нет ничего сложного. Данными методами вы не сможете удалить физические разделы винчестера, но все данные, расположенные на виртуальном носителе всё равно будут удалены, поэтому их лучше заранее перенести на физическое устройство.
Альтернативный вариант
Также можно воспользоваться альтернативным вариантом – сначала создать обычную папку, после чего наложить на нее эффект невидимости, причем он одновременно будет применяться и к тексту (имени). Это весьма удобно, по сравнению с предыдущим способом. Делается это несколькими методами, рассмотрим каждый из них.
Первый метод:
- Открываем «Свойства» нужного объекта.
- Во вкладке «Общие» активируем пункт «Скрытый» и жмем «Ок».
- Если директория содержит какие-либо файлы, то дополнительно отобразится уведомление, в котором необходимо выбрать опцию применения изменений к текущему каталогу и ко всем вложенным в него файлам, после чего сохраняем настройки «Ок».
- Готово, осталось проверить результат.
О том, как в итоге найти такой объект, я расскажу ниже.
Второй метод:
- Запускаем командную строку, пишем в консоль «cd desktop» (без кавычек), при условии, что необходимый каталог находится на рабочем столе и нажимаем «Enter».
- Выполняем команду «attrib +h /s /d sample», где «sample» — имя каталога.
- Входим в директорию sample с помощью команды «cd sample». Если имя директории состоит из нескольких слов, нужно писать ее имя в кавычках, например, «sample one».
- Теперь вводим в консоль «attrib +h /s /d» и жмем «Enter». Таким образом мы сделаем невидимыми все файлы и папки, которые находятся внутри директории sample.
Теперь поговорим о том, как вернуть настройки к начальному состоянию.
Установить пароль на папку
Есть одна программка под названием Password Protect USB, так вот с помощью неё очень просто поставить пароль на папку и не нужно будет возиться ни с какими архивами. Она довольно-таки неплохо справляется со своей главной задачей.
Найдите эту программу, скачайте, установите и запустите.
Если у вас русифицированная версия как у меня, то нужно будет нажать на кнопку Заблокировать (в английской версии Lock Folders).
В открывшемся окне указать папку, пароль на которую хотим поставить.
Теперь придумать сложный пароль и Заблокировать папку.
Таким образом в программе Password Protect USB можно поставить пароль на папку за несколько секунд. Или даже не на одну, а на много различных папок 🙂 На каждой из них будет такой красный значок, намекая на то, что папка защищена паролем.
Если я попытаюсь открыть одну из них двойным кликом мыши, то первым делом меня попросят ввести код.
Иначе она не откроется.
А что касается установки паролей на файлы с помощью этой программы, так тут тоже есть решение. Нам прежде нужно создать папку и поместить туда файл, или несколько, на которые будет установлен пароль, ну а уже потом закрывать доступ к самой папке. Лежащие внутри файлы автоматом будут защищены.
Программа WinMend Folder Hidden
Там на вкладке FreeWare можно скачать последнюю версию утилиты
Обратите внимание, что в списке программ она вторая
Только суть её работы немного другая. В данном случае устанавливается пароль не на файлы и папки, а на саму программу. А нужные нам данные просто становятся невидимыми для посторонних глаз. В общем читайте дальше, так как на примере будет проще объяснить.
Скачиваем, устанавливаем и открываем WinMend Folder Hidden
При первом запуске нас сразу просят установить пароль для программы. Вводим его два раза и сохраняем.
Первым делом рекомендую установить русский язык. Жмём внизу кнопку English и в открывшемся окошке выбираем Russian и OK.
Теперь можно работать.
Через кнопку «Скрыть папку», либо «Скрыть файл» укажите, где на компьютере лежат данные, которые не должны никому быть видны. Таким образом указав каталоги в главном окне мы увидим все скрытые файлы и папки.
Отлично. Теперь доступ к этой информации никто не сможет получить, так как её просто на просто не видно. А если вам нужно будет поработать с данными, то запустите программу и введите главный пароль.
Выделите нужные вам папки и нажмите кнопку «Показать».
Положение будет изменено на «Видимый».
Поработали с файлами (папками) и снова меняем статут на «Скрыть» и закрываем программу.
P.S. На последок хочется сказать, что установленный пароль на определенные папки будет действовать до тех пор, пока вы не удалите саму программу. Так что будьте внимательны!
Как открыть файл PDF ? Как открыть формат DJVU ?
Дополнительные смайлы для Скайпа
Как сделать страницу стартовой?
Как установить WebMoney Keeper Classic (ВебМани)?
Как зарегистрироваться в webmoney?
Скрытые или невидимые папки в Windows 7
Стандартный механизм Windows для скрытия папок позволяет управлять видимостью файлов на вашем компьютере. Фотографии, каталоги с документами, системные файлы и прочее. Однако, прежде чем рассказать вам о том, как сделать невидимую папку в Windows, стоит узнать о нескольких весьма важных нюансах.
Во-первых, скрытые папки ничем особым не отличаются от обычных директорий кроме того, что помечены специальным атрибутом «hidden». Поэтому, как сами каталоги, так и файлы внутри остаются доступными для программ. Другими словами, вы как открывали свои документы и фотографии двойным щелчком мыши, так и будете. В этом смысле, ничего не изменится.
Во-вторых, скрытые каталоги легко обнаруживаются теми же менеджерами файлов
Так же важно понимать, что файлы внутри папки остаются доступными при поиске в проводнике Windows. Можете после прочтения статьи произвести простой эксперимент
Поэтому если вы хотите скрыть информацию, то стоит позаботится так же и об именах файлов. Кроме того, зная прямой путь до каталога, вы всегда можете открыть его в проводнике.
В-третьих, невидимые каталоги никак не повышают уровень безопасности. Такие каталоги всегда можно обнаружить и об этом будет рассказано далее. Так что если вы хотите действительно скрыть от непоседливых людей ваши файлы, то стоит использовать программы для шифрования файлов и папок.
В-четвертых, в интернете можно встретить способы с использованием специальных символов и прозрачных иконок для каталога. Крайне не советую их использовать. Причин много. Такие каталоги могут быть случайно удалены при выделении области. Некоторые программы не очень хорошо реагируют на названия со специальными символами и посему могут возникать ошибки. Найти такие папки потом будет крайне проблематично. И многое другое.
Поэтому, делая невидимую папку в Windows вам стоит понимать, что это простой механизм и не стоит ждать от него большего
Однако, он весьма удобен во многих случаях, когда есть вероятность, что пользователи по незнанию удалят что-нибудь важное (особенно касается новичков)
Примечание: Так же советую ознакомиться с обзором программ для скрытия папок.
Настройка параметров общего доступа в Windows 10
Нам нужно открыть окно «Дополнительные параметры общего доступа». Это можно сделать через «Центр управления сетями и общим доступом», или в параметрах, в разделе «Сеть и Интернет» – «Параметры общего доступа».
Для профиля «Частная (текущий профиль)» нам нужно установить такие настройки:
- Включить сетевое обнаружение – если сетевое обнаружение включено, то наш компьютер будет видеть другие компьютеры в сети, и будет виден другим компьютерам.
- Включить общий доступ к файлам и принтерам – после включения все папки и принтеры к которым разрешен общий доступ будут доступны другим устройствам в этой локальной сети. По умолчанию это стандартные общие папки (Общая музыка, Общие документы, Общие видеозаписи и т. д.). Дальше в статье я покажу, как открыть общий доступ к любой папке на вашем компьютере.
Так же меняем следующие настройки для профиля «Все сети»:
- Включить общий доступ, чтобы сетевые пользователи могли читать и записывать файлы в общих папках.
- Отключить общий доступ с парольной защитой. Что касается общего доступа с парольной защитой или без, то разница в том, нужно ли вводить пароль при доступе к общей папке на данном компьютере. В домашней сети, как правило, пароль не нужен. Но если есть необходимость, вы можете оставить парольную защиту. Тогда на других компьютерах будет появляться запрос имени пользователя и пароля (пользователя удаленного компьютера).
Обязательно нажимаем на кнопку «Сохранить изменения»!
Все! Настройка локальной сети в Windows 10 завершена.
Доступ к общим папкам с другого компьютера в локальной сети
После настройки общего доступа мы можем получить доступ к общим папкам с других компьютеров, которые находятся в одной сети (подключены через один роутер или свитч).
На других компьютерах желательно выполнить такие же настройки общего доступа, как я показывал выше. Если вы это сделаете, то в проводнике на вкладке «Сеть» сразу появится компьютер из сетевого окружения. В противном случае сетевое обнаружение придется включать с самом проводнике (скриншоты ниже).
Можно сразу перейти в проводник, на вкладку «Сеть». Если сетевое обнаружение на этом компьютере отключено, то вы увидите сообщение: «Сетевое обнаружение отключено. Сетевые компьютеры и устройства не видны».
Нажимаем «OK» и сверху появится желтая полоска, где можно «Включить сетевое обнаружение и общий доступ к файлам».
А если сети, к которой вы подключены присвоен статус «Общедоступные», то появится еще одно окно. Выберите следующий пункт: «Нет, сделать сеть, к которой подключен этот компьютер, частной».
После этого на вкладке «Сеть» в проводнике сразу появляться «Компьютеры». Наш компьютер так же будет отображаться вместе с другими компьютерами из локальной сети.
Все готово!
Если не удается получить доступ к общей папке на другом компьютере, то нужно проверить, разрешен ли общий доступ к файлам и папкам в настройках файервола (антивируса) для частной сети на компьютере, на котором мы открывали общий доступ к этим папкам. Можно на время (для проверки) остановить работу файервола (антивируса). Так же на эту тему у нас есть отдельная, подробная статья: не отображаются общие папки, сетевые компьютеры, флешки, диски на вкладке «Сеть» проводника Windows.
Мы только что настроили локальную сеть между двумя компьютерами на Windows 10. С обеих компьютеров есть доступ друг к другу по сети (в моем случае по Wi-Fi, через роутер). По умолчанию доступ открыт только к отдельным общим папкам. Для обмена файлами между компьютерами можно использовать эти папки (копировать в них файлы, просматривать, удалять), либо же вручную открыть общий доступ к другим папкам, которые находятся на жестком диске компьютера. Дальше я более подробно покажу, как расшарить папку в Windows 10.
Что делать, если эффект прозрачности применился не до конца
Некоторые пользователи, выполнив вышеуказанные действия остаются в недоумении, почему у всех данный эффект применился, а у них нет. Как правило, это случается по нескольким причинам.
- Неверно настроены визуальные эффекты Windows. Чтобы это проверить щелкните мышкой значку «Компьютер», перейдите в его «Свойства», затем откройте раздел «Дополнительные параметры», переместитесь в подраздел «Дополнительно» и в пункте «Быстродействия» нажмите по кнопке «Параметры». Активируйте только пункты, указанные на скриншоте, после чего щелкните «Ок» и закройте данное окно.
- Нерабочие клавиши. Убедитесь, что необходимые клавиши работают. Если вы используете цифры, находящиеся в правой части клавиатуры, где расположена клавиша «Num Lock», то данная цифровая панель должна быть включена. Панель включает клавиша «Num Lock», после этого, как правило, сверху должен загореться индикатор включения.
- Бывает, что после смены значка, он не становится прозрачным. Тогда его следует изменить на другой из прозрачных, как мы это делали в 7 пункте из предыдущего раздела.
- Системные ошибки. Если ничего из вышеперечисленного не помогает, проверьте целостность важных файлов.
После устранения проблем, попробуйте сделать папку невидимой еще раз. Если и это не поможет, то скорее всего дело в сборке Windows 10, 8 или Windows 7, которую вы используете. Установите другую или обновите текущую версию ОС.
Особенности сокрытия папок для ноутбуков и планшетов
Планшеты, работающие как на Android, так и на iOS, имеют несколько иной алгоритм скрытия папок.
Для того чтобы сделать ресурс невидимым на Android, необходимо:
- Выбрать определенную папку через файловый менеджер «Проводник».
- Переименовать папку путём нажатия на название.
-
Перед существующим названием поставить точку.
Для того чтобы снова получить доступ к ресурсу, понадобиться зайти в «Настройки» и поставить галочку напротив пункта «Показать скрытые файлы».
Заходим в «Настройки», далее «Настройки отображения», ставим галочку «Показывать скрытые файлы»
Нельзя утверждать, что данный способ обеспечивает абсолютную надежность. Тем не менее в Play Market находится бесчисленное количество приложений, которые рассчитаны на интересные способы шифровки. Последние распространяются не только на файлы, собранные в папки.
Вот примеры полезных приложений:
-
KeepSafe. Продукт максимально прост в работе: пользователю нужно просто перетащить нужную папку на иконку программы.
-
AppLock. В начале работы владелец планшета задает пароль. В дальнейшем вся информация, хранящаяся на AppLock, будет доступна только после его введения.
-
Vault. Приложение – платное, и в случае покупки права на полное использование клиенту гарантируется практически полная безопасность. Бесплатная версия также подразумевает немало преимуществ, среди которых – шифровка фото, видео и даже сообщений.
Процедура сокрытия файла или папки, как на планшете, так и на компьютере, вряд ли займёт более 5-10 минут. Выбирайте наиболее подходящий вариант, и не задумывайтесь о конфиденциальности!
Что такое файлы на компьютере и папки
Здравствуйте, друзья! Работать за компьютером практически невозможно без файлов и папок. Ведь файлы – это программы, игры, музыка, документы, которые открываются в операционной системе в два клика. Они представляют собой набор различного типа программ, запускающие разные процессы.
К примеру, без файла документа Word, мы не сможем запустить текстовый редактор и написать в нем статью. И таких примеров можно приводить много. Но ясно одно – эти файлы на компьютере нужны для работы.
А папка – это место для хранения этих файлов на компьютере и телефоне. Папки способны хранить в себе много файлов различного объема.
Создать папку на компьютере и поместить в нее файл – не проблема. А вот когда папка не переименовывается, это уже создает неудобство для пользователей. Например, нам нужно назвать папку на компьютере именем «Аудио-курсы», а она во время этого процесса выдает системную ошибку о том, что переименовать папку нельзя.
Далее мы выясним причины, из-за которых появляется эта техническая проблема, а потом ее устраним с помощью эффективных способов.
Делаем папку невидимой
Итак, следуем поэтапной инструкции:
Этап I. Создаем новую папку на рабочем столе
Правой кнопкой мыши кликаем на свободном поле рабочего стола и в открывшемся меню выбираем «Создать», далее «Папку».
Для того, чтобы создать новую папку, нажимаем правую кнопку мыши и выбираем нужную функцию
Этап II. Присваиваем папке невидимый значок
Для того, чтобы продолжить процесс сокрытия папки, необходимо сменить ее значок. Для этого делаем следующее:
Наводим курсор на вновь созданную папку;
Кликаем правой кнопкой мыши и выбираем в открывшемся меню опцию «Свойства» (в самом низу);
Правой кнопкой мыши кликаем на новой папке и выбираем опцию «Свойства»
Перед нами появляется диалоговое окно, в котором мы выбираем функцию «Настройка»;
Внизу видим кнопку «Сменить значок», которую активируем;
В «Свойствах» выбираем «Настройки», а далее «Сменить значок»
Перед нами возникает окно с большим количеством предлагаемых иконок, среди которых мы выбираем прозрачную иконку – примерно в середине меню, она невидима для глаза, поэтому чтобы ее активировать наводим курсор на свободное поле, как показано на фото;
Чтобы увидеть иконку в меню предлагаемых вариантов кликаем на пустом поле
Далее после выбора прозрачного значка, нажимаем «Ок», «Применить» и снова «Ок». На нашем рабочем столе появляется невидимый ярлык папки, у которой теперь видно только одно название.
На рабочем столе появляется папка с невидимым ярлыком и видимым названием
Этап III. Делаем скрытым название папки
Итак, на нашем рабочем столе невидимая папка с читаемым названием. Чтобы его также скрыть делаем следующее:
нажимаем клавишу «ALT» и, удерживая ее, набираем следующую комбинацию цифр «0160», далее «Ввод».
Удерживая клавишу Альт, набираем на цифровой части клавиатуры комбинацию цифр 0160
Мы видим, как наша папка полностью исчезла с поля зрения.
Примечание: Чтобы все у нас получилось, важно набор цифр «0160» производить исключительно с цифровой клавиатуры компьютера (расположена справа), а не с цифр, которые находятся вверху клавиатуры.
Цифровая часть клавиатуры расположена обычно в правой ее части
Особенности сокрытия папок для ноутбуков и планшетов
Чаще всего вышеописанные рекомендации подходят для всех компьютерных девайсов – для ноутбуков и планшетов.
Особенности сокрытия папок для ноутбуков и планшетов
Но, если после выполнения всех манипуляций, название папки не получилось скрыть, попробуйте поэкспериментировать с набором вводимых цифр и удерживаемых клавиш, следующим образом:
Можно также вместо набора «0160» попробовать цифры «255».
Альтернативный способ скрыть папки
Существует еще один способ сделать папку либо файл невидимыми для глаз. В его основе лежит использование встроенных функций операционных систем Windows 7, 8 и 10.
Итак, действуем по пунктам:
Нажимаем правой кнопкой мыши на нужной папке (файле) и останавливаем курсор на функции «Свойства».
Перед нами открывается функциональное меню и на первой вкладке «Общие», в самой нижней части мы видим «Атрибуты» — ставим отметку на «Скрытый».
В атрибутах выбираем опцию «Скрытый»
Далее заходим в «Поиск» нашей Windows, куда вводим «параметры папок», в которых выбираем вкладку «Вид».
В «Поиске» находим «Параметры папок» и выбираем вкладку «Вид»
В разделе «Вид» выбираем опцию «Не показывать скрытые файлы, папки и диски», далее «Применить» и «Ок». После чего мы видим, как наша папка полностью исчезла с рабочего стола, то есть стала невидимой.
Выбираем опцию «Не показывать скрытые файлы, папки и диски»
Следует заметить, что вышеперечисленными способами по аналогии можно скрыть папки, файлы, картинки, музыку не только на компьютере, но также на диске и флешкарте.
Открываем скрытые папки и файлы
После того, как мы рассмотрели все способы сделать невидимыми папки и файлы в операционной системе Windows, может возникнуть вопрос – а как же их открыть, посмотреть, найти и так далее.
Сделать это нетрудно, уже хотя бы потому, что можно действовать по шагам сокрытия папки, которые мы изучили выше, но теперь в обратном порядке.
Например, чтобы найти наши скрытые файлы и папки, снова заходим в раздел «Вид» и меняем нашу галочку на функцию «Показывать скрытые файлы, папки и диски», далее «Применить» и «Ок».
Для того, чтобы открыть наши скрытые папки и файлы, выбираем опцию «Показывать скрытые файлы, папки и диски»
Затем, нажимая и удерживая левую кнопку мыши, выделим часть поля рабочего стола, как показано на фото.
Выделив при помощи удержания левой кнопки мыши поле на рабочем столе, мы сможем увидеть наши скрытые папки
Мы сразу увидим наши скрытые папки.
Почему так происходит
Если Teamviewer отключается через 5 минут, что делать расскажут опытные пользователи. Ограничение по времени возникает, если утилита подозревает коммерческий запуск. Для снятия ограничения пользователь должен оплатить лицензированную версию. Если софт необходим в редких случаях, тогда юзеры ищут обходные пути.
Внимание! Перед запуском утилиты на двух устройствах следует убедиться, что в обоих случаях приложение установлено в личных целях. Если на первом ПК установлена коммерческая версия Teamviewer, а на втором – бесплатная, то появится сообщение «Обнаружено коммерческое использование»
Под коммерческим использованием приложение понимает организацию рабочего процесса в 4 случаях.
- Оказание компьютерной поддержки сотрудникам фирмы или клиентам.
- Подключение к устройству в организации или к серверам с домашнего компьютера.
- Оказание помощи частным предприятиям и государственным организациям.
- Подключение к компьютеру, на котором установлена платная версия.
В личных целях приложение запускается, если происходит подключение к домашнему ПК без последствий.
4 способа сделать скрытую папку на рабочем столе
Иногда требуется скрыть файл или папку от посторонних глаз на рабочем столе: от детей, жены или мужа, начальства. В нашей инструкции есть 4 способа сделать это за 1 минуту.
Создаем папку
Для начала создайте обычную папку. Это можно сделать на рабочем столе или в любом другом месте, где вам будет удобно. Нажмите правой кнопкой мыши в свободной зоне → «Создать» → «Папку». Название можно поставить любое.
Делаем значок прозрачным
Правой кнопкой мыши нажмите на новую папку и откройте «Свойства».
На вкладке «Настройка» нажмите кнопку «Сменить значок».
В списке доступных иконок найдите прозрачный значок, выберите его и нажмите «ОК». Также можете скачать отдельно файл с прозрачным значком и указать путь к нему.
В окне со свойствами папки нажмите «Применить», «ОК».
Теперь папка стала прозрачной, осталось только название.
Скрываем название папки
Нажимаем правой кнопкой мыши на папке — Переименовать. С зажатой клавишой Alt на цифровом блоке клавиатуры (справа) вводим код 0160. Это символ неразрывного пробела. Отпускаем Alt и нажимаем Enter. Если не получается, попробуйте заменить код на 255, или совместно с Alt зажимать кнопку Fn на ноутбуке.
На некоторых моделях ноутбуков нет цифрового блока клавиатуры. В таких случаях напечатайте неразрывный пробел в Ворде комбинацией клавиш Ctrl+Shift+Пробел. Скопируйте и вставьте в название папки.
Способ 2: альтернативный
У меня на виртуальной машине с Windows 10 никак не хотел устанавливаться скрытый значок для папки. Получалось сделать его только для ярлыка к папке, но его выдавала стрелочка в углу. Поэтому я нашел дополнительный способ сделать невидимую папку.
В свойствах папки укажите галочку на опции «Скрытный».
В проводнике откройте вкладку «Вид» и поставьте галочку «Скрытые элементы».
Эту опцию можно изменить и через Панель управления:
Откройте «Панель управления». Она находится в Пуске. Найдите через поиск или кликните правой кнопкой на иконке Пуска — Панель Управления.
Выберите пункт «Оформление и персонализация».
Под надписью Параметры проводника будет ссылка для открытия настроек показа скрытых папок и файлов. Нажимаем на неё.
На вкладке «Вид» в самом конце списка выбираем опцию «Не показывать скрытые файлы, папки и диски».
Нажмите «Применить» — «ОК».
Способ 3: простой
Если вы не хотите лазить в настройках ОС, воспользуйтесь бесплатной программой Free Hide Folder, которую можно скачать с официального сайта: http://www.cleanersoft.com/hidefolder/free_hide_folder.htm. Она скрывает папку полностью: ее не найти даже через поиск.
После установки и запуска, программа предложит ввести пароль с подтверждением. На следующем шаге будет запрос кода регистрации, его можно пропустить кнопкой «Skip».
Чтобы скрыть папку, добавьте её в программу кнопкой «Add». Появится предупреждение о создании резервной копии данных для доступа к папке на случай удаления и повторной установки программы, чтобы не утратить к ней доступ — нажмите «Backup». Нажмите «ОК» и папка скроется.
Для доступа к папке в программе нажмите на кнопку Unhide.
Способ 4: гениальный
Еще один необычный способ скрыть папку — внутри картинки. Перед началом сделайте копию важных файлов, чтобы не потерять их в случае неудачи.
Для примера возьмём папку с важными данными и фотографию с секретным котиком.
Это фото с секретным котиком.
Сделайте архив секретной папки (в формате zip или rar).
Создайте папку, чем ближе к корню диска — тем проще. У меня это C:\setupik\. Переместите созданный архив и фото котика внутрь этой папки.
Откройте командную строку: нажмите Win+R, введите cmd и нажмите «ОК».
С помощью команды cd перейдите в созданную папку. Вот так: cd c:\setupik\.
Введите команду COPY /B kot.jpg + secret.rar secret-img.jpg. Названия файлов поменяйте на свои: первое — фото кота, второе — архив со скрытой папкой, третье — новый файл с картинкой-секретом.
После выполнения команды откройте созданный файл secret-img.jpg. Вы увидите всё ту же картинку с котом. Но если открыть этот файл с помощью архиватора или изменить расширение на rar или zip — вы увидите скрытые файлы. Магия!
Как найти скрытую папку
В первом случае папку с невидимым значком и названием станет видно, если выделить её. Это можно сделать комбинацией клавиш Ctrl+A (выделить всё) или вручную выделить всю область рабочего стола.
В случае со скрытой папкой с помощью атрибута, найти её можно будет, когда вы включите отображение скрытых файлов и папок через панель управление. То есть нужно повторить описанные действия в обратном порядке.
Также можно получить доступ к скрытой папке, если где-нибудь записать её путь. Например: C:\Users\Admin\AppData\Моя скрытая папка. Вставляем этот путь в проводник и открывается нужная папка.
Особенности
Редактировать, перемещать, удалять рекомендуется только личную информацию. Если изменить каталог от установленного на компьютере софта, он будет некорректно работать, поскольку для реализации какого-либо действия программный инструмент начинает искать данные в конкретной папке.
Не следует ничего делать и с системными каталогами, где расположены рабочие файлы. На них обычно по умолчанию есть защита от изменений, и стереть «Windows» с жесткого диска или переместить его в другое место не получится стандартным методом. Но экспериментировать не стоит, иначе придется обновлять или переустанавливать ОС.
Возвращаем отображение
Бывают случаи, когда объект теряется или функция сокрытия перестает быть нужной, тогда встает новая задача – восстановить отображение. Сделать это достаточно просто.
- В предполагаемом месте расположения папки жмем комбинацию «CTRL+A». Произойдет выделение всех объектов, включая, казалось бы, невидимый каталог.
- Открываем его «Свойства» и в разделе «Настройка» щелкаем «Сменить значок».
- Выбираем любую из картинок и жмем «Ок».
- В основном окне жмем «Применить».
- Осталось выделить объект мышкой, воспользоваться клавишей «F2» и задать ему новое имя.
Как видите, все предельно просто.
Почему не переименовывается папка на компьютере? Раскрываем причины
Разберем известные причины из-за которых не переименовывается папка на компьютере
Они могут быть разными, но в первую очередь обратите внимание на то, чтобы папка на компьютере не была схожей по названию с другой папкой (Скрин 1)
Следующая причина – это вирусы на компьютере. Вирусные программы подхваченные во время работы в Интернете, могут заменять название файлов и папок, в которых они находятся. Например, на свои названия – они подписывают их различными символами, добавляют в папку расширения, которые не дают ее переименовать.
После обновления системы Windows, может возникнуть сбой при работе с файлами и папками. Они могут выдавать различные системные ошибки, вместе с тем ее не переименовывать.
Конечно, можно привести еще причины, но этих вполне хватить, чтобы выявить эту техническую проблему с папками на компьютере.