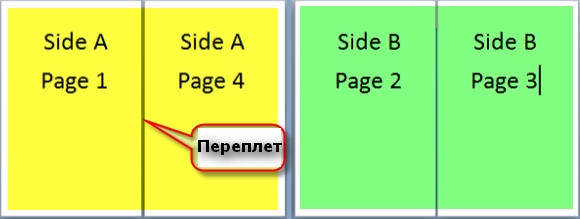Инструкция по тому, как в word удалить все гиперссылки
Содержание:
- Как выделить весь текст в ворде
- Как найти гиперссылки в документе Word — Вокруг-Дом
- Ссылаемся на место в документе
- Елочные украшения
- Как удалить все гиперссылки в Office, включая Word
- самых простых способов удалить гиперссылки в Word
- самых простых способов удалить гиперссылки в Word
- Почистите оперативную память специализированным ПО
- Элементы Яндекса для различных популярных браузеров
- Как перейти по ссылке в оглавлении
- Как удалить разрыв раздела в документе Word
- 3 способа удалить или отключить все гиперссылки в документе Word 2016
- Как удалить выделение текста в Ворде — 1 способ
- Создаем ссылку на другой файл или сайт
Как выделить весь текст в ворде
Все совсем просто. При нажатии клавиш Ctrl + A полностью весь текст в файле выделяется. Главное – не перепутать, что буква “А” – на латинице, а не на кириллице.
Способ второй – с помощью вкладок в Ворде
На верхней панели ворда, начиная с Word 2007, есть подраздел “Главная”. Он самый первый слева на панели. Именно здесь находятся размеры шрифта и его виды. Так вот. В этом подразделе (подпанели) в самом правом углу есть вкладка “Редактирование”. Нужно на нее нажать и выбрать “Выделить все”.
Независимо от того, где будет находиться курсор, весь текст выделится. Этот способ – аналог первого способа выделения всего текста.
Описанные выше два способа выделения всего текста в Ворде – самые быстрые. Но есть и другие.
Выделение текста с помощью мыши
Если зажать левую кнопку мыши и держать ее, продвигаясь, например, вниз по тексту, то тоже будет происходить выделение текста. Иногда этот способ оказывается полезным.
Таким же путем можно выделить часть текста, которая необходима.
Выделение текста с помощью функциональных клавиш
Если нажать клавиши Ctrl + Shift + Home или Ctrl + Shift + End, то произойдет выделение всего того текста, который находится, соответственно, левее и выше или правее и ниже места расположения курсора в тексте.
Если курсор находится в самом начале статьи, то, нажав Ctrl + Shift + End, можно выделить весь текст. То же касается возможности выделить весь текст при нахождении курсора в самом конце документа с помощью нажатия клавиш Ctrl + Shift + Home.
Выделение текста абзацами
Есть также возможность выделить один абзац, а потом абзацами выделить весь текст.
Для того, чтобы выделить абзац, нужно поставить курсор на любое место на этом абзаце и щелкнуть трижды быстро левой клавишей мыши. Один щелчок мышки – курсор фиксируется на определенном месте текста. Два быстрых щелчка мыши – выделяется слово, на котором стоит курсор. Три быстрых щелчка – выделяется весь абзац.
Оптимистическое заключение
Компьютер – наш добрый помощник. А сейчас к нему добавились еще ноутбуки, нетбуки, планшеты, смартфоны… Уже можно не привязываться к месту. Если есть доступ к Интернету да и без него работать с текстами где-то по дороге и даже совсем далеко от источников питания. Наши друзья аккумуляторы дают нам такие возможности.
Выходят новые офисы, в которых есть программа Word. Над ними трудятся специалисты, делая их все совершеннее и удобнее, хотя… о вкусах не спорят. И не для всех более новые версии программы Word оказываются лучше, чем более ранние.
Но, тем не менее, друг наш Ворд – чудесный волшебник и добрый помощник во многих делах. Главное, чтобы компьютер работал да вирусов в нем не было. А остальное – чудесно. Ведь творческий и вдохновенный труд – это здорово.
Приятной и легкой вам всем работы за вашими ПК, буками, планшетами и смартфонами…
Как найти гиперссылки в документе Word — Вокруг-Дом
Гиперссылки могут указывать на файлы, электронную почту, веб-сайты, изображения или видео при активации. Они являются удобными дополнениями в документах Microsoft Word, поскольку они могут направлять читателей к связанному, полезному контенту. Если вы хотите редактировать гиперссылки, добавленные в документ Microsoft Word, вы можете использовать инструмент «Найти и заменить», чтобы быстро найти их.
Шаг 1
Откройте документ Microsoft Word. Нажмите «Изменить» на панели навигации и выберите «Найти». Откроется диалоговое окно «Найти и заменить».
Шаг 3
Нажмите кнопку «Формат» и выберите «Стиль». Прокрутите список стилей в поле «Найти стиль» и выберите «Гиперссылка». Нажмите «ОК», чтобы закрыть окно.
Шаг 4
Нажмите кнопку «Найти далее». Программа выделяет первый экземпляр гиперссылки. Повторите этот шаг, чтобы увидеть оставшиеся гиперссылки в документе. Программа предупредит вас сообщением, когда завершит поиск документа.
Ссылаемся на место в документе
Это золотая возможность, я её просто обожаю. Если копирайтер владеет таким навыком, он может грамотно ссылаться на различные элементы текста, чтобы мне не приходилось постоянно листать документ в поисках нужного фрагмента. Это очень удобно при проверке больших статей. Но есть и другие люди, не только копирайтеры. Такое знание, опять же, поможет студенту. Он сможет ссылаться на литературу и многое другое.
Процесс будет чуть труднее, чем предыдущий, но не пугайтесь. Это не сложнее, чем достать конфету из фантика. Сначала нужно сделать закладку, к которой будет совершён переход после нажатия на линк. Перейдите в то место текста, на которое нужно будет ссылаться, переведите туда курсор (нажатием левой кнопки мыши), а затем проследуйте по следующему пути:
В открывшемся окне просто укажите её наименование. Чтобы сохранить, нажмите на кнопку «Добавить»:
Казалось бы, после этого не произошло изменений! «Ничего не получилось?» — спросите вы. Да нет, всё у вас получилось и даже очень хорошо. Закладка добавилась, но никаким текстом она в документе не отмечается. Дальше переведите курсор в то место, где необходимо разместить ссылку. Например, в начало статьи.
Перейдите в режим создания гиперссылки, как мы это делали раньше. В открывшемся окне выбираете пункт «Связаться с местом в документе». Вводите текст ссылки и выбираете только что созданную закладку. Нажимайте «Ок». Всё, теперь у вас появился линк, после нажатия на который вы попадаете в выбранное ранее место.
Выглядеть это должно следующим образом:
Использовать эту функцию можно как угодно! Ссылаться на источники, обращаться к приложению и многое другое. Давайте с вами немного поэкспериментируем и сделаем что-нибудь интересное.
Ссылаемся на картинку
С помощью разобранной выше возможности можно ссылаться на рисунок. Ни в коем случае не думайте, что это ещё сложнее. Поверьте, это не так. Сейчас сами убедитесь. Вставьте в текст любую картинку. Нажмите на неё левой кнопкой мыши, чтобы выделить. По периметру должна появиться такая рамочка:
Уже знакомым нам образом создаём закладку. После этого переходим в раздел вставки гиперссылки и точно так же, как в предыдущем пункте, ссылаемся на только что созданную. Всё, дело сделано! При нажатии на эту ссылку вас будет перенаправлять к картинке. Преимущество этого метода заключается в том, что при перемещении изображения в другое место закладка никуда не пропадает. То есть если вы переместите картинку с 3 на 23 страницу, ссылка всё равно будет вести к ней.
Ссылаемся на фрагмент текста
Часто при редактировании статьи приходится перемещать какие-то текстовые элементы в другие места. Если просто создавать закладку под нужным фрагментом, при подобных правках придётся создавать ссылки заново. Чтобы избежать рутинной работы, можно ссылаться на текст.
Выделите нужный фрагмент текста (зажмите левую кнопку мыши у начала и, не отпуская её, проведите курсом к концу нужного кусочка). Выделение выглядит так:
Как вы уже, наверное, догадались, дальше необходимо создать новую закладку, а затем новую гиперссылку, выбрав её. Всё, теперь ссылка ведёт на текстовый фрагмент. И преимущество здесь такое же, как с рисунком: при перемещении элемента закладка остаётся рабочей, а, следовательно, и вся гиперссылка.
Использовать данную функцию можно повсеместно. Возьмите любой текст, составьте краткое содержание на него в начале документа, и каждый пункт снабдите линком, который будет переносить пользователя к соответствующему разделу. Подсказка: чтобы реализовать это, выделяйте текст подзаголовка и снабжайте его закладкой (так с каждой главой).
Внизу страницы часто размещаются колонтитулы. Это такая сноска, где указывается информация об авторе произведения, названии рассказа, номере страницы и т.д. Здесь тоже можно сделать линк на текст, на рисунок или другой ресурс.
Недостаток заключается в том, что после выхода из режима редактирования гиперссылка становится неактивной. То есть перейти по ней в процессе чтения не получится, только в режиме коррекции нижней сноски. На самом деле, это даже проблемой не назовёшь. Линки там никогда не указывают, ведь основное назначение блока — размещение общей информации о документе.
Елочные украшения
Как удалить все гиперссылки в Office, включая Word
Удаление гиперссылки
Чтобы удалить гиперссылку, но при этом сохранить текст, щелкните ее правой кнопкой мыши и нажмите кнопку Удалить гиперссылку.
Чтобы полностью удалить гиперссылку, выделите ее и нажмите клавишу DELETE.
В Excel
Если ссылка создана с помощью функции ГИПЕРССЫЛКА, вы можете удалить ее, следуя этим инструкциям:
-
Выделите ячейку, содержащую ссылку.
-
Нажмите клавиши CTRL+C, чтобы скопировать ссылку.
-
Щелкните правой кнопкой мыши и выполните вставку с помощью параметра Значения.
Удаление всех гиперссылок одновременно
Если вы используете Word, Outlook или Excel 2010 или более поздней версии, вы можете удалить все гиперссылки в файле с помощью сочетания клавиш.
В Word и Outlook
-
Нажмите клавиши CTRL+A, чтобы выделить весь текст.
-
Нажмите клавиши CTRL+SHIFT+F9.
В Excel 2010 и более поздних версиях
-
Выделите все ячейки, содержащие гиперссылки (например, нажав CTRL+A).
-
Щелкните их правой кнопкой мыши и выберите пункт Удалить гиперссылки.
Отключение автоматической замены гиперссылок
Если не нужно, чтобы в документах Office по мере ввода текста автоматически создавались гиперссылки, вы можете их выключить.
-
В Office 2010 и более поздних версий
В меню Файл выберите пункты Параметры и Правописание.
(В Outlook выберите Файл >Параметры > Почта > Параметры редактора > Правописание.)
В Office 2007
Нажмите кнопку Microsoft Office, а затем выберите Параметры > Правописание.
(В Outlook создайте письмо, нажмите кнопку Microsoft Office, а затем выберите Параметры редактора > Правописание.)
-
Нажмите кнопку Параметры автозамены и откройте вкладку Автоформат при вводе.
-
Снимите флажок адреса Интернета и сетевые пути гиперссылками.
Если вы хотите переходить по ссылкам, не нажимая клавишу CTRL, сделайте следующее:
-
В Word 2010 или более поздней версии выберите Файл >Параметры > Дополнительно.
В Word 2007 нажмите кнопку Microsoft Office и выберите Параметры Word > Дополнительно.
В Outlook 2010 или более поздней версии выберите Файл > Параметры > Почта > Параметры редактора > Дополнительно.
В Outlook 2007 создайте письмо, нажмите кнопку Microsoft Office, а затем выберите Параметры редактора > Дополнительно.
-
В разделе Параметры правки снимите флажок CTRL + щелчок для выбора гиперссылки.
самых простых способов удалить гиперссылки в Word
В нашей повседневной жизни Word, безусловно, является наиболее часто используемым форматом документов. Вы можете использовать его для редактирования резюме, предложений, отчетов и т. Д. Однако иногда, когда вы копируете и вставляете ссылку на файл Word, он автоматически создает гиперссылку. Если вы не хотите, чтобы он переходил на веб-сайт, на который он ссылается, что вы будете делать? А если у вас появятся файлы, содержащие множество ссылок, как удалить все гиперссылки в Word? Следуйте нашему подробному руководству ниже, чтобы найти оптимальные решения.
Как удалить гиперссылку в Word?
- Откройте файл Word и найдите ссылку.
- Наведите указатель мыши на гиперссылку, щелкните правой кнопкой мыши, выберите «Удалить гиперссылку».
Этот метод используется для пользователей Windows, тогда как для владельцев Mac существуют некоторые различия в процедуре. Когда вы щелкаете ссылку правой кнопкой мыши, вам нужно перейти в «Ссылка», а затем выбрать «Удалить ссылку».
После этого вы можете очистить гиперссылку в Word, и если в ваших файлах не слишком много ссылок, вы можете перейти к каждой из них, чтобы удалить их одну за другой.
Как удалить несколько гиперссылок в Word?
Что делать, если в документе много гиперссылок, расположенных по всему файлу? Хуже того, что, если в контенте много страниц? Вот простой способ помочь вам.
- Щелкните документ Word.
- Нажмите «Ctrl» и «A», чтобы выбрать все страницы.
- Нажмите «Ctrl», «Shift» и «F9» одновременно, после чего все гиперссылки в ваших файлах можно будет удалить.
Примечание:
- Для некоторых компьютеров может потребоваться нажать «Ctrl» + «Shift» + «Fn» + «F9», чтобы очистить ссылки.
- Для Mac вы можете сначала нажать «Cmd» + «A», чтобы выбрать все содержимое, а затем нажать «Cmd» + «6», чтобы удалить гиперссылки из документа Word.
Стороннее приложение для удаления ссылок в Word
На рынке существует множество инструментов, которые помогут вам удалить или редактировать ссылки в PDF, но для Word их всего несколько. Не волнуйся! Мы нашли для вас один отличный инструмент.
Kutools for Word — это программа, которая может помочь вам управлять файлами Word, например добавлять их в группу, вставлять и удалять закладки, устанавливать интервалы между абзацами, удалять гиперссылки и т. Д.
Теперь выполните следующие действия, чтобы очистить ссылки.
- Загрузите Kutools for Word на свой компьютер.
- Откройте файл Word, и он появится в виде вкладки в верхней части Microsoft Word.
- Выберите вкладку «Kutools» и нажмите кнопку «Удалить». Перейдите в «Удалить гиперссылки» и нажмите «ОК», чтобы подтвердить свой выбор.
Когда вы удаляете все гиперссылки в Word, инструмент не только помогает вам очистить ссылки в основном тексте, но также позволяет удалить ссылки в сносках и концевых сносках.Так что для редакторов и ученых этот вариант будет полезен. Однако этот инструмент доступен только для Windows.
Дополнительный совет: как отключить гиперссылки
Все мы знаем, что когда мы вводим ссылку в Word, она автоматически генерирует гиперссылку, и поэтому мы хотим найти способ удалить ссылки одним щелчком мыши. Собственно, есть еще один отличный способ, который может помочь вам отключить функцию генерации гиперссылок при редактировании файла. Давайте посмотрим, как это сделать.
- Откройте программу Microsoft Word.
- Щелкните вкладку «Файл», затем перейдите в «Параметры».
- В разделе «Параметры Word» вы найдете «Правописание», откройте его и щелкните «Параметры автозамены…».
- Выберите «Автоформат при вводе» в окне и снимите флажок «Интернет и сетевые пути с гиперссылками». Нажмите «ОК», чтобы сохранить изменения.
Заключение
Теперь мы знаем, как удалить гиперссылки из документа Word, и вы можете выбрать одно из вышеперечисленных решений, чтобы очистить все гиперссылки в вашем файле для лучшего визуального эффекта.Если вы хотите увидеть другие советы по Microsoft Office, не стесняйтесь оставлять комментарии ниже.
Рейтинг: 4.3 / 5 (на основе 33 оценок) Спасибо за вашу оценку!
самых простых способов удалить гиперссылки в Word
В нашей повседневной жизни Word, безусловно, является наиболее часто используемым форматом документов. Вы можете использовать его для редактирования резюме, предложений, отчетов и т. Д. Однако иногда, когда вы копируете и вставляете ссылку на файл Word, он автоматически создает гиперссылку. Если вы не хотите, чтобы он переходил на веб-сайт, на который он ссылается, что вы будете делать? А если у вас появятся файлы, содержащие множество ссылок, как удалить все гиперссылки в Word? Следуйте нашему подробному руководству ниже, чтобы найти оптимальные решения.
Как удалить гиперссылку в Word?
- Откройте файл Word и найдите ссылку.
- Наведите указатель мыши на гиперссылку, щелкните правой кнопкой мыши, выберите «Удалить гиперссылку».
Этот метод используется для пользователей Windows, тогда как для владельцев Mac существуют некоторые различия в процедуре. Когда вы щелкаете ссылку правой кнопкой мыши, вам нужно перейти в «Ссылка», а затем выбрать «Удалить ссылку».
После этого вы можете очистить гиперссылку в Word, и если в ваших файлах не слишком много ссылок, вы можете перейти к каждой из них, чтобы удалить их одну за другой.
Как удалить несколько гиперссылок в Word?
Что делать, если в документе много гиперссылок, расположенных по всему файлу? Хуже того, что, если в контенте много страниц? Вот простой способ помочь вам.
- Щелкните документ Word.
- Нажмите «Ctrl» и «A», чтобы выбрать все страницы.
- Нажмите «Ctrl», «Shift» и «F9» одновременно, после чего все гиперссылки в ваших файлах можно будет удалить.
Примечание:
- Для некоторых компьютеров может потребоваться нажать «Ctrl» + «Shift» + «Fn» + «F9», чтобы очистить ссылки.
- Для Mac вы можете сначала нажать «Cmd» + «A», чтобы выбрать все содержимое, а затем нажать «Cmd» + «6», чтобы удалить гиперссылки из документа Word.
Стороннее приложение для удаления ссылок в Word
На рынке существует множество инструментов, которые помогут вам удалить или редактировать ссылки в PDF, но для Word их всего несколько. Не волнуйся! Мы нашли для вас один отличный инструмент.
Kutools for Word — это программа, которая может помочь вам управлять файлами Word, например добавлять их в группу, вставлять и удалять закладки, устанавливать интервалы между абзацами, удалять гиперссылки и т. Д.
Теперь выполните следующие действия, чтобы очистить ссылки.
- Загрузите Kutools for Word на свой компьютер.
- Откройте файл Word, и он появится в виде вкладки в верхней части Microsoft Word.
- Выберите вкладку «Kutools» и нажмите кнопку «Удалить». Перейдите в «Удалить гиперссылки» и нажмите «ОК», чтобы подтвердить свой выбор.
Когда вы удаляете все гиперссылки в Word, инструмент не только помогает вам очистить ссылки в основном тексте, но также позволяет удалить ссылки в сносках и концевых сносках.Так что для редакторов и ученых этот вариант будет полезен. Однако этот инструмент доступен только для Windows.
Дополнительный совет: как отключить гиперссылки
Все мы знаем, что когда мы вводим ссылку в Word, она автоматически генерирует гиперссылку, и поэтому мы хотим найти способ удалить ссылки одним щелчком мыши. Собственно, есть еще один отличный способ, который может помочь вам отключить функцию генерации гиперссылок при редактировании файла. Давайте посмотрим, как это сделать.
- Откройте программу Microsoft Word.
- Щелкните вкладку «Файл», затем перейдите в «Параметры».
- В разделе «Параметры Word» вы найдете «Правописание», откройте его и щелкните «Параметры автозамены…».
- Выберите «Автоформат при вводе» в окне и снимите флажок «Интернет и сетевые пути с гиперссылками». Нажмите «ОК», чтобы сохранить изменения.
Заключение
Теперь мы знаем, как удалить гиперссылки из документа Word, и вы можете выбрать одно из вышеперечисленных решений, чтобы очистить все гиперссылки в вашем файле для лучшего визуального эффекта.Если вы хотите увидеть другие советы по Microsoft Office, не стесняйтесь оставлять комментарии ниже.
Рейтинг: 4.3 / 5 (на основе 33 оценок) Спасибо за вашу оценку!
Почистите оперативную память специализированным ПО
Некоторым пользователям попросту лень заниматься оптимизацией оперативки вручную. Если вы из таких — можете прибегнуть к автоматизированной очистке с помощью бесчисленных утилит. Например, программа Advanced SystemCare представляет собой функциональный комбайн для очистки ненужных данных и мелкого программного ремонта.
А еще эта утилита проста в управлении и в качестве дополнительного бонуса может находить и обезвреживать вирусняк. Интерфейс программы интуитивно-понятен, при этом независимо от выбранного режима чистки, SystemCare от iObit успешно и грамотно освободит оперативную память от мусора. Никаких заморочек.
Элементы Яндекса для различных популярных браузеров
Как перейти по ссылке в оглавлении
Основное преимущество автоматического оглавления состоит в возможности быстрого перехода в нужный раздел. Сделать это можно следующим образом.
Шаг 1.
Наведите курсор на строку в оглавлении, содержащую название раздела, на который требуется перейти.
Шаг 2.
Нажмите и удерживайте клавишу “Ctrl”.
Шаг 3.
Нажмите левую кнопку мыши.
Вы перешли на нужный раздел документа.
- Для того, чтобы заполнить пространство между названием заголовка и номером страницы, на которой он находится, удобно использовать табуляцию.
- Чтобы добавить линию, заполненную точками, необходимо нажать кнопку «Заполнитель» и выбрать линию с точками.
- Быстро найти и применить требуемый стиль к тексту можно, вызвав область задач нажатием клавиш CTRL+SHIFT+S.
- Можно менять количество уровней заголовков, установив необходимое число рядом с пунктом «Уровни» в группе «Общие» диалогового окна «Оглавление».
Представленная инструкция применима для всех версий Microsoft Word, может различаться лишь интерфейс, а расположение вкладок идентично.
Обновлено: Февраль 15, 2019
автором: Научные Статьи.Ру
Каждый студент во время своей учебы хотя бы раз, но напишет реферат или курсовую. Разумеется, в конце еще ожидает и дипломная работа. Согласно ГОСТ, в ней обязательно должно быть оглавление. В данной статье мы рассмотрим, как в Ворде сделать содержание, поскольку не все учащиеся знают об этой возможности редактора.
Некоторые делают обычную таблицу, в которой вручную проставляют все заголовки и подзаголовки. Кроме этого, пронумеровать такое содержание очень сложно, поскольку при малейшем редактировании всё будет сдвигаться вниз, а данный объект будет статичен. Всё придется переделывать заново и искать изменения. Это очень долго и сложно. Более того, некоторые по незнанию начинают проставлять многоточие вручную.
Намного проще и удобнее выбрать автоматический режим. В этом случае составление оглавления будет занимать несколько секунд, поскольку для того чтобы создать такой элемент, достаточно сделать несколько кликов. Рассмотрим этот процесс более внимательно. Первым делом откроем документ, в котором много различных глав и для удобной навигации нужно настроить интерактивный список контента.
Как удалить разрыв раздела в документе Word
Microsoft Word предоставляет множество инструментов, которые позволяют форматировать текст, добавленный в документ. Но он также включает некоторые параметры форматирования для самого документа. Это может быть как столбцы, так и другие функции, например разрывы разделов.
Разрыв раздела в документе Word позволяет разделить документ на отдельные части, которые затем можно отформатировать, не затрагивая остальную часть документа. Обычно это используется для изменения ориентации отдельной страницы документа, оставляя остальную часть документа в текущей ориентации.
Но если вы ранее создали разрыв раздела, который вам больше не нужен, или если вы редактируете чужой документ и хотите удалить один из добавленных разрывов раздела, то наше руководство ниже покажет вам, как это сделать.
Как удалить разрыв раздела в Microsoft Word
Действия, описанные в этой статье, были выполнены в версии приложения Microsoft Word для Office 365, но также будут работать в большинстве других последних версий Word. В первом разделе этой статьи дается краткий обзор того, как удалить разрыв раздела Word, но вы можете продолжить прокрутку, чтобы увидеть полное руководство с изображениями, или вы можете щелкнуть здесь, чтобы перейти к этому разделу.
Результат: удаление разрыва раздела в Word
Узнайте, как найти разрыв раздела в документе Word и удалить этот разрыв, если вы больше не хотите включать его в документ.
Активное время 2 минуты
Общее время 2 минуты
Сложность Средний
Инструкции
- Откройте документ в Word.
- Выберите вкладку «Главная».
- Нажмите кнопку «Показать / скрыть» в разделе «Абзац».
- Выберите разрыв раздела, который вы хотите удалить.
- Нажмите клавишу Delete на клавиатуре.
Примечания
Новые разрывы разделов можно добавить, нажав кнопку «Разрывы» на вкладке «Макет».
Вы также можете удалить разрыв раздела с помощью p
3 способа удалить или отключить все гиперссылки в документе Word 2016
Как удалить сразу все гиперссылки в документе Word ? Вот три способа сделать это.
По умолчанию, когда вы вводите веб-адрес в документе Word, Word может идентифицировать адрес и автоматически создавать ссылку, по которой вы можете перейти на веб-сайт. Когда вы копируете и вставляете текст с веб-страницы в документ Word, гиперссылки будут скопированы и появятся в документе Word.
Иногда по какой-либо причине вы можете не захотеть, чтобы в документе Word отображалась какая-либо ссылка. Затем вы можете удалить их все сразу. Теперь на этой странице показано, как удалить или отключить все гиперссылки в документе Word 2016. Доступны три способа.
Вариант 1. Удалите все гиперссылки из документа Word с помощью сочетаний клавиш
Откройте документ Word 2016 с гиперссылками. Выделите весь текст, нажав Ctrl + A на клавиатуре. Затем нажмите комбинацию клавиш Ctrl + Shift + F9 , чтобы сразу удалить все существующие гиперссылки в документе Word.
Шаг 1. Откройте документ Word 2016. Щелкните вкладку File на ленте, а затем щелкните Options в представлении Backstage.
Шаг 2. После открытия диалогового окна Word Options щелкните Proofing на левой панели, а затем нажмите кнопку AutoCorrect Options на правой панели.
Шаг 3. После открытия диалогового окна Автозамена выберите вкладку Автоформат при вводе , снимите флажок рядом с Интернет и сетевые пути с гиперссылками , затем нажмите OK и снова нажмите OK.В результате Word не будет создавать гиперссылки при вводе интернет-адресов в документ Word, но не удалит уже существующие гиперссылки.
Вариант 3. Удалите гиперссылки в документе Word с помощью параметров вставки
После копирования текста с гиперссылками нажмите кнопку Вставить в верхнем левом углу документа Word, а затем в разделе Параметры вставки выберите третий вариант « Сохранить только текст» . Это вставит скопированный текст без гиперссылок.
Если вы копируете веб-адрес, нажмите кнопку Вставить , а затем выберите Специальная вставка . В диалоговом окне Специальная вставка выберите параметр Вставить ссылку , выберите в поле Неформатированный текст и нажмите ОК . Это вставит веб-адрес без гиперссылки.
Выше приведены три способа удалить или отключить все гиперссылки в документе Word 2016, которые также применимы к более ранним версиям Microsoft Word.
Как удалить выделение текста в Ворде — 1 способ
Первый метод предполагает, что удаление выделения текста проходит в обратной последовательности от того, как оно создавалось ранее.
Выполните следующие действия:
- В окне открытого документа Word откройте вкладку «Главная».
- В группе «Шрифт» имеются кнопки, с помощью которых можно снять выделение текста определенного типа.
- Если строки, символы, слова или абзацы текста были выделены с помощью соответствующего элемента на ленте в программе Word, нужно выделить участок текста, а затем нажать на подходящую кнопку в группе «Шрифт»: «Полужирный», «Курсив», «Подчеркнутый», «Зачеркнутый», «Цвет шрифта» и т. д.
В результате выполненных действий, выделение будет снято в тексте документа.
Создаем ссылку на другой файл или сайт
В том же окне под названием Вставка гиперссылки есть возможность ссылаться на веб-сайт.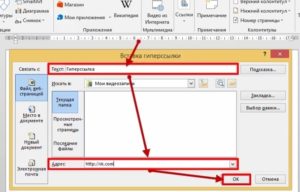
Следует понимать, что в простейшем случае гиперссылка состоит из двух частей – текста и адреса. Введите адрес сайта, таким же образом можно сослаться на любой другой. Текст у вас уже есть, а адрес — это как раз то, что и делает его кликабельным, то есть превращает в гиперссылку.
В Word есть возможность сразу ввести адрес сайта, и он автоматически станет гиперссылкой, на которую вы затем сможете перейти, кликнув левой кнопкой мыши при удерживаемой кнопке Ctrl.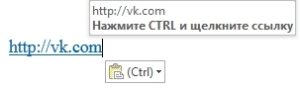
Данная функция возможна, если автоматическое форматирование гиперссылок не отключено.
Если вы не знаете точный адрес сайта, то нажмите кнопку «Интернет» и скопируйте URL-адрес веб-странички.