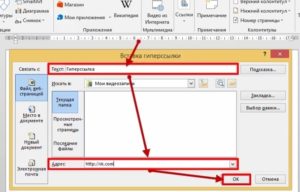Как удалить таблицу в word
Содержание:
- Как сделать колонки в Ворде — Интернет
- Увеличение таблицы
- Что такое дефолт
- Как в Word создать таблицу и работа с ней
- Exceltip
- Как удалить столбец из таблицы
- Полностью
- Как автоматически проставить номера к строкам в тексте
- КАК МАНИПУЛИРОВАТЬ ТАБЛИЦЕЙ С ПОМОЩЬЮ МЫШИ
- Чем открыть xml файл на андроид?
- Делаем границы таблицы невидимыми
- Скриншот
- Добавить или удалить номера строк
- Как удалить текст в ворде используя выделение
Как сделать колонки в Ворде — Интернет
В Microsoft Word разместить текст можно в несколько колонок. Чтобы каждый понимал о чем речь, наглядно все покажу.
Вот так выглядит текст в ворде в две колонки:
Ниже рассказывается, как сделать колонки в Ворде. Не только два столбика, есть также возможность сделать и три текстовые колонки.
Как сделать колонки в Ворде
В печатных изданиях подобная техника размещения текста встречается в газетах или журналах.
Не имеет значения, начнете вы набирать текст от руки или вставите готовый, произвести настройку размещения текста в Ворде в несколько колонок можно в любой момент. Вы написали стандартную статью в одну колонку и теперь ее необходимо поделить на несколько столбцов, без проблем. Надеюсь, универсальность применения данного инструмента вам ясна.
Чтобы создать больше одной колонки в вордовском файле, перейдите во вкладку «Разметка страницы» и нажмите на «Колонки». В выпадающем списке выберите, например, две колонки.
Либо кликните по «Другие колонки» для самостоятельной настройки их количества. Появится окно «Колонки», которое вы можете видеть на изображении ниже. В нем вы можете произвести наиболее точную настройку каждой из колонок.
Установите число колонок: максимум можно выбрать 12 столбцов, но я думаю, подобное количество требуется крайне редко, может быть, только при создании шпаргалок. Когда вы устанавливаете их количество (от 1 и до 12), автоматически задается максимальная ширина одной колонки, исходя из стандартного листа в программе Word. По желанию, есть возможность уменьшить их ширину.
Также, в зависимости от ширины колонок (каждая ширина колонки задается отдельно, если убрать галочку с пункта «колонки одинаковой ширины»), можно устанавливать между ними промежутки.
Синонимы: столбец — колонка
Применение установленных параметров
Чуть ниже мы видим выпадающее меню «Применить». Можно выбрать: «к текущему разделу», «до конца документа», «ко всему документу». Если вы выделили какую-либо часть текста, то в меню «Применить» будет отображен следующий список:»к выделенным разделам», «ко всему документу».
Теперь подробнее! Когда выбираем «к выделенным разделам» и нажимаем на «ОК», то получаем деление выделенного текста на колонки.
«Ко всему документу» означает, что установленные параметры будут применены ко всему тексту в документе.
«До конца документа» — этот пункт списка говорит о том, что после установленного курсора (все что ниже) будет произведено разделение на колонки по установленным настройкам.
«К текущему разделу» — этот пункт немного странный, так как не всегда логично выбирает область применения. Однако, чтобы не было проблем просто напросто установите курсор мыши на начале листа и тогда применение параметров будет выполнено к одной странице.
Но при этом текст со страницы ниже будет перемещен на страницу, к которой применены настройки, однако, настройки к тексту второй страницы применены не будут.
Как разорвать колонку
Бывает, что требуется не заполнять колонку до конца, а перейти к следующей колонке. Чтобы это сделать, перед текстом, с которого должна начинаться следующая колонка, установите разрыв колонки. Выполняется подобное следующим образом: откройте вкладку «Разметка страницы», выберите «Разрывы», затем пункт «Колонка».
Вот пример:У нас две колонки, показано на скриншоте выше. Со слова «Наиболее» я хочу начать вторую колонку. Для этого устанавливаю курсор мыши перед «Наиболее», затем перехожу во вкладку «Разметка страницы» — «Разрывы» — Столбец (или «Колонка», в зависимости от версии Word (2003, 2007, 2010, 2013)).
Вот, что в итоге получается:
На этом все. Для того чтобы разобраться в этом полностью, практикуйтесь самостоятельно. А пока предлагаю ознакомиться с тематическими статьями, если в этом есть необходимость.
Интересные записи:
- Как разделить таблицу в Ворде
- Как скопировать таблицу в Ворде
- Как удалить пустую страницу в ворде
- Как сделать рамку в ворде
- Как вставить текст в картинку в ворд
- Чем открыть docx файл
- Как нарисовать линию в ворде
- Как сделать диаграмму в ворде
- Как сделать таблицу в ворде
- Как сделать содержание в ворде
- Как в ворде сделать перенос слов
- Как сделать сноску в ворде
- Как сделать нумерацию страниц в Ворде
- Как в ворде сделать разрыв страниц
- Как редактировать текст в ворде
- Как в Ворде сделать отступ
- Как поставить степень в Ворде
- Как поставить ударение в Ворде
Увеличение таблицы
Итак, вы сделали поле и увидели, что вам нужно его увеличить, дополнить. Что делать, чтобы расширить поле, как вWord добавить строку в таблице?
Чтобы добавить графу, можно действовать несколькими путями.
Добавление нескольких элементов
Выше перечисленные способы в Word помогают дополнить таблицу только одной строкой или одним столбиком. А если не хватает нескольких и хочется сделать всё сразу? Здесь вам поможет выделение на поле в Word рядом расположенных ячеек.
Выделите рядом расположенные клеточки в готовой таблице в Word. Например, если вам необходимо дополнить тремя строчками, то возьмите три ячейки, соседние по вертикали, для столбцов — по горизонтали. Далее следуйте по тем же шагам, что и в выше перечисленных способах. Только вместо одной строчки (вместо одного столбика соответственно) у вас добавится столько же, сколько вы выделили.
Если в вашей таблице в Word меньше строк/столбиков, чем вам нужно вставить, то повторите процедуру несколько раз.
Вставка ячеек
Мы рассмотрели пути расширения поля, теперь давайте рассмотрим отдельно, как добавить ячейки в таблицу в Word. В общем-то, действия вам придётся совершать такие же: принципы, описанные выше, подходят и для данной процедуры. Разница в том, что вам нужно учесть, куда будет сдвигать эта новая клетка остальные: даются варианты вправо либо вниз. Например, если выберете «со сдвигом вправо», соответственно, соседние ячейки там, где вы вставляете ещё одну, сместятся, выступая за ранее очерченные границы, нарушая прямоугольную форму выступом с правой стороны. Выбрав «со сдвигом вниз», вы увеличите столбик на клеточку, которая будет выступать снизу.
https://youtube.com/watch?v=CJoHodNJdJY
Что такое дефолт
Дефолт – невозможность исполнения долговых обязательств. Под неплатёжеспособным субъектом может подразумеваться физическое лицо, организация и государство.
Если отказ по выплатам заявляет человек или учреждение, – это узкое понятие дефолта и предвестник банкротства. Но если платить по долгам отказывается государство – это широкое понятие дефолта. То есть дефолт простыми словами – нарушение обязательств, от экономических до дипломатических.
Как в Word создать таблицу и работа с ней
Окт 14
В этой статье речь пойдет о таблицах в Microsoft Word, о том как сделать таблицу, как ее форматировать, как повернуть текст в таблице, как убрать рамки, как добавить строки, столбцы, ячейки и т.д.
Создание таблицы
Для того чтобы сделать таблицу переходим на вкладку Вставка, в поле Таблицы нажимаем на кнопку Таблица (она там одна), в появившемся выпадающем меню можно выбрать разные способы создания таблицы, но наиболее удобный (на мой взгляд) это Вставить таблицу
После нажатия на эту строку появляется диалоговое окно, где мы выбираем нужное нам количество строк и столбцов (в моем примере я создал таблицу размером 8х9 ячеек).
Другой способ создания таблицы (тоже удобный, но ограниченный в количестве строк и столбцов) это наводя курсором на сетку после строки Вставка таблицы мы задаем необходимое нам количество строк и столбцов.
И так, таблица у нас создана, теперь необходимо ее подредактировать (так как в большинстве случаев необходимы таблицы с разными размерами ячеек или объединенными столбцами и т.д.)
Объединение ячеек в таблице Word
Теперь нам нужно объединить несколько ячеек в созданной нами таблице. Делается это следующим образом: выделяем необходимые для объединения ячейки и нажимаем ПКМ (правую клавишу мыши) в выпадающем контекстном меню выбираем строку Объединить ячейки
Имеется и другой способ объединения ячеек, для этого во вкладке Конструктор (активна при установленном курсоре в таблице) в поле Рисование границ нажимаем на кнопку Ластик и вручную стираем границу между ячейками которые хотим объединить.
Изменение размеров ячеек, столбцов, строк
Для того чтобы изменить размер ячеек нужно курсором навести на границу строки или столбца (для того чтобы изменить размер одной ячейки не меняя размер всего столбца нужно выделить ячейку), чтобы курсор превратился в двойную стрелочку с двумя линиями и потянуть в сторону которую хотим изменить. Вот что получилось у меня:
Также можно менять высоту и ширину ячеек на линейке листа (если у Вас не видна линейка можете перейти на вкладку Вид в поле Показать поставить галочку напротив строки Линейка) теперь поставив курсов в нашей таблице на линейке мы можем наблюдать разметку ячеек этой таблицы. Так же двигая границы на линейке будут изменяться размеры таблицы (только в этом варианте изменения будет перемещаться не линия между столбиками, а уменьшаться весь столбик вместе с размерами таблицы в целом)
Изменение направления текста
Порой возникает необходимость сделать вертикальное направление текста в таблице. Для этого выделяем нужную ячейку жмем на ней на ПКМ (правую клавишу мыши) и в появившемся контекстном меню выбираем строку Направление текста…
В появившемся диалоговом окне в поле Ориентация выбираем нужное нам направление текста
Удаление/Добавление столбцов и строк в таблицу
Для того чтобы удалить столбик или строку (я покажу на примере столбика, для строки делается все идентично) в таблице выделяем столбик который хотим удалить и жмем на клавиатуре клавишу BackSpace (плоская клавиша со стрелочкой влево), либо на выделенном столбике нажать ПКМ и выбрать строку Удалить столбцы.
Для того чтобы добавить столбик в таблицу выделяем столбик возле которого хотите вставить еще один нажимаете ПКМ на выделенном фрагменте и в контекстном меню выбираете пункт Вставить, наведя на него откроется список в котором выбираете с какой стороны от выделенного столбика Вы хотите вставить дополнительный столбик.
С добавлением строк можно поступить таким же способом, выделив строку и нажав ПКМ на выделенном фрагменте, либо поставив курсор за пределами таблицы в конце строки после которой Вам нужно добавить новую строку в таблицу и нажимаете на клавиатуре кнопку Enter
Невидимая рамка таблицы
Для того чтобы сделать рамку таблицы невидимой нужно проделать следующую операцию: выделить всю таблицу (если требуется сделать невидимыми все поля таблицы, если же нет можно выделить лишь ее часть и продолжить), это можно сделать нажав на квадратик со стрелочками в левом верхнем углу таблицы.
После этого на вкладке в поле Абзац нажимаем на стрелочку как показано на рисунке (по умолчанию обычно стоит Нижняя граница) в появившемся списке выбираем строку Нет границы
В итоге у меня получилось вот так:
В этом уроке мы рассмотрели как создаются и редактируются таблицы в Microsoft Word, как сделать рамку таблицы невидимой, как изменить направление текста, и т.д. Возможно Вам будут интересны также уроки по другим возможностям Ворда, со списком уроков Вы можете ознакомиться Тут
Exceltip
Как удалить столбец из таблицы
Теперь рассмотрим процедуру удаления столбца из таблицы. Чтобы выделить столбец, подведите курсор к верхнему полю таблицы, чтобы он принял вид маленькой черной стрелочки, направленной вниз, и нажмите левую кнопку мыши. Нажмите сочетание клавиш Ctrl+X.
Есть более простой способ выделить строку, столбец или ячейку в таблице. Для этого поставьте курсив в той строке, например, которую нужно выделить и нажмите правую кнопку мыши. Теперь из контекстного меню выберите «Выделить», и выберите пункт из предложенных.
Удалить столбец также можно, выделив его, затем кликнув по выделенной области правой кнопкой мыши и выбрав из контекстного меню «Удалить столбцы».
Еще один способ. Выделите столбец, перейдите на вкладку «Работа с таблицами» и откройте закладку «Макет». Найдите кнопку «Удалить», кликните по ней мышкой и выберите из меню «Удалить столбцы».
Полностью
Если Вам нужно полностью убрать ее из документа, подведите курсор мыши в ее левый верхний край. Появятся стрелочки, направленные в четыре стороны, нажмите на них. После этого все ячейки выделятся целиком.
Теперь кликните правой кнопкой мыши по любой выделенной области и выберите из контекстного меню пункт «Удалить…»
.
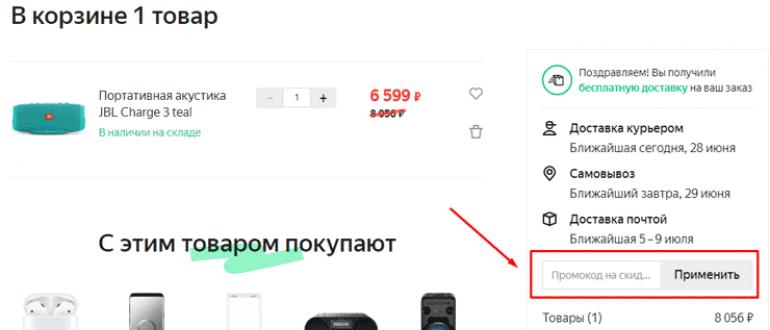
Решить наш вопрос можно и другим способом. Выделите ее, перейдите на вкладку «Работа с таблицами»
и откройте закладку «Макет»
. Здесь найдете пункт «Удалить»
, кликните по нему и выберите из меню «Удалить таблицу»
.
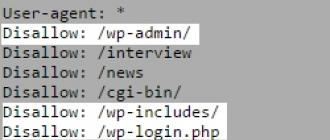
Еще один способ: сначала все выделяем и на вкладке «Главная»
нажимаем на кнопочку «Вырезать»
. Можно также нажать сочетание клавиш Ctrl+X
. После этого она исчезнет с листа.

Как автоматически проставить номера к строкам в тексте
Основные шаги в разных версия текстового редактора Ворд ничем не отличаются, есть лишь разница в названиях вкладок.
Для Microsoft Word 2007, 2010, 2013
Чтобы добавить номера к строкам необходимо:
Шаг 1. Активировать левым щелчком мышки вкладку «Разметка страницы».
Активируем левым щелчком мышки вкладку «Разметка страницы»
Шаг 2. В разделе «Параметры страницы» найти опцию «Номера строк» и кликнуть по ней левой кнопкой мышки.
В разделе «Параметры страницы» находим опцию «Номера строк» и кликаем по ней левой кнопкой мышки
Шаг 3. Раскроется перечень вариантов данной опции:
-
«Нет». Этот вариант выбран по умолчанию и означает, что в тексте нет нумерованных строк. Данная функция выбирается, если нужно убрать нумерацию строк;
-
«Непрерывная» подходит для нумерации строк подряд;
-
«На каждой странице». Нумерация строк на каждой новой странице начнется с цифры 1;
-
вариант «В каждом разделе» лучше использовать, когда текст имеет разделы. При установке курсора на определенный раздел все строки будут пронумерованы только в нем. Кликнув мышкой по следующему разделу, нумерация начнется с единицы именно в этом разделе;
-
«Запретить в текущем абзаце». Если в определенном абзаце не нужна нумерация, поставьте вначале этого абзаца курсор мыши и выберите данный вариант;
-
«Варианты нумерации строк». Эта опция содержит параметры для настройки нумерации.
Кликните мышкой по подходящему варианту, например, «Непрерывная». Все строки будут пронумерованы автоматически.
Кликаем мышкой по подходящему варианту
Шаг 5. Для более точной настройки щелкните по опции «Варианты нумерации строк».
Щелкаем по опции «Варианты нумерации строк»
Шаг 6. Откроется окно с активированной вкладкой «Источник бумаги». В нижней части нажмите по кнопке «Нумерация строк».
Нажимаем по кнопке «Нумерация строк»
Шаг 7. В открытом окне нужно настроить такие параметры, как:
- «Начать с:», в этом блоке выставляется цифра, с которой нужно начать нумерацию;
- «От текста:» выбирается значение расстояния текста от номеров;
- «Шаг:» — в этом поле задают значение, если необходимо отображать номера через определенный интервал;
- «Нумерация» в этом блоке можно изменить вариант нумерации.
Выставьте подходящие значения, нажмите «ОК».
Выставляем подходящие значения, нажимаем «ОК»
Шаг 8. Снова кликните по «ОК».
Кликаем по «ОК»
Для Microsoft Word 2016
В самой новой версии Ворд изменилось только название основной вкладки. Для добавления нумерации нужно:
-
активировать левым щелчком мышки вкладку «Макет»;
-
найти раздел «Параметры страницы» и щелкнуть по опции «Номера строк».
Дальнейшие действия аналогичны, описанным выше версиям Ворд 2007-2013.
КАК МАНИПУЛИРОВАТЬ ТАБЛИЦЕЙ С ПОМОЩЬЮ МЫШИ
Вот несколько советов:
-
Позиционирование мыши по вертикальной линии в сетке таблицы изменяет указатель мыши на предмет, показанный на полях. Вы можете отрегулировать линию влево или вправо и изменить размер окружающих ячеек.
-
Вы также можете настроить ширину ячейки с помощью линейки, наведя мышь на кнопку «Столбец таблицы перемещения», которая появляется над каждой сеткой ячейки таблицы.
-
Указание мыши на горизонтальную линию изменяет указатель мыши на указатель, показанный на поле. В это время вы можете использовать мышь, чтобы отрегулировать линию вверх или вниз и изменить высоту строки окружающих ячеек.
-
Вставьте новую строку, указав мышь за левый край стола и нажав кнопку +, как показано на краю. Строка вставлена ниже того места, где вы нажимаете кнопку.
-
Так же, как вы можете вставить новую строку, вы можете вставить новый столбец, указав мышь на верхний край таблицы. Нажмите кнопку +, показанную на краю, чтобы добавить строку.
Чем открыть xml файл на андроид?
Делаем границы таблицы невидимыми
Наша с вами задача — скрыть, но не удалить границы таблицы, то есть, сделать их прозрачными, невидимыми, незаметными при печати, оставив при этом все содержимое ячеек, как и сами ячейки, на своих местах.
Включение сетки
1. Во вкладке “Главная” (“Формат” в MS Word 2003 или “Разметка страницы” в MS Word 2007 — 2010) в группе “Абзац” нажмите на кнопку “Границы”.
2. Выберите в развернувшемся меню пункт “Отобразить сетку”.
Сделав это, мы можем смело переходить к описанию того, как сделать невидимую таблицу в Ворде.
Скрытие всех границ таблицы
1. Выделите таблицу, используя для этого мышку.
2. Кликните правой кнопкой мышки по выделенному полю и выберите в контекстном меню пункт “Свойства таблицы”.
3. В открывшемся окне нажмите расположенную снизу кнопку “Границы и заливка”.
4. В следующем окне в разделе “Тип” выберите первый пункт “Нет”. В разделе “Применить к” установите параметр “таблице”.Нажмите кнопку “ОК” в каждом из двух открытых диалоговых окон.
5. После того, как вы выполните вышеописанные действия, граница таблицы из сплошной линии одного цвета превратится в бледный пунктир, который, хоть и помогает ориентироваться в строках и столбцах, ячейках таблицы, но на печать при этом не выводится.
- Совет: Если вы отключите отображение сетки (меню инструмента “Границы”), пунктирная линия тоже исчезнет.
Скрытие некоторых границ таблицы или границ некоторых ячеек
1. Выделите ту часть таблицы, границы в которой необходимо скрыть.
2. Во вкладке “Конструктор” в группе “Обрамление” нажмите на кнопку “Границы” и выберите необходимый параметр для скрытия границ.
3. Границы в выделенном вами фрагменте таблицы или выбранных вами ячейках будут скрыты. Если это необходимо, повторите аналогичное действие для другого фрагмента таблицы или отдельных ячеек.
Урок: Как сделать продолжение таблицы в Word
4. Нажмите клавишу “ESC”, чтобы выйти из режима работы с таблицей.
Скрытие определенной границы или определенных границ в таблице
Если это необходимо, вы всегда можете скрыть конкретные границы в таблице, не заморачиваясь при этом с выделением отдельного фрагмента или фрагментов.Данный метод особенно хорошо использовать в случае, когда вам необходимо скрыть не только одну конкретную границу, но и несколько границ, расположенных в разных местах таблицы, за один раз.
1. Кликните в любом месте таблицы, чтобы отобразилась основная вкладка “Работа с таблицами”.
2. Перейдите во вкладку “Конструктор”, в группе “Обрамление” выберите инструмент “Стили оформления границ” и выберите белую (то есть, невидимую) линию.
- Совет: Если белая линия не отображается в выпадающем меню, выберите сначала ту, которая используется в качестве границ в вашей таблице, а затем измените ее цвет на белый в разделе “Стили пера”.
3. Указатель курсора примет вид кисти. Просто кликните ею в том месте или тех местах, где необходимо убрать границы.
- Совет: Для удаления границ нескольких ячеек подряд кликните левой кнопкой мышки на первой границе и протяните кисть до последней границы, которую вы хотите удалить, затем отпустите левую кнопку.
4. Нажмите “ESC”, чтобы выйти из режима работы с таблицами.
Урок: Как объединить ячейки таблицы в Ворде
На этом мы закончим, ведь теперь вы знаете еще больше о таблицах в MS Word и умеете скрывать их границы, делая полностью невидимыми. Желаем вам успехов и только положительных результатов в дальнейшем освоение этой продвинутой программы для работы с документами.
Опишите, что у вас не получилось.
Наши специалисты постараются ответить максимально быстро.
Скриншот
Снимок экрана — это самый простой способ добавить какую-то информацию на компьютер. Она сохраняется в виде графического файла. Его можно открыть и просмотреть в любое время. Вот как сделать скрин:
- Зайдите на нужный портал.
- Нажмите на клавиатуре кнопку PrintScreen (иногда она называется «PrntScr» или «PrtSc»). Снимок экрана будет добавлен в буфер обмена — временное хранилище, используемое при операциях «Копировать-Вставить».
- Откройте любой графический редактор. В операционной системе Windows есть свой — называется «Paint». Можете воспользоваться им. В нём можно обрезать и немного подкорректировать скриншот. Для более серьёзного редактирования графики надо устанавливать на компьютер профессиональные программы (Adobe Photoshop, к примеру). Но чтобы просто сделать копию страницы, хватит и собственных средств Windows.
- Вставьте скрин в редактор. Для этого нажмите Ctrl+V.
- Можно добавить его и в текстовый процессор (тот же Word), который поддерживает работу с графикой.
Получить снимок страницы можно с помощью графических редакторов. Например, Paint.
Информация будет представлена в виде сплошной картинки, а не набора символов. Если понадобится скопировать какую-то часть материала, придётся перепечатывать его вручную. Ведь скриншот — не статья. Чтобы облегчить задачу, воспользуйтесь утилитами для распознавания текста с рисунков.
Так удобно копировать небольшие куски. Но вот с объёмным контентом сложнее. Придётся делать много снимков, прокручивать, часто открывать редактор. Но можно разобраться, как сделать скрин всей страницы портала, а не её части. Используйте специализированные программы.
Утилиты для создания скриншотов
Существуют программы для работы со снимками экрана. С их помощью можно охватить контент полностью, а не скринить по кускам.
- Популярное приложение с разнообразным функционалом.
- Расширение для веб-браузера. Можно сделать картинку всей страницы, просто нажав кнопку на панели инструментов.
- Снимает всё, что можно снять: произвольные области, окна, большие веб-ресурсы. Есть инструментарий для редактирования получившихся изображений и библиотека эффектов.
- Автоматически прокручивает, делает серию кадров и самостоятельно объединяет их в один скриншот.
Есть также онлайн-сервисы, которые могут сформировать снимок. Они работают по одному принципу: вставить адрес сайта — получить картинку. Вот некоторые из них.
- Capture Full Page
- Web Screenshots
- Thumbalizr
- Snapito
Добавить или удалить номера строк
Сложить номера строк
Вы можете добавить номера строк ко всему или части документа.Чтобы просмотреть номера строк, вы должны находиться в режиме макета печати (щелкните вкладку View для проверки).
Примечания:
-
Таблица считается одной строкой.
-
Цифра считается одной строкой.
-
Текстовое поле считается одной строкой, если оно расположено внутри текста на странице.Если текст на странице обтекает текстовое поле, учитываются строки текста на странице. Строки текста внутри текстового поля не учитываются.
Добавить номера строк ко всему документу
-
На вкладке Макет в группе Параметры страницы щелкните Номера строк .
Примечание: Если ваш документ разделен на разделы и вы хотите добавить номера строк ко всему документу, вам сначала нужно выбрать документ.Щелкните Выберите в группе Редактирование на вкладке Домашняя страница , а затем щелкните Выбрать все . Или нажмите CTRL + A.
-
Выполните одно из следующих действий:
-
Для последовательной нумерации по всему документу щелкните Непрерывно .
-
Чтобы начать с цифры 1 на каждой странице, щелкните Перезапустить каждую страницу .
-
Чтобы начать с номера 1 после каждого разрыва раздела, щелкните Перезапустить каждый раздел .
-
Для получения дополнительных параметров нумерации строк, таких как нумерация с разными интервалами, щелкните Параметры нумерации строк , а затем щелкните Номера строк на вкладке Макет .
-
Добавление номеров строк к разделу или нескольким разделам
-
Щелкните раздел или выберите несколько разделов.
-
На вкладке Макет в группе Параметры страницы щелкните Номера строк .
-
Щелкните Параметры нумерации строк , а затем щелкните вкладку Макет .
-
В списке Применить к щелкните Выбранные разделы .
-
Щелкните Номера строк .
-
Установите флажок Добавить нумерацию строк , а затем выберите нужные параметры.
Верх страницы
Удалить номера строк
Вы можете удалить номера строк из всего документа, из раздела или абзаца.
-
Щелкните документ или раздел или абзац, из которых вы хотите удалить номера строк. Если вы хотите удалить номера строк из нескольких разделов, выберите разделы.
-
На вкладке Макет в группе Параметры страницы щелкните Номера строк .
-
Выполните одно из следующих действий:
-
Чтобы удалить номера строк из всего документа или раздела, щелкните Нет .
-
Чтобы удалить номера строк из одного абзаца, нажмите Подавить для текущего абзаца .
-
Верх страницы
Сложить номера строк
Вы можете добавить номера строк ко всему или части документа.Чтобы просмотреть номера строк, вы должны находиться в режиме макета печати (щелкните вкладку View для проверки).
Примечания:
-
Таблица считается одной строкой.
-
Цифра считается одной строкой.
-
Текстовое поле считается одной строкой, если оно расположено внутри текста на странице.Если текст на странице обтекает текстовое поле, учитываются строки текста на странице. Строки текста внутри текстового поля не учитываются.
Добавить номера строк ко всему документу
-
На вкладке Макет страницы в группе Параметры страницы щелкните Номера строк .
Примечание: Если ваш документ разделен на разделы и вы хотите добавить номера строк ко всему документу, вам сначала нужно выбрать документ.Щелкните Выберите в группе Редактирование на вкладке Домашняя страница , а затем щелкните Выбрать все . Или нажмите CTRL + A.
-
Выполните одно из следующих действий:
-
Для последовательной нумерации по всему документу щелкните Непрерывно .
-
Чтобы начать с цифры 1 на каждой странице, щелкните Перезапустить каждую страницу .
-
Чтобы начать с номера 1 после каждого разрыва раздела, щелкните Перезапустить каждый раздел .
-
Для получения дополнительных параметров нумерации строк, таких как нумерация с разными интервалами, щелкните Параметры нумерации строк , а затем щелкните Номера строк на вкладке Макет .
-
Добавление номеров строк к разделу или нескольким разделам
-
Щелкните раздел или выберите несколько разделов.
-
На вкладке Макет страницы в группе Параметры страницы щелкните Номера строк .
-
Щелкните Параметры нумерации строк , а затем щелкните вкладку Макет .
-
В списке Применить к щелкните Выбранные разделы .
-
Щелкните Номера строк .
-
Установите флажок Добавить нумерацию строк , а затем выберите нужные параметры.
Верх страницы
Удалить номера строк
Вы можете удалить номера строк из всего документа, из раздела или абзаца.
-
Щелкните документ или раздел или абзац, из которых вы хотите удалить номера строк. Если вы хотите удалить номера строк из нескольких разделов, выберите разделы.
-
На вкладке Макет страницы в группе Параметры страницы щелкните Номера строк .
-
Выполните одно из следующих действий:
-
Чтобы удалить номера строк из всего документа или раздела, щелкните Нет .
-
Чтобы удалить номера строк из одного абзаца, нажмите Подавить для текущего абзаца .
-
Верх страницы
Как удалить текст в ворде используя выделение
В статье как выделить текст в ворде, описано как выделять различные части документа Word. Вы можете использовать выделение для удаления выбранных частей текста. Как удалить текст в ворде выделяя определенные части текста описано в следующей таблице:
|
№ |
Выделение и методы удаления текста в ворде |
|
1 |
Удалить часть текста в ворде Нажмите в начале фрагмента текста, удерживайте клавишу Shift и нажмите в конце текста, чтобы выделить текст, и, наконец, нажмите либо клавишу Backspace, либо клавишу Delete. |
|
2 |
Удалить одно слово в ворде Дважды щелкните в любом месте слова, которое вы хотите удалить, и нажмите либо клавишу Backspace, либо клавишу Delete. |
|
3 |
Удалить абзац в ворде Трижды щелкните в любом месте абзаца, который вы хотите удалить, и нажмите либо клавишу Backspace, либо клавишу Delete. |
|
4 |
Удалить предложение в ворде Удерживайте клавишу Ctrl и щелкните в любом месте предложения, которое вы хотите удалить, и нажмите либо клавишу Backspace, либо клавишу Delete. |
|
5 |
Удалить вертикальную часть текста в ворде Удерживая клавишу Alt, нажмите и удерживайте кнопку мыши и выделите часть текста, который вы хотите удалить; нажмите клавишу Backspace или клавишу Delete. |
|
6 |
Удалить строку в ворде Принесите свою мышь в область панели выбора (см. изображение ниже) и нажмите напротив строки, которую вы хотите удалить, и нажмите клавишу Backspace или клавишу Delete. |
|
7 |
Удалить весь текст в ворде Нажмите клавиши Ctrl+A, чтобы выделить весь документ и нажмите клавишу Backspace или клавишу Delete. |
Примечание. Выделенная область в изображении ниже называется панелью выбора. Когда вы наводите курсор в этой области, он превращается в стрелку, направленную вправо.
Как удалить текст в Word – Панель выбора
О том, как удалить таблицу оставив текст в ворде написано в статье Как преобразовать таблицу в текст в Word.
Теперь вы знаете, как удалить текст в ворде несколькими способами. Использование сочетаний клавиш для выделения и удаления текста в ворде позволяет существенно увеличить скорость работы в программе MS Word.