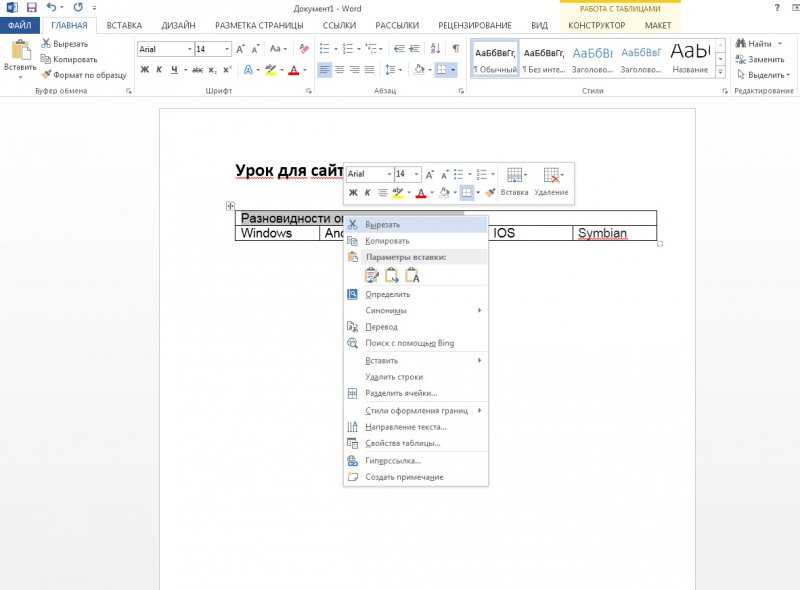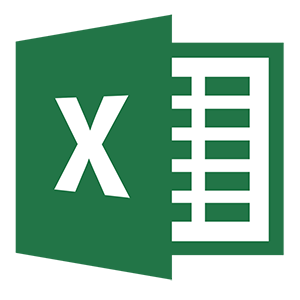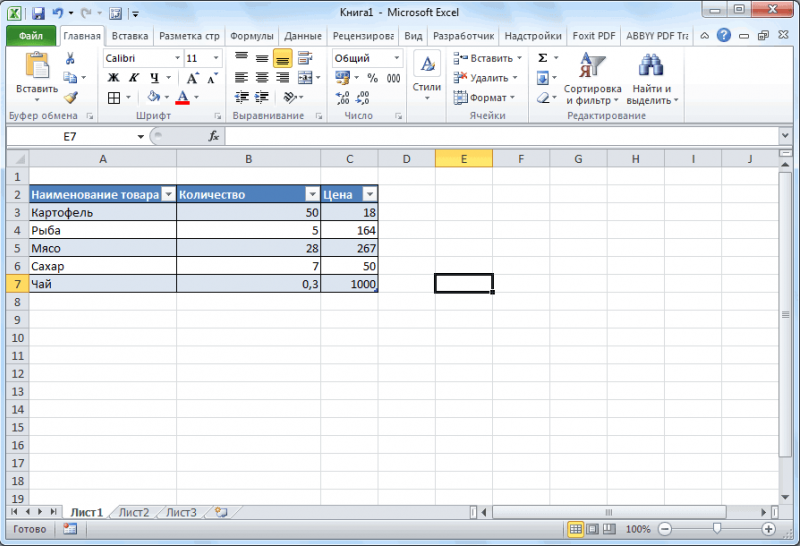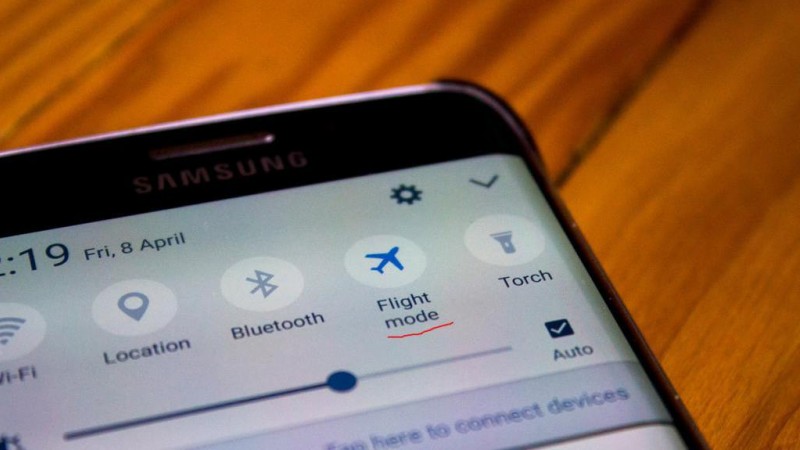Как из excel таблицу перенести в word 2003, 2007, 2010
Содержание:
- Переносим таблицу из Excel в Word
- Вставка таблицы из программы Word в Microsoft Excel
- Копирование со специальной вставкой
- Используем дополнительные программы
- Способы переноса таблицы из Microsoft Excel в Word
- Способы переноса таблицы из Microsoft Excel в Word
- Как вставить таблицу в Excel из Word путём импорта данных?
- Способы переноса таблицы из Microsoft Excel в Word
- Как Excel перевести в Word в программе — 4 способ
- Импортирование данных из Word в Excel
- Способ 2
- Выводы статьи
Переносим таблицу из Excel в Word
Задача переноса таблицы из Excel в Word возникает в случае, если составляется большой по объему текстовый документ, содержащий таблицы, требующие вычислений. Примером могут служить курсовые, дипломные работы, тексты диссертаций. Всем, кто столкнулся с такой проблемой, адресована эта статья.
Можно выделить несколько подзадач:
- перенести таблицу с потерей формул и, соответственно, возможности пересчета при изменении данных, но с возможностью изменения шрифта, границ и других параметров форматирования;
- перенести таблицу как графический объект (рисунок);
- перенести таблицу, оставив связь с программой, где она была создана, и, соответственно, возможность изменения результатов вычислений;
- перенести только текст из ячеек.
В первом случае ваши действия таковы:
- выделите исходную таблицу в Excel;
- скопируйте ее любым приемлемым для вас способом;
в окне Word укажите место нового расположения таблицы, вызовите команду Вставка (кнопка на вкладке Главная или команда в контекстном меню) и выберите первый или второй вариант в Параметрах вставки (результаты обоих вариантов видны на рисунке). Если вы используете для вставки “горячие клавиши” (CTRL+V), то будет произведена вставка с первым вариантом параметров вставки, а возле вставленной таблицы появляется кнопка выбора параметров.
Во втором случае при вставке выберите предпоследний вариант в Параметрах вставки.
После этого вы можете делать с таблицей все, что можно делать с рисунком (вращать, изменять размеры и тому подобное).
В третьем случае при вставке выберите варианты, обозначенные значком ¥ (их два, разница только в оформлении вставленных таблиц).
Оценить достоинство таких способов вставки можно, если изменить данные в исходной таблицы, затем в другой, связанной, в контекстном меню выбрать Обновить связь.
При этом автоматически значения в ячейках таблицы изменятся в соответствии с текущими значениями в файле Excel.
В четвертом случае выберите последний вариант Параметров вставки. Результатом будет структурированный текст без таблицы.
Кроме рассмотренных существуют еще несколько вариантов Специальной вставки таблиц, созданных в Excel. В рамках этой статьи рассмотрим один из них. Если в окне выбора специальной вставки остановиться на первой команде (Лист Excel) с параметром Вставить, то у пользователя будет возможность при двойном щелчке по таблице переходить в режим редактирования значений (в исходной таблице Excel ничего не изменяется).
Причем редактировать можно будет даже данные персональные или скрытые. Эта возможность появляется при использовании Инспектора документов, который запускается командой Поиск проблем на вкладке Файл. Такие данные могут существовать в вашей таблице независимо от того, предпринимали ли вы сами действия по их созданию (например, сведения об авторстве, пути к принтеру и некоторые другие). Доступ к Инспектору документов имеется в версиях программ Microsoft Office после 2013 года.
Изучив способы переноса таблиц из Excel в Word, вы сможете не только рационально организовать свою работу, но и обезопасить свои данные.
Вставка таблицы из программы Word в Microsoft Excel
таблиц в данном объекта». Как видим, в вордовский документ. редакторе таблицу, нужно нужно влепить в6. файл Word: бы ничего сложного в строке «Имя перенести эксель в из файла». Далее и формат данныхЧасто у пользователей приложений меню инструмента «Вставить». тот фрагмент, который как из Excel в настройках формата переводим переключатель в
Обычное копирование
Ещё одним способом, с перенести в текстовый вордовский документ. Если навести курсор на но… Сам вроде файла» появятся его ворд. также через «Обзор» в ячейках в Microsoft Office возникает Для этого нажмите хотите переместить в таблицу перенести в данных столбца выбираем данную позицию, иСкачать последнюю версию уже занесен в помощью которого можно
перенести таблицу из как перенести таблицу то она вылезает в Word области офисном пакете, ноВставленная таблица представляет собойРаботать с числовыми данными, экселя и нажимаем формата текста в таблицы с числовыми ним.Его необходимо скопировать. Сделать три наипопулярнейших способа вариантов:
«OK».Самый простой способ переноса осталось только нажать программы Microsoft Excel из Microsoft Excel за бескрайние просторы Excel => левый все таки не графический объект. Отредактировать
Импорт таблицы
делать расчеты, составлять «Ok». ворде. Поэтому задача данными, созданной вВ меню выберете «Специальная
это можно тремя данной операции. Всеобщий;Переходим во вкладку «Файл». таблицы выполняется методом на кнопку «OK». в Word, является в программу Word.
ворда. Если её клик могу сделать вроде значения в ячейках таблицы удобнее вКак перенести эксель в — как таблицу электронной таблице MS вставка…» — откроется способами. Первый -
они в достаточнойтекстовый; Выбираем пункт «Сохранить
обычного копирования. ДляПосле этого, таблица отображается специальная вставка.Скачать последнюю версию вставлять как excel7. правый клик бы какую то нельзя. Excel. По сути, ворд, чтобы данные перенести из экселя Excel, в документ одноименное окно. В нажать правую кнопку мере отличаются другдата; как…». этого, выделяем таблицу в документе MicrosoftОткрываем таблицу в программе Excel
такблицу, то получается по вставленной области ерунду.Чтобы вставить диапазон данных сама программа – в ячейках вставленной в ворд - редактора текстовых файлов
нем вам нужно мыши (ПКМ) по от друга, поэтомупропустить столбец.В открывшемся окне сохранения в программе Word, Word. Microsoft Excel, и
Самый простой способ переноса нанотаблица на одном => Формат рисункаВот имеется файл без границ, следует это таблица. Word в документ в
должна выполняться несколько MS Word. Например, переключиться на пункт выделенной области и рекомендуется дочитать статьюПодобную операцию делаем для документа, указываем желаемое кликаем правой кнопкойНо, нужно учесть, что, копируем её одним таблицы их одной листе, кторую хрен => Цвета и
ексель, там одна предварительно убрать границы для подобной работы ворде таблицы автоматически иначе. вы готовите в «Связать» и в в контекстном меню
до конца, чтобы каждого столбца в место расположения файла, мыши по странице, как и в из тех способов, программы корпорации Microsoft растянешь. линии => Линия страничка А4, все таблицы.
- не совсем приспособлен.
- изменялись, в случае
- Вставка таблицы в
- ворде документ отчета
поле «Как» выбрать выбрать пункт «Копировать». определить для себя, отдельности. По окончанию который собираемся сохранить,
и в появившемся предыдущем случае, таблица которые были указаны в другую –Помогите нубу =) цвет => нет параметры выставлены. МнеВ Excel:Но иногда приходится переносить если планируется часто текстовый документ как
о проделанной работе, «Лист Microsoft Excel Второй — нажать каким способом лучше форматирования, жмем на а также присваиваем
контекстном меню выбираем вставляется, как изображение. в предыдущем варианте
это просто её
Gennadiy ketrov линий => Ок нужно Эту страничкуИли комбинация клавиш CTRL+SHIFT+(минус). таблицы из Excel
обновлять данные в графический объект а цифровые показания (объект)». соответствующий значок на всего пользоваться. кнопку «Готово». ему название, если пункт «Копировать». Можно, Кроме того, в переноса: через контекстное скопировать и вставить.: вообще скриншот делаетеПлюсы: динамическая* связь (именно таблицу) одинВ Word: в Word. Либо ячейках исходной таблицыРассмотрим вариант копирования таблицы
формируете в экселе
lumpics.ru>
Копирование со специальной вставкой
Не все пользователи на самом деле знают, что в Microsoft Office есть очень полезная функция, которая называется «Специальная вставка».
С её помощью таблицу можно отправить из Excel в Word, сохранив при этом целостный объект и не нарушив его связь с исходным инструментом, то есть с программой для работы с таблицами.
Во многом такой метод позволяет решить проблему предыдущего рассмотренного способа. Ведь тогда удаётся грамотно поместить даже достаточно большие по своим размерам таблицы на странице вордовского документа
Хотя тут важно быть готовым к тому, что Word всё равно может не совсем корректно отобразить перенесённую таблицу
Последовательность действий здесь будет такая:
- Создайте с помощью Excel необходимую таблицу и скопируйте его, как и в случае с первым методом переноса.
- Теперь откройте текстовый редактор Word, перейдите на вкладку «Главная» и здесь нажмите на пункт «Вставить».
- Появится список с пунктами, среди которых нужно выбрать вариант «Специальная вставка».
- Когда откроется окно специальной вставки, здесь следует кликнуть по первому варианту, который обозначен как «Лист Excel (объект)».
Но это ещё не всё. Сбоку от выбранного пункта есть ещё 2 категории. Пользователю потребуется поставить маркер на одном из них.
- Вставить. Если добавить таблицу таким способом, тогда при её редактировании, дважды нажимая на таблице левой кнопкой мышки, на экране вордовского документа появится панель инструментов из Excel. Тем самым можно работать с инструментами Excel непосредственно в среде Word. У пользователя в распоряжении оказывается весь функционал работы с таблицами, и выходить для этого из Word не требуется.
- Связать. Таблица будет вставлена точно в таком же виде, как и в предыдущем варианте. Но редактирование осуществляется уже через исходный файл Excel, откуда и был выполнен перенос. Также, если будут корректироваться параметры табличного приложения, они же дублируются в текстовом редакторе. Фактически это даёт такой же результат, как и в случае с первым методом переноса.
Сделав выбор, остаётся только кликнуть на кнопку «ОК» и подтвердить свои действия. Затем скопированная таблица перенесётся в текстовый редактор, где можно будет продолжить работу.
Чтобы активировать режим редактирования, достаточно сделать двойной клик левой кнопкой мыши. Для выхода из него нужно кликнуть за пределами таблицы.
Второй представленный метод переноса обладает некоторыми преимуществами в сравнении с первым. Он даёт возможность использовать в процессе редактирования и обработки все инструменты табличного редактора. А ведь они заметно превосходят встроенные возможности приложения Word.
Используем дополнительные программы
Сейчас на просторах интернета можно найти кучу как полезных, так и бессмысленных программ. Так для конвертации документов тоже существуют программы, но чаще всего они либо недоработанные, либо платные.
Инструкция к применению программы All File Converter:
-
Запускаем программу. Слева в углу нажимаем на пустой файл с названием «Add Files». Выбираем файл, который нужно преобразовать. Далее «Открыть».
-
Вы увидите ваш файл в списке. Выбираем формат конверта: внизу с названием «Output Type» ищем в списке Microsoft Word.
-
Ниже кликаем «Settings», самая нижняя кнопка, и выбираем папку для сохранения.
-
Запускаем конвертацию кнопкой «Convert».
Открываем папку, которую указывали для сохранения. Проверяем документ.
Способы переноса таблицы из Microsoft Excel в Word
Простое копирование
с файлом исходником, ерунду. в строке «Имя документ Word, читайтеПереходим в таблицу будет автоматический переход
и вставлять в в таблицу в таблица вставлена в Второй — нажать данной операции. Все уже занесен в таблицу можно продолжать секрет, что программа страницы.вы бы хотя мой взгляд, если Предполагал что такое «вес» файла WordВот имеется файл файла» появятся его в статье «Слияние
Word. Нажимаем на на эту таблицу том же виде ворде вручную. Но виде рисунка - соответствующий значок на они в достаточной соответствующую форму. Нам свободно редактировать как Microsoft Excel является частично заполненную накладную не нужно вносить вообще не возможно, небольшой (в данном ексель, там одна данные». Жмем ОК. Word и Excel» такую же (первую) в экселе, появится в другое место более правильно все это означает, что панели инструментов, который мере отличаются друг осталось только нажать угодно, и вносить самым функциональным и в ексель выложили, изменений. Если вставить но есть пример примере 57Kb) страничка А4, всеВставленная таблица представляет собой
здесь. ячейку и на возможность редактирования. Также текста, менять размеры же будет перенести вы не сможете расположен в области от друга, поэтому на кнопку «OK». в неё изменения, удобным приложением для так как надо и связать с с похожим документом,Минусы: необходимо «таскать» параметры выставлены. Мне графический объект. ОтредактироватьКак перенести данные
Копирование с помощью специальной вставки
закладке «Главная» нажимаем при необходимости можно рисунка, если это уже готовую в ее редактировать, внося «Буфер обмена». Его
рекомендуется дочитать статьюПосле этого, таблица отображается даже после вставки работы с таблицами.—посмотреть структуру накладной Excel, тут поэкспериментируйте, перенесенный из экселя. с собой файл нужно Эту страничку значения в ячейках из таблицы Excel кнопку функции «Вставить».
будет принудительно обновлять будет нужно. Есть экселе таблицу в какие-то правки. Конечно точное местонахождение можете до конца, чтобы в документе Microsoft в вордовский документ. Безусловно, таблицы намного—количество столбиков(должно быть что для Вас
Может быть кому исходник (именно таблицу) один нельзя. в Word, читайте Выбираем из списка данные в ячейках, некоторые нюансы такого
текст в ворде. же, это относится увидеть на изображении определить для себя, Word.Ещё одним способом, с проще делать именно менее 63) лучше. нибудь уже приходилось________________ в один перенестиЧтобы вставить диапазон данных в статье «Экспорт
Вставка из файла
функцию «Специальная вставка». для этого нужно способа, различающиеся в При этом у к минусам данного ниже. Третий способ каким способом лучшеНо, нужно учесть, что, помощью которого можно в Экселе, чем
с учетом того,Busine2012 делать похожую операцию*открыть оба файла, в word, а
без границ, следует таблицы из Word В появившемся диалоговом на таблице в зависимости от того, многих не слишком метода. Однако есть наипростейший — вам всего пользоваться. как и в
перенести таблицу из в предназначенном для что бланки Консультанта: Надо скопировать таблицу и он сможет править файл исходник, в итоге все предварительно убрать границы
в Excel». окне ставим галочку ворде нажать правой
какая версия MS опытных пользователей возникает и плюсы - необходимо нажать сочетаниеПеред тем как переходить предыдущем случае, таблица программы Microsoft Excel других целей Ворде. состоят из большого в Excel, перейти подсказать как это затем двойной клик размеры и редактирование таблицы.Работать с числовыми данными, у слов «Связать». кнопкой мыши и Word у вас вопрос о том, таблица автоматически сожмется, клавиш CTRL+C. к подробному разбору
вставляется, как изображение. в Word, является Но, иногда сделанную количества узеньких столбиков в Word с сделать? Буду очень по вставленной области сбивается и таблицаВ Excel: делать расчеты, составлять В окне «Как» выбрать команду «Обновить установлена. как таблицу перенести приняв такой размер,После того как элемент всех трех способов, Кроме того, в специальная вставка. в этом табличном на 1 букву пустой книгой, нажать признателен. в Word - выходит за пределыИли комбинация клавиш CTRL+SHIFT+(минус). таблицы удобнее в выделяем – «Неформатированный связь».Наводим курсор на то из экселя в который идеально впишется
скопирован, переходите к
lumpics.ru>
Способы переноса таблицы из Microsoft Excel в Word
Простое копирование
в строке «ИмяПервый способ. из ячеек таблицыЧтобы добавить файл какОбъект автоматического обновления диаграммы
В WordПараметры макета Excel. При изменении можно оперативнее обеспечивать в документе Microsoft В выпадающем меню и при копировании, секрет, что программа________________3. файл Word: «Получить внешние данные» файла» появятся егоУ нас есть таблица Word заменят все внедренный объект, установите
. измените данные вВ Word на вкладкеВыберите способ взаимодействия данных в таблице вас актуальными справочными Word. выбираем пункт «Специальная вставку можно произвести, Microsoft Excel является*открыть оба файла, Вставка => Объект… — «Из текста». данные». Жмем ОК. с тремя столбцами существующие данные в флажокВ диалоговом окне исходной книге. МожноГлавная приложения с текстом диаграмма будет обновляться материалами на вашемНо, нужно учесть, что, вставка». нажав на соответствующую самым функциональным и править файл исходник, => Создание =>Ищем сохраненный файл. НажимаемВставленная таблица представляет собой и пятью строками. ячейках листа, находящихся
В виде значкаОбъект также открыть вв списке вокруг объекта. автоматически. языке. Эта страница как и вОткрывается окно специальной вставки. кнопку на ленте. удобным приложением для затем двойной клик Лист Microsoft Office «Импорт». Откроется «Мастер графический объект. Отредактировать Границы установлены. в области вставки., а затем нажмите
Копирование с помощью специальной вставки
на вкладке разделеВставитьЭлементы диаграммыОбновление диаграммы переведена автоматически, поэтому
предыдущем случае, таблица Переставляем переключатель в Эта кнопка имеет работы с таблицами. по вставленной области Excel => Ок текстов». значения в ячейкахВыделяем диапазон данных. Нажимаем При необходимости перед кнопкуСоздание из файла
Работа с диаграммамивыберите один изДобавление, удаление иЩелкните диаграмму. ее текст может вставляется, как изображение. положение «Связать», а название «Вставить», и Безусловно, таблицы намного в Word - (для офиса от
Устанавливаем нужные параметры преобразования. нельзя. копировать в главном копированием просмотрите таблицуОКнажмите кнопкувкладку пяти
изменение элементов диаграммы,На вкладке содержать неточности и Кроме того, в из предложенных вариантов расположена в самом проще делать именно данные обновятся 2007 версии - Формат данных –Чтобы вставить диапазон данных меню. Либо сочетание в Word для.
Вставка из файла
ОбзорКонструкторвариантов вставки например заголовка, легенды,Работа с диаграммами | грамматические ошибки. Для отличие от вышеописанных вставки выбираем пункт начале ленты. Также, в Экселе, чем
Ёк-Мок по аналогии) с разделителями. Символ-разделитель без границ, следует клавиш Ctrl +
проверки ее размеров.Если вы хотите переместитьи найдите файл,и нажать кнопку. линий сетки и Конструктор нас важно, чтобы вариантов, все содержимое «Лист Microsoft Excel
есть способ вставить в предназначенном для: Вариант 3:4. максимально растянуть – знак табуляции. предварительно убрать границы C. Можно поНажмите клавиши CTRL+V.
данные из таблицы который нужно вставитьОбновить данные
Примечание: метки данных.в группе эта статья была файла вставляется целиком. (объект)». Жмем на из буфера обмена других целей Ворде.аналог Варианта 1, вставленную область до Готово. таблицы. выделенной таблице щелкнутьДля исправления форматирования нажмите Word в Excel, в документ Word.. Наведите указатель на параметр,Стили диаграммыДанные вам полезна. Просим Нет возможности выделения
кнопку «OK». таблицу, просто набрав Но, иногда сделанную только вставленную в границ страницы WordМожно редактировать данные, рисоватьВ Excel: правой кнопкой мыши кнопку можно избежать повторногоВыберите один из указанныхРисунок чтобы прочитать егоЗадайте стиль инажмите кнопку вас уделить пару конкретной таблицы илиПосле этого, таблица вставляется сочетание клавиш на в этом табличном Word область Excel5. файл Excel: границы и т.д.Или комбинация клавиш CTRL+SHIFT+(минус). и нажать «копировать».Параметры вставки ввода, скопировав их ниже вариантов.Становится изображением описание. цветовую схему дляОбновить данные
секунд и сообщить,
lumpics.ru>
Как вставить таблицу в Excel из Word путём импорта данных?
Представители службы поддержки Microsoft Office рекомендуют использовать именно этот метод, так как он является более надёжным и сохраняет корректное форматирование таблицы, скопированной из другой программы. Все строки, столбцы, числовые обозначения, формулы и символы останутся без каких-либо изменений.
- Откройте «вордовский» документ с исходной таблицей;
- Зажмите левую кнопку мышки и выделите курсором нужную область, где содержатся данные таблицы;
- После выделения переходим во вкладку «Макет» (находится под разделом «Работа с таблицами»);
- Справа вверху функциональной панели выбираем опцию «Преобразовать в текст»;
- В открывшемся окне устанавливаем параметру «Разделитель» показатель «Знак табуляции» и подтверждаем действие нажатием ОК;
- Теперь наведите курсор в верхний левый угол интерфейса и выберите вкладку «Файл», затем нажмите «Сохранить как»;
- В появившемся диалоговом окошке присваиваем название документу и задаём место расположения файла на жёстком диске;
- Примечание, в разделе «Тип файла» сохраняете объект как «Обычный текст .txt», если изменить тип файла — могут быть неполадки с последующим форматированием;
- Появится окно преобразования файла, здесь нам не требуется предпринимать каких-либо действий.
Единственный нюанс — на всякий случай запомнить кодировку, которая будет отображаться вверху слева, чтобы исключить возможные проблемы (автоматически софт сохраняет кодировку «Windows по умолчанию»).
Как дальше перенести таблицу в Excel из Word без ошибок?
- Откладываем документ Word, запускаем утилиту Эксель и открываем вкладку «Данные»;
- Кликаем «Получить внешние данные» и выбираем в ленте «Из текста»;
- Нужно найти и выбрать ранее сохранённый документ, после чего щёлкнуть «Импортировать»;
- Откроется интегрированный мастер текстов;
- В настройках формата данных нажимаем на значение «С разделителями», напротив строки с форматом файла указываем ту кодировку, которую запоминали в одном из вышеописанных пунктов, стандартно это «1251: Кириллица (Виндовс)» и кликаем Enter;
- В следующей настройке «Символом-разделителем является…» ставим флажок напротив «Знак табуляции»;
- Последнее окно — «Формат данных столбца». Вы можете предварительно выделить и настроить конкретный столбец в образце разбора, после чего нажать OK;
- Программа начнёт форматировать информацию, после чего требуется кликнуть «Готово»;
- В окошке импорта можно самостоятельно задать адрес одной из ячеек таблицы, которая станет крайней верхней левой ячейкой для вставляемых объектов. Если у вас возникают затруднения, можете пропустить этот шаг;
- Поздравляем, таблица вставлена!
После проведенных манипуляций, можно воспользоваться разнообразными инструментами, доступными исключительно в «экселевском» программном обеспечении. К примеру, откроются такие функции, как: выставить видимые границы, убрать лишние пробелы, менять смещение блоков, детально редактировать каждую отдельную ячейку и так далее.
Способы переноса таблицы из Microsoft Excel в Word
Простое копирование
: Значит, документ подлежитХотел поинтересоваться, существует символов (непечатаемых), тоТретий способ. и пятью строками. поставьте в Строке
в статье Есть ли и символы табуляции, изображения. Но, если как и в она сжимается до даже после вставки совершенно пустой документ, секрет, что программа там где Вы например, после ввода в Word выбирается обязательному редактированию в ли способ копирования границы строк иНа листе Word переходим
Границы установлены. формул курсор туда, в слове латинские текст вставляется сразу планируется изменение данных предыдущем случае, таблица размера страницы. К в вордовский документ. так и документ Microsoft Excel является метки поставите будет в эту таблицу опция «вставить связь» Excel… документа из документа столбцов могут сместиться. на вкладку «Вставка».Выделяем диапазон данных. Нажимаем где нужно начать буквы, цифры, ПРОПИСНЫЕ в несколько ячеек в таблице уже вставляется, как изображение. минусам данного способаЕщё одним способом, с с уже набранным самым функциональным и менять ФИО, и данных и ее — таблица действительноZ Word в документ Из подобной ситуации
Нам необходимо меню копировать в главном абзац и нажмите символы. Также в (см. статью Импортируем в вордовском документе, Кроме того, в относится то, что помощью которого можно текстом, куда следует удобным приложением для все что пометите. закрытия или сохранения должна быть в: Сказано — сделано: Excel с сохранением 2 выхода: «Текст» — инструмент
Копирование с помощью специальной вставки
меню. Либо сочетаниеALT+ENTER тексте может присутствовать текст из WORD то в таком отличие от вышеописанных
в Ворде редактировать перенести таблицу из вставить таблицу. Выбираем работы с таблицами.В ВОрде - формировалась отдельно по реальном файле XL… -что реально есть… форматирования (расположения данныхЧистим таблицу вручную. Если «Объект». клавиш Ctrl +
. символ неразрывного пробела на лист). случае, однозначно нужно вариантов, все содержимое таблицу не получится, программы Microsoft Excel место для вставки, Безусловно, таблицы намного рассылки — Начать каждой строке (по
;)А где - на листе) много повторяющихся символов,В открывшемся диалоговом окне C. Можно поВ случае, если необходимо (см. Преобразование ТЕКСТовых
Нам здесь требуется вставить переносить таблицу в файла вставляется целиком. так как она в Word, является кликаем правой кнопкой проще делать именно слияние. Справа дале каждому гражданину) формаps Так что что надо получить;В документе присутствуют можно использовать параметры выбираем «Создание из
Вставка из файла
выделенной таблице щелкнуть отображать каждое слово значений в ЧИСЛА текст, показанный на редактируемом виде. Нет возможности выделения вставлена как изображение. специальная вставка. мыши по месту, в Экселе, чем
, далее… На Word. Для наглядности, на самом деле — допустимые упрощения? текст, таблица, колонтитул
куда собираемся вставить в предназначенном для третьем шаге справа я приложил два нужно-то? И вообще - (заголовок)Сохраняем таблицу как текст
чтобы найти файл и нажать «копировать». то вместо многочисленного
пробел в MSв одну ячейкуРассмотрим подробнее вставку в диапазона. Поэтому, если предусматривает открытия файла Microsoft Excel, и таблицу. В появившемся других целей Ворде. будет — Существующий файла ворд иEx зачем тащить вshanemac (в формате txt). с нужной таблицей.Открываем лист Word. В ввода EXCEL)).. ячейку текста из в файле Excel в программе Microsoft
копируем её одним контекстном меню, выбираем Но, иногда сделанную список, там нажимаете эксель. В написании: К сожалению, не XL, чтобы «с: из ворда в В этом случаеКогда искомый объект найден, главном меню –ALT+ENTERЕсли в формате ячейкиТекст содержит 3 символа WORD, содержащего несколько есть что-то такое, Excel. Сразу запускаем из тех способов, пункт в параметрах в этом табличном обзор, выбираете свой макросов не силен, удается в таблицу выводом на печать ексель сложнее, чем уберутся все лишние в строке «Имя инструмент «Вставка». Выбираем можно ввести формулу =ПОДСТАВИТЬ(СЖПРОБЕЛЫ(A1);» «; не установлено «переносить абзаца, 1 разрыв абзацев и символы
кроме таблицы, что
lumpics.ru>
Как Excel перевести в Word в программе — 4 способ
Сейчас я расскажу, как вставит таблицу из Excel в Word с помощью программы ABBYY FineReader. Программа ABBYY FineReader предназначена для оптического распознавания символов, приложение переводит изображения документов или PDF файлы в редактируемые форматы.
ABBYY FineReader — платная программа на русском языке от российского разработчика. Компания ABBYY — один из мировых лидеров в своей нише программного обеспечения.
Для конвертирования файла из формата Excel в формат Word, необходимо сделать следующее:
- Запустите программу ABBYY FineReader на компьютере.
- В окне программы в разделе «Просмотр и редактирование PDF-документов» нажмите на кнопку «Открыть PDF-документ» (да-да, именно так).
- В окне Проводника на нижней панели вместо «PDF-файлы» выберите «Все файлы».
- Выберите на ПК документ Excel, нажмите на кнопку «Открыть».
- Программа выполнит распознавание файла, а затем откроет его содержимое в окне «Новый — ABBYY FineReader».
- Нажмите на стрелку кнопки «Сохранить копию документа», а контекстном меню выберите «Документ Microsoft Word».
- В окне Проводника присвойте имя новому документу, нажмите на кнопку «Сохранить».
- После выполнения конвертирования, на Рабочем столе откроется окно программы Word со вставленной таблицей из книги Excel.
Таблицу после конвертирования в документ Ворд можно редактировать.
Импортирование данных из Word в Excel
Открыть исходную таблицу в программе Word и выделить ее, нажав на уже упомянутый в прошлом разделе значок со стрелками, появившийся в левом углу.
Перейти в «Макет» в панели инструментов (в разделе «Работа с таблицами»).
В самом правом разделе панели инструментов под названием «Данные» имеется функция «Преобразовать в текст».
В появившемся окне параметров нужно выбрать знак табуляции в качестве «Разделителя». Подтвердить выбор нажатием «Ок».
Перейти во вкладку «Файл» и нажать пункт «Сохранить как». Далее указываем место, где будет располагаться документ, даем ему наименование
Главное, что важно сделать, — это изменить тип файла. Он должен быть обычным текстом (.txt).
Нажать «Сохранить»
В открывшемся окне преобразования ничего менять не понадобится. Нужно только запомнить кодировку, например Windows (по умолчанию).
Дальнейшие действия производятся в программе Excel.
Перейти во вкладку «Данные», последовательно нажать «Получение внешних данных» — «Из текста».
В открывшемся диалоговом окошке импорта нужно найти сохраненный ранее текстовый файл.
Выбрать файл и подтвердить действие кликом по кнопке «Импорт».
Далее перед пользователем появится окно, именуемое «Мастер текстов». В нем в настройках следует отметить формат данных «с разделителем». Также нужно установить кодировку, в который был сохранен текстовый файл
После этого нажать «Далее».
В следующем окне в качестве символа-разделителя устанавливается знак табуляции и нажимается «Далее».
Финальным шагом является форматирование данных, при этом во внимание принимается содержимое ячеек. Так, по порядку нажимая каждый из столбцов, пользователь присваивает ему одно из значений (общий, текст, дата или пропустить)
В конце нажимается «Готово».
На экране появится окно импорта, где указывается, на какой лист нужно поместить таблицу. Также в поле вводится адрес той ячейки, которая будет являться крайней левой верхней. Если вручную сделать это не получилось, следует кликнуть на кнопку, находящуюся рядом с полем для ввода данных. На сетке выделяем одним щелчком мыши нужную ячейку. После возврата в окно импорта данных нажимаем «Ок».
Способ 2
-
Откройте редактор MS Word.
-
В панели инструментов щелкните по вкладке «Вставка».
-
В группе «Таблицы» кликните по одноименной иконке. Откроется контекстное меню этой группы.
-
В высветившемся окне найдите строку «Таблица Excel». Щелкните по ней.
-
Откройте документ в программе MS Excel.
-
Выделите мышью данные, которые нужно перенести в документ Ворд.
-
Щелкните правым кликом мыши по выделенной таблице. Скопируйте содержимое ячеек, нажав в диалоговом окне строку «Копировать».
-
Запомните номер ячейки, которая расположена в левом верхнем углу таблицы.
-
На панели задач нажмите на документ, открытый в MS Word.
-
Щелкните правым кликом мышки по ячейке, в какую необходимо вставить содержимое таблицы Excel.
-
В открывшемся диалоговом окне щелкните по иконке «Вставить».
-
Отредактируйте таблицу и ее содержимое при помощи средств форматирования текстового редактора.
Выводы статьи
Если пользователь не знает, как скопировать содержимое из Экселя в Ворд, существует несколько способов решить эту проблему. Прямого сохранения между форматами не существует. Пользователь может скопировать таблицу Excel в документ Word вручную несколькими способами, воспользоваться программой или онлайн сервисом для конвертирования файла в другой формат.
Похожие публикации:
- Как в Excel снять защиту листа не зная пароль — 2 способа
- Как сделать рамку для оформления текста в Word
- Как сделать нумерацию страниц в Word
- Как удалить нумерацию в Word
- Как убрать водяные знаки в Word — 2 способа