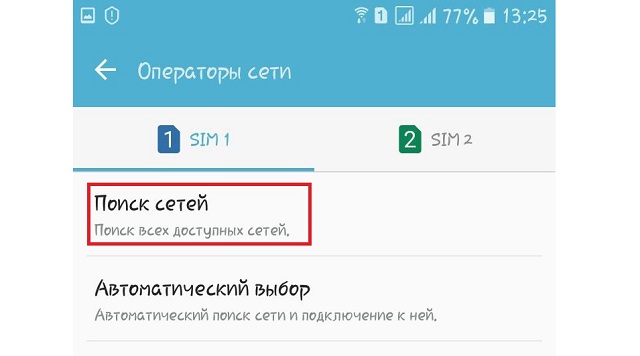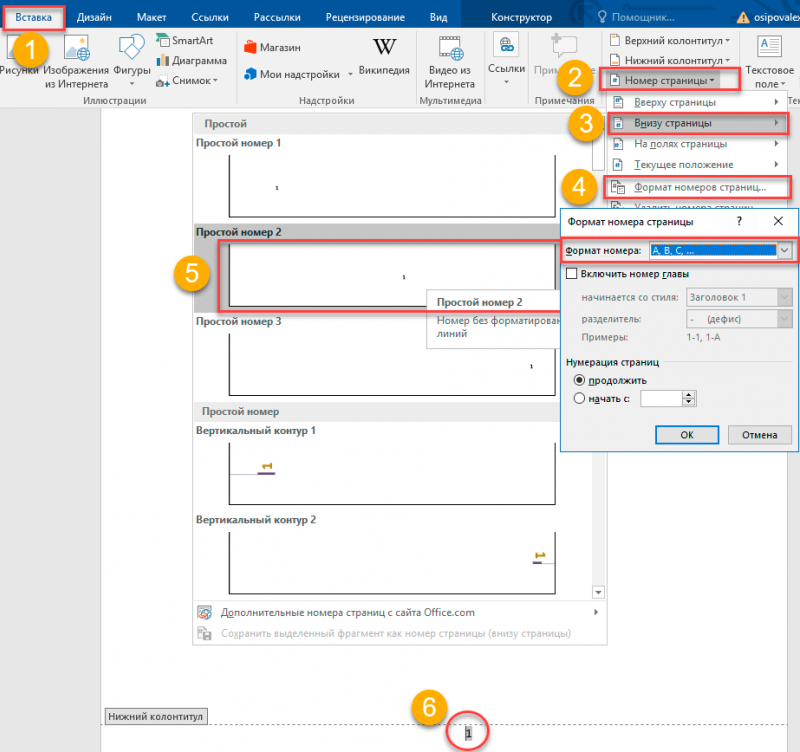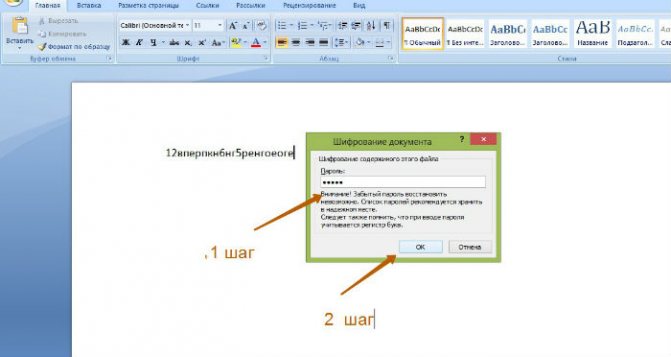Потеря качества изображения после сохранения в word, excel или powerpoint 2007
Содержание:
- Метод сжатия файла при помощи базовых функций ОС
- Уменьшение PDF-файла с помощью функции «Уменьшить размер»
- Сконвертируйте ваш документ в формат DOCX
- Добавление фотографии в документ MS Word
- Уменьшение размера файла рисунка в Microsoft Office
- Уменьшение PDF-файла с помощью функции «Уменьшить размер»
- Как рисовать в ворде: линии, карандашом, маркером, фигуры
- Что можно взять с собой в поход для ориентирования по местности – особенности компаса
- Изменение размера с помощью PDF-оптимизатора
- Как узнать номер сборки Windows 10: основные команды
- Список для однодневного похода
- Как сжать картинки прямо в Office документе
- Редактируйте изображение до вставки в Word, а не в самом Word
- Уменьшить размер файла изображения в Microsoft Office
- Как увеличить страницу в Ворде
- Максимальный размер файла для документов Microsoft Word
- Удалите личную и скрытую информацию из вашего документа
- Сжатие PPT, Word и Excel
- Как уменьшить размер картинок в вордовском документе (Microsoft Word)
- С помощью онлайн-инструментов
- Прекратите встраивание других файлов, если можете
- Уменьшить размер файла изображения в Microsoft Office
- Метод сжатия файла при помощи базовых функций ОС
Метод сжатия файла при помощи базовых функций ОС
Наиболее популярные операционные системы позволяют превращать документы в zip-архивы без установки дополнительного программного обеспечения. Этот метод не очень значительно уменьшает файл и подходит скорее для «массового» сжатия файлов в размере нескольких штук. Тем не менее может кому-то оказаться полезным. К тому же другие архиваторы (которые нужно скачивать дополнительно) могут сжимать файл сильнее, но прежде, чем ими пользоваться, уточните у получателя, установлено ли на его компьютере требуемое программное обеспечение.
Из наиболее популярных программ хочется отметить бесплатную 7Zip и платную WinRAR (имеется бесплатная демоверсия с пробным периодом 40 дней). Одинаково комфортно можно достигнуть желаемого результата в любом из названных архиваторов.
Уменьшение PDF-файла с помощью функции «Уменьшить размер»
Если у вас установлена платная версия программы Adobe Acrobat, ответ на вопрос, как сжать файл пдф, не займет много времени. Просто откройте нужный файл в данной программе, после наведения указателя мыши на команду «Сохранить как» выберите «Уменьшенный размер PDF» в появившемся подменю (также можно провести эту процедуру через меню «Документы»). Помните, работает только в платной версии программы! Если она у вас не установлена, воспользуйтесь другими способами.
Когда система задаст вам вопрос о желаемой совместимости с различными версиями программы, выбирайте нужную
Важно помнить, что чем более новую версию вы выберете, тем более вероятно, что его нельзя будет открыть с помощью старой версии «Акробата». Но при этом файлы, совместимые с новыми версиями, могут быть меньшего размера
Теперь вы можете сохранить файлы (функционал позволяет в том числе и сохранить несколько файлов одновременно).
Сконвертируйте ваш документ в формат DOCX
Microsoft выпустила формат DOCX в Office 2007 поэтому, если вы все ещё используете формат .doc, пришло время конвертировать. Более новый тип файла .docx по сути действует как ZIP-файл, сжимая содержимое документа, поэтому простое преобразование файла .doc в формат .docx сделает ваш документ меньше. (Это также относится к другим форматам Office, таким как Excel (.xls в .xslx), PowerPoint (.ppt в .pptx) и Visio (.vsd в .vsdx).)
Чтобы преобразовать файл .doc, откройте его в Word и выберите «Файл» → «Сведения» → «Преобразовать».
Нажмите «ОК» в появившемся окне, нажмите кнопку «Сохранить», и Word преобразует документ в .docx. Word выполняет это преобразование, создавая совершенно новую версию документа в новом формате, поэтому у вас по-прежнему будет доступна старая версия .doc.
Мы проверили это на примере 20-страничного файла .doc, который содержал шесть изображений, различные таблицы и метки форматирования. Исходный файл .doc имел размер 6001 КБ, но преобразованный файл .docx весил всего 721 КБ. Это 12% от первоначального размера. Ничто другое, что мы предлагаем ниже, не поможет уменьшить размер файла так сильно, поэтому если у вас есть файлы .doc, которые вы можете преобразовать в .docx, ваша работа по уменьшению размера может быть завершена уже на этом пункте.
Это же справедливо и для файлов в формате .rtf — их размер может сократиться во много раз после конвертации в формат .docx.
Добавление фотографии в документ MS Word
Работая с Microsoft Word, заполняя, например, анкету для приёма на работу, нам требуется вставить в документ фотографию или сканированное изображение.
Практика показала, что для большого количества пользователей MS Word, даже достаточно продвинутых, составляет определённые затруднения добавление в Word фотографии или картинки.
Постараемся в небольшом мануале рассказать о том, как правильно добавить к документу фото и чем отличается процедура для разных версий MS Word.
Документ Microsoft Word
Как вставить фотографию в MS Word 2003
В Word 2003 вставить фотографию можно всего за пару кликов одним из двух способов. Можно перетащить (drag’n’drop) файл фотографии в нужную часть документа и система постарается изображение отмасштабировать и вписать в формат документа.
Второй способ более классический (наследованный от предыдущих версий MS Word и MS Office) — через меню «Вставка» — «Рисунок» — «Из файла…» и в диалоговом окне выбираем нужный файл изображения. В таком случае изображение будет вставлено в ту часть документа, где стоял курсор.
Как вставить фотографию в MS Word 2003
Как вставить фотографию в MS Word 2003
Управлять изображением проще всего с помощью контекстного меню (нажатие правой кнопки мыши на изображении), а перетаскивать и масштабировать с помощью манипулятора мышь.
Как вставить фотографию в MS Word 2003
Для изменения настроек (формата) изображения в контекстном меню выбираем пункт «Формат рисунка…»
Формат фотографии в MS Word 2003
Нас интересуют две вкладки. Первая вкладка — «Формат» — здесь мы можем изменить размеры и пропорции отображения фотографии.
Основную часть подгона размера изображения можно осуществить с помощью манипулятора мышь, перетаскивая границы изображения (крупные точки по углам и в центрах сторон).
Однако иногда требуется, чтобы фотография на печати была точного размера (особенно важно для бланков, анкет и специальных форм), или требуется отключить сохранение пропорций или возникает необходимость масштабирования изображения. В таком случае диалог вам поможем
Форматирование фотографии в MS Word 2003
Вкладка «Положение» диалога «Формат рисунка»
Это самая важная настройка форматирования изображения, влияющая на положение изображения в документе, а также отношение к тексту.
Форматирование фотографии в MS Word 2003
Обтекание в тексте — это однозначное позиционирование изображения с привязкой к тексту абзаца. Текст, по мере набора перед изображением, будет смещать его в низ документа. Данный вид форматирования имеет смысл применять только для маленьких изображений, которые должны встраиваться в строку текста.
Вокруг рамки, по контуру, за текстом и перед текстом. Данные виды форматирования «привязывают» изображение к абзацу, странице, таблице, создавая определённое смещение в миллиметрах по горизонтали и вертикали.
Если нам нужно разместить фотографию в форме или бланке, нужно вставить рисунок из файла или перетащить его мышкой в нужную позицию документа; с помощью мышки уменьшить размер до необходимого; в контекстном меню выбираем пункт Формат рисунка, вкладку Положение и выбираем формат Перед текстом для того, чтобы сделать изображение независимым от текста; нажимая мышкой на среднюю часть изображения, подгоняем его положение в нужную часть документа.
Уменьшение размера файла рисунка в Microsoft Office
Вы можете отправлять файлы без ограничений, в том числе изображения высокого качества, сохранив их в облаке, а затем предоставив к ним общий доступ в OneDrive. Тем не менее, если вам нужно уменьшить размер файла изображения, вы можете воспользоваться приведенными ниже способами или обрезать изображение
Важно заметить, что степень сжатия рисунка и достигаемое при этом уменьшение размера файла зависят от исходного размера и разрешения рисунка. Одни изображения можно сжать значительно, а размер других почти не изменится
Примечание: Эти возможности пока доступны только в классических версиях приложений Office и отсутствуют в Office Online.
Сжатие или изменение разрешения рисунка
Если вам подходит вариант рисунка, достаточного для понимания того, что на нем изображено, вы можете сжать его. Так файл изображения станет меньше.
-
Открыв файл в приложении Microsoft Office, выберите один или несколько рисунков для сжатия.
-
В разделе Работа с рисунками на вкладке Формат в группе Изменение нажмите кнопку Сжать рисунки.
Если вкладки Работа с рисунками и Формат не отображаются, убедитесь, что рисунок выделен. Дважды щелкните рисунок, чтобы выделить его и открыть вкладку Формат.
В зависимости от размера экрана в группе Изменение могут отображаться только значки. В этом случае кнопка Сжать рисунки отображается без подписи.
-
Чтобы выполнить сжатие только для выбранных, а не для всех рисунков в документе, установите флажок Применить только к этому рисунку.
Снятие флажка Применить только к этому рисунку перекроет любые изменения, внесенные для других отдельных рисунков в этом документе.
-
В разделе Разрешение выберите нужный вариант и нажмите кнопку ОК.
Щелкните заголовки ниже, чтобы получить дополнительные сведения.
Важно: Этот параметр применяется только к рисункам в текущем документе или в документе, выбранном из списка рядом с разделом Размер и качество изображения. Чтобы использовать его для всех новых документов, нужно выбрать другое значение в раскрывающемся списке
Обратите внимание на то, что эта функция недоступна в Microsoft Project 2013 или Office 2007
-
Откройте вкладку Файл.
-
Нажмите кнопку Параметры и выберите пункт Дополнительно.
-
В разделе Размер и качество изображения в раскрывающемся списке укажите, применить ли изменения к определенному документу, или применять их ко всем создаваемым документам.
-
Выберите разрешение, которое вы хотите использовать по умолчанию, и нажмите кнопку ОК.
В файле хранятся все сведения об изменениях, вносимых в рисунок. Вы можете уменьшить размер файла, удалив эти данные. Но в этом случае вы сможете отменить изменения, только повторно вставив рисунок.
Примечание: Эта функция недоступна в Microsoft Project 2013 или Microsoft Project 2016.
-
Откройте вкладку Файл.
-
Нажмите кнопку Параметры и выберите пункт Дополнительно.
-
В разделе Размер и качество изображения выберите документ, из которого необходимо удалить данные о редактировании рисунка.
-
В разделе Размер и качество изображения установите флажок Отменить данные редактирования.
Примечание: Этот параметр применяется только к рисункам в текущем документе или в документе, выбранном из списка рядом с разделом Размер и качество изображения.
См. также
Изменение разрешения, используемого по умолчанию для вставки изображений в Office 2016
Редактирование фотографий без использования диспетчера рисунков
Сжатие файлов мультимедиа в презентации
Обрезка рисунка
Отключение сжатия рисунка
Обратная связь
Эта статья была обновлена Беном 14 марта 2018 г. с учетом ваших комментариев. Если она оказалась полезной для вас (и тем более, если нет), нажмите соответствующую кнопку ниже и поделитесь своими идеями о том, как ее улучшить.
Уменьшение PDF-файла с помощью функции «Уменьшить размер»
Если у вас установлена платная версия программы Adobe Acrobat, ответ на вопрос, как сжать файл пдф, не займет много времени. Просто откройте нужный файл в данной программе, после наведения указателя мыши на команду «Сохранить как» выберите «Уменьшенный размер PDF» в появившемся подменю (также можно провести эту процедуру через меню «Документы»). Помните, работает только в платной версии программы! Если она у вас не установлена, воспользуйтесь другими способами.
Когда система задаст вам вопрос о желаемой совместимости с различными версиями программы, выбирайте нужную
Важно помнить, что чем более новую версию вы выберете, тем более вероятно, что его нельзя будет открыть с помощью старой версии «Акробата». Но при этом файлы, совместимые с новыми версиями, могут быть меньшего размера
Теперь вы можете сохранить файлы (функционал позволяет в том числе и сохранить несколько файлов одновременно).
Как рисовать в ворде: линии, карандашом, маркером, фигуры
Майкрософт ворд представляет собой текстовый редактор, но несмотря на это, в нем можно рисовать и стирать. Создать шедевр в программе не получится, но для выполнения основных задач она вполне подойдет. Как рисовать в ворде, описано в простой пошаговой инструкции ниже.
Можно ли рисовать в ворде
Многие не подозревают о том, что в текстовом редакторе можно создавать рисунки, так как эта функция не видна пользователям по умолчанию. Чтобы воспользоваться ею, необходимо включить отображение иконки на панели задач. Для этого требуется открыть вкладку «Файл» и перейти в меню «Параметры».
В открывшемся меню следует выбрать пункт «Настроить ленту», после чего в разделе «Основные вкладки» необходимо пометить галочкой возле надписи «Рисование».
Чтобы настройки вступили в силу, требуется нажать кнопку «Ок». По завершению описанных действий, на верхней панели документа появится новая вкладка «Рисование», при помощи которой можно создавать примитивные графические объекты.
Как рисовать в ворде карандашом или маркером
Раздел «Перья» позволяет выбрать линию, которой будет осуществляться рисование, также можно выбрать цвет и толщину границы.
Представленная инструкция подходит только для Microsoft word 2016.
Фигуры
Нарисовать примитивные изображения можно посредством фигур, которые содержатся во всех версиях Майкрософт ворд по умолчанию. Найти необходимый инструмент можно во вкладке «Вставка».
Чтобы сделать рисунок, следует открыть раздел «Фигуры» и выбрать пункт «Новое полотно».
После выполнения описанных действий на рабочем поле появится окно, внутри которого можно создавать рисунок.
Посредством представленных инструментом можно создавать объемные фигуры, графики и различные конструкции, например, диаграммы. При необходимости можно заполнять фон различными цветами.
Раздел «Вставка фигур» скрывает в себе множество различных штампов, которые можно применять как поодиночке, так и одновременно. В этом же списке можно выбрать стрелку или другие примитивные изображения, которыми можно дополнять текст.
В разделе «Стили фигур» можно найти все необходимые инструменты для заливки фона и изменения цвета фигур.
В разделе «Упорядочивание» содержатся функции позволяющие настроить расположение картинки на рабочем поле. Изображение в статье может находиться:
- за текстом;
- перед текстом;
- внутри текста (информация располагается вокруг изображения).
Расположение информации относительно картинки можно настроить более детально. Майкрософт ворд предлагает следующие варианты в разделе «Обтекание текстом»:
- в тексте;
- квадрат;
- по контуру;
- сквозное;
- сверху и снизу.
Выбрав пункт «Изменить контур обтекания» можно вручную задать произвольную форму изображения, чтобы текст располагался уникальным способом, например, как на картинке ниже.
Описанную схему действий можно применять для текстовых редакторов 2007,2010 и 2013 годов выпуска. В текстовом редакторе более ранних версий, также можно создавать изображения посредством фигур, только их расположение в программе несколько отличается от представленных.
Найти фигуры в Майкрософт 2003 можно во вкладке «Вставка», открыв раздел «Рисунок» и выбрав пункт «Автофигуры». Полотно для размещения картинки появится автоматически.
Представленная информация поможет дополнить информационный блок различными графическими объектами. Это улучшит восприятие информации. Несмотря на затраченное время на создание картинок, статьи, дополненные изображениями, всегда воспринимаются читателями легче.
Что можно взять с собой в поход для ориентирования по местности – особенности компаса
Изменение размера с помощью PDF-оптимизатора
Откройте документ, размер которого нужно изменить. С помощью оптимизатора можно добиться более точного контроля над уменьшением. Если вы не являетесь специалистом и не знаете, какие настройки для вас оптимальны, выбирайте вариант по умолчанию. Он подходит в большинстве случаев. Очистив файл от дублированных шрифтов (а также встроенных), оптимизатор уменьшит размер документа. Рекомендуется изменить имя файла перед сохранением, так как существует возможность не заметить, что оптимизация негативно сказалась на качестве печати. Если вы последуете данному совету, у вас останется базовый файл, который можно будет снова оптимизировать с другими, более удачными настройками.
Для сохранения файла в меню «Файл» выбирайте «Сохранить как» и далее «Оптимизированный PDF». Также оптимизатор запускается с помощью меню «Дополнительно».
С помощью функции «Оценить использование пространства» вы можете увидеть (в процентном соотношении), что именно — текст или графика — делает файл большим.
Если вы недовольны настройками по умолчанию, скорректируйте их. Для оптимизации документа вы можете изменить прозрачность, шрифт или качество графики.
-
Можете изменить разрешение графических изображений, понизить их качество или перевести в черно-белые тона.
-
Удалите стандартные встроенные шрифты, которые все равно есть в каждой программе, с помощью которой будет читаться файл.
-
Сохраните результат.
Как узнать номер сборки Windows 10: основные команды
Некоторых смущает, что просмотреть полную информацию о системе в свойствах компьютера оказывается невозможным, и они начинают метаться в поисках решений.
Но в любой системе Windows есть замечательное средство просмотра сведений, о котором многие просто забывают (или не знают). Самым простым способом доступа к полной карте всего того, что имеется на компьютере в программном обеспечении и в плане установленного железа, является команда msinfo32, которая вводится в консоли «Выполнить» (Win + R). В главном разделе сразу же можно увидеть интересующую нас информацию.
Можно использовать и другую, не менее часто применяемую команду winver. Правда, по сравнению с предыдущим разделом, сведений здесь будет намного меньше, тем не менее, если речь идет именно о решении проблемы того, как узнать номер сборки Windows 10, этого будет вполне достаточно.
Еще один вариант заключается в использовании командной строки. Вопрос, как узнать номер сборки Windows 10 с ее помощью, решается путем ввода команды systeminfo, после чего на экране отобразится нужная информация. Данную команду можно использовать в связке со строкой findstr Build.
Список для однодневного похода
Как сжать картинки прямо в Office документе
Microsoft Office сожмёт фотографии самостоятельно, если выполнить несколько несложных действий. Для этого нужно:
- Кликнуть на картинку.
- Нажать «Формат» на ленте вверху.
- Выбрать иконку «Сжать рисунки».
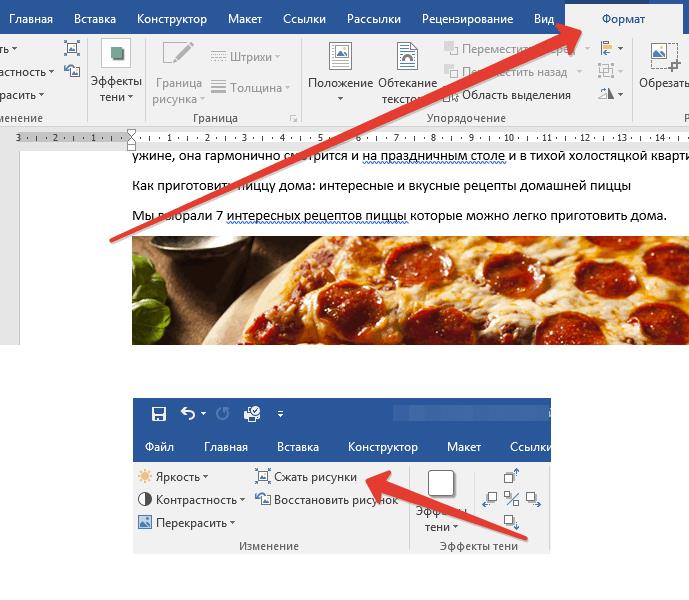
- В появившемся окошке поставьте галочку возле «Применить к этому рисунку». Оставите этот параметр без внимания — изменения коснутся всех изображений в документе.
- Также в настройках вы увидите параметр «Удалить обрезанные области рисунков». Полезная опция, когда обрезаются фотографии в документе. Помните, что при выборе данной опции отменить обрезку уже не получится.

Есть несколько вариантов сжатия. Рассмотрим их более подробно.
- Высокое качество. Исходное изображение останется без изменений.
- HD. Достаточно хорошее качество — 330 пикселей на 1 дюйм.
- Печать. На тот случай, если фото нужно распечатать на принтере.
- Веб-качество. Сжав изображение с данным параметром, вы получите фото 150 пикселей на 1 дюйм. В принципе, его будет достаточно для проектора или веб-странички.
- Электронная почта. Друг просил выслать фото с выпускного в режиме онлайн, но у него тарифицируется трафик. Выберите эту настройку — получатся фотографии 96 пикселей на 1 дюйм.
Закончив сжатие рисунков, выполните сохранение документа. Только не в doc, а в docx. Проверьте, сколько теперь весит офисный документ.
Редактируйте изображение до вставки в Word, а не в самом Word
Когда вы редактируете изображение в Word, он сохраняет все ваши изменения изображения как часть документа. Это означает, что если вы обрезаете изображение в своём документе, Word по-прежнему сохраняет полное исходное изображение. Измените изображение на черно-белое, и Word по-прежнему сохраняет исходное полноцветное изображение.
Это излишне увеличивает размер вашего документа, поэтому, когда вы внесли изменения в свои изображения и уверены, что вам не нужно будет откатывать сделанные изменения в этих изображениях, вы можете убрать лишние данные из Word.
Но лучше, чем удалять ненужные данные из вашего документа, так это вовсе не иметь таких ненужных данных в вашем документе. Любые правки, которые можно внести, даже простые, такие как обрезка или добавление стрелки, лучше всего выполнять в редакторе изображений перед тем, как вставить изображение в документ.
Уменьшить размер файла изображения в Microsoft Office
Сжать отдельные изображения
Если вам не нужен каждый пиксель изображения для получения приемлемой версии, вы можете сжать изображения, чтобы уменьшить размер файла.
-
Открыв файл в приложении Microsoft Office, выберите изображение или изображения, которые вы хотите сжать.
-
В разделе Работа с изображениями на вкладке Формат в группе Настроить щелкните Сжать изображения .
Если вы не видите вкладку Работа с изображениями – Формат , убедитесь, что вы выбрали изображение. Возможно, вам придется дважды щелкнуть изображение, чтобы выбрать его и открыть вкладку Format .
Кроме того, в зависимости от размера экрана вы можете видеть только значки для группы Adjust . Кнопка Сжать изображения отображается без метки.
-
Чтобы сжать только выбранные изображения, а не все изображения в документе, установите флажок Применить только к этому изображению .
Снятие флажка Применить только к этому изображению отменяет любые предыдущие изменения, которые вы сделали для других отдельных изображений в этом документе.
-
В разделе Разрешение щелкните нужное разрешение, затем щелкните ОК .
Для получения дополнительной информации щелкните заголовки ниже
Важно: Этот параметр применяется только к изображениям в текущем документе или к документу, выбранному в списке рядом с Размер изображения и качество .Чтобы сделать его значением по умолчанию для всех новых документов, измените раскрывающийся список
Обратите внимание, что эта функция недоступна в Microsoft Project 2013 и Office 2007
-
Щелкните вкладку Файл .
-
Щелкните Параметры , а затем щелкните Дополнительно .
-
В разделе Размер и качество изображения используйте раскрывающийся список, чтобы выбрать, следует ли применять изменение к определенному документу или ко всем новым (и будущим) документам.
-
Установите разрешение по умолчанию, затем нажмите ОК
Любая информация об изменениях, которые вы внесли в свое изображение, сохраняется в вашем файле. Вы можете уменьшить размер файла, удалив эти данные редактирования, но если вы хотите отменить свои изменения, вам нужно будет повторно вставить изображение.
Примечание. Эта функция недоступна в Microsoft Project 2013 или Microsoft Project 2016.
-
Щелкните вкладку Файл .
-
Щелкните Параметры , а затем щелкните Дополнительно .
-
В разделе Размер и качество изображения щелкните документ, из которого вы хотите удалить данные редактирования изображения.
-
В разделе Размер и качество изображения установите флажок Отменить данные редактирования .
Примечание: Этот параметр применяется только к изображениям в текущем документе или документе, выбранном в списке рядом с Размер и качество изображения .
См. Также
Изменить разрешение по умолчанию для вставки изображений в Office
Редактирование фотографий без Picture Manager
Сжимайте медиафайлы в презентации
Обрезать картинку
Отключить сжатие изображения
Мы слушаем!
Эта статья была последний раз обновлена Беном 17.08.2019 в результате ваших комментариев.Если вы нашли это полезным, и особенно если нет, пожалуйста, используйте элементы управления обратной связью ниже, чтобы оставить нам несколько конструктивных идей о том, как мы можем сделать это лучше.
Как увеличить страницу в Ворде
Итак, как увеличить страницу в Ворде? Это сделать очень просто. Открываете любой документ Word с текстом на компьютере
Далее, обратите внимание на ползунок, который расположен в правой нижней части документа (Скрин 1)
Затем, нажимаете по нему левой кнопкой мыши и проводите указатель мышки прямо к значку «+» в правую сторону, чтобы увеличился масштаб страницы.
Следующий способ увеличения масштаба страницы Ворда, с помощью панели управления текстового редактора. Находите в самом верху этой панели раздел – «Вид» (Скрин 2).
Далее, нажимаете на кнопку «Масштаб». В окне настроек масштаба можно установить параметры масштаба:
- по ширине страницы;
- по ширине текста;
- целая страница;
- несколько страниц.
Также Вы можете воспользоваться уже предложенными вариантами масштабов. Например, выбрать объём масштаба – 200%, 100% или 75%. Выбираете любой из них и нажимаете кнопку «OK», чтобы сохранить изменённый масштаб страницы в документе.
В этом окне есть раздел «Произвольный». Через него можно самим устанавливать разные масштабы для страницы Word. Например, 250%, 300%, 450% и так далее.
Последний способ увеличения масштаба – с помощью сочетаний горячих клавиш. Наводим курсор компьютерной мыши на документ Ворд с текстом. Впоследствии, нажимаем на клавишу «CTRL» и двигаем колёсико мыши вверх, чтобы масштаб страницы увеличился.
Максимальный размер файла для документов Microsoft Word
Максимальный размер файла для документов Microsoft Word, содержащих только текст, составляет 32 МБ. Это верно для документов, созданных в Microsoft Word 2007 и более поздних версиях.
Это много места для текста, но не так много для видео или изображений.
Если вы добавите изображения или видео в документ, максимальный размер, который может иметь файл, увеличится до гораздо более просторных 512 МБ — по крайней мере, теоретически
Это абсолютный максимальный размер, но мы рекомендуем соблюдать осторожность, если ваши файлы Word начинают приближаться к этому размеру.. Документы Word размером в половину гигабайта будут чрезвычайно сложными для работы, особенно если большая часть файла содержит изображения или видео
Однако многое зависит от ваших системных ресурсов и от того, способен ли ваш компьютер работать с такими большими файлами.
Документы Word размером в половину гигабайта будут чрезвычайно сложными для работы, особенно если большая часть файла содержит изображения или видео. Однако многое зависит от ваших системных ресурсов и от того, способен ли ваш компьютер работать с такими большими файлами.
Это также зависит от самого Word. Хотя программа обычно стабильно для общего использования, может оказаться, что при работе с файлами значительно большего размера, чем обычно, Word не так стабилен и проворен.
То же самое верно, когда вы открываете файл, размер которого больше обычного.
Удалите личную и скрытую информацию из вашего документа
Личная информация не только увеличивает размер вашего документа, но также потенциально даёт вашим читателям информацию, которую вы не хотите, чтобы они имели. Также может быть информация, которая была отформатирована как скрытая, и если вам не нужен этот скрытый текст в документе, почему бы не избавиться от него?
Удалите эту ненужную информацию из документа, перейдя в «Файл» → «Сведения» → «Найти проблемы» → «Проверить документ».
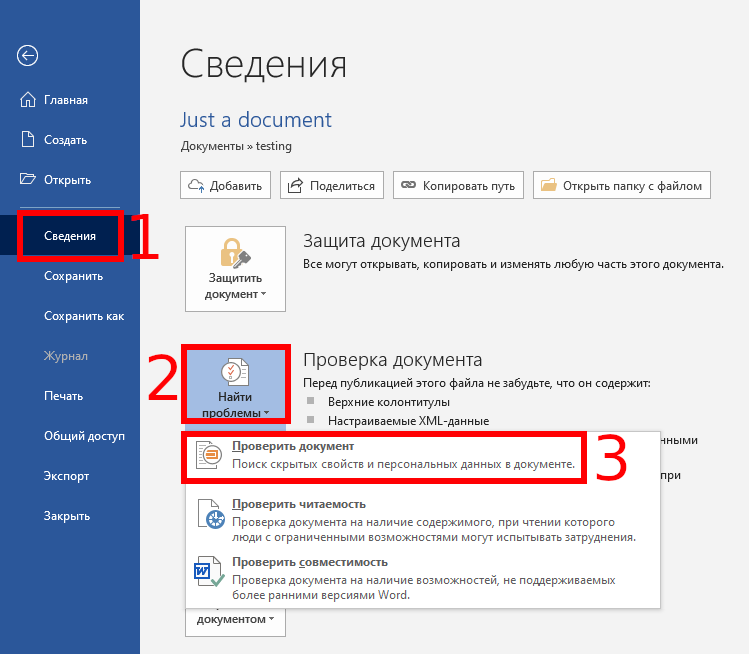
Убедитесь, что «Свойства документа и персональные данные» включены, а затем нажмите «Проверить».
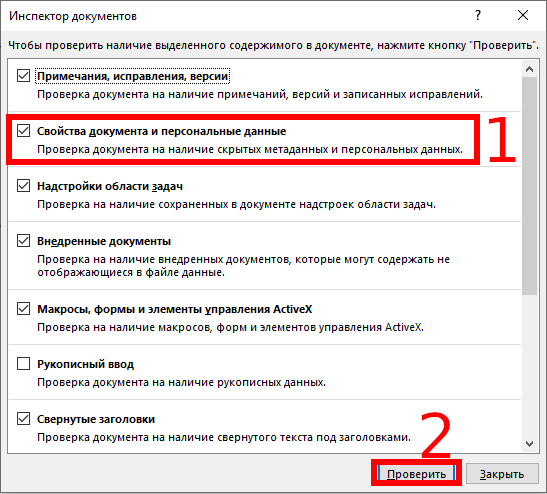
Когда инспектор завершит работу, нажмите «Удалить все» в разделе «Свойства документа и персональные данные».
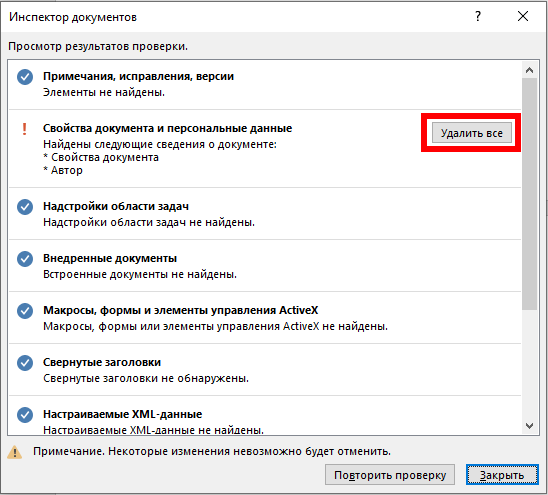
Связанная статья: Как удалить скрытую личную информацию, которую Microsoft Office добавляет к вашим документам
Это действие уменьшило размер нашего тестового файла на 7 КБ, это не так уж много. Тем не менее, рекомендуется удалять личную информацию из ваших файлов, поэтому вам, вероятно, следует делать это в любом случае. Имейте в виду, что вы не можете восстановить эти данные после их удаления, поэтому убедитесь, что вы действительно хотите это сделать, прежде чем удалить их. Вы можете сделать то же самое для параметров «Невидимое содержимое» и «Скрытый текст», но это уменьшит размер файла, только если у вас есть скрытый контент.
Сжатие PPT, Word и Excel
Лучший компрессор документов для уменьшения размера файла в Интернете
Как уменьшить размер документа Загрузите файл документа, дождитесь завершения сжатия файла и скачайте бесплатно!
Сжатие защищенных документов Все соединения защищены 256-битным шифрованием SSL. Онлайн-сервис CloudPresso безопасен и надежен.
Расширенное сжатие CloudPresso может сжимать файлы до 80% с минимальной потерей качества.Проверьте и убедитесь сами!
Поддержка больших файлов Максимальный размер файла для бесплатной учетной записи составляет 10 МБ. Даже с большими файлами до 1 ГБ это займет несколько секунд.
Сжатие документов для электронной почты Сжатие файлов уменьшает их размер, что упрощает их отправку по электронной почте.
Эффективное пакетное сжатие Простой и удобный способ одновременного сжатия нескольких файлов. Просто перетащите мышью и готово.
Как уменьшить размер картинок в вордовском документе (Microsoft Word)
12 июля 2017
Советы
Файловые менеджеры сайтов содержат ограничение на загрузку «тяжелых» файлов. Для хранения документов свыше допустимого объема предлагается использование сторонних файловых хранилищ, таких как Яндекс.Диск или Файлы.Майл.
Зачастую вам необходимо загрузить на сайт документ большого объема. Причиной «раздутого» размера может являться то, что документ в формате ворд (Microsoft Word) содержит необработанные картинки, фотографии огромного разрешения.
Что делать если документ загрузить нужно срочно, без использования сторонних файловых хранилищ?
В программе Microsoft Word есть возможность обработать картинки «внутри» документа (картинки уже вставленные в документ), что значительно сократит его размер.
Открываем документ с картинками большого разрешения.
Выделяем любую картинку «кликнув» мышью по ней.
В верхней панели Microsoft Word появляется вкладка «Работа с рисунками» «Формат» — переходим в нее.
Далее выбираем функцию «Сжатие картинок».
В открывшемся окне настроек вам необходимо поставить переключатели в пункты «Применить ко всем рисункам документа» и «Изменить разрешение для интернета». Так же должны быть проставлены галочки в пунктах «Сжать рисунки» и «Удалить обрезанные области рисунков».
Указав все необходимое и «кликнув» на «Ок» появится окно с предупреждением о том что картинки будут сжаты. Вам следует установить галочку и нажать «Применить».
Сохраните документ.
Проверьте, общий объем документа должен значительно уменьшиться.
Всё просто!
Свежие публикации данной категории
10 просмотров этой страницы
С помощью онлайн-инструментов
Если не хотите ничего качать и устанавливать, тогда можете сжать ПДФ-файл в режиме online. Сжатие и конвертирование документов в онлайн – это быстро и удобно.
2. Зайдя на сайт, загрузите на него нужный документ. Сделать это можно, кликнув по надписи и выбрав файл посредством проводника, или перетащив файл левой клавишей мышки и бросив в нужной области. Вы также можете добавить документ из Dropbox или c «Google Диска».
3. По окончании процесса кликните по кнопке «Можете сохранить файл» и выберите для него место на своем ПК. Чтобы загрузить сжатый документ на «Google Диск» или в Dropbox, щелкните по соответствующему значку в правой части кнопки.
Прекратите встраивание других файлов, если можете
Недавно мы показали, как встроить или связать электронную таблицу Excel в документе Word (и вы можете сделать это с другими файлами, такими как презентации PowerPoint или диаграммы Visio). Если вместо встраивания вы можете ссылаться на электронную таблицу, вы сохраните ваш документ от увеличения на размер файла Excel. Связанная электронная таблица все ещё добавит некоторый размер, но ваш документ будет намного меньше со ссылкой, чем с полной вставкой. Конечно, у ссылок есть и недостатки, и преимущества, поэтому обязательно прочитайте эту статью, чтобы понять их, прежде чем делать это.
Связанные статьи:
- Как в Word использовать таблицы в стиле Excel
- Как в документе Word связать или встроить лист Excel
Уменьшить размер файла изображения в Microsoft Office
Сжать отдельные изображения
Если вам не нужен каждый пиксель изображения для получения приемлемой версии, вы можете сжать изображения, чтобы уменьшить размер файла.
-
Открыв файл в приложении Microsoft Office, выберите изображение или изображения, которые вы хотите сжать.
-
В разделе Работа с изображениями на вкладке Формат в группе Настроить щелкните Сжать изображения .
Если вы не видите вкладку Работа с изображениями – Формат , убедитесь, что вы выбрали изображение. Возможно, вам придется дважды щелкнуть изображение, чтобы выбрать его и открыть вкладку Format .
Кроме того, в зависимости от размера экрана вы можете видеть только значки для группы Adjust . Кнопка Сжать изображения отображается без метки.
-
Чтобы сжать только выбранные изображения, а не все изображения в документе, установите флажок Применить только к этому изображению .
Снятие флажка Применить только к этому изображению отменяет любые предыдущие изменения, которые вы сделали для других отдельных изображений в этом документе.
-
В разделе Разрешение щелкните нужное разрешение, затем щелкните ОК .
Для получения дополнительной информации щелкните заголовки ниже
Важно: Этот параметр применяется только к изображениям в текущем документе или к документу, выбранному в списке рядом с Размер изображения и качество .Чтобы сделать его значением по умолчанию для всех новых документов, измените раскрывающийся список
Обратите внимание, что эта функция недоступна в Microsoft Project 2013 и Office 2007
-
Щелкните вкладку Файл .
-
Щелкните Параметры , а затем щелкните Дополнительно .
-
В разделе Размер и качество изображения используйте раскрывающийся список, чтобы выбрать, следует ли применять изменение к определенному документу или ко всем новым (и будущим) документам.
-
Установите разрешение по умолчанию, затем нажмите ОК
Любая информация об изменениях, которые вы внесли в свое изображение, сохраняется в вашем файле. Вы можете уменьшить размер файла, удалив эти данные редактирования, но если вы хотите отменить свои изменения, вам нужно будет повторно вставить изображение.
Примечание. Эта функция недоступна в Microsoft Project 2013 или Microsoft Project 2016.
-
Щелкните вкладку Файл .
-
Щелкните Параметры , а затем щелкните Дополнительно .
-
В разделе Размер и качество изображения щелкните документ, из которого вы хотите удалить данные редактирования изображения.
-
В разделе Размер и качество изображения установите флажок Отменить данные редактирования .
Примечание: Этот параметр применяется только к изображениям в текущем документе или документе, выбранном в списке рядом с Размер и качество изображения .
См. Также
Изменить разрешение по умолчанию для вставки изображений в Office
Редактирование фотографий без Picture Manager
Сжимайте медиафайлы в презентации
Обрезать картинку
Отключить сжатие изображения
Мы слушаем!
Эта статья была последний раз обновлена Беном 17.08.2019 в результате ваших комментариев.Если вы нашли это полезным, и особенно если нет, пожалуйста, используйте элементы управления обратной связью ниже, чтобы оставить нам несколько конструктивных идей о том, как мы можем сделать это лучше.
Метод сжатия файла при помощи базовых функций ОС
Наиболее популярные операционные системы позволяют превращать документы в zip-архивы без установки дополнительного программного обеспечения. Этот метод не очень значительно уменьшает файл и подходит скорее для «массового» сжатия файлов в размере нескольких штук. Тем не менее может кому-то оказаться полезным. К тому же другие архиваторы (которые нужно скачивать дополнительно) могут сжимать файл сильнее, но прежде, чем ими пользоваться, уточните у получателя, установлено ли на его компьютере требуемое программное обеспечение.
Из наиболее популярных программ хочется отметить бесплатную 7Zip и платную WinRAR (имеется бесплатная демоверсия с пробным периодом 40 дней). Одинаково комфортно можно достигнуть желаемого результата в любом из названных архиваторов.