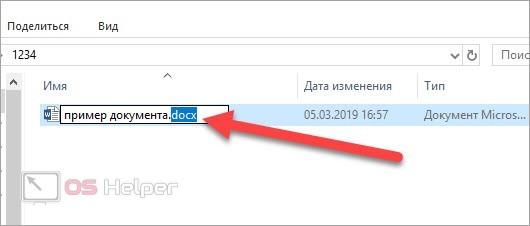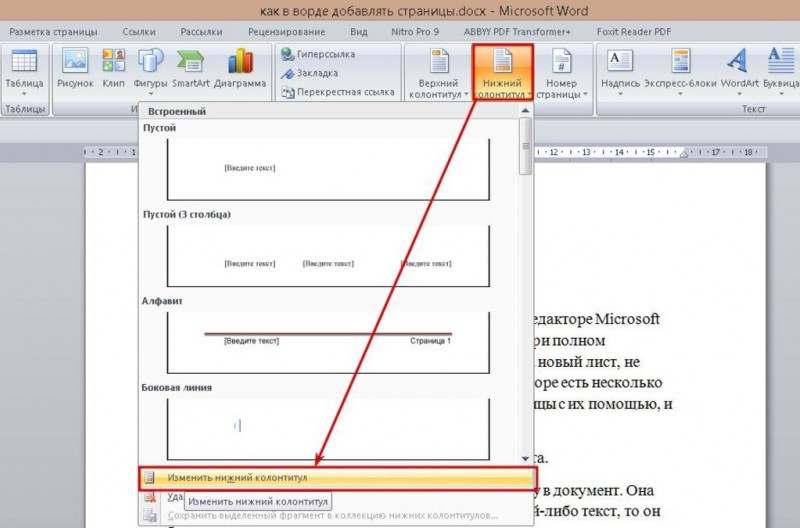Как сделать колонтитул только на первой странице word 2007?
Содержание:
- Редактирование колонтитулов
- Рамки для текста в ворде и колонтитулы
- Как сделать боковой колонтитул в word?
- Как удалить колонтитулы в Word с одной или нескольких страниц кроме первой
- Удаление или изменение колонтитулов на других страницах, кроме первой
- Электронный журнал «Техническая акустика» ISSN 1819-2408
- Способы установки ватсап на ноутбуке
- Работа с верхними и нижними колонтитулами
- Как добавить картинку в колонтитул?
- С помощью колонтитулов
- Как в Ворде удалить колонтитулы
- Как в Ворде сделать колонтитулы
Редактирование колонтитулов
В колонтитулах можно разместить любой текст или картинку. Работать с этими элементами в Ворде очень легко:
Дважды щелкаем на поле «Введите текст».
При необходимости пользователь может вставить на страницу дату создания документа Word. Для этого необходимо:
Дважды щелкнуть по нужному колонтитулу и нажать на кнопку «Дата и время».
В поле колонтитулов удастся вставить и какое-либо изображение. Например, это может быть логотип компании или простая сторонняя картинка. Чтобы добавить на страницу Ворда нужное изображение, необходимо воспользоваться следующим алгоритмом действий:
Дважды щелкаем на колонтитул и нажимаем на кнопку «Рисунки».
Рамки для текста в ворде и колонтитулы
Колонтитулы в word размещаются на каждой из страниц документа в верхнем, нижнем и боковом полях. В этих областях можно разместить номера страниц, рамки для текста, время и дату, логотип компании, название документа, имя файла. На мой взгляд, колонтитулы в word полезны для инженера тем, что с помощью них можно оформить документ согласно требований к проектной и рабочей документации, вставить рамку и штампики соответствующих форм. Для знакомства с колонтитулами в ворде, предлагаю проделать небольшую практическую работу по созданию шаблона первого листа с рамкой для всех видов документов по ГОСТ 21.1101-2013.
Как сделать рамку в ворде используя колонтитулы
Думаю, разобравшись на конкретном примере, дальнейшая работа с колонтитулами, для вставки рамки word, не будет наводить на вас ужас. Различные способы выполнения тех или иных действий не будем рассматривать (раздувать статью), с ними думаю ознакомитесь сами. Давайте рассмотрим последовательность действий, как сделать рамку в колонтитулах в ворде 2010 (другие версии подобны):
1. Первым делом скачайте файл, с подготовленными исходными материалами кликнув здесь.
2. Откройте файл, и скопируйте внутреннюю рамку для текста документа на второй странице, кликнув правой клавишей мыши, в тот момент, когда у курсора появится перекрестие при наведении на рамку.
3. Далее установите курсор на первой странице. В ленте верхнего меню Вставка → Верхний колонтитул → Изменить верхний колонтитул .
4
Важно. Для создания особого колонтитула для первой страницы, установить галку на вкладке «Колонтитулы» в разделе «Параметры»
5. Нажмите сочетание клавиш Ctrl+V, или вставьте рамку word документа по клику правой клавиши мыши.
6. В верхнем меню Формат → Положение → Дополнительные параметры разметки.
7. В открывшемся окне установите параметры рамки для текста как на рисунке ниже.
8. Перейдите на вкладку «Конструктор» и нажмите «Закрыть окно колонтитулов»
9. Скопируйте табличку дополнительных граф листа на третьей странице. Выделение таблицы происходит при клике перекрестия, появляющегося при наведении курсора в область таблицы.
10. Аналогично вставке рамки для текста word на листе, проделайте шаги 3 и 5.
11. Установив курсор в область таблицы по клику правой клавиши откройте окно «Свойства таблицы».
12. Кликните, в последовательности указанной на рисунке ниже, и установите аналогичные параметры. Закройте окно колонтитулов (аналогично шагу 8)
13. Скопируйте табличку шаблона основной надписи по форме 5 на четвертой странице. Выделение таблицы происходит при клике перекрестия, появляющегося при наведении курсора в область таблицы.
14. Установите курсор на первой странице с рамкой для текста. В ленте верхнего меню Вставка → Нижний колонтитул → Изменить нижний колонтитул .
15. Повторите последовательно шаги 5, 11 и установите параметры как на рисунке ниже.
16. Эхх. ну вроде как все, рамку для текста в ворде сделали, закрывайте окно редактирования колонтитулов (шаг 8).
Разные колонтитулы в одном документе
Методика создания колонтитулов с рамками для текста в ворде на последующих страницах документа подобна описанной, с той лишь разницей, что в нижнем колонтитуле необходимо вставить таблицу по форме 6. Теперь вы сможете создать бесплатно документ с двумя разными колонтитулами (рамками), для первой и последующих страниц. Но как быть, если необходимо создать разные колонтитулы (более двух) в одном документе? Этому посвящена отдельная статья расположенная здесь. Кстати в ней вы сможете бесплатно скачать рамки для word документа с готовыми колонтитулами.
Как убрать рамку в ворде из колонтитулов
Для того, чтоб удалить или изменить рамку текста или весь колонтитул, перейдите в режим редактирования и удалите все имеющиеся элементы. Быстрей и проще всего попасть в режим редактирования по двойному клику мыши, установив курсор на элементе колонтитула (рамке, штампе), или воспользоваться лентой верхнего меню Вставка → Верхний/Нижний колонтитул → Удалить верхний/нижний колонтитул .
Полезно. Для того, чтоб документ был закончен и можно было отправить на печать, не хватает номеров страниц, а как это сделать читайте здесь.
Как сделать боковой колонтитул в word?
На страницы текстового документа в Word 2007 можно вставлять колонтитулы, воспользовавшись готовой коллекцией шаблонов колонтитулов, или создать собственные колонтитулы, которые можно сохранить в коллекции. Отображаются колонтитулы в документе только в режимах Разметка страницы и Режим чтения. Работа с основным текстом документа во время работы с колонтитулами невозможна.
Для вставки колонтитулов используют элементы управления группы Колонтитулы вкладки Вставка (рис. ).
Для размещения на каждой странице документа колонтитула из готовой коллекции шаблонов нужно:
- Выбрать на Ленте вкладку Вставка.
- Выбрать в группе Колонтитулы одну из команд Верхний колонтитул или Нижний колонтитул.
- Выбрать в предложенном списке шаблонов колонтитулов подходящий вариант.
Ввести нужный текст в соответствующие текстовые поля шаблона.
Закрыть окно создания колонтитула, выполнив Работа с колонтитулами =>Конструктор =>Закрыть =>Закрыть колонтитулыили дважды щелкнув мышью вне поля колонтитула.
Для изменения колонтитула, созданного на основе шаблона, или для создания собственного колонтитула нужно выполнить Вставка => Колонтитулы => Верхний (Нижний) колонтитул => Изменить верхний (нижний) колонтитул. Потом ввести новый текст колонтитула в поле Заголовок. При необходимости текст можно редактировать и форматировать обычным способом.
Во время работы с колонтитулами на Ленте появляется временная вкладка Конструктор (рис.).
Используя соответствующие кнопки групп Колонтитулы и Вставить, в колонтитул можно вставить номер страницы – кнопка Номер страницы
Дата и время
Рисунок
Положение
Для перехода с поля верхнего колонтитула в поле нижнего колонтитула и обратно используется кнопка Перейти к верхнему (нижнему) колонтитулу в группе Переходы вкладки Конструктор.
Созданный колонтитул можно применить ко всему документу, к четным/нечетным страницам или только к первой странице. Выбрать область применения созданного колонтитула можно в группе Параметры.
Источник бумагиПараметры страницыРазличать колонтитулы
Для удаления колонтитула следует выполнить Вставка => Колонтитулы => Верхний (Нижний) колонтитул => Удалить верхний (нижний) колонтитул.
Если колонтитулы для разных частей документа должны быть разными, то перед их созданием документ нужно поделить на разделы. Используют разделы, когда нужно для разных частей документа установить разные свойства страниц, разную нумерацию, использовать разные колонтитулы, разместить текст в колонках и др.
В том месте документа, где должен начаться новый раздел, нужно вставить разрыв раздела. Для этого нужно выполнить Разметка страницы => Параметры страницы => Разрывы и выбрать в списке Разрывы разделов нужный вариант.
На месте разрыва будет вставлен скрытый символ, например такой:
Когда документ разделен на разделы, можно установить для разных разделов разные параметры страниц, в том числе и вставить разные колонтитулы.
Удобным способом нумерации страниц документа является использование команды Номер страницы группы Колонтитулы вкладки Вставка, которая открывает список возможных вариантов размещения номеров (внизу или вверху страницы) и способов их выравнивания (справа, слева, по центру и т. д.).
При необходимости можно настроить формат номера страницы, указав вид нумерации, начальный номер и др. в диалоговом окне Формат номера страницы (рис. ), которое открывается выбором одноименной команды.
Измененную нумерацию можно сохранить как стандартный блок в коллекцию номеров страниц для дальнейшего использования.
- В режиме работы с колонтитулами выделите номер страницы.
- В группе Колонтитулы вкладки Работа с колонтитулами/Конструктор щелкните по кнопке Номер страницы, в появившемся списке выберите один из способов расположения нумерации (Вверху страницы, Внизу страницы или На полях страницы), а затем выберите команду Сохранить выделенный фрагмент как номер страницы.
- В диалоговом окне Создание нового стандартного блока введите название (имя) сохраняемого блока и нажмите ОК.
Удаление нумерации
Независимо от способа вставки номеров страниц, для удаления всех номеров во вкладке Вставка в группе Колонтитулы щелкните по кнопке Номер страницы и в появившемся меню выберите команду Удалить номера страниц.
Удалить номера страниц можно также в режиме работы с колонтитулами. Для этого выделите номер страницы или рамку надписи, в которой он расположен, и нажмите клавишу Delete.
Если при работе с колонтитулами были установлены различные колонтитулы для четных и нечетных страниц, удалять номера страниц надо отдельно на четных и нечетных страницах.
Как удалить колонтитулы в Word с одной или нескольких страниц кроме первой
Эта задача обратная той, что мы рассматривали в пункте 2. Удалить колонтитулы в текстовом редакторе Ворд с нескольких страниц сразу можно только, если это страницы одного раздела. Если необходимо убрать колонтитул лишь с одной страницы, то ее придется выделить в отдельный раздел. Не забывайте, коллеги, проверять кнопку «как в предыдущем». У нее есть неприятная особенность включаться/отключаться самопроизвольно. После этого нужно зайти в «Конструктор» и удалить верхний и нижний колонтитулы отдельно.
Когда речь заходит о вставках (боковых, центральных), то действует то же правило выделения разделов. После чего они удаляются щелчком сначала правой кнопки мышки для открытия окна со строкой «вырезать», а затем левой кнопкой собственно по указанной надписи. Если во вставке уже присутствует текст, то сначала удаляют его, а затем само поле.
До свидания. Ваш гид по ms Word 2016 GALANT.
Колонтитул — это строка, расположенная на краю полосы набора текста на бумаге или в документах. В стандартном понимании этого термина, в колонтитуле содержится заголовок, название произведения (документа), имя автора, номера части, главы или параграфа. Размещается колонтитул на всех страница, это в равной степени касается печатных книг и текстовых документов, в том числе и файлов Microsoft Word.
Колонтитул в Ворде — это пустая область страницы на которой нет и не может располагаться основной текст документа или любые другие данные. Это своего рода границы страницы, расстояние от верхнего и нижнего края листа до того места, где начинается и/или заканчивается текст. Колонтитулы в Word установлены по умолчанию, а их размеры могут варьироваться и зависят от предпочтений автора или требований к конкретному документу. Однако, иногда колонтитул в документе не нужен, и в данной статье речь пойдет о том, как его убрать.
Как убрать колонтитул с одной страницы в MS Word?
Требования ко многим документам таковы, что первую страницу, которая является заглавной, необходимо создавать без колонтитулов.
1. Чтобы открыть средства для работы с колонтитулами, дважды кликните в пустой области листа, колонтитул которого вам нужно убрать.
2. В открывшейся вкладке «Конструктор», расположенной в главной вкладке «Работа с колонтитулами» установите галочку напротив «Особый колонтитул для первой страницы».
3. Колонтитулы с этой страницы будут удалены. В зависимости от того, что вам требуется, данную область можно оставить пустой либо же добавить исключительно для этой страницы другой колонтитул.
Как удалить колонтитулы не на первой странице?
Для удаления колонтитулов на страницах, кроме первой (это может быть, к примеру, первая страница нового раздела), необходимо выполнить несколько иную процедуру. Для начала следует добавить разрыв раздела.
1. Кликните в том месте документа, где требуется создать страницу без колонтитулов.
2. Перейдите из вкладки «Главная» во вкладку «Макет».
3. В группе «Параметры страницы» найдите кнопку «Разрывы» и разверните ее меню.
4. Выберите пункт «Следующая страница».
5. Теперь необходимо открыть режим работы с колонтитулами. Чтобы это сделать, дважды кликните по области колонтитула в верхней или нижней части страницы.
6. Нажмите «Как в предыдущем разделе» — это уберет связь между разделами.
7. Теперь выберите пункт «Нижний колонтитул» или «Верхний колонтитул».
8. В развернувшемся меню выберите необходимую команду: «Удалить нижний колонтитул» или «Удалить верхний колонтитул».
9. Для закрытия окна работы с колонтитулами выберите соответствующую команду (последняя кнопка на панели управления).
10. Верхний и/или нижний колонтитулы на первой странице, следующей за разрывом, будут удалены.
Желая удалить все колонтитулы, идущие за разрывом страницы, дважды кликните по области колонтитула на листе, где его нужно убрать, после чего повторите вышеописанные шаги 6-8. Если же колонтитулы на четных и нечетных страницах отличаются, действия придется повторить для каждого типа страниц отдельно.
На этом все, теперь вы знаете, как удалить колонтитул в Ворде 2010 — 2016, а также в более ранних версиях этой многофункциональной программы от Майкрософт. Желаем вам только положительного результата в работе и обучении.
Мы рады, что смогли помочь Вам в решении проблемы.
Помогла ли вам эта статья?
Да Нет
Статья расскажет, как убирать колонтитул в программе «Word».
Некоторые пользователи задают различные вопросы касаемо колонтитулов в текстовом редакторе «Word». Как удалить колонтитулы в «Word 2007///»? Как удалить колонтитулы в «Word» на первой и последующих страницах? Как сделать разные колонтитулы? Поговорим об этом в нашем обзоре.
Удаляем колонтитулы в «Word»
Удаление или изменение колонтитулов на других страницах, кроме первой
Чтобы удалить колонтитулы на других страницах, кроме первой (например, первой странице нового раздела), используется другая процедура. Сначала добавьте разрыв раздела.
Примечание:
Разрывы разделов отличаются от разрывов страниц. Если перед страницей, на которой необходимо удалить колонтитулы, уже есть разрыв страницы, удалите его и добавьте разрыв раздела, как указано ниже.
Совет:
Вы также можете закрыть окно колонтитулов, дважды щелкнув основной текст документа.
Верхний и нижний колонтитулы на первой странице после разрыва раздела будут удалены.
Чтобы удалить все колонтитулы после разрыва раздела, дважды щелкните область колонтитулов на странице, на которой необходимо удалить колонтитул, и снова выполните описанные выше шаги 4–6. Если раздел содержит разные колонтитулы для четных и нечетных страниц, вам понадобится повторить эти действия.
Если через некоторое время вам необходимо будет снова добавить колонтитулы в документ, вставьте другой разрыв раздела, а затем добавьте верхний или нижний колонтитул в новый раздел.
Электронный журнал «Техническая акустика» ISSN 1819-2408
Отступы и интервалы текста
- Абзацный отступ 0,5 см
- Отступ аннотации от левого края текстового поля — 1,8 см
- Междустрочный интервал одинарный с множителем 1,2
- Выравнивание по ширине
- Формулы отделяются от текста и друг от друга интервалом в 6 пт, абзацного отступа нет
Математические формулы
- Формат, Интервал — по умолчанию
- Размеры — по умолчанию (обычный — 12 пт, крупный индекс — 7 пт,
- Стиль:
- Др. стили — любой
- Порядковые номера формул выравниваются по правой стороне текстового поля. мелкий индекс — 5 пт, крупный символ — 18 пт, мелкий символ — 12 пт)
Текст — Times New Roman
Функция — Times New Roman
Переменная — Times New Roman, наклонный
Стр. греческие — Symbol, наклонный
Пр. греческие — Symbol, наклонный
Символ — Symbol, наклонный
Матрица-вектор— Times New Roman, полужирный
Числа — Times New Roman
Язык: Стиль текст — любой
Список литературы
Ссылки на литературу даются арабскими цифрами в квадратных скобках. Список литературы (цитируемых источников) приводится в конце статьи.
Библиографическое описание цитируемых источников (монографий, статей, докладов и т. д.) содержит следующие данные в определенной последовательности: для книг указываются фамилии и инициалы авторов, полное название книги, место издания, название издательства, год издания, для журнальных статей указываются фамилии и инициалы авторов, название статьи, название журнала, номер тома, номер выпуска, номера первой и последней страниц (по возможности), год издания для сборников докладов конференций указываются фамилии и инициалы авторов, название доклада, название сборника (конференции), место издания, название издательства, год издания, номер тома, номера первой и последней страниц доклада.
Прочие требования и рекомендации
Десятичный разделитель — запятая для рукописей на русском языке, точка — на английском.
- Неразрывным и нерастяжимым пробелом отделяются:
- инициалы друг от друга и от фамилии (И. И. Иванов)
- сокращения от следующих за ними слов (г. Санкт-Петербург)
- слова «рис.», «табл.» от следующего за ними номера (Рис. 1.)
- буквы в сокращениях типа «и т. д.», «т. е.», «т. н.»
- номера разделов от их названий
- обозначение размерности от числа (60 дБ, 200 м, 2001 г.)
- знаки №, § и т. п. от следующей за ними цифры
Пробел не ставится между цифрой и знаками: плюс, минус, плюс-минус, %, °, ‘, «. Символы в формулах и в тексте должны выглядеть одинаково. Используйте в качестве основных кавычки типа «елочки». Различайте и старайтесь правильно употреблять дефис, короткое тире и длинное тире.
При форматировании статьи допускается изменять интервалы между абзацами и межстрочный интервал в разумных пределах.
Обратите внимание на то, как оформлены уже опубликованные статьи.
Способы установки ватсап на ноутбуке
Сейчас существует множество способов установки. Каждый человек, которому понадобилась необходимость вацапа на рабочей столе, может загрузить его себе на компьютер. Среди всех способов найдётся хоть один, который придётся по вкусу любому.
Все нижеперечисленные способы можно выполнить, имея выход в интернет и свободное место на жёстком диске.
Способ 1: Bluestacks app player
Самый популярный способ установки приложения. Программу можно скачать с официального сайта или трекеров. Его главная особенность – возможность эмулировать любое приложение с android. Помимо социальных сетей можно поставить ещё игры, которые не тянет телефон.
Интерфейс представляет собой рабочий стол смартфона. Можно менять обои рабочего стола, совершать звонки, СМС и заходить в настройки:
- Необходимо, чтобы на оперативной памяти было как минимум 2 GB места.
- Далее, устанавливается программа и закачивается файл с расширением .apk
- Активация пройдет с помощью звонка сервиса. Звонок будет происходить на сим-карту, чей номер введён в специальном поле.
- В звонке робот процитирует номер-код, который необходимо будет ввести для активации.
В этом окне видно, как правильно активировать весь функционал
Способ 2: Youwave android
Youwave android практически ничем не отличается от предыдущего аналога. Его так же можно найти на официальном сайте.
- После установки нужно перенести файл с расширением .apk в папку «youwave», где и будут храниться все устанавливаемые файлы.
- Далее производится простая установка мессенджера. В конце нужно указать, куда будет загружаться весь скачанный контент.
-
Запускается основное Окно. В верхних отделениях надо найти функцию «View». Ниже будет строчка «Always on Top». Потом появится возможность нажать на окно «App», в котором и можно будет найти необходимую иконку окна.
- В появившемся окне вводится номер, а в строчку ниже код, который придёт в виде СМС-сообщения.
Способ 3: Использование версии для windows
Разработчики предоставили право совершать захождение в сервис с помощью официальной web-версии. Его можно найти на официальном сайте разработчиков.
Использование версии для windows
QR-код активируется при наведении камеры на окно, вылезшее на мониторе:
- Запускается установочный файл.
- Запустить иконку с девайса. В углу появятся три кнопочки, в списке которых можно найти пункт «WhatsApp Web».
- На экране появится окно, в котором будет виден QR-код.
- Через телефон необходимо его просканировать.
- При первом запуске нужно настроить диалоги.
- Могут отсутствовать части переписок. Ошибка устраняется при перезагрузке.
- Программа запустится сразу на двух устройствах, что позволяет коммуникабельно пользоваться всеми услугами.
Из-за развития проекта потенциал с каждым разом расширяется, что позволяет простым людям, далёким от мира гаджетов и девайсов, общаться со своими родными. WhatsApp – лучшее приложение для связи, не требующее дополнительных покупок.
Работа с верхними и нижними колонтитулами
Урок 19: Работа с верхними и нижними колонтитулами
/ ru / word2010 / styles-and-themes / content /
Введение
Вы можете сделать свой документ профессиональным и безупречным , используя разделы верхнего и нижнего колонтитула. Заголовок — это раздел документа, который отображается на верхнем поле , а нижний колонтитул — это раздел документа, который отображается на нижнем поле .Верхние и нижние колонтитулы обычно содержат такую информацию, как номер страницы, дата и название документа.
В этом уроке вы узнаете, как вставлять и редактировать верхние и нижние колонтитулы .
Верхние и нижние колонтитулы
Верхние и нижние колонтитулы помогают упорядочить более длинные документы и облегчить их чтение. Текст, введенный в верхний или нижний колонтитул, будет отображаться на каждой странице документа.
Для вставки верхнего или нижнего колонтитула:
- Выберите вкладку Вставить .
- Щелкните команду Верхний колонтитул или Нижний колонтитул . Появится раскрывающееся меню.
- В раскрывающемся меню выберите Пустой , чтобы вставить пустой верхний или нижний колонтитул, или выберите один из встроенных параметров . Вставка верхнего колонтитула
- Вкладка Design появится на ленте, а верхний или нижний колонтитулы появятся в документе.
- Введите необходимую информацию в верхний или нижний колонтитул. Ввод текста в верхний колонтитул
- Когда вы закончите, нажмите Закрыть верхний и нижний колонтитулы на вкладке Design или нажмите клавишу Esc .
После того, как вы закроете верхний или нижний колонтитул, он по-прежнему будет виден, но будет заблокирован . Чтобы отредактировать его снова, просто дважды щелкните в любом месте верхнего или нижнего колонтитула, и он станет разблокированным.
Чтобы вставить дату или время в верхний или нижний колонтитул:
- Дважды щелкните в любом месте верхнего или нижнего колонтитула, чтобы разблокировать его. Откроется вкладка Design .
- На вкладке Design щелкните команду Date & Time .Команда «Дата и время»
- Выберите формат даты в открывшемся диалоговом окне. Выбор формата даты
- Установите флажок в поле Обновлять автоматически , если вы хотите, чтобы всегда отображалась текущая дата. В противном случае он не изменится при открытии документа позже.
- Щелкните ОК . Дата и время теперь отображаются в документе.
Чтобы удалить элементы управления содержимым:
По умолчанию некоторые из встроенных верхних и нижних колонтитулов содержат фрагменты текста, которые называются элементами управления содержимым .Элементы управления содержимым могут содержать такую информацию, как название документа или название компании , и они позволяют вводить эту информацию в поле формы .
Тем не менее, вам часто нужно просто ввести обычный заголовок без каких-либо элементов управления содержимым. Для этого вам нужно удалить все поля управления содержимым из верхнего или нижнего колонтитула.
- При активном разделе верхнего или нижнего колонтитула щелкните правой кнопкой мыши поле элемента управления содержимым , которое вы хотите удалить.Появится раскрывающееся меню.
- Щелкните Удалить контроль содержимого . Поле управления содержимым исчезнет. Удаление управления содержимым
Другие параметры верхнего и нижнего колонтитула
Есть много других вариантов верхнего и нижнего колонтитула , которые вы можете использовать для создания этих разделов документа. Вы можете просмотреть Инструменты верхнего и нижнего колонтитула Вкладка «Дизайн» , чтобы просмотреть и изучить эти параметры.
Добавление номеров страниц
Word может автоматически маркировать каждую страницу номером страницы и размещать его в верхнем колонтитуле , нижнем колонтитуле или боковом поле .Вы можете добавить номера страниц в существующий верхний или нижний колонтитул , или вы можете вставить номера страниц в новый верхний или нижний колонтитул .
Чтобы добавить номера страниц к существующему верхнему или нижнему колонтитулу:
- Выберите верхний колонтитул или нижний колонтитул . Откроется вкладка Design .
- Поместите точку вставки там, где должен быть номер страницы. Вы можете разместить его в любом месте , кроме , внутри поля управления содержимым .
Как добавить картинку в колонтитул?
Кроме номеров страниц и текстовых заголовков в колонтитулы можно добавить изображение (например, логотип компании).
Чтобы вставить картинку в колонтитул, на вкладке « Вставка » выберите верхний или нижний колонтитул.
Если рисунок сохранен на вашем компьютере, то выберите необходимый рисунок. Но помните, что он должен быть небольшого размера, чтобы он выглядел уместно и не занимал все рабочее пространство.
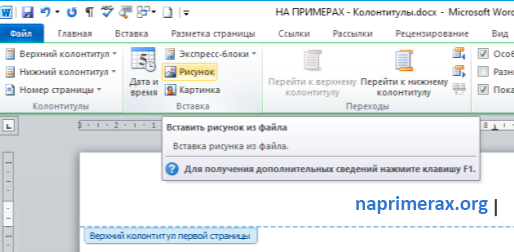
Колонтитулы в Word 2010 – Добавление изображения
Настроить, изменить стиль рисунка и его размер вы сможете на вкладке « Формат рисунка ».

Колонтитулы в Word 2010 – Добавление изображения в колонтитул
Чтобы изменить размер изображения выделите его и при помощи маркеров по углам картинки задайте необходимый размер.
Теперь вы знаете, как с легкостью сделать колонтитулы в ворде. И как видите, в этом нет ничего сложного!
В Microsoft Word есть различные типы верхних или нижних колонтитулов по умолчанию, которые вы можете вставить в свои документы. Кроме того, если вам нравится, вы также можете создать свой собственный. Вот несколько простых шагов.
С помощью колонтитулов
Зачастую документы содержат дополнительную информацию, размещаемую сверху или снизу. Для того чтобы нумерация не смешивалась с подписями, стоит внимательно отнестись к установке колонтитулов.
Колонтитулы — это поля сверху и снизу листа, до и после текста. Имеют собственную разметку и возможности выделения текста.
Также очень удобно размещать у колонтитулов номера страничек. Однако следует помнить, что эта функция размещает информацию на каждой странице, включая и титульную. Поэтому если вам не нужна заглавная страница с цифрой 1, нужно не забыть убрать с нее нумерацию. Сделать это очень легко:
- В меню «Вставка» выбираем пункт «Колонтитулы».
- В этом разделе находим обозначение номера страницы.
- Из выпавшего подменю выбираем нужное нам расположение номера. Система предлагает широкий выбор вариантов. Можно разместить его сверху или снизу, по левому или по правому краю, а также по центру.
- После этого остается только выбрать внешний вид нумерации. Для этого заходим в «Формат» и выбираем, как будут выглядеть наши цифры.
После этого весь документ будет пронумерован аккуратно, без ошибок, в том месте и в том виде, который нравится именно вам.
Осталось только избавиться от цифры на заглавном листе, а также сделать так, чтобы нумерация начиналась с цифры 1, но уже на втором листе. Поэтому мы:
- Находим во «Вставке» «Колонтитулы».
- Выберем верхний или нижний, смотря, где вам нравится размещать номера.
- Найдите «Особый колонтитул для первой страницы» и отметьте его.
Теперь ваш документ оформлен правильно, аккуратно и стильно.
Как в Ворде удалить колонтитулы
Каждый пользователь текстового редактора от Microsoft сталкивался при работе с таким инструментом как колонтитул: иногда он уже присутствовал в рабочем документе, а иногда он добавлялся самим пользователем. В этой статье предлагаем изучить обратный процесс – удаление колонтитулов в Mircrosoft Word, ведь пользователи постоянно сталкиваются с непониманием этой задачи.
Как в Ворде удалить колонтитулы
Подходящий способ удаления будет зависеть от текущей версии вашего Ворда и вида колонтитула, существует:
- верхний;
- нижний;
- особый колонтитул для первой страницы.
Удаление колонтитула на версиях 2007/2010/2013/2016
В случае, если вы пользуетесь одной из названных выше версий, у вас имеется два метода удаления.
Метод 1. Используем мышку и клавиатуру
- Два раза быстро нажимаем ЛКМ на верхний или нижний колонтитул. В результате вы окажетесь в режиме редактирования – рабочая часть документа станет тусклой, а колонтитул приобретёт насыщенность.
Нажимаем ЛКМ на верхний или нижний колонтитул, откроется режим редактирования колонтитулов
- Вам необходимо полностью выделить содержимое в выбранном колонтитуле и удалить его либо нажав клавишу «Del», либо щелкнув по выделенному тексту правой кнопкой и нажав на опцию «Вырезать» («Cut» в случае использования английской версией программы) левой.
Щелкаем правой кнопкой на выделенный текст и нажимаем на опцию «Вырезать»
- Теперь два раза щелкайте в любую часть документа (кроме части с колонтитулом). Поздравляем, вы удалили ненужный колонтитул со всех страниц вашего документа.
Колонтитулы удалены
Метод 2. Удаляем колонтитул при помощи меню инструментов Microsoft Word
- Находим в верхней части текстового редактора вкладку «Вставка» («Insert» в случае использования английской версией программы) и нажимаем на нее.
Находим вкладку «Вставка» или «Insert» нажимаем на нее
- В зависимости от типа колонтитула, нажмите на «Верхний колонтитул» или «Нижний колонтитул». При использовании англоязычной версии Microsoft Word эти кнопки будут называться «Header» и «Footer» соответственно.
Нажимаем на «Верхний колонтитул» или «Нижний колонтитул», в англоязычной версии «Header» и «Footer»
- Нажимаете на одну из этих кнопок и в выпадающем меню клацаете по опции «Удалить верхний колонтитул» или «Удалить нижний колонтитул» («Remove header» или «Remove footer» в случае использования английской версии). Выбрав одну из них, вы сразу же уберёте колонтитулы со всех страниц.
Нажимаем «Удалить нижний колонтитул»
Удаляем колонтитул в Microsoft word 2003
Для пользователей Ворд 2003 существует единственный способ удаления колонтитулов:
- Будучи в главном меню программы найдите вкладку «Вид» и щелкните по ней левой кнопкой мышки (в английской версии вкладка называется «View»).
Нажимаем вкладку «Вид» или «View»
- После нажатия у вас откроется выпадающее меню, в котором необходимо выбрать опцию «Колонтитулы» и нажать на нее мышкой.
Выбираем опцию «Колонтитулы» и нажимаем на нее мышкой
- У вас откроется плавающее окно, предназначенное для редактирования и изменения колонтитулов.
Окно, предназначенное для редактирования и изменения колонтитулов
- Выделите всё содержимое колонтитула и удалите его клавишей «Del».
- Нажмите «Закрыть» (в английской версии — «Close») в верхней правой части плавающего окна.
Нажимаем «Закрыть» или «Close»
Удаляем особый колонтитул первой страницы
В Microsoft Office Word существует особенный тип колонтитулов. У многих пользователей возникает потребность удалить колонтитул лишь с первой страницы и сохранить его на остальных.
- Быстро нажмите два раза по колонтитулу первой страницы.
Нажимаем два раза по колонтитулу первой страницы
- В верхней области вашего текстового редактора найдите вкладку «Конструктор» или «Design» и перейдите в неё.
Находим вкладку «Конструктор» или «Design»
- Найдите подраздел «Параметры» (в случае установленной английской версии подраздел называется «Options») и поставьте галочку рядом с опцией «Особый колонтитул для первой страницы» («Different First Page» для пользователей с программой на английском языке). Теперь два раза щелкайте в любую часть документа (кроме области колонтитула). Поздравляем, вы удалили ненужный колонтитул с первой страницы.
Ставим галочку рядом с опцией «Особый колонтитул для первой страницы» или «Different First Page»
Как в Ворде сделать колонтитулы
Колонтитул это область, расположенная вверху или внизу поля документа. В нем можно указать краткие сведения о документе целиком или каждой страницы в отдельности. С помощью панели инструментов «Колонтитулы» можно даже добавить рисунок (начиная с Word 2007) или дату и время, которые будут обновляться каждый раз при открытии документа.
Колонтитулы в ворд можно создать только на отдельной странице или на всех страницах документа. Вверху или внизу. Или вверху и внизу одновременно. Всё зависит от того, что вам необходимо указать в колонтитулах.
Для того, чтобы он отображался на всех страницах достаточно его создать на одной из них. Дальше он автоматически установится на всех последующих. Это очень удобно. Я не думаю, что кто-то захотел бы сидеть целый день, и создавать колонтитул на каждой странице документа из 200-300 страниц.
Мне часто приходится распечатывать электронные книги для мамы, так как она очень плохо видит и не любит сшитые листы. Для того, чтобы листы не путались я создаю ей вверху колонтитул с именем автора, названием книги, номера страницы и датой распечатки.
Для этого в Word 2003 я открываю документ и выбираю в меню – Вид- Колонтитулы.
По умолчанию открывается поле для создания верхнего колонтитула. Можно ввести текст непосредственно в область колонтитула.
Курсор уже стоит в пунктирной рамочке и подмигивает, как бы прося, скорее написать что-нибудь. Я пишу автора, название книги и год издания.
Текст можно отформатировать так же, как и любой другой текст документа (например, меняя размер или цвет шрифта и центрируя текст на странице).
Далее при помощи панели инструментов «Колонтитулы», которая появляется вместе с рамочкой для ввода колонтитулов, можно ввести практически всё, что необходимо — автоматически.
Нажимаю иконку, и там где был курсор, устанавливается:
- Номер страницы.
- Количество страниц в документе.
- Формат номера страницы.
- Вставляется дата, которая будет показывать дату последнего открытия документа.
- Время. Так же будет показывать текущее время.
- Параметры страницы. Здесь можно указать применение колонтитула ко всему документу или только к последующим страницам (если создаётся в середине документа).
- Эта кнопка выключает или включает основной текст. К чему она, так и не поняла.
- Эта кнопка нужна, если вы создаете ещё один колонтитул в середине документа и решили сделать, так же как и в предыдущем.
- Включает поля верхнего и нижнего колонтитулов.
- Перейти к предыдущему колонтитулу.
- Перейти к следующему колонтитулу.
- Меню автоматической вставки данных.
С помощью формата номера страницы можно включить в отображение в колонтитулах заголовок главы (если имеются главы) и установить с какого номера страницы это отображать.
Вот мой готовый колонтитул.
По окончании панель инструментов необходимо закрыть, чтобы вернуться к основному документу. Пунктирная рамочка исчезнет, текст колонтитула будет выглядеть светло-серым.
Для того, чтобы исправить текст колонтитула, достаточно дважды щелкнуть по нему и опять откроется поле ввода. Чтобы предварительно просмотреть, как будет выглядеть колонтитул на документе, необходимо выбрать в главном меню – Файл – Предварительный просмотр.
Теперь вы знаете как в Ворде сделать колонтитулы.
Колонтитулы в ворд – это очень хорошая вещь, если уметь ими пользоваться. А пользоваться ими так же просто, как и создавать диаграммы. Попробуйте, и вам понравиться.
Удачи Вам!