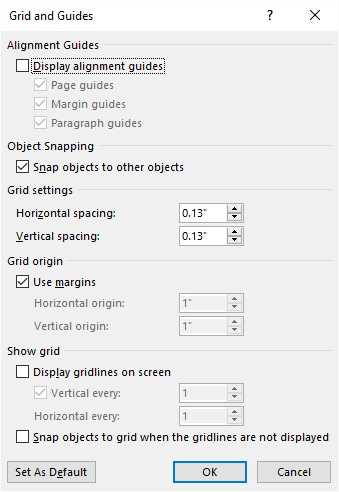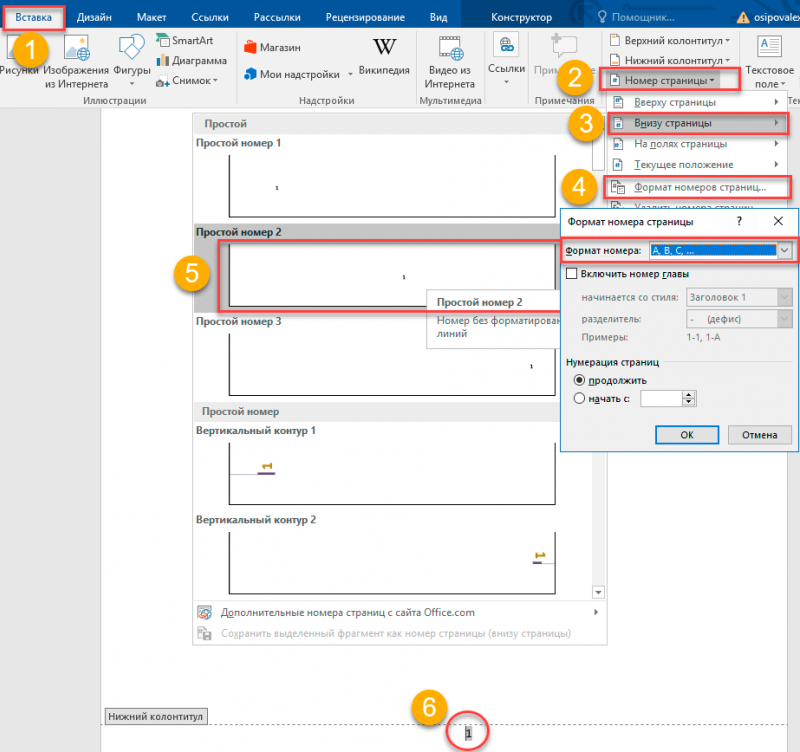Как сделать разные колонтитулы
Содержание:
- Как сделать колонтитулы на страницах Excel
- Колонтитулы в Ворде: как вставить, убрать, изменить на одной странице, как сделать их по разделам отдельно? Как оставить колонтитул в Ворде только на первой странице?
- Верхний колонтитул: ФИО
- Как в Ворде сделать колонтитулы
- Как удалить колонтитулы в Word с одной или нескольких страниц кроме первой
- Включение высокопроизводительного режима в настройках электропитания
- Добавление начального номера страницы, отличного от 1.
- Делаем текстовые колонтитулы
- Добавляем разные колонтитулы для разных глав и разделов
- Практическая работа № 2 Форматирование текстового документа. Работа с колонтитулами.
- Как сделать боковой колонтитул в word?
- Унарные операторы в Python
Как сделать колонтитулы на страницах Excel
Примечания интегрируются в документ через параметры страницы, редактировать удобно через «Разметку».
Для создания колонтитула:
1. Выделить лист диаграмму. Для одновременного выбора нескольких элементов, удерживайте клавишу Ctrl.
2. В случае, когда колонтитул нужно разместить на каждой странице документа, удобнее кликнуть ПКМ по закладке с листами и выбрать опцию «Выделить все».
3. Найдите и откройте «Разметка страницы» в верхнем опциальном меню
4. В правом нижнем углу блока «Параметры страницы» есть кнопка, изображенная в виде стрелки и уголка.
5. По ее нажатию откроется отдельное окно. В верхней строке выбора есть опция «Колонтитулы». Выберите ее.
6. Пред пользователем отобразится страница, на которой есть два выпадающих списка: «Верхний колонтитул», «Нижний колонтитул». При нажатии на них программой предлагаются различные шаблоны примечаний: время, нумерация, количество страниц, название документа и другие.
7. Между двумя списками расположена пара кнопок: «Создать верхний/нижний колонтитул». Так создаются заметки, если не один вариант из списка не подошел.
8. Откроется окно, в нем отображены три блока – каждый соответствует расположению информации в колонтитуле. Туда пользователь вносит свою текстовую информацию.
9. Над блоками есть панель содержимого. Используя ее возможности, можно вставить изображение в колонтитул.
10. В колонтитулах информация отображается в виде формул (дата, путь к файлу). Их можно стереть по ненадобности.
11. Вся информация указана – нажимайте «Ок».
Так добавляют верхний и нижний колонтитул. Причем в меню настройки колонтитулов (шаг 5), можно указывать параметры для их применения. Разные колонтитулы для четных/нечетных страниц, уникальная заметка для первого листа в документе, масштабирование вместе со страницей, выравнивание согласно полей. Последние две опции всегда включены по умолчанию. При активации первых двух, в верхней панели над блоками (шаг 8), будет две опции: колонтитул (верхний/нижний) для четной и нечетной страницы.
Колонтитулы в Ворде: как вставить, убрать, изменить на одной странице, как сделать их по разделам отдельно? Как оставить колонтитул в Ворде только на первой странице?
Статья расскажет, как убирать колонтитул в программе «Word».
Некоторые пользователи задают различные вопросы касаемо колонтитулов в текстовом редакторе «Word». Как удалить колонтитулы в «Word 2007/2010/2013/2016»? Как удалить колонтитулы в «Word» на первой и последующих страницах? Как сделать разные колонтитулы? Поговорим об этом в нашем обзоре.
Удаляем колонтитулы в «Word»
Колонтитулы
Колонтитулы в текстовом редакторе «Word» — это такие строки, которые располагаются на краю полосы набора текста в документах. То есть, другими словами, колонтитулы содержат заголовок статьи, название книги, имя или псевдоним автора и так далее.
Колонтитул, как правило, размещают на каждой странице документа или обычной книги. В программе «Word» колонтитул выглядит как пустая полоса на странице вне текста, в котором мы излагаем всю информацию. Эта пустая полоса начинается с верхнего/нижнего края документа и заканчивается на границах с текстом.
Данные колонтитулы в “Word” уже назначены по умолчанию, но мы можем менять их параметры по своему вкусу, включая и полное их удаление. Их также можно устанавливать на каждой странице или только на первой. Рассмотрим некоторые из этих вариантов.
Как удалить колонтитул на первой странице?
Многие документы «Word» не требуют создания колонтитулов на самой первой странице:
Удаляем колонтитулы в «Word»
Если вам необходимо убрать колонтитул с первого листа документа, сделайте следующее:
Раскройте страницу с колонтитулом и нажмите два раза мышкой по пустой области этого документа – это действие раскроет нужный нам инструментарий, с помощью которого мы можем изменять колонтитулы.
Удаляем колонтитулы в «Word»
Зайдите в раздел «Работа с колонтитулами» и поставьте галку, как показано на скриншоте.
Удаляем колонтитулы в «Word»
После этого колонтитулы с данной страницы документа удаляться. Таким же образом вы сможете установить новые колонтитулы, если это будет необходимо.
Удаляем колонтитулы в «Word»
Как удалить колонтитулы на последующих страницах документа «Word»?
Если нам нужно удалить колонтитулы на других страницах, то мы воспользуемся немного другой инструкцией. Мы добавим разрыв раздела:
Раскройте документ и кликните мышкой в той его части (на той странице), где нам колонтитулы не понадобятся.
Удаляем колонтитулы в «Word»
Далее зайдите вверху в раздел «Макет»
Удаляем колонтитулы в «Word»
Затем нажмите на кнопку «Разрывы» и в раскрывшемся меню пройдите в подпункт «Следующая страница».
Удаляем колонтитулы в «Word»
После этого на странице документа нажмите два раза мышкой по колонтитулу вверху или внизу – это действие добавит в панель инструментов новый раздел («Работа с колонтитулами»).
Удаляем колонтитулы в «Word»
Зайдите в указанный раздел и кликните на «Как в предыдущем разделе», после чего создастся разрыв раздела.
Удаляем колонтитулы в «Word»
Далее нажмите на одну (или на каждую по порядку) из кнопок – «Верхний/нижний колонтитул».
Удаляем колонтитулы в «Word»
А затем нажмите на удаление колонтитула (верхнего/нижнего), как показано на скриншоте.
Удаляем колонтитулы в «Word»
Если нужно закрыть инструментарий, с помощью которого мы удаляли колонтитулы, то нажмите на «Закрыть окно колонтитулов».
Удаляем колонтитулы в «Word»
Верхний колонтитул: ФИО
Допустим, вы пишете резюме и в соответствии с самыми лучшими рекомендациями стремитесь разместить весь свой славный боевой опыт на одном листе. Поскольку боевой опыт может быть весомым, это может оказаться задачей не из простых. Часть информации можно вынести в колонтитулы. А если резюме все-таки получилось многостраничным, то практически обязательно разместить на каждой странице как минимум телефон контакта его автора.
Чтобы открыть верхний колонтитул, кликнем дважды по верхнему полю документа. Основной текст тут же станет неактивным (бледным), а поле, наоборот, включится:
(все картинки кликабельны)
Внесем в верхнюю строку информацию об авторе резюме:
Вернуться в обычный режим очень просто: двойной клик по основному тексту, и колонтитулы вновь неактивны. В этом режиме они выглядят бледнее, чем текст, но не стоит волноваться: на бумаге все будет выглядеть так, как надо. Чтобы убедиться в этом, уже сейчас можно перейти в режим предварительного просмотра и полюбоваться.
Переход в режим предварительного просмотра:
Так будет выглядеть готовый документ:
Как в Ворде сделать колонтитулы
Колонтитул это область, расположенная вверху или внизу поля документа. В нем можно указать краткие сведения о документе целиком или каждой страницы в отдельности. С помощью панели инструментов «Колонтитулы» можно даже добавить рисунок (начиная с Word 2007) или дату и время, которые будут обновляться каждый раз при открытии документа.
Колонтитулы в ворд можно создать только на отдельной странице или на всех страницах документа. Вверху или внизу. Или вверху и внизу одновременно. Всё зависит от того, что вам необходимо указать в колонтитулах.
Для того, чтобы он отображался на всех страницах достаточно его создать на одной из них. Дальше он автоматически установится на всех последующих. Это очень удобно. Я не думаю, что кто-то захотел бы сидеть целый день, и создавать колонтитул на каждой странице документа из 200-300 страниц.
Мне часто приходится распечатывать электронные книги для мамы, так как она очень плохо видит и не любит сшитые листы. Для того, чтобы листы не путались я создаю ей вверху колонтитул с именем автора, названием книги, номера страницы и датой распечатки.
Для этого в Word 2003 я открываю документ и выбираю в меню – Вид- Колонтитулы.
По умолчанию открывается поле для создания верхнего колонтитула. Можно ввести текст непосредственно в область колонтитула.
Курсор уже стоит в пунктирной рамочке и подмигивает, как бы прося, скорее написать что-нибудь. Я пишу автора, название книги и год издания.
Текст можно отформатировать так же, как и любой другой текст документа (например, меняя размер или цвет шрифта и центрируя текст на странице).
Далее при помощи панели инструментов «Колонтитулы», которая появляется вместе с рамочкой для ввода колонтитулов, можно ввести практически всё, что необходимо — автоматически.
Нажимаю иконку, и там где был курсор, устанавливается:
- Номер страницы.
- Количество страниц в документе.
- Формат номера страницы.
- Вставляется дата, которая будет показывать дату последнего открытия документа.
- Время. Так же будет показывать текущее время.
- Параметры страницы. Здесь можно указать применение колонтитула ко всему документу или только к последующим страницам (если создаётся в середине документа).
- Эта кнопка выключает или включает основной текст. К чему она, так и не поняла.
- Эта кнопка нужна, если вы создаете ещё один колонтитул в середине документа и решили сделать, так же как и в предыдущем.
- Включает поля верхнего и нижнего колонтитулов.
- Перейти к предыдущему колонтитулу.
- Перейти к следующему колонтитулу.
- Меню автоматической вставки данных.
С помощью формата номера страницы можно включить в отображение в колонтитулах заголовок главы (если имеются главы) и установить с какого номера страницы это отображать.
Вот мой готовый колонтитул.
По окончании панель инструментов необходимо закрыть, чтобы вернуться к основному документу. Пунктирная рамочка исчезнет, текст колонтитула будет выглядеть светло-серым.
Для того, чтобы исправить текст колонтитула, достаточно дважды щелкнуть по нему и опять откроется поле ввода. Чтобы предварительно просмотреть, как будет выглядеть колонтитул на документе, необходимо выбрать в главном меню – Файл – Предварительный просмотр.
Теперь вы знаете как в Ворде сделать колонтитулы.
Колонтитулы в ворд – это очень хорошая вещь, если уметь ими пользоваться. А пользоваться ими так же просто, как и создавать диаграммы. Попробуйте, и вам понравиться.
Удачи Вам!
Как удалить колонтитулы в Word с одной или нескольких страниц кроме первой
Эта задача обратная той, что мы рассматривали в пункте 2. Удалить колонтитулы в текстовом редакторе Ворд с нескольких страниц сразу можно только, если это страницы одного раздела. Если необходимо убрать колонтитул лишь с одной страницы, то ее придется выделить в отдельный раздел. Не забывайте, коллеги, проверять кнопку «как в предыдущем». У нее есть неприятная особенность включаться/отключаться самопроизвольно. После этого нужно зайти в «Конструктор» и удалить верхний и нижний колонтитулы отдельно.
Когда речь заходит о вставках (боковых, центральных), то действует то же правило выделения разделов. После чего они удаляются щелчком сначала правой кнопки мышки для открытия окна со строкой «вырезать», а затем левой кнопкой собственно по указанной надписи. Если во вставке уже присутствует текст, то сначала удаляют его, а затем само поле.
До свидания. Ваш гид по ms Word 2016 GALANT.
Колонтитул — это строка, расположенная на краю полосы набора текста на бумаге или в документах. В стандартном понимании этого термина, в колонтитуле содержится заголовок, название произведения (документа), имя автора, номера части, главы или параграфа. Размещается колонтитул на всех страница, это в равной степени касается печатных книг и текстовых документов, в том числе и файлов Microsoft Word.
Колонтитул в Ворде — это пустая область страницы на которой нет и не может располагаться основной текст документа или любые другие данные. Это своего рода границы страницы, расстояние от верхнего и нижнего края листа до того места, где начинается и/или заканчивается текст. Колонтитулы в Word установлены по умолчанию, а их размеры могут варьироваться и зависят от предпочтений автора или требований к конкретному документу. Однако, иногда колонтитул в документе не нужен, и в данной статье речь пойдет о том, как его убрать.
Как убрать колонтитул с одной страницы в MS Word?
Требования ко многим документам таковы, что первую страницу, которая является заглавной, необходимо создавать без колонтитулов.
1. Чтобы открыть средства для работы с колонтитулами, дважды кликните в пустой области листа, колонтитул которого вам нужно убрать.
2. В открывшейся вкладке «Конструктор», расположенной в главной вкладке «Работа с колонтитулами» установите галочку напротив «Особый колонтитул для первой страницы».
3. Колонтитулы с этой страницы будут удалены. В зависимости от того, что вам требуется, данную область можно оставить пустой либо же добавить исключительно для этой страницы другой колонтитул.
Как удалить колонтитулы не на первой странице?
Для удаления колонтитулов на страницах, кроме первой (это может быть, к примеру, первая страница нового раздела), необходимо выполнить несколько иную процедуру. Для начала следует добавить разрыв раздела.
1. Кликните в том месте документа, где требуется создать страницу без колонтитулов.
2. Перейдите из вкладки «Главная» во вкладку «Макет».
3. В группе «Параметры страницы» найдите кнопку «Разрывы» и разверните ее меню.
4. Выберите пункт «Следующая страница».
5. Теперь необходимо открыть режим работы с колонтитулами. Чтобы это сделать, дважды кликните по области колонтитула в верхней или нижней части страницы.
6. Нажмите «Как в предыдущем разделе» — это уберет связь между разделами.
7. Теперь выберите пункт «Нижний колонтитул» или «Верхний колонтитул».
8. В развернувшемся меню выберите необходимую команду: «Удалить нижний колонтитул» или «Удалить верхний колонтитул».
9. Для закрытия окна работы с колонтитулами выберите соответствующую команду (последняя кнопка на панели управления).
10. Верхний и/или нижний колонтитулы на первой странице, следующей за разрывом, будут удалены.
Желая удалить все колонтитулы, идущие за разрывом страницы, дважды кликните по области колонтитула на листе, где его нужно убрать, после чего повторите вышеописанные шаги 6-8. Если же колонтитулы на четных и нечетных страницах отличаются, действия придется повторить для каждого типа страниц отдельно.
На этом все, теперь вы знаете, как удалить колонтитул в Ворде 2010 — 2016, а также в более ранних версиях этой многофункциональной программы от Майкрософт. Желаем вам только положительного результата в работе и обучении.
Мы рады, что смогли помочь Вам в решении проблемы.
Помогла ли вам эта статья?
Да Нет
Статья расскажет, как убирать колонтитул в программе «Word».
Некоторые пользователи задают различные вопросы касаемо колонтитулов в текстовом редакторе «Word». Как удалить колонтитулы в «Word 2007///»? Как удалить колонтитулы в «Word» на первой и последующих страницах? Как сделать разные колонтитулы? Поговорим об этом в нашем обзоре.
Удаляем колонтитулы в «Word»
Включение высокопроизводительного режима в настройках электропитания
Добавление начального номера страницы, отличного от 1.
Нумерацию документа можно начать с любого числа. Данная опция — полезный инструмент в том случае, если необходимо беспрерывно пронумеровать два различных документа. Для выполнения команды нужно выполнить следующее:
- Переход на вкладку «Вид».
- Выбор пункта «Разметка страницы».
- На панели «Элементы документа» кликнуть по графе «Колонтитулы».
- Щелчок по функции «Стр.».
- Клик по клавише «Формат».
- В поле «Начать с» задать необходимое значение. К примеру, «Начать с 21».
- Клик по команде «ОК».
Таким образом, документ будет пронумерован по порядку, начиная с обозначения 21.
Работа по оформлению исследований покажется пустячной и легкой, если освоить азы, познакомиться поближе с текстовым редактором «Word». А форматирование и изменение документов займет считанные минуты, если Вы потратите немного времени на изучение приведенной статьи. И пусть повседневные дела будут в радость!
Делаем текстовые колонтитулы
Чтобы начать работу с колонтитулами, необходимо дважды щелкнуть мышкой чуть выше основного текста или чуть ниже. В результате, на панели инструментов откроется «Работа с колонтитулами. Конструктор». В правом крае вкладки есть красный крестик «Закрыть окно колонтитулов», на случай, если вам надо вернуться в основную часть документа. Левый край вкладки «Работа с колонтитулами. Конструктор» предлагает на выбор шаблоны для верхнего и нижнего колонтитула, а также варианты шаблонов того, как можно расположить номера страниц «вордовского» документа. Выбрав тот или иной шаблон, заполните надписи, которые появились в области колонтитулов: «введите текст», «введите дату», «введите название документа», «введите подзаголовок документа» и др. Вновь нажав на открывающийся список элемента «Верхний (нижний) колонтитул», и пролистав до самого низа, вы увидите два действия на выбор: «изменить верхний (нижний) колонтитул» и «удалить верхний (нижний) колонтитул».
Оформляя колонтитулы можно вписать туда и что-то нестандартное, свое. Если вы хотите сохранить свой уникальный колонтитул, нужно выделить его в тексте и в выпадающем списке элемента «Верхний (нижний) колонтитул», в самом низу, выбрать «сохранить выделенный объект в коллекцию верхних (нижних) колонтитулов». В новом окне нажмите «ОК». В группе кнопок «Вставить» вы найдете такой элемент «экспресс блоки». Тут вы можете выбрать, что еще надо добавить в колонтитул, если этого нет в шаблонах. В этой же вкладке есть автоматическая вставка той даты и того времени в колонтитул, которые установлены на вашем компьютере. Здесь же есть элемент «Клип» и элемент «Рисунок», позволяющие вставить в колонтитул любое изображение, в том числе — эмблему вашей компании. Разберемся, как в «Ворде» сделать колонтитул с картинкой.
Добавляем разные колонтитулы для разных глав и разделов
Документы с большим количеством страниц, коими могут быть научные диссертации, доклады, книги, зачастую разбиваются на разделы. Возможности программы MS Word позволяют делать для этих разделов разные колонтитулы с разным содержанием. Например, если документ, в котором вы работаете, разбит на главы разрывами разделов, то в области верхнего колонтитула каждой главы можно указать ее название.
Как найти разрыв в документе?
В некоторых случаях неизвестно, содержит ли документ разрывы. Если и вы этого не знаете, можно их поискать, для чего нужно выполнить следующее:
1. Перейдите ко вкладке “Вид” и включите режим просмотра “Черновик”.
Примечание: По умолчанию в программе открыт режим “Разметки страницы”.
2. Вернитесь во вкладку “Главная” и нажмите кнопку “Перейти”, расположенную в группе “Найти”.
Совет: Для выполнения этой команды также можно использовать клавиши “Ctrl+G”.
3. В открывшемся диалоговом окне, в группе “Объекты перехода” выберите “Раздел”.
4. Чтобы найти в документе разрывы разделов, просто нажмите кнопку “Далее”.
Примечание: Просмотр документа в режиме черновика заметно упрощает визуальный поиск и просмотр разрывов разделов, делая их более наглядными.
Урок: Как в Ворде пронумеровать страницы
После добавления в документ разрывов раздела можно переходить к добавлению к ним соответствующих колонтитулов.
Добавление и настройка разных колонтитулов с помощью разрывов разделов
Разделы, на которые уже разбит документ, могут быть использованы для настройки колонтитулов.
1. Отсчитывая с начала документа, кликните на первый раздел, для которого требуется создать (внедрить) другой колонтитул. Это может быть, к примеру, второй или третий раздел документа, его первая страница.
2. Перейдите ко вкладке “Вставка”, где выберите верхний или нижний колонтитулы (группа “Колонтитулы”), просто нажав на одну из кнопок.
3. В развернувшемся меню выберите команду “Изменить… колонтитул”.
4. Во вкладке “Колонтитулы” найдите и нажмите “Как в предыдущем” (“Связать с предыдущим” в более старых версиях MS Word), которая расположена в группе “Переходы”. Это разорвет связь с колонтитулами текущего документа.
5. Теперь вы можете изменить текущий колонтитул или создать новый.
6. Во вкладке “Конструктор”, группа “Переходы”, в разворачивающемся меню нажмите “Вперед” (“Следующий раздел” — в более старых версиях). Это переместит курсор в область колонтитула следующего раздела.
7. Повторите шаг 4, чтобы разорвать связь колонтитулов этого раздела с предыдущим.
8. Измените колонтитул или создайте для данного раздела новый, если это необходимо.
7. Повторите шаги 6 — 8 для остальных разделов в документе, если таковые имеются.
Добавление одинакового колонтитула сразу для нескольких разделов
Выше мы рассказали о том, как сделать для разных разделов документа различные колонтитулы. Точно так же в Ворде можно проделать и противоположное — использовать одинаковый колонтитул в нескольких разных разделах.
1. Кликните дважды по колонтитулу, который хотите задействовать для нескольких разделов, чтобы открыть режим работы с ним.
2. Во вкладке “Колонтитулы”, группа “Переходы”, нажмите “Вперед” (“Следующий раздел”).
3. В открывшемся колонтитуле нажмите кнопку “Как в предыдущем разделе” (“Связать с предыдущим”).
Примечание: Если вы используете Microsoft Office Word 2007, перед вами появится запрос на удаление уже существующих колонтитулов и создание связи с теми, что принадлежат к предыдущему разделу. Подтвердите свои намерения, нажав кнопку “Да”.
Практическая работа № 2 Форматирование текстового документа. Работа с колонтитулами.
Цель
работы
–
изучение функциональных возможностей
текстового процессора Word
2007 и приобретение навыков практической
работы по форматированию текстовых
документов.
Изменение
параметров форматирования символов
воздействует на (в порядке убывания
уровня приоритета):
а)
выделенный фрагмент текста;
б)
невыделенное слово, на которое указывает
текстовый курсор;
в)
символы, которые будут набраны сразу
после изменения параметров форматирования
(если не произойдет перемещение курсора).
Задание
№1
Откройте
созданный ранее файл Proba.docx
Во
втором абзаце произведите следующие
изменения, используя различные возможности
форматирования (требования к форматированию
указаны в скобках):
Вводимые
символы
(Times
New
Roman,
14,К) появляются
в том месте экрана
(Arial,
12,красный, зачеркнутый),
где находится
курсор
,(Arial
Narrow,10,подчеркнутый)
который
сдвигается вправо, (Times
New
Roman,12,
надстрочный) оставляя
за собой цепочку символов. (Times
New
Roman,12,
подстрочный) При
достижении правого поля страницы
(Times
New
Roman,10,
подчеркнутый,Ж, темно-красный,малые
прописные,разреженный на 0,25пт)курсор
автоматически перемещается в следующую
строку.
(Monotype
Corsiva,заливка
цветом — желтый, 12) ЭТОТ
ПРОЦЕСС НАЗЫВАЕТСЯ
(Arial
Unicode
MS,
12,Ж,все прописные)
Перетеканием
Текста
(Times
New
Roman,
12,К,красный,начинать с прописных), а
нажатие на клавишу
(
Comic
Sans
MS
,
20
)
E n t e r (Times
New
Roman,12,
интервал –разреженный на 2пт, смещение
каждого знака вниз на 3пт,относительно
предыдущего) создает
новый абзац,(Times
New
Roman,12,
интервал -уплотненный на 1,5 пт) а
не новую строку.(Times
New
Roman,12,
двойное зачеркивание,утопленный)
В
итоге Ваш текст должен выглядеть
следующим образом:
Задание
№ 2
Третий
абзац текста разбейте на две колонки.
В итоге текст должен выглядеть следующим
образом:
Задание
№3
Вставьте
в документ номера страниц:
Вставка-Номер
страницы- Вверху страницы- Страница X
из Y-
Полужирные номера 3
Задание
№4
Вставьте
в документ колонтитулы:
Вставка-
Нижний колонтитул- Консервативный
Задание
№ 5
В
начале четвертого абзаца установите
Буквицу. В результате Вы получите
следующий вид текста:
Выйдите
из программы, сохранив изменения в
документе
После просмотра этого двухминутного видео, Вы будете знать как просто можно пронумеровать весь документ. Нумерация страниц в программе Word 2003 делается очень легко!
Чтобы пронумеровать Вашу работу от первого до последнего листа, с цифры 1, войдите в Меню Вставка — Номера страниц. В диалоговом окне сделайте настройки по расположению номера страницы в документе: вверху или внизу страницы, слева, справа или по центру. Поставьте галочку Номер на первой странице. Зайдите во вкладку Формат, чтобы установить настройки на переключателе Начать с 1 Здесь же можно настроить и формат номера. Сохраните настройки, нажав ОК. И еще раз ОК в главном диалоговом окне. Теперь Ваш документ пронумерован.
Удалить
нумерацию страниц
можно,
щелкнув на любой цифре в любой странице два раза левой клавишей мыши.
А затем выделите саму цифру таким же способом. Нажмите клавишу Delete или Backspase. Выйдете из режима колонтитул, щелкнув два раза в любом месте документа.
Цифру можноотформатировать, как обычный текст
,
предварительно выделив ее и пройдя в Меню Формат — Шрифт. Можно сделать ее больше или меньше, жирной или курсивной, белой на черном фоне с помощью кнопок на панели форматирования. Но все равно она будет по цвету отличаться от текста в документе.
Чтобы нумерация находилась за рамочкой страницы
, поставьте курсор перед цифрой и передвиньте ее клавишей Tab.
Чтобы нумерация начиналась со второй страницы
с цифры 1, не ставьте галочку в поле НОМЕР НА ПЕРВОЙ СТРАНИЦЕ. А во вкладке ФОРМАТ выбрать удобный формат номера. В переключателе НАЧАТЬ С исправьте цифру на ноль. Не забудьте нажать ОК.
Как сделать боковой колонтитул в word?
На страницы текстового документа в Word 2007 можно вставлять колонтитулы, воспользовавшись готовой коллекцией шаблонов колонтитулов, или создать собственные колонтитулы, которые можно сохранить в коллекции. Отображаются колонтитулы в документе только в режимах Разметка страницы и Режим чтения. Работа с основным текстом документа во время работы с колонтитулами невозможна.
Для вставки колонтитулов используют элементы управления группы Колонтитулы вкладки Вставка (рис. ).
Для размещения на каждой странице документа колонтитула из готовой коллекции шаблонов нужно:
- Выбрать на Ленте вкладку Вставка.
- Выбрать в группе Колонтитулы одну из команд Верхний колонтитул или Нижний колонтитул.
- Выбрать в предложенном списке шаблонов колонтитулов подходящий вариант.
Ввести нужный текст в соответствующие текстовые поля шаблона.
Закрыть окно создания колонтитула, выполнив Работа с колонтитулами =>Конструктор =>Закрыть =>Закрыть колонтитулыили дважды щелкнув мышью вне поля колонтитула.
Для изменения колонтитула, созданного на основе шаблона, или для создания собственного колонтитула нужно выполнить Вставка => Колонтитулы => Верхний (Нижний) колонтитул => Изменить верхний (нижний) колонтитул. Потом ввести новый текст колонтитула в поле Заголовок. При необходимости текст можно редактировать и форматировать обычным способом.
Во время работы с колонтитулами на Ленте появляется временная вкладка Конструктор (рис.).
Используя соответствующие кнопки групп Колонтитулы и Вставить, в колонтитул можно вставить номер страницы – кнопка Номер страницы
Дата и время
Рисунок
Положение
Для перехода с поля верхнего колонтитула в поле нижнего колонтитула и обратно используется кнопка Перейти к верхнему (нижнему) колонтитулу в группе Переходы вкладки Конструктор.
Созданный колонтитул можно применить ко всему документу, к четным/нечетным страницам или только к первой странице. Выбрать область применения созданного колонтитула можно в группе Параметры.
Источник бумагиПараметры страницыРазличать колонтитулы
Для удаления колонтитула следует выполнить Вставка => Колонтитулы => Верхний (Нижний) колонтитул => Удалить верхний (нижний) колонтитул.
Если колонтитулы для разных частей документа должны быть разными, то перед их созданием документ нужно поделить на разделы. Используют разделы, когда нужно для разных частей документа установить разные свойства страниц, разную нумерацию, использовать разные колонтитулы, разместить текст в колонках и др.
В том месте документа, где должен начаться новый раздел, нужно вставить разрыв раздела. Для этого нужно выполнить Разметка страницы => Параметры страницы => Разрывы и выбрать в списке Разрывы разделов нужный вариант.
На месте разрыва будет вставлен скрытый символ, например такой:
Когда документ разделен на разделы, можно установить для разных разделов разные параметры страниц, в том числе и вставить разные колонтитулы.
Удобным способом нумерации страниц документа является использование команды Номер страницы группы Колонтитулы вкладки Вставка, которая открывает список возможных вариантов размещения номеров (внизу или вверху страницы) и способов их выравнивания (справа, слева, по центру и т. д.).
При необходимости можно настроить формат номера страницы, указав вид нумерации, начальный номер и др. в диалоговом окне Формат номера страницы (рис. ), которое открывается выбором одноименной команды.
Измененную нумерацию можно сохранить как стандартный блок в коллекцию номеров страниц для дальнейшего использования.
- В режиме работы с колонтитулами выделите номер страницы.
- В группе Колонтитулы вкладки Работа с колонтитулами/Конструктор щелкните по кнопке Номер страницы, в появившемся списке выберите один из способов расположения нумерации (Вверху страницы, Внизу страницы или На полях страницы), а затем выберите команду Сохранить выделенный фрагмент как номер страницы.
- В диалоговом окне Создание нового стандартного блока введите название (имя) сохраняемого блока и нажмите ОК.
Удаление нумерации
Независимо от способа вставки номеров страниц, для удаления всех номеров во вкладке Вставка в группе Колонтитулы щелкните по кнопке Номер страницы и в появившемся меню выберите команду Удалить номера страниц.
Удалить номера страниц можно также в режиме работы с колонтитулами. Для этого выделите номер страницы или рамку надписи, в которой он расположен, и нажмите клавишу Delete.
Если при работе с колонтитулами были установлены различные колонтитулы для четных и нечетных страниц, удалять номера страниц надо отдельно на четных и нечетных страницах.