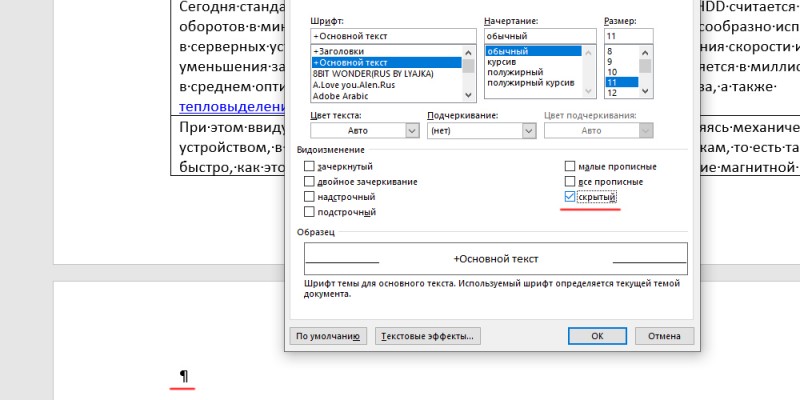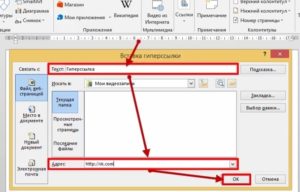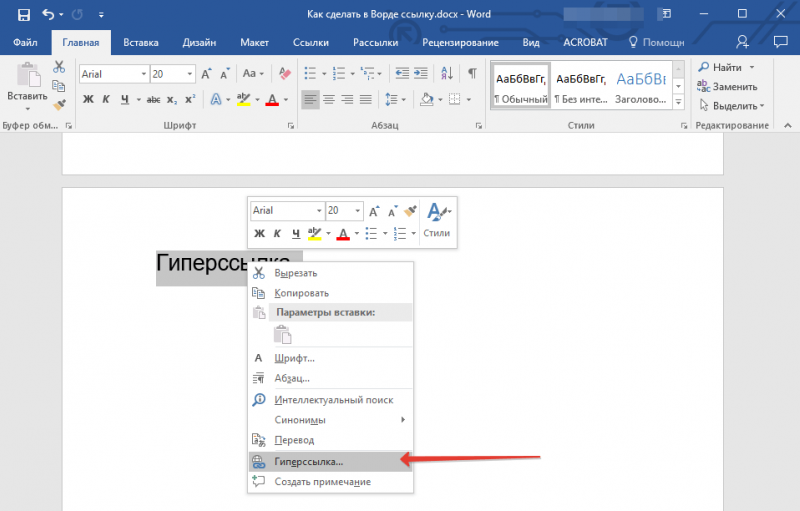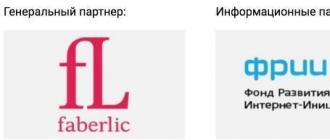Что такое сноски в ворде, как сделать сноски в word, как удалить их
Содержание:
- Как удалить разделительную линию сносок в Word?
- Транспонирование горизонтальных диапазонов ячеек (строк)
- Работа с верхними и нижними колонтитулами
- Удаление нумерации
- Как создать список источников или литературы
- Как удалить сноски в Ворде
- Форматирование сносок Word
- Как удалить примечания конкретного рецензента
- Что такое сноски в Ворде, как сделать сноски в Word, как удалить их
- Как сделать сноски в Ворде
- Как удалить пустые строки в Word | Малый бизнес
- Word: изменить промежуток между сноской и разделительной линией
Как удалить разделительную линию сносок в Word?
Нужна рука, чтобы удалить пустую или лишнюю страницу в Microsoft Word? Если вы читаете это, вы, вероятно, боретесь с лишним разрывом страницы, пустой страницей или большим пространством где-то в документе. Я покажу вам несколько разных исправлений, начиная с самого простого и заканчивая более необычными.
Если вы хотите, чтобы рекламные материалы вашей аудитории имели профессиональный вид и соответствовали бренду вашей организации, подумайте о том, чтобы импортировать вашу презентацию в Word, где вы затем сможете включить дополнительный текст, например титульную страницу, ваши контактные данные и логотип вашей компании.Раздаточные материалы для аудитории можно легко распечатать прямо из PowerPoint, просто перейдя по номеру
. Объединение списка имен и адресов с этикетками из вашей клиентской базы данных может избавить вас (и вашу руку) от многих проблем. Отправка рождественских открыток вашим уважаемым клиентам — прекрасный жест, но рукописное письмо на конвертах — убийца. Создание слияния почты для этикеток из вашей клиентской базы данных может спасти вас (и
Когда меня просят научить класс, как ограничить редактирование в документе, первые 5 минут моих инструкций обычно тратятся на объяснение того, что защита не не пуленепробиваемый.Зачем я это делаю? Поскольку я встречал так много людей, которые предполагали, что ограничение редактирования документа путем добавления пароля равно
Если вы знакомы с работой в сантиметрах, а не в дюймах, это может немного расстроить, если Word отображает настройки измерения в дюймах. , Например, если бы я хотел установить висячие отступы на 1,25 см, я точно знаю, что потеряюсь, если бы мои настройки измерения отображались только в дюймах. I
ПРОБЛЕМА: сохранение ведущего 0 (нуля) при вводе почтовых индексов.Когда вы вводите почтовый индекс с начальным 0 (нулем), например 0642, вы видите только последние 4 цифры, а не начальный ноль. Это особенно неприятно при использовании файла Excel при слиянии писем! РЕШЕНИЕ: узнайте, как заставить 0 остаться!
Транспонирование горизонтальных диапазонов ячеек (строк)
Работа с верхними и нижними колонтитулами
Урок 19: Работа с верхними и нижними колонтитулами
/ ru / word2010 / styles-and-themes / content /
Введение
Вы можете сделать свой документ профессиональным и безупречным , используя разделы верхнего и нижнего колонтитула. Заголовок — это раздел документа, который отображается на верхнем поле , а нижний колонтитул — это раздел документа, который отображается на нижнем поле .Верхние и нижние колонтитулы обычно содержат такую информацию, как номер страницы, дата и название документа.
В этом уроке вы узнаете, как вставлять и редактировать верхние и нижние колонтитулы .
Верхние и нижние колонтитулы
Верхние и нижние колонтитулы помогают упорядочить более длинные документы и облегчить их чтение. Текст, введенный в верхний или нижний колонтитул, будет отображаться на каждой странице документа.
Для вставки верхнего или нижнего колонтитула:
- Выберите вкладку Вставить .
- Щелкните команду Верхний колонтитул или Нижний колонтитул . Появится раскрывающееся меню.
- В раскрывающемся меню выберите Пустой , чтобы вставить пустой верхний или нижний колонтитул, или выберите один из встроенных параметров . Вставка верхнего колонтитула
- Вкладка Design появится на ленте, а верхний или нижний колонтитулы появятся в документе.
- Введите необходимую информацию в верхний или нижний колонтитул. Ввод текста в верхний колонтитул
- Когда вы закончите, нажмите Закрыть верхний и нижний колонтитулы на вкладке Design или нажмите клавишу Esc .
После того, как вы закроете верхний или нижний колонтитул, он по-прежнему будет виден, но будет заблокирован . Чтобы отредактировать его снова, просто дважды щелкните в любом месте верхнего или нижнего колонтитула, и он станет разблокированным.
Чтобы вставить дату или время в верхний или нижний колонтитул:
- Дважды щелкните в любом месте верхнего или нижнего колонтитула, чтобы разблокировать его. Откроется вкладка Design .
- На вкладке Design щелкните команду Date & Time .Команда «Дата и время»
- Выберите формат даты в открывшемся диалоговом окне. Выбор формата даты
- Установите флажок в поле Обновлять автоматически , если вы хотите, чтобы всегда отображалась текущая дата. В противном случае он не изменится при открытии документа позже.
- Щелкните ОК . Дата и время теперь отображаются в документе.
Чтобы удалить элементы управления содержимым:
По умолчанию некоторые из встроенных верхних и нижних колонтитулов содержат фрагменты текста, которые называются элементами управления содержимым .Элементы управления содержимым могут содержать такую информацию, как название документа или название компании , и они позволяют вводить эту информацию в поле формы .
Тем не менее, вам часто нужно просто ввести обычный заголовок без каких-либо элементов управления содержимым. Для этого вам нужно удалить все поля управления содержимым из верхнего или нижнего колонтитула.
- При активном разделе верхнего или нижнего колонтитула щелкните правой кнопкой мыши поле элемента управления содержимым , которое вы хотите удалить.Появится раскрывающееся меню.
- Щелкните Удалить контроль содержимого . Поле управления содержимым исчезнет. Удаление управления содержимым
Другие параметры верхнего и нижнего колонтитула
Есть много других вариантов верхнего и нижнего колонтитула , которые вы можете использовать для создания этих разделов документа. Вы можете просмотреть Инструменты верхнего и нижнего колонтитула Вкладка «Дизайн» , чтобы просмотреть и изучить эти параметры.
Добавление номеров страниц
Word может автоматически маркировать каждую страницу номером страницы и размещать его в верхнем колонтитуле , нижнем колонтитуле или боковом поле .Вы можете добавить номера страниц в существующий верхний или нижний колонтитул , или вы можете вставить номера страниц в новый верхний или нижний колонтитул .
Удаление нумерации
Чтобы удалить нумеровку необходимо установить стрелку мыши после слова, а именно за цифровой сноской и нажать кнопку «backspase», на второй раз нажатия число будет удалено. Также удалится и пометка снизу страницы в списке всех заметок.
Внимание! Если удалить выноску под цифрой 7 и она была не последней, то нумерация сдвинется автоматически, а также удалится описание, что относилось к данной сноске. Когда над документом в текстовом редакторе Microsoft Word работает несколько человек (один написал, второй проверяет, третий дополняет материалом), то в процессе работы очень удобно в тексте создавать примечания , чтобы указать, что нужно изменить или поправить
В итоге получается один исправленный файл, в котором учтены все замечания. Но что теперь делать с этими замечаниями, которые так и остались на полях в тексте?
Когда над документом в текстовом редакторе Microsoft Word работает несколько человек (один написал, второй проверяет, третий дополняет материалом), то в процессе работы очень удобно в тексте создавать примечания , чтобы указать, что нужно изменить или поправить. В итоге получается один исправленный файл, в котором учтены все замечания. Но что теперь делать с этими замечаниями, которые так и остались на полях в тексте?
Давайте в данной статье мы разберемся, как их удалять, можно ли просто скрыть данную область, и как избавится от подобных ремарок в Ворд, сделанных определенным пользователем.
Если хотите посмотреть файл без внесенных исправлений, тогда можно просто скрыть выноски. Для этого перейдите на вкладку «Рецензирование»
и нажмите на кнопку «Показать исправления»
. Затем в выпадающем списке уберите галочку напротив пункта «Примечания»
.
После этого, все блоки с ними на полях пропадут.
Если у Вас Ворд 2013 или 2016, тогда можете сделать, как написано выше, чтобы убрать поле, можно просто на вкладке «Рецензирование»
использовать кнопочку «Показать примечания»
.
Когда она выделена серым цветом, замечания на полях показываются, когда кнопка не выделена, то они отображаться в документе не будут.
Если Вам нужно не просто скрыть, а именно удалить ремарки, которые отображаются сбоку страницы документа в Ворде, тогда кликните по ненужному, чтобы выделить его. Затем на вкладке «Рецензирование»
нажмите «Удалить»
, и оно исчезнет из документа.
Можно сразу выделить то, от которого нужно избавиться, кликнуть по нему правой кнопкой мышки и выбрать из контекстного меню «Удалить примечание»
.
Еще один способ удаления – это область проверки. Она отображается или снизу или сбоку странички. Там можно просмотреть все сделанные выноски. Найдите ненужное, кликните по нему, чтобы там появился курсор, и нажмите на нем правой кнопкой мышки. В появившемся контекстом меню выберите «Удалить примечание»
.
Если Вам больше вообще не нужны все сделанные замечания какими-либо пользователями, тогда на вкладке «Рецензирование»
нажмите на стрелочку на кнопке «Удалить»
. Развернется небольшой список, в котором нужно выбрать «Убираем все замечания в документе»
. Теперь все они будут убраны из документа.
Если все подобные ремарки добавлял в документ не один, а несколько различных пользователей, тогда можно убрать те, которые сделаны определенным человеком. Каждый комментарий на страничках от определенного человека выделяется определенным цветом. Давайте в примере удалим те, которые отмечены розовым.
Для этого перейдите на вкладку «Рецензирование»
и в группе «Запись исправлений»
используйте кнопку «Показать исправления»
.
В выпадающем списке выберите «Рецензенты»
, а затем уберите галочки напротив пользователей, которые оставляли примечания. Галочка должна стоять только напротив того, чьи ремарки хотите удалить.
В документе остались только выделенные розовым цветом наши подопытные. Кликните на любое, потом нажмите на стрелочку на кнопке «Удалить»
и выберите из списка «Удалить все отображаемые примечания»
.
Снова нажмите «Показать исправления»
и включите видимость от других пользователей. Как видите то, что нужно, осталось, а ненужные удалились.
На этом все. Мы с Вами научились убирать область примечаний в Word, или удалять в документе те, которые больше не нужны. Как видите, сложно в этом ничего нет.
Удаление сносок в вордовском документе требуется часто. Но как это сделать? На самом деле, ничего сложного в этом нет. С такой задачей сможет справиться даже начинающий пользователь, главное – это четко следовать алгоритму действий, о котором мы расскажем в нашей статье. Итак, тема нашей статьи – как удалить сноску в Ворде.
Как создать список источников или литературы
Студенты, все сюда. Будем оформлять перечень литературы в курсовой работе на реальном примере.
Допустим, текст готов. Остался финальный штришок – перечислить источники в конце. Для этого переключаемся на вкладку “Ссылки” и кликаем на “Список литературы”. Выбираем подходящий шаблон и нажимаем “Вставить”.
На той же панели вы можете выбрать стиль списка. Для студенческих работ подходит “ГОСТ – сортировка по именам”. Шрифт должен быть Times New Roman 10-го размера.
Есть возможность писать название каждой книги вручную. Но зачем? Ведь легко ошибиться и уйти от стандартов. Как и содержание, которое гораздо удобнее делать автоматически.
В общем, мы будем заполнять готовую форму. Для этого щелкаем мышкой на “Вставить ссылку”. В выпавшем меню выбираем “Добавить новый источник. ”.
Здесь уже указываем, с каким типом источника имеем дело, название, год и автора. Ничего сложного. Когда закончите, нажмите “ОК”.
Подсказка для студента. Если часто приводите цитату из одного и того же источника, укажите номера страниц, откуда брали высказывание.
Информация о книге автоматически отобразится в нужном стиле. Вот так.
Я выделила редактор 2003 года, потому что в нем делается все иначе. Выделите текст или слово, которые хотите разместить. Кликните в меню “Вставка”. В отобразившемся списке наведите курсор на “Ссылка”. Нажмите “Сноска”.
Вам не совсем нравится расположение сносок. Они неправильно пронумерованы. Надо поменять их местами. Все эти задачи вы можете решить в настройках.
Переключитесь на вкладку “Ссылки”. Нажмите на маленькую кнопку в правом углу.
Вы можете настроить так, чтобы концевые сноски появлялись в конце раздела или документа.
Ниже вы можете изменить нумерацию. Чтобы счет шел с другого числа, буквы или символа, напишите или выберите нужное значение в поле “Начать с:”.
Чтобы в каждом разделе подсчет начинался по новой, выберите “В каждом разделе” в пункте “Нумерация”.
Для использования других знаков в качестве обозначения поясняемых слов щелкните мышкой на кнопку “Символ. ” и выберите понравившийся.
Настройки будут работать для определенных разделов, если выбрать это в пункте “Применить”. По умолчанию они закрепятся за всем документом.
Кликните “Вставить”, чтобы добавить новую сноску, или просто “Применить” для сохранения настроек.
Вы можете создать постраничные сноски. Для этого в “Начать с:” оставьте начальное число. А в “Нумерация:” выберите “На каждой странице”.
Поставьте курсор рядом с текстом сноски, которую необходимо убрать в редакторе.
Стирайте слова строки примечаний с помощью кнопки Backspace.
Выделите надстрочную пометку слова. Нажмите Delete.
Очищение текста сноски никак не поможет убрать ее.
Как удалить сноски в Ворде
Есть несколько эффективных способов, которые помогут Вам удалить все сноски в вордовском документе. Для этого, необходимо их выделить левой кнопкой мыши (Скрин 5).
Способы удаления сносок такие:
- с помощью кнопки «Delete»;
- через функцию «Вырезать»;
- можно использовать горячие клавиши на клавиатуре;
- удаление сносок в Ворде сразу.
Эти варианты удаления сносок в Word мы разберём ниже.
Как удалить сноски в Ворде обычные
Итак, удаляем в Ворде обычные концевые сноски, если они Вам больше не нужны. Как мы уже говорили выше, выделяем нашу сноску в документе, и нажимаем кнопку на клавиатуре – «Delete». Ещё Вы можете кликнуть правой кнопкой мыши, и выбрать из меню – «Вырезать».
После этого действия, обычная сноска в этом документе должна удалиться полностью.
Как удалить сноски в Word концевые
Концевые сноски в документе Ворд удаляются также, как и предыдущие. Можно рассмотреть ещё варианты удаления сносок. Например, с помощью горячих клавиш Виндовс. Для этого выделяем сноску в тексте и нажимаем горячую клавишу «Backspace». На ноутбуке она находится верхнем правом углу.
Как удалить все сноски в Ворде сразу
Если Вам некогда тратить время на поиск сносок и удаление, это можно сделать автоматически. Здесь, не обойдётся без специальных настроек. Итак, вверху панели Ворда, нажимаем кнопку «Заменить». Далее, в специальном окне «Специальный», нужно выбрать такие параметры: «Знак сноски» и «Знак концевой сноски» (Скрин 6).
После этого мы кликаем «Найти далее» и тогда Вы можете удалить все сноски в Ворде сразу, без долгого поиска.
Форматирование сносок Word
Если вы уже знаете, как можно сделать сноску в Ворде, вам может понадобится умение изменять формат примечаний. Как правило, они по умолчанию создаются 10 размера шрифта, имеют разделительную линию. При необходимости можно изменить эти параметры:
- Перейдите к разделу «Формат», нажмите пункт «Стили и форматирование». Должна появиться панель справа от документа.
- Выделите значок или зайдите в текст примечания. Должен появиться «Текст» или «Знак» ссылки в верхнем поле образца на панели задач.
- Установите мышку на это поле, нажмите треугольник, который откроет список команд.
- Жмите вариант «Изменить». Появится новое окно «Изменение стиля».
- Кликните по кнопке «Формат» (внизу окна), щелкните по необходимому для изменения инструменту (Абзац, Шрифт и т. д.), внесите изменения.
- Чтобы сохранить эти изменения для всех последующих документов, нажмите на кнопку «Добавить шаблон». Далее вы сможете его применить к любому тексту.
Как убрать разделитель сноски
Стандартные настройки размещения ссылок создают разделитель, который не всегда устраивает автора работы. При необходимости можно поменять внешний вид или убрать вовсе. Для этого следует сделать следующее:
- Переключитесь на режим «Обычный» с помощью меню «Вид».
- Здесь же нажмите кнопку «Сноски».
- В открывшемся окне найдите «Разделитель сноски».
- Вы можете отредактировать линию на свой вкус или удалить ее совсем.
- Кликните «Закрыть».
- Для восстановления разделителя следует нажать кнопку «Сброс».
Сквозная нумерация сносок
Как правило, сквозная нумерация используется только для концевых пояснений, но при необходимости можно сделать такой формат и для обычных примечаний. Добавлять эту функцию нужно следующим образом:
- После вставки, указания типа примечания вам необходимо перейти к разделу «Формат».
- Выберите символ, который определяет тип нумерации и сноску.
- Для сквозной нумерации выберите вариант «Продолжить».
- При размещении ссылок на каждой странице вам нужно в пункте «Нумерация» выбирать необходимое значение на строке «Начать с…».
Изменение формата номера
Каждый вид оформления сносок в Ворде обладает собственным форматом нумерации. При необходимости вы можете сделать изменения в стандартных настройках следующим образом:
- Положение курсора должно соответствовать разделу, в котором будет изменяться формат сносок. При неразбитом документе установить его можно на любой части текста.
- Перейдите на раздел «Ссылки» и кликните «Сноски».
- Выберите «Параметр».
- В разделе «Формат номера» ставьте необходимый вам вариант.
- Кликните «Применить».
Как удалить примечания конкретного рецензента
В Word 2020 необходимо:
- Зайти в раздел «Рецензирование», подраздел «Отслеживание».
Заходим в раздел «Рецензирование», подраздел «Отслеживание»
- Вызвать выпадающее меню «Показать исправления» и выбрать «Конкретные пользователи».
Вызываем выпадающее меню «Показать исправления» и выбираем «Конкретные пользователи»
- Далее в списке выберите имя пользователя, примечания которого вам необходимо удалить.
- В Word 2013 и 2010 путь выглядит следующим образом: «Рецензирование»—«Отслеживание»—«Показать исправления»—«Рецензенты».
В Word 2010-2013 путь удаления такой — «Рецензирование», «Отслеживание», «Показать исправления», «Рецензенты»
Что такое сноски в Ворде, как сделать сноски в Word, как удалить их
Как сделать сноски в Word? Этот вопрос задаётся пользователями, которые работают в этом текстовом редакторе. Обычно они нужны для книг, или других учебных работ. В этой статье по инструкции мы будем создавать обычные и концевые сноски.
Что такое сноски в Ворде (Word)
Например, для читателей в книге нужно что-то разъяснить, пояснить и виде сносок указывают дополнительную информацию в тексте. Также она очень хорошо помогает ориентироваться в большом документе Ворда, вместо обычного содержания.
Во время работы с такими документами, в которых нужно устанавливать сноску, у людей возникает вопрос, как сделать сноски в Word? Здесь особых трудностей у Вас не будет. Главное знать, куда нажать в Ворде, чтобы та или иная сноска установилась в Ваш документ. Дальше на практическом примере будет показано, как правильно это сделать.
Как сделать сноски в Word (Ворд)
Сноски бывают двух видов — обычные и концевые. Первый вид сноски используется пользователями в начале документа, а другая в конце. Любую сноску из этих видов, можно устанавливать во всех версиях текстового редактора Word (2003, 2007,2010, 2016).
После установки сносок в Ворде, её Вы увидите в разных стилях отображения — в цифрах, и в буквенной форме. Далее, мы рассмотрим установку обычной и концевой сносок в Ворде 2007 и вместе с тем узнаем, как сделать сноски в Word.
Как сделать сноски в Word обычные
Сделать обычные сноски в Ворде довольно просто. Для этого Вам нужно запустить на своём компьютере документ Word. Затем, установите курсор мыши перед текстом и открываете раздел в верхней панели управления «Ссылки» (Скрин 1).
Далее, нажимаете на кнопку «AB1» – «Вставить сноску». Когда обычная сноска будет установлена, Вы заметите цифру 1 наверху того или иного слова. (Скрин 2).
В дальнейшем по этой сноске можно переходить в другой раздел документа. Об этом будет рассказано позже в статье.
Как сделать сноски в Word концевые
Концевая сноска отличается от обычной тем, что она устанавливается в конце документа с буквенным символом и чертой. Чтобы её установить, заходим в категорию меню «Ссылки» и там выбираем пункт – «Вставить концевую сноску» (Скрин 3).
Концевая сноска появится в виде символа i, с подчёркнутой чертой наверху. Далее, рассмотрим ещё несколько функций сносок в Ворде.
Перекрёстные ссылки в Ворде
Перекрёстные ссылки в документе – это ссылки, которые могут связать некоторую часть документа. Например, есть такая ссылка «см.картинка 1.20». Такую ссылку можно дополнить картинкой, и впоследствии с помощью неё переходить сразу на картинку в документе.
Как её сделать? Тоже всё просто. Открываем функцию в Ворд «Ссылки» и кликаем по кнопке «Перекрёстная ссылка» (Скрин 4).
Далее, откроется окно где нужно выбрать «Тип ссылки» — «Ссылка» и установить галочку перед словом «Вставить как гиперссылку». Далее, ниже выбираете для какой сноски Вы хотели бы установить эту ссылку. После всего проделанного процесса, нажимаем кнопку «Вставить», чтобы эта перекрёстная ссылка активировалась в документе.
Как сделать сноски в Ворде
Различают 2 типа сносок — в конце страницы и в конце документа.
Сноску в конце страницы принято добавлять, когда нужно пояснить конкретный текст для пользователя прямо сейчас.
Сноску в конце документа принято добавлять, когда нужно сослать на источники, работы и другие данные. То, с чем читателю не обязательно знакомиться прямо сейчас для понимания приведенной информации.
Как сделать сноску в Ворде в конце страницы
Обратите внимание
Здесь мы рассмотрим процесс постановки и удаления сносок на примере Word 2007. Но во всех более поздних версиях процесс не отличается
В Word 2003 создать сноску также просто, но для этого надо перейти на вкладку “Вставка”, и уже оттуда в раздел ссылок.
Чтобы добавить в Ворде сноску в конце страницы, то есть с которой читатель должен ознакомиться по ходу чтения текста, необходимо:
Поставить курсор в том месте, откуда будет идти сноска
Обратите внимание, что слева от курсора должно быть то слово, над которым будет отображаться номер сноски.
Далее в верхнем меню перейдите в раздел “Ссылки” и нажмите на пункт “Вставить сноску” в разделе “Сноски”.
Снова будет сразу вставлена, и Ворд предложит внести информацию о ней. Нужно написать комментарий для сноски, после чего можно вернуться обратно к редактированию текста.
Теперь в документе при наведении на сноску, информация о ней будет появляться во всплывающем окне.
Отметим, что если надо вставить еще одну сноску на той же странице, это делается таким же образом
Но при этом сноске будет присвоен уже другой номер.
Ворд также позволяет настроить сноски. Например, изменить нумерацию, начать ее с определенной цифры или проставлять сноски не внизу страницы, а внизу текста. Чтобы посмотреть доступны параметры сносок, нажмите на стрелку в углу пункта “Сноски” в меню.
Откроется меню, где можно внести соответствующие изменения.
Как сделать сноску в Ворде в конце документа
Теперь рассмотрим второй тип сносок — сноски в конце документа. Описанные выше способы настройки сноски относятся и к этому типу. Например, можно настроить сноски не в конце всего документа, а в конце раздела, если документ на них разделен.
Чтобы поставить сноску в Ворде в конце документа:
- Установите курсор мыши после того слова, с которого должна идти сноска.
- После этого зайдите сверху в меню “Ссылки”, и выберите “Вставить концевую сноску” в разделе “Сноски”.
- Далее укажите информацию для сноски.
- После этого она будет вставлена.
Обратите внимание
В настройках сносок есть возможность преобразить все концевые сноски в обычные, а обычные в концевые. Для этого нужно нажать на пункт “Заменить” в подразделе “Положение”.
Как удалить пустые строки в Word | Малый бизнес
С момента своего появления в 1983 году Microsoft Word произвел революцию в нашей работе. С каждым проходящим обновлением он становится только проще в использовании и сложнее с точки зрения возможностей. Однако форматирование часто было проблемой с программным обеспечением, так как малейшие изменения в документе могут привести к появлению большого количества пустого пространства.
Удаление пустого места в документе Word является такой же частью работы в Word, как и создание самих документов.Хотя небольшими разделами легко управлять, поиск всех пустых мест в большом документе может занять значительное время, если вы не знаете, что делать. К счастью, вы можете предпринять некоторые шаги, встроенные в программное обеспечение, которые позволяют легко и быстро упорядочивать документы.
Уплотнение документа Word
Создавая документ Word, вы захотите сохранить его упрощенным. Слишком много пустых мест сделает текст менее читаемым. Однако разрывы строк, разрывы страниц и пробелы имеют свое назначение.Они определяют, где начинаются новые предложения, абзацы и страницы, но слишком много пустого пространства в документе Word не требуется, и этого следует избегать.
Пустое пространство увеличивает время, необходимое для чтения документов, и увеличивает количество напечатанных страниц. Уплотнение документов, чтобы они содержали только необходимые перерывы, более экологически безвредно, поскольку вы будете использовать меньше бумаги и чернил для их печати. Когда документы Word используются в цифровом виде, пробелы менее проблематичны, но их правильное форматирование облегчает чтение и лучший поток информации.
Использование средства поиска и замены Word
Для небольших документов Word вы можете удалить отдельные пустые места с помощью кнопки «Удалить» на клавиатуре. Для ряда пробелов дважды щелкните пустую область, чтобы выбрать всю строку, и нажмите кнопку «Удалить». Чтобы удалить пустые места в конце документа, выберите эти области, щелкнув и перетащив, а затем нажмите кнопку «Удалить».
Для больших документов Techwalla.com предлагает использовать функцию поиска и замены программного обеспечения, которая позволит вам удалить все ненужные пробелы между абзацами, оставив те, которые вам нужны, нетронутыми.Для этого перейдите на вкладку «Главная» на панели инструментов, найдите «Параметры редактирования», прокрутите вниз до «Найти» и нажмите «Заменить» в подменю. В диалоговом окне выберите «Еще» в нижнем левом углу и выберите «Отметка абзаца». Его символ появится в поле «Найти»; оставьте поле «Заменить на» пустым и нажмите «Заменить все».
Удаление двойных пробелов между предложениями
Найти и заменить также полезно для удаления двойных пробелов. Согласно LaptopMag.com, вы должны выделить весь текст в документе, нажав CTRL + A, и открыть окно «Найти и заменить».Затем введите два пробела в поле «Найти» с помощью клавиши пробела. В поле «Заменить на» введите всего один пробел с помощью клавиши пробела и нажмите «Заменить все». Все дополнительные двойные пробелы будут удалены.
При удалении лишних пробелов в документах Word важно помнить, что каждое действие, которое вы предпринимаете, будет влиять на внешний вид всего документа. Например, если раздел начинается в верхней части страницы, любые удаляемые вами пробелы вытягивают заголовок этого раздела на страницу перед ним.При удалении пробелов вам необходимо перенастроить все затронутые области
Word: изменить промежуток между сноской и разделительной линией
Когда вы вставляете сноску в Word ( Ссылки вкладка> Вставить сноску ), по умолчанию она добавляется в нижнюю часть страницы вместе с короткой строкой и пустым абзацем, чтобы отделить ее от основного текста. Линия разделителя сносок и пустой абзац имеют стиль «Нормальный», поэтому, если вы изменили интервал (интерлиньяж) абзаца выше и / или ниже в стиле, вы можете получить больше места, чем вам нужно, как показано скриншоте ниже.
Именно этот пустой абзац раздражает многих — он просто добавляет ненужное пространство перед сносками на странице, когда в неполной строке уже есть визуальный разделитель. Вы также не можете избавиться от пустого абзаца с помощью обычных методов удаления. Но от этого МОЖНО избавиться.
Вот как:
- У вас должна быть хотя бы одна сноска в документе, прежде чем вы сможете выполнить следующие действия.
- Для этого вы должны находиться в режиме черновика (вкладка Просмотр > Черновик ).
- В режиме черновика перейдите на вкладку Ссылки и нажмите Показать примечания .
- Внизу страницы открывается мини-окно сносок:
- Измените настройку Footnotes с All Footnotes на Footnote Separator .
- Теперь вы можете увидеть разделитель и пустой абзац:
- Поместите курсор в конец разделительной линии, затем нажмите Удалить , чтобы удалить пустой абзац ниже.
- Щелкните значок X в дальнем правом углу мини-окна сносок, чтобы закрыть его.
- Изменить вид назад Макет печати ( Вкладка > Макет печати ).
Теперь вы избавились от этого пустого абзаца для ВСЕХ сносок в документе.