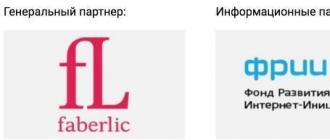Как сделать сноску в ворде
Содержание:
- Как сделать сноски в Word (Ворд)
- Как создать список источников или литературы
- Как в ворде сделать сноску внизу страницы
- Изменение разделителя сносок
- Детальная настройка выносок
- Управление размещением сносок (Microsoft Word)
- Как вставить ссылку в MS Word
- Как вставить обычную сноску
- Видео: как делать сноски в Ворде 2010
- Вместо послесловия
- Как сделать ссылку (сноску) в ворде внизу страницы?
- Форматирование сносок
- Работа с верхними и нижними колонтитулами
- Настройка
- Как удалить сноски в Ворде
- Как вставить сноску в документ Word
- Как сделать выноску на 2003 версии офиса.
- Как удалить все сноски в Word сразу
Как сделать сноски в Word (Ворд)
Сноски бывают двух видов — обычные и концевые. Первый вид сноски используется пользователями в начале документа, а другая в конце. Любую сноску из этих видов, можно устанавливать во всех версиях текстового редактора Word (2003, 2007,2010, 2016).
После установки сносок в Ворде, её Вы увидите в разных стилях отображения — в цифрах, и в буквенной форме. Далее, мы рассмотрим установку обычной и концевой сносок в Ворде 2007 и вместе с тем узнаем, как сделать сноски в Word.
Как сделать сноски в Word обычные
Сделать обычные сноски в Ворде довольно просто. Для этого Вам нужно запустить на своём компьютере документ Word. Затем, установите курсор мыши перед текстом и открываете раздел в верхней панели управления «Ссылки» (Скрин 1).

Далее, нажимаете на кнопку «AB1» – «Вставить сноску». Когда обычная сноска будет установлена, Вы заметите цифру 1 наверху того или иного слова. (Скрин 2).

В дальнейшем по этой сноске можно переходить в другой раздел документа. Об этом будет рассказано позже в статье.
Как сделать сноски в Word концевые
Концевая сноска отличается от обычной тем, что она устанавливается в конце документа с буквенным символом и чертой. Чтобы её установить, заходим в категорию меню «Ссылки» и там выбираем пункт – «Вставить концевую сноску» (Скрин 3).

Концевая сноска появится в виде символа i, с подчёркнутой чертой наверху. Далее, рассмотрим ещё несколько функций сносок в Ворде.
Перекрёстные ссылки в Ворде
Перекрёстные ссылки в документе – это ссылки, которые могут связать некоторую часть документа. Например, есть такая ссылка «см.картинка 1.20». Такую ссылку можно дополнить картинкой, и впоследствии с помощью неё переходить сразу на картинку в документе.
Как её сделать? Тоже всё просто. Открываем функцию в Ворд «Ссылки» и кликаем по кнопке «Перекрёстная ссылка» (Скрин 4).

Далее, откроется окно где нужно выбрать «Тип ссылки» — «Ссылка» и установить галочку перед словом «Вставить как гиперссылку». Далее, ниже выбираете для какой сноски Вы хотели бы установить эту ссылку. После всего проделанного процесса, нажимаем кнопку «Вставить», чтобы эта перекрёстная ссылка активировалась в документе.
Как создать список источников или литературы
Студенты, все сюда. Будем оформлять перечень литературы в курсовой работе на реальном примере.
Допустим, текст готов. Остался финальный штришок – перечислить источники в конце. Для этого переключаемся на вкладку “Ссылки” и кликаем на “Список литературы”. Выбираем подходящий шаблон и нажимаем “Вставить”.
На той же панели вы можете выбрать стиль списка. Для студенческих работ подходит “ГОСТ – сортировка по именам”. Шрифт должен быть Times New Roman 10-го размера.
Есть возможность писать название каждой книги вручную. Но зачем? Ведь легко ошибиться и уйти от стандартов. Как и содержание, которое гораздо удобнее делать автоматически.
В общем, мы будем заполнять готовую форму. Для этого щелкаем мышкой на “Вставить ссылку”. В выпавшем меню выбираем “Добавить новый источник. ”.
Здесь уже указываем, с каким типом источника имеем дело, название, год и автора. Ничего сложного. Когда закончите, нажмите “ОК”.
Подсказка для студента. Если часто приводите цитату из одного и того же источника, укажите номера страниц, откуда брали высказывание.
Информация о книге автоматически отобразится в нужном стиле. Вот так.
Я выделила редактор 2003 года, потому что в нем делается все иначе. Выделите текст или слово, которые хотите разместить. Кликните в меню “Вставка”. В отобразившемся списке наведите курсор на “Ссылка”. Нажмите “Сноска”.
Вам не совсем нравится расположение сносок. Они неправильно пронумерованы. Надо поменять их местами. Все эти задачи вы можете решить в настройках.
Переключитесь на вкладку “Ссылки”. Нажмите на маленькую кнопку в правом углу.
Вы можете настроить так, чтобы концевые сноски появлялись в конце раздела или документа.
Ниже вы можете изменить нумерацию. Чтобы счет шел с другого числа, буквы или символа, напишите или выберите нужное значение в поле “Начать с:”.
Чтобы в каждом разделе подсчет начинался по новой, выберите “В каждом разделе” в пункте “Нумерация”.
Для использования других знаков в качестве обозначения поясняемых слов щелкните мышкой на кнопку “Символ. ” и выберите понравившийся.
Настройки будут работать для определенных разделов, если выбрать это в пункте “Применить”. По умолчанию они закрепятся за всем документом.
Кликните “Вставить”, чтобы добавить новую сноску, или просто “Применить” для сохранения настроек.
Вы можете создать постраничные сноски. Для этого в “Начать с:” оставьте начальное число. А в “Нумерация:” выберите “На каждой странице”.
Поставьте курсор рядом с текстом сноски, которую необходимо убрать в редакторе.
Стирайте слова строки примечаний с помощью кнопки Backspace.
Выделите надстрочную пометку слова. Нажмите Delete.
Очищение текста сноски никак не поможет убрать ее.
Как в ворде сделать сноску внизу страницы
Автор Вероника и Влад Дата Ноя 3, 2016В статье представлены сведения о возможности, присущей текстовому редактору Microsoft Office, — создавать примечания в Word.
Здесь Вы узнаете, что это за функция, для чего она нужна и как нею пользоваться в разных версиях редактора.
Сноска используется в качестве вспомогательного инструмента для конкретизации, уточнения данных, которые содержатся в документе, или для отсылки к другому источнику данных. Выражена в виде неактивной ссылки, преимущественно расположенной внизу страницы.
Как правило, данный инструмент используют в случаях, когда давать определение термина или аббревиатуры в тексте документа неуместно.
Кроме этого, сноска может содержать сведения об источниках данных, используемых в работе, что делает ее более достоверной и обоснованной.
Исходя из вышесказанного можно выделить основные предназначения отсылочного инструмента:
- конкретизировать, уточнить сведения;
- дать определение сложным научным терминам или формулировкам.
Преимущество сносок — ненавязчивый характер, поскольку пользоваться ими не обязательно, возможность ознакомиться со значением специализированной лексики непосредственно в пределах рассматриваемого документа. С помощью сносок автор как бы позаботился о том, чтобы представленный текст был максимально информативен и понятен для читателя.
В статье представлены детальные сведения о способах создания сносок в современных версиях Word 2007, 2010 и в их предшественнике 2003 года.
Выполнение данной операции в текстовом редакторе 2007 и 2010 года предусматривает воспроизведение тождественных действий. То есть, если Вы хотите сделать в ворде 2010 сноску, используйте команды аналогичные тем, что и в версии 2007 года.
Что касается работы со сносками в текстовом редакторе 2003 года, то здесь требуется выполнение других действий.
Как сделать сноску в Word 2007, 2010
Чтобы сделать сноску в ворде 2007, 2010, следуйте инструкции:
- Сначала нужно открыть файл, с которым Вы собираетесь работать. Это должен быть уже готовый текст, к элементам которого требуется добавить сноску.
- Выделите выражение или отдельное слово, к которому необходимо поставить сноску в ворде 2010, 2007. Можно просто установить курсор в конце рассматриваемой фразы.
- Среди инструментов верхней панели задач найдите соответствующую ячейку. Нажмите по ячейке. После этого данная вкладка откроется и в появившемся перечне функций выберите пункт «Вставить сноску», с помощью которого можно сделать постраничные сноски. Кликните по кнопке.
- Введите содержание отсылочного материала возле появившегося в конце страницы числа. В случае необходимости его можно поменять либо удалить. Если Вы выполняете операцию в первый раз, отобразится цифра 1.
- Если Вы правильно выполнили все указания, внизу страницы увидите сноску с соответствующим номером. Чтобы ставить сноски в 2010 ворде к другим фразам документа, проделайте те же действия. Каждой очередной сноске будет присвоен порядковый номер.
Наглядное пособие по созданию сносок Word 2003 года
Чтобы сделать сноску в ворде 2003, выполните следующие действия:
- Открываем текстовый файл.
- Клацаем по ячейке «Вставка».
- В появившемся перечне задач указываем «Ссылка».
- После этого появится новый перечень команд, из которого выбираем первую, чтобы делать сноски в ворде 2003.
В открывшемся разделе Вы можете задать сноске параметры: установить положение, формат, сферу действия.
Последний штрих — введите содержание сноски.
Умение делать сноски может пригодиться при написании курсовых и дипломных работ, а также в других работах, требующих указания источников используемых данных. Следуя предоставленной в статье пошаговой инструкции, выполнить данную операцию не составит труда. Теперь вы знаете, как сделать сноску в ворде.
Изменение разделителя сносок
Когда вы вставляете сноски, Microsoft Word также помещает разделительную линию между текстом в документе и секцией сноски. Вы можете изменить способ отображения этого разделителя или удалить разделитель.
- Нажмите Проект на Посмотреть в Просмотр документов раздел. Вы должны быть в черновике, чтобы выполнить эту процедуру.
- Нажмите Показать заметки на Рекомендации в Сноски раздел.
- Выбрать Сепаратор сносокв раскрывающемся меню на панелях заметок.
- Выберите разделитель.
- Нажмите Границы и затенение на Главная в Параграф раздел.
- Нажмите изготовленный на заказна настройки меню.
- Выберите стиль линии разделителя из Стиль меню. Вы также можете выбрать цвет и ширину.
- Убедитесь, что только верхняя строка выбрана в предварительный просмотр раздел. Если отображается больше строк, нажмите на нижнюю, левую и правую линию, чтобы отключить их.
- Нажмите Хорошо, Отображается новый отформатированный разделитель сносок.
Детальная настройка выносок
При необходимости настройки более детальных параметров мы можем обратиться к окну настроек. Давайте посмотрим, как это сделать.
Нам снова необходимо установить курсор или выделить текст, а после обратиться ко вкладке «Ссылки», но в этот раз необходимо будет нажать на маленькую стрелочку в модуле «Сноски». Детально показываю на скриншоте.
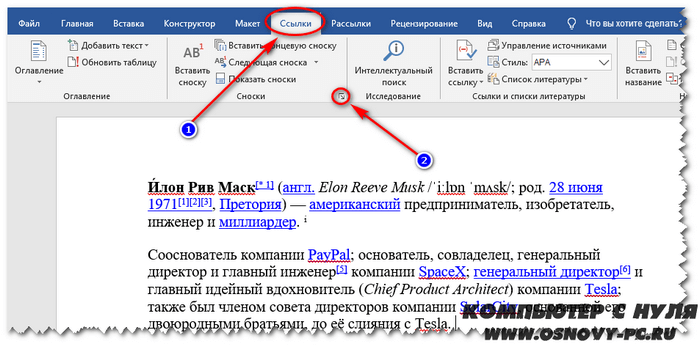
После нажатия на данную стрелочку перед нами откроется окно настроек.
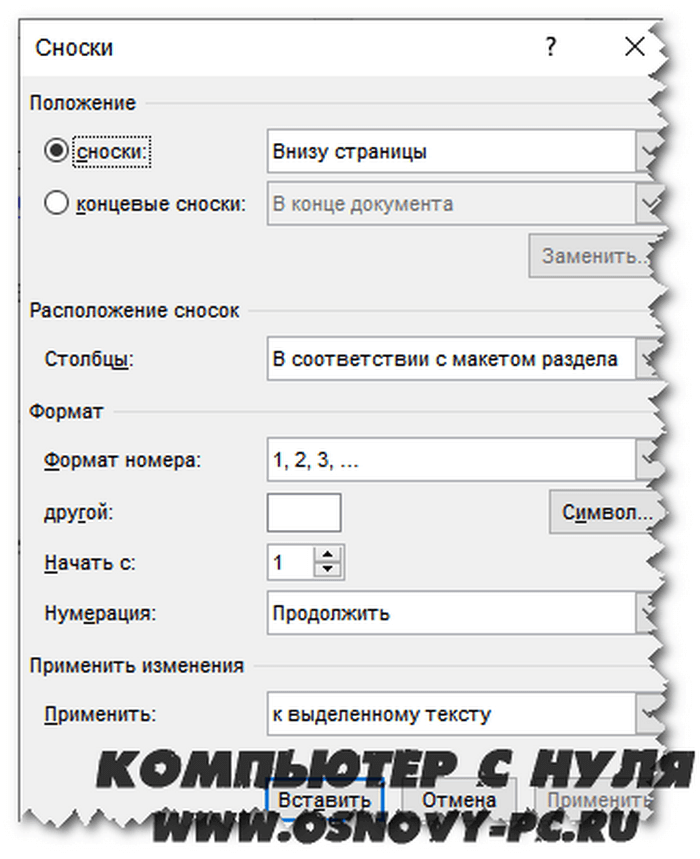
Глядя в это окно мы сможем более детально задать параметры, а именно:
- В модуле «Положение» вы можете выбрать положение выносок
- В модуле «Формат» вы можете определить необходимый вам тип нумерации или выбрать символ маркировки. Также можно выбрать требуется ли продолжать их нумерацию во всех разделах или необходимо перезапускать на каждой странице или в каждом разделе.
- В модуле «Применить изменения» выбираете в каком месте документа вам необходимо применять данные параметры – во всем документе или только в текущем разделе.
После выбора необходимых вам параметров с помощью контекстных меню кликайте на кнопку «Вставить» и любуйтесь примененными вами настройками.
Давайте теперь рассмотрим, как удалить ненужные ссылки на пояснения.
Управление размещением сносок (Microsoft Word)
Обратите внимание: Эта статья написана для пользователей следующих версий Microsoft Word: 2007, 2010, 2013 и 2016. Если вы используете более раннюю версию (Word 2003 или более раннюю), этот совет может не сработать для вас
Чтобы посмотреть версию этого совета, написанную специально для более ранних версий Word, щелкните здесь: Управление размещением сносок.
В Word сноски можно размещать либо внизу страницы, либо внизу текста, появляющегося на странице. Хотя это может показаться незначительной разницей, обычно это проявляется на последней странице документа.Последняя страница может фактически заканчиваться всего лишь после пары строк, предложений или абзацев. Если вы выберете размещение сносок внизу страницы, между текстом и первой сноской на странице может появиться большая белая область. Если вместо этого вы разместите их внизу текста, первая сноска появится сразу после последнего текста на странице.
Чтобы указать, где Word размещает сноски на странице, выполните следующие действия:
- Отображение вкладки «Справка» на ленте.
- Щелкните значок маленькой стрелки в правом нижнем углу группы сносок. Word отображает диалоговое окно сноски и концевой сноски.
- Убедитесь, что выбран переключатель «Сноски». (См. Рисунок 1.)
Рисунок 1. Диалоговое окно сноски и концевой сноски.
Используя раскрывающийся список справа от радиокнопки «Сноски», выберите, где вы хотите, чтобы Word поместил сноски. Нажмите «Применить», чтобы изменения вступили в силу. Нажмите «Отмена», если вы не хотите добавлять сноску в данный момент; в противном случае нажмите «Вставить».
WordTips — ваш источник экономичного обучения работе с Microsoft Word. (Microsoft Word — самая популярная программа для обработки текстов в мире.) Этот совет (6063) относится к Microsoft Word 2007, 2010, 2013 и 2016. Вы можете найти версию этого совета для старого интерфейса меню Word здесь: Управление размещением сносок .
Автор Биография
Аллен Вятт
Аллен Вятт — всемирно признанный автор, автор более чем 50 научно-популярных книг и многочисленных журнальных статей. Он является президентом Sharon Parq Associates, компании, предоставляющей компьютерные и издательские услуги. Узнать больше о Allen …
Уведомление о бездействии в течение определенного периода времени
Часто, когда вы создаете рабочий лист, вам нужно анализировать даты на этом листе.Один раз такой …
строк в сводной таблице
используются для анализа огромных объемов данных. Количество строк, используемых в сводной таблице, зависит от типа …
Сочетания клавиш для масштабирования
По какой-то причине Microsoft никогда не считала нужным предоставлять встроенные сочетания клавиш для увеличения и уменьшения масштаба. Вот …
Скобки вокруг ссылок на сноски
При вставке сносок в документ Word позволяет изменять форматирование, применяемое к ссылкам на сноски….
Изменение способа нумерации сносок
Большинство сносок в документе начинаются с цифры 1 и переходят оттуда к остальной части документа. …
Нумерация нот по смешиванию
При вставке сносок и концевых сносок в документ большинство из нас не особо задумывается о формате, используемом в …
Как вставить ссылку в MS Word
Любая научная работа, от реферата до диссертации, опирается на уже выполненные исследования и высказанные мнения. Согласно авторскому праву необходимо указывать на источник заимствования, чтобы не мучится с обходом антиплагиата, и лучший способ – сноски на странице. Их количество и оформление – важный фактор, который помогает преподавателю определить, насколько тщательно вы изучили опорный материал. Существует мнение, что, чем больше сносок в вашей работе, тем объёмнее исследование вы провели, однако и здесь нужно соблюдать меру и не строить забор из сносок.
Поскольку первая глава курсовой или дипломной работы – теоретическая, она сводит воедино различные источники, каждый из которых нужно указывать внизу страницы. Многие студенты проставляют сноски по завершении всей работы, когда все разделы курсовой уже оформлены. Это опасный путь, потому что по невнимательности легко упустить ту или иную цитату, и она так и останется без указанного источника. Чтобы это избежать, рекомендуется приводить сноски непосредственно в процессе набора текста.
Некоторые учебные заведения снабжают студентов методическими пособиями, где помимо прочего указаны правила оформления сносок вплоть до их шрифта и общего количества. При отсутствии подобного подспорья можете смело ориентироваться на общепринятые нормы.
Ниже представлены несколько вариантов, как оформить сноску. Всего существует три типа: подстрочные, внутристрочные и концевые (затекстовые).
Как вставить обычную сноску
Чтобы добавить обычную сноску, следуйте дальнейшим инструкциям:
- Наведите мышью на то место, куда нужно вставить сноску, и нажмите левую кнопку. Таким образом, вы перенесёте курсор в нужное вам место.

Наводим мышью на то место, куда хотим вставить сноску, нажимаем левую кнопку
В ленте Microsoft Word откройте вкладку «Ссылки», кликнув по ней левой кнопкой мыши.
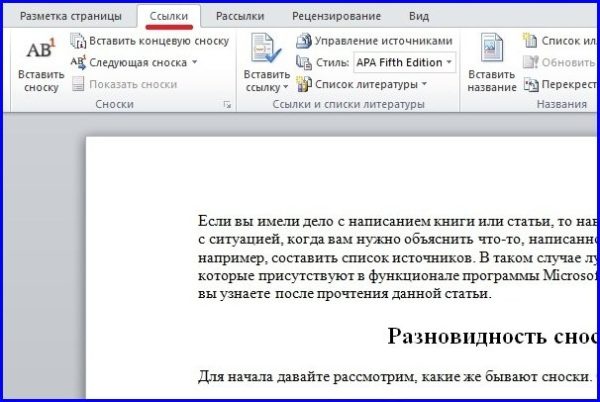
Открываем вкладку «Ссылки», кликнув по ней левой кнопкой мыши
Нажмите на «Вставить сноску».
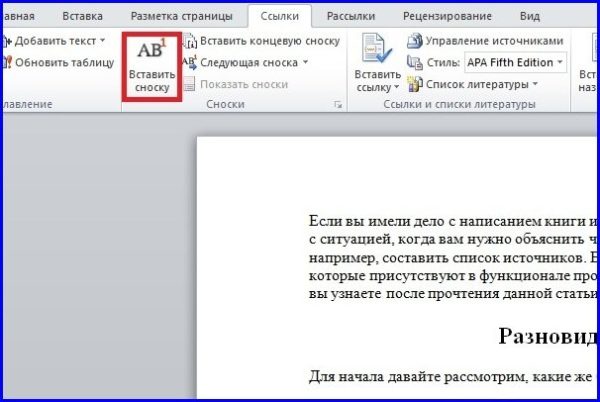
Нажимаем на вкладку «Вставить сноску»
Введите текст, который будет отображаться на добавленной вами сноске. Дело сделано.

Вводим текст, который будет отображаться на добавленной сноске
На заметку! Вы также можете добавить обычную сноску с помощью нажатия комбинации клавиш Alt+Ctrl+F.
Видео: как делать сноски в Ворде 2010
Как сделать сноску в Ворде — новости высоких технологий на 1DriveNews.ru»
Обзоры и статьи о новинках в категориях: авто, бизнес и аналитика, видео игры, гаджеты, железо, загадки энергии, звук и акустика, игровые консоли, интернет, исследования, камеры, компьютеры, космос, медицина, мультимедиа, навигация, наука, ноутбуки, обзоры игр, оружие, особое мнение, периферия, планшеты, пресс-релизы, развлечения, реклама, роботы, слухи, софт, телевизоры, телефоны, технологии, это интересно.
Все, что интересует людей, близких к науке и технике, а также получающих плоды первых двух в виде полезных устройств и гаджетов, мы собираем здесь и выкладываем в доступном виде. Хотите узнать, как образовалась Вселенная или какой смартфон удовлетворит все ваши потребности — заходите и будьте в курсе. Каждый день на сайте появляется интереснейшее чтиво, собираются и анализируются новости и байки из мира виртуальной сети, технологий, космоса, автомобилей — всё, что заставляет планету вращаться, а воображение — работать. Достаточно начать читать любую из статей, и доказано: зачитаетесь!
Вместо послесловия
Как сделать ссылку (сноску) в ворде внизу страницы?
Ссылка в ворде нужна для того, чтобы сослаться на что-либо, будь то адрес интернет страницы, электронная почта или необходимый нам отрывок текста, который находится в другом месте листа.
Главной особенностью ссылок в ворде является их интерактивность, то есть при нажатии на нее, вы попадете на интернет ресурс или в другое место (все зависит от того, что прописано в ссылке.
Есть еще такой инструмент как сноски – они тоже могут располагаться внизу страницы, но функция у них совсем другая.
Сейчас вы узнаете, как их можно сделать.
Для начала выбираете место в тексте, где вы хотите ввести ссылку.
В верхнем меню программы нажимаете на пункт «Ссылки», а внутри нажимаете на «Вставить сноски». Вы увидите, что возле слова вверху появилась цифра с надписью один, а внизу страницы нарисовалась линия, в которой будет стоять мигающий курсор и цифра один. В этом поле записываете текстовое пояснение к своей кнопке.
Если вы хотите установить еще одну, опять ставите курсор в необходимом вам месте и нажимаете на надпись «Вставить сноску». Все аналогично – чуть выше слова и внизу появится цифра два.
Теперь рассмотрим подробнее, что же такое концевая сноска. Для этого, не меняя пункт меню, сверху нажимаете на «Вставить концевую сноску».
Если вам нужно изменить внешний вид этих цифр, нажимаете правой кнопкой мыши на нижнее поле сноски и в открывшемся меню выбираете надпись «Свойства» или «Параметры». В открывшемся еще одном окне вы увидите инструменты для редактирования.
Кликаете на поле правой кнопкой мыши.
Конечную сноску можно увидеть не только в конце документа, но и другим способом. Для этого нажмите на надпись «показать сноску» и вы ее увидите.
Как сделать ссылку в ворде 2007
Запускаете программу, открываете в ней любой текстовый документ и находите слово, фрагмент или же все предложение. Используя левую кнопку мыши выделяете то, что вам нужно. Вы увидите, что текст выделился – вокруг букв появится фон. Кликаете по фону правой кнопкой мыши. Откроется окно с меню, в котором нужно выбрать и нажать на надпись «Гиперссылка».
После этого запустится окно создания гиперссылки. Как видите, тут можно связать текст с адресами интернет ресурсов, с местами в текущем документе и даже с другими файлами жесткого диска компьютера.
Например, адрес сайта можно вставить в поле «Адрес», а взять ее можно, скопировав из верхней строчки вашего браузера и вставив в документ ворд.В этом же меню можно реализовать очень удобную и нужную функцию. Она называется «Подсказка» и сплывает в программе, когда курсор мыши наводится на ссылку. Нажимаете на пункт Подсказка и вписываете туда текст.
Выделенный фрагмент, который вы сделали гиперссылкой, сразу изменит свой цвет в документе. Не забудьте перед закрыванием сохранить изменения, внесенные в текстовый файл.
Как ее сделать в документе Word 2003?
Ворд 2003 более старый, чем 2007, поэтому делается там все немного по-другому.
Заходите в пункт меню «Вставка (в программе слева вверху) и выбираете надпись «Закладка».
В открывшемся окне нажмите «Добавить». Теперь в самой верхней строчке вы можете назвать закладку как вам нравится, но помните, что имя должно начинаться с буквы и не иметь пробелов в названии. Впрочем, там уже создано правильное название, так что можете его не менять.
Открываете текстовый документ и выделяете текст для ссылки. Теперь жмете на выделенную область правой кнопкой мыши и в открывшемся меню выбираете «Гиперссылка».
Я надеюсь, что вы в очередной раз поражены разнообразием функций, которыми обладает ворд.
Ну вот вы и узнали, зачем нужны ссылки и сноски, научились их делать и правильно настраивать. Всем удачи!
Форматирование сносок
После установки ссылки может понадобиться её отредактировать, удалить или изменить положение относительно текста.
Все эти действия программа Word позволяет осуществить всего за несколько секунд.
Изменение формата номера
Алгоритм изменения нумерации ссылок следующий:
- Курсор выставляется в том разделе, примечания которого будут редактироваться;
- Открывается меню сносок (для Ворд 2003) или соответствующая вкладка на панели ссылок (Word 2007);
Меню сносок
Выбирается формат номера и нажимается «Вставить» («Применить»). По умолчанию для обычных сносок выбрана нумерация «1, 2, 3, …», а для концевых – «I, II, III …».
Установка формата нумерации сносок
Уведомление о продолжении
В ряде случаев ссылки могут не помещаться на одном листе, в результате чего пользователь документа или читатель книги может решить, что примечание кончилось.
Однако оно не заканчивается внизу, а продолжается на новой странице, и сообщить об этом следует с помощью уведомления о продолжении.
В версиях Word 2013 и 2010 такая возможность существует.
Для этого следует:
Перейти в режим черновика на вкладке «Вид»;
Режим черновика
- Нажать кнопку «Показать сноски» во вкладке «Ссылки»;
- Выбрать тип примечания, для которого делается уведомление (концевое или обычное).
- В списке нажать на сообщение о продолжении сноски нужного типа;
- Выделить текст, используемый для уведомления (например, «Продолжение на след. стр.»).
Изменение или удаление разделителя
По умолчанию текст сносок отделяется от общей части документа разделителями – горизонтальными линиями.
Обычно они короткие, но если примечание продолжается на следующую страницу, ставятся длиннее.
К разделителям в Ворд 2007, 2010 и 2013 можно дополнительно добавить рисунок и изменить формат отображения разделителя.
Также Вам может быть интересно, как сделать альбомную страницу в Ворде.
Для этого следует сначала перейти в режим черновика (вкладка «Вид») и в группе выбрать «Показать сноски».
Показать сноски
Теперь следует выбрать тип примечаний (концевая или обычная, продолжение или продолжение концевой сноски), перейти к разделителю и выделить его.
Для удаления используется клавиша Delete.
Изменение производится с использованием линий из открывшегося меню или даже картинки (например, в виде фигурной прямой).
Выбор типа примечаний
Восстановление разделителя в исходное состояние осуществляется выбором пункта «Сброс».
Удаление
При отсутствии необходимости в конкретной ссылке, удаляется её знак в документе (выделяется и нажимается Delete), а текст самого примечания исчезнет автоматически.
При этом текстовый редактор автоматически меняет нумерацию других сносок, и исправлять их не придётся.
Как сделать и удалить сноску word
Из видеоурока мы узнаем, как сделатьсноску. Рассмотрим окно Сноски. Узнаем, как настроить нумерацию сносок. Как удалить сноску.
Работа с верхними и нижними колонтитулами
Урок 19: Работа с верхними и нижними колонтитулами
/ ru / word2010 / styles-and-themes / content /
Введение
Вы можете сделать свой документ профессиональным и безупречным , используя разделы верхнего и нижнего колонтитула. Заголовок — это раздел документа, который отображается на верхнем поле , а нижний колонтитул — это раздел документа, который отображается на нижнем поле .Верхние и нижние колонтитулы обычно содержат такую информацию, как номер страницы, дата и название документа.
В этом уроке вы узнаете, как вставлять и редактировать верхние и нижние колонтитулы .
Верхние и нижние колонтитулы
Верхние и нижние колонтитулы помогают упорядочить более длинные документы и облегчить их чтение. Текст, введенный в верхний или нижний колонтитул, будет отображаться на каждой странице документа.
Для вставки верхнего или нижнего колонтитула:
- Выберите вкладку Вставить .
- Щелкните команду Верхний колонтитул или Нижний колонтитул . Появится раскрывающееся меню.
- В раскрывающемся меню выберите Пустой , чтобы вставить пустой верхний или нижний колонтитул, или выберите один из встроенных параметров . Вставка верхнего колонтитула
- Вкладка Design появится на ленте, а верхний или нижний колонтитулы появятся в документе.
- Введите необходимую информацию в верхний или нижний колонтитул. Ввод текста в верхний колонтитул
- Когда вы закончите, нажмите Закрыть верхний и нижний колонтитулы на вкладке Design или нажмите клавишу Esc .
После того, как вы закроете верхний или нижний колонтитул, он по-прежнему будет виден, но будет заблокирован . Чтобы отредактировать его снова, просто дважды щелкните в любом месте верхнего или нижнего колонтитула, и он станет разблокированным.
Чтобы вставить дату или время в верхний или нижний колонтитул:
- Дважды щелкните в любом месте верхнего или нижнего колонтитула, чтобы разблокировать его. Откроется вкладка Design .
- На вкладке Design щелкните команду Date & Time .Команда «Дата и время»
- Выберите формат даты в открывшемся диалоговом окне. Выбор формата даты
- Установите флажок в поле Обновлять автоматически , если вы хотите, чтобы всегда отображалась текущая дата. В противном случае он не изменится при открытии документа позже.
- Щелкните ОК . Дата и время теперь отображаются в документе.
Чтобы удалить элементы управления содержимым:
По умолчанию некоторые из встроенных верхних и нижних колонтитулов содержат фрагменты текста, которые называются элементами управления содержимым .Элементы управления содержимым могут содержать такую информацию, как название документа или название компании , и они позволяют вводить эту информацию в поле формы .
Тем не менее, вам часто нужно просто ввести обычный заголовок без каких-либо элементов управления содержимым. Для этого вам нужно удалить все поля управления содержимым из верхнего или нижнего колонтитула.
- При активном разделе верхнего или нижнего колонтитула щелкните правой кнопкой мыши поле элемента управления содержимым , которое вы хотите удалить.Появится раскрывающееся меню.
- Щелкните Удалить контроль содержимого . Поле управления содержимым исчезнет. Удаление управления содержимым
Другие параметры верхнего и нижнего колонтитула
Есть много других вариантов верхнего и нижнего колонтитула , которые вы можете использовать для создания этих разделов документа. Вы можете просмотреть Инструменты верхнего и нижнего колонтитула Вкладка «Дизайн» , чтобы просмотреть и изучить эти параметры.
Добавление номеров страниц
Word может автоматически маркировать каждую страницу номером страницы и размещать его в верхнем колонтитуле , нижнем колонтитуле или боковом поле .Вы можете добавить номера страниц в существующий верхний или нижний колонтитул , или вы можете вставить номера страниц в новый верхний или нижний колонтитул .
Настройка
Если в пояснениях на каждой странице должна быть новая нумерация, следует применить настройки:
- примечания – внизу страницы;
- нумерация – на каждой странице;
- применить – ко всему документу.
При нажатии клавиши «Вставить», замечание с установленными параметрами будет применено однократно. Если нажать на «Применить» то в дальнейшем, все примечания будут появляться с заданными настройками.
Если текст заканчивается выше уровня окончания страницы, и требуется, чтобы обычные примечания были сразу после него, необходимо задать в настройках параметр «Замечания внизу текста».
При разделении документа на разделы, можно сделать так, чтобы нумерация замечаний начиналась заново в каждом новом информационном блоке. Для этого в настройках следует выбрать пункт «Нумерация в каждом разделе».
Сделать разрыв страницы после информационного блока можно перейдя во вкладку «Разметка страницы» и выбрав пункт «Разрыв раздела с новой страницы».
Для каждого раздела можно устанавливать свои параметры пояснения.
Чтобы замечания имели не нумерацию, а обозначения буквами или иными знаками, необходимо в внести изменения в разделе «Формат номера».
Можно перенести сноски с окончания страниц в конец раздела. Для этого необходимо установить выбрать «Концевые сноски в конце раздела».
При наведении курсора мыши на примечание, отобразится текст, к которому оно относится. При двойном клике по обозначению замечания в тексте происходит перемещение к сноске с объяснением. Если по примечанию в конце страницы дважды кликнуть, произойдет перемещение к части текста, к которой относится сноска.
Как удалить сноски в Ворде
Есть несколько эффективных способов, которые помогут Вам удалить все сноски в вордовском документе. Для этого, необходимо их выделить левой кнопкой мыши (Скрин 5).
Способы удаления сносок такие:
- с помощью кнопки «Delete»;
- через функцию «Вырезать»;
- можно использовать горячие клавиши на клавиатуре;
- удаление сносок в Ворде сразу.
Эти варианты удаления сносок в Word мы разберём ниже.
Как удалить сноски в Ворде обычные
Итак, удаляем в Ворде обычные концевые сноски, если они Вам больше не нужны. Как мы уже говорили выше, выделяем нашу сноску в документе, и нажимаем кнопку на клавиатуре – «Delete». Ещё Вы можете кликнуть правой кнопкой мыши, и выбрать из меню – «Вырезать».
После этого действия, обычная сноска в этом документе должна удалиться полностью.
Как удалить сноски в Word концевые
Концевые сноски в документе Ворд удаляются также, как и предыдущие. Можно рассмотреть ещё варианты удаления сносок. Например, с помощью горячих клавиш Виндовс. Для этого выделяем сноску в тексте и нажимаем горячую клавишу «Backspace». На ноутбуке она находится верхнем правом углу.
Как удалить все сноски в Ворде сразу
Если Вам некогда тратить время на поиск сносок и удаление, это можно сделать автоматически. Здесь, не обойдётся без специальных настроек. Итак, вверху панели Ворда, нажимаем кнопку «Заменить». Далее, в специальном окне «Специальный», нужно выбрать такие параметры: «Знак сноски» и «Знак концевой сноски» (Скрин 6).
После этого мы кликаем «Найти далее» и тогда Вы можете удалить все сноски в Ворде сразу, без долгого поиска.
Как вставить сноску в документ Word
В работе мы будем использовать Word 2010. Для вставки сносок мы будем использовать ленту «Ссылки»:
Как вы видите на картинке, здесь нам доступны кнопки для вставки обоих типов сносок. Все настройки располагаются в диалоговом окне «Сноски». Для его вызова щелкните кнопку в правом нижнем углу блока:
Выберите нужное место для расположения сносок, их формат и тд. Поставьте курсор в то место, где должен будет расположатся значок сноски. Это будет либо одно слово, либо конец абзаца, к которому необходимо вставить примечание. Затем щелкайте кнопку «Вставить сноску».
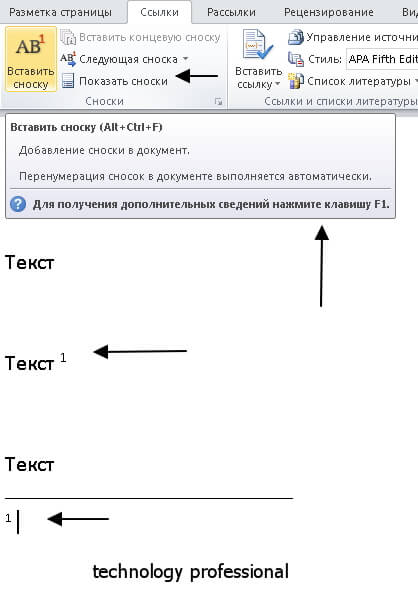
На картинке вы видите все основные элементы: место расположения курсора, сноски, кнопки «Вставка», и горячие клавиши, позволяющие использовать клавиатуру. Теперь вам нужно заполнить текст сноски.
Как сделать выноску на 2003 версии офиса.
Как мы уже помним, в 2003 версии ворда нем продвинутого графического интерфейса и все опции расположены в множественных всплывающих списках. Добавление выносок не является исключением.
Для начала, точно так же как и в предыдущих случаях, выделяем нужный текст или устанавливаем курсор в нужное место и кликаем левой кнопкой мышки.
После этого обращаемся к верхней части окна приложения и находим меню «вставка» и нажимаем левой клавишей мыши. В нем выбираем пункт «ссылка», наводим на него курсором и затем кликаем левой кнопкой по команде «Сноска».
Откроется уже знакомое нам окно настроек.
В отличие от более современной версии, в издании 2003 года все настройки производятся только в этом окне, независимо от положения будущей выноски. Не вижу смысла повторяться в том, какие настройки располагаются в данном окне. Если пропустили, то пролистайте немного выше, где я расписывал каждый пункт детально.
После выбора необходимых параметров нажимаем на кнопку «вставить» и проверяем наличие новоиспеченной выноски на положенном ей месте.
Как удалить все сноски в Word сразу
Описанный метод хорош при единичном удалении, но при массовом будет неэффективным поэтому существует еще один если нужно избавиться сразу от нескольких сносок используя функцию Заменить.
Смотрите как это работает.
На главной странице перейдем в раздел Заменить (находиться в правом углу редактора) или воспользуйтесь горячими клавишами Ctrl+H.
Откроется окно с инструментами форматирования, где нужно нажать кнопку «Больше» потом на кнопку «Специальный» и в открывшемся списке выбрать тип (концевая или обычная).
Теперь в поле поиска появиться специальный символ, нажимаете кнопку «Найти далее» и все сноски будут удалены.