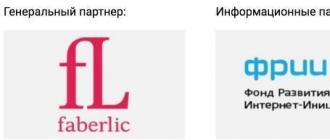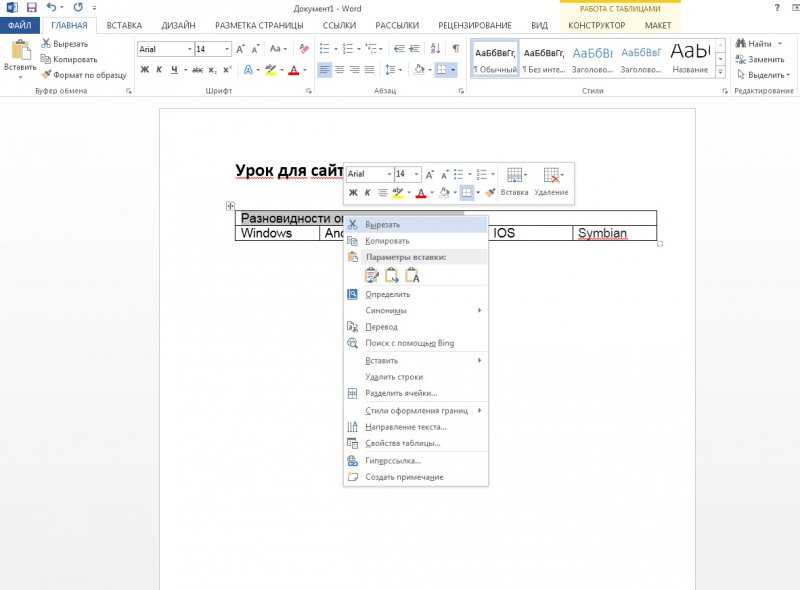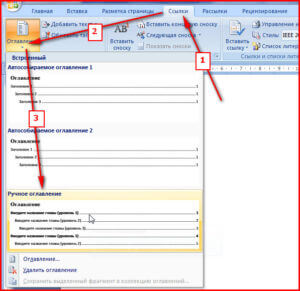Как сделать рамку в ворде
Содержание:
- Как сделать рамку в Word вокруг абзаца
- Как сделать красивую рамку в Ворде
- Варианты оформления рамок
- Добавляем рамки в разных версиях редактора
- Как сделать рамку в Word 2007 и 2010
- Как сделать рамку вокруг текста в Word
- Быстрый способ сделать рамку вокруг текста
- Как сделать рамку в Word 2013 и 2016
- 10 фото идей, как красиво и функционально задействовать угол
- Отзывы
- Когда может понадобиться
- Камилла Белль
- 5 Coifin
- Быстрый способ сделать рамку вокруг текста
- Как вставить готовую рамку в курсовую работу
- Как сделать рамку в Ворде для диплома
- Оглавление
- Заметки
- Рамки для курсовой работы по ГОСТу, скачать шаблоны
- Увеличиваем громкость в Windows 7
- Форматирование и настройка оглавления в Word
- Возьмем в руки спицы
- Добавляем рамки и штамп на страницы А4 в Word
Как сделать рамку в Word вокруг абзаца
Сейчас мы разберем, как сделать рамку вокруг текста в Word, выделив определенный абзац на странице документа. Сначала потребуется выделить текст, вокруг которого будет обрамлена рамка.
В разных версиях приложения, названия разделов меню отличаются, обратите внимание на этот момент при работе. В Word 2019 пройдите шаги:
В Word 2019 пройдите шаги:
- Войдите в меню «Конструктор».
- Перейдите в группу «Фон страницы», нажмите на кнопку «Границы страниц».
В Word 2016 и в Word 2013 сделайте следующее:
- Перейдите во вкладку «Дизайн».
- В группе «Фон страницы» нажмите на «Границы страниц».
В программах Word 2010 и Word 2007 проделайте следующие действия:
- Откройте вкладку «Разметка страницы».
- В группе «Фон страницы» выберите «Границы страниц».
Далее выполняются одинаковые действия:
- В окне «Границы и заливка», во вкладке «Граница» выберите тип границы: «рамка», а затем настройте параметры вставки рамки в текст документа.
- Настройте тип создаваемой рамки:
- выберите тип из различных вариантов сплошной или прерывистой линии;
- подберите цвет рамки, нужную ширину;
- укажите область применения: к абзацу.
- посмотрите на образец, в котором можно для добавить или удалить некоторые границы у рамки.
- Нажмите на кнопку «ОК».
В результате, нужный абзац на странице документа Word выделен рамкой, согласно ранее выбранным параметрам.
На одной странице документа Word можно вставить рамку вокруг абзаца, текста (отдельных слов или предложений), или всего листа. При оформлении, на одной странице можно сделать несколько рамок разного типа.
Как сделать красивую рамку в Ворде
Обрамление может быть применено не только к официальным документам, но и к поздравительным открыткам. Если вы придумали красивый тост или стихотворение для именинника, можно оформить его как открытку и подарить. Инструкция, как вставить рамку в Ворде 2010:
- Выберите раздел «Вставка».
- В группе «Иллюстрации» найдите кнопку «Фигуры». При нажатии отобразятся варианты возможных обрамлений.
- Выберите подходящий, нанесите с помощью мыши его на нужной области документа.
- Вставлять оформление нужно на чистый документ, сделать это на уже написанный текст невозможно.
- Кликните по фигуре правой кнопкой, нажмите на «Добавить текст», введите необходимое содержимое внутри.
Варианты оформления рамок
Есть несколько простых и эффективных способов оформления:
- оформление вручную с помощью линейки, карандаша и специального трафарета. Не самый популярный способ. Он предполагает написание работы вручную, что в наше время настоящая редкость. Исключение — отдельные специальности технических вузов;
- AutoCAD и другие векторные редакторы. Идеально подходит для создания рамок формата А4 и больше. Сейчас уместен вопрос: как вставить рамку в курсовую. Когда она отрисована, ее пускают в печать, а потом на тех же листах печатают курсовую. Все гениальное — просто;
- специальные программы для листов формата А3;
- создание рамок в Word;
- бесплатно скачать шаблон рамки для курсовой.
Добавляем рамки в разных версиях редактора
Данный раздел подойдет для тех, кто хочет понять, как сделать рамку в word. Процесс довольно похож во всех вариантах редактора, но все равно есть небольшие отличия. Начнем с самой старой версии.
Рамки в Word 2010
Здесь процесс аналогичен рассмотренному выше. Поэтому давайте попробуем немного расширить стандартный набор редактора.Существует большой набор рамок для Word: картинки, всевозможные линии и даже обрамление в виде ГОСТовских рамок. Мы предлагаем вам скачать три набора (см. ):
-
Несколько интересных картинок для рамок
В архивах представлен довольно неплохой набор рамок. Запускайте, смотрите которые вам подходят, и используйте.Небольшое учебное видео:
Update. Добавлен набор узорных рамок. Jun 5, 2015
Использование рамок позволит вам оформить документ, добавить необходимые технические поля, и сделать его более оригинальным и читабельным.
Можно использовать в любом документе Word. Таким образом, вы сможете сделать нужную ориентацию для всего документа, или отдельного листа.
Позволяют создать удобную навигацию внутри документа. Используйте их, чтобы добавить оглавление.
Зачем искать информацию на других сайтах, если все собрано у нас?
Если возникает необходимость сделать рамку в Word большинство пользователей идут по самому очевидному пути – они создают огромную таблицу на всю страницу, внутрь которой помещают текст. Но, не смотря на свою простоту такой способ создания рамки не очень удобен. Особенно если в тексте есть другие таблицы.
Вместо этого лучше использовать инструмент под названием «Границы страниц». С его помощью можно сделать рамку в Word для всех страниц документа, только для отдельных страниц или даже для отдельных абзацев текста. О том, как это делается, вы сможете узнать этой статье.
Как сделать рамку в Word 2007 и 2010
Если вы используете Word 2007 и 2010, то для того чтобы сделать рамку вам нужно открыть вкладку «Разметка страницы» и нажать на кнопку «Границы страниц».
Если у вас Word 2016, то кнопку «Границы страниц» нужно искать на вкладке «Дизайн»
.
После этого появится окно «Границы и заливка». Здесь нужно выбрать рамку и нажать на кнопку «Ok»
. После этого каждая страница документа будет обрамлена рамкой.
При необходимости вы можете сделать рамку такой, какой вам нужно. В окне «Границы и заливка» можно выбрать тип рамки, ее цвет и толщину.
Если рамку нужно добавить только на определенных страницах, то вы можете разбить документ Word на несколько разделов и потом применить рамку только к тем страницам, к которым необходимо.
Как сделать рамку вокруг текста в Word
Если вам не нужно сделать рамку вокруг всей страницы, то вы можете сделать ее вокруг выбранного вами абзаца текста. Для этого установите курсор на тот абзац, вокруг которого вы хотите сделать рамку, нажмите на кнопку «Границы страниц» и перейдите на вкладку «Граница».
Быстрый способ сделать рамку вокруг текста
Также существует более быстрый способ сделать рамку вокруг текста в Ворде. На вкладке «Главная» есть кнопка, которую обычно пользователи не замечают.
Данная кнопка позволяет быстро делать рамки вокруг текста. Для этого достаточно установить курсор на нужный абзац текста, нажать на эту кнопку и выбрать подходящую рамку.
Как сделать рамку в Word 2013 и 2016
Если у вас Word 2013 и 2016, то рамка добавляется точно таким же способом, как описано выше. Единственное исключение, кнопка «Границы страниц» будет находиться не на вкладке «Разметка страницы», а на вкладке «Дизайн»
.
В остальном процесс создания рамки точно такой же, как в Word 2007 и 2010.
Для того, чтобы оформить текст самому, необходимо потратить уйму времени. Проще всего скачать уже готовую рамку, и оформить текст с помощью нее. Именно это мы вам и предлагаем, выбрав понравившуюся вам рамку из нашей коллекции.
Эта красивая рамка состоит из 14-ти уникальных бабочек, которые расположены по периметру. Фон рамки белый, таким образом вы можете разместить свой текст любого цвета. Если вы хотите распечатать или скачать рамку, то доступны векторный и растровый форматы.
Данная рамка выполнена в зеленых тонах. Орнамент составлен из светлый и темных листочков зеленого цвета. Подойдет для той работа, текст которой не должен меркнуть на фоне самой рамки.
Эта рамка также А4 формата, как и предыдущие. По периметру размещены птички с веточкой в клюве. Фон этой симпатичной рамки также белый. В такой рамке не стыдно оформить реферат или творческую работу.
Представленная выше рамка, очень красива за счет разноцветных цветочков разных размеров. Как обычно, размещая цветы по периметру, мы оставили белые поля, которые большинство принтеров просто не напечатает. В этой рамке будет лучше всего смотреться крупный цветной текст, выполненный рукописным шрифтом.
10 фото идей, как красиво и функционально задействовать угол
Отзывы
Когда может понадобиться
Камилла Белль
5 Coifin
Самая известная итальянская марка, производящая профессиональные фены, которыми пользуются многие мастера салонов красоты в России. Особую популярность она обрела за счет демократичных цен и неизменно высокого качества. Но вот выбор моделей, имеющихся в продаже, не слишком широк. В основном он представлен классическими фенами, хоть и оснащенными всеми современными опциями.
Фирма-производитель внимательно следит за качеством своей техники. Производится она по собственной запатентованной технологии, каждое изделие перед поставкой в продажу проходит проверку на соответствие стандартам. В отзывах пользователи указывают на исключительную долговечность фенов – у некоторых модели этого бренда работают по 10 лет при частой эксплуатации. В числе достоинств также числится эргономичность, удобство, щадящее воздействие на волосы и высокая мощность. Самая популярная и покупаемая модель этого производителя — Coifin CL5 R с функцией подачи холодного воздуха и шестью режимами работы.
Фен CoifIn CL5 R
|
Профессиональный фен Coifin CL5 R Classic CL5 R 3563руб. |
Ozon.ru | по Санкт-Петербургу | 3563руб. | В магазин | |
|
Coifin CL5R I BLUE Фен Coifin CL5 R Purple 3700руб. |
Goods.ru | по Санкт-Петербургу | 3700руб. | В магазин | |
|
Фен Coifin черный 2300 Вт CL5R черный 3400руб. |
Zabotaovas.ru | по Санкт-Петербургу | 3400руб. | В магазин | |
|
Coifin CL5 R 3690руб. |
Futurikon.ru | в Санкт-Петербург из Москвы | 3690руб. | В магазин | |
|
Фен Coifin черный 2300 Вт CL5R CL5R 3165руб. |
Joypet.ru | в Санкт-Петербург из Москвы | 3165руб. | В магазин | |
|
Фен Coifin 2300 Вт CL5R синий 3900руб. |
Zabotaovas.ru | по Санкт-Петербургу | 3900руб. | В магазин |
Быстрый способ сделать рамку вокруг текста
Как вставить готовую рамку в курсовую работу
У вас есть готовый проект и вы хотите «вставить» в него рамку (точнее говоря, штамп)? Как вы уже поняли, такое оформление состоит из нескольких элементов: из границы и таблицы в нижнем колонтитуле. Отдельно нижнюю таблицу скопировать и вставить в вашу работу вы сможете, а вот скопировать стиль границ – к сожалению, нет.
Единственная возможность вставить готовую рамку в курсовую работу – сделать всё наоборот, т.е. вставить ваш материал в готовую рамку.
Специально для этого мы подготовили документ, где уже создали три раздела: под одну или несколько страниц, где рамка ещё не нужна (как правило, это титул, но может быть титул + содержание), под раздел с рамкой и снова без неё.
Скачайте его, и скопируйте туда вашу работу по частям.
Надеемся, что у вас всё получится. Если нет, вы можете написать нам, и мы постараемся помочь.
Для заказчиков контента и новичков – копирайтеров
Здравствуйте, мои трудолюбивые читатели! В этой «Шпаргалке» мы разберемся, как сделать рамку со штампом в Ворде. На улице весна, а у студентов и школьников — страда. Конец учебного года означает для них неминуемые экзамены, а перед ними сдачу всевозможных расчетно-графических работ, курсовых, а то и дипломов. Поэтому, думаю, эта тема будет полезна многим учащимся. Как всегда, — предельно подробно, понятно, со скриншотами на примере версии 2016… Поехали?
Как сделать рамку в Ворде для диплома
Порядок действий – как сделать в Ворде 2010 рамку – интересует всех студентов, которые защищают курсовые и дипломы. Задавать границы нужно строго согласно ГОСТу, иначе работу не примут. На первом этапе необходимо создать разделы для документа, к примеру, основная часть, оглавление, титульный лист. Это нужно, чтобы обрамление отображалось только для необходимых участков. Для создания разделов нужно перейти на пункт «Разметка страницы», на нужных местах нажимайте «Разрывы/следующая страница». Инструкция, как правильно сделать в Ворде 2010 рамку:
- По стандартам ГОСТа оформление должно иметь следующие отступы: 20х5х5х5 мм. Для внесения настроек перейдите к разделу «Разметка страницы».
- Нажмите на пункт «Поля/Настраиваемые поля».
- Появится окно для внесения параметров. Установите следующие значения: верхнее – 1,4 см, левое – 2,9, нижнее – 0,6, правое – 1,3 см. Переплет – слева, ориентация – строго книжная.
- В меню выберите «Разметка страницы», нажмите «Границы страниц».
- Выберите строчку «Рамка», тут же подтверждаете «Применить к этому разделу», далее нажмите «Параметры».
- В окне настроек поставьте следующие параметры: верхнее – 25 пт, нижнее – 3 пт, левое – 21 пт, правое – 20 пт, в параметрах – «всегда впереди».
- Нажмите «Ок», граница появится для выбранного вами раздела.
Оглавление
Если вы следовали рекомендациям первой части статьи и использовали стили заголовков для разметки структуры пояснительной записки, то составить оглавление средствами Word 2010 будет очень просто.
Перейдите на вкладку Ссылки и в раскрывающемся списке Оглавление выберите Автособираемое оглавление (см. рис. 9).
Рисунок 9 – Вставка оглавления
Не беда, если какие-то пункты имеют неверное наименование или нумерацию. Просто перейдите к нужному заголовку, удерживая клавишу <Ctrl> при щелчке мышью по нужному пункту, и внесите изменения в текст. Чтобы обновить оглавление, в его контекстном меню выберите Обновить поле (см. рис. 10) и во всплывающем окошке укажите режим Обновить целиком (см. рис. 11). Word 2010 автоматически применит все изменения и расставит корректные номера страниц.
Рисунок 10 – Контекстное меню оглавления
Рисунок 11 – Режим обновления оглавления
После проверки структуры документа можно изменить стиль оформления самого оглавления, задав ему нужные параметры шрифта и междустрочного интервала. Делать это сразу не стоит, т.к. во время обновления поля происходит сброс параметров.
Заметки
Рамки для курсовой работы по ГОСТу, скачать шаблоны
Курсовая работа – это документ, который требует тщательного оформления по установленным стандартам
Рамки – это одна из важных деталей, на которую следует обратить внимание. Какие существуют типы рамок и как их правильно создавать? Об этом мы подробно расскажем чуть ниже.
Виды рамок
Выбор той или иной рамки зависит от страницы, для которой она будет использоваться. Например, существуют рамки для титульного листа, для основного текста, для чертежей и т. д. Все они отличаются разметкой, отступами и наполнением.
Прежде чем скачивать или самостоятельно конструировать рамки, следует убедиться, что они соответствуют государственным стандартам или требованиям конкретного учебного заведения. Правила создания рамок на документах установлены ГОСТом 2.301-68.
Как нарисовать рамку в WORD
Создать рамку самому очень просто – для этого нужно лишь использовать соответствующий инструментарий в «Word». Алгоритм действий следующий:
1. Открываем раздел «Разметка страницы».
2. Устанавливаем такие показатели полей:
· левое — 2,9 см;
· правое – 1,3 см;
· верхнее – 1,4 см;
· нижнее – 0,43 см.
3. Переходим во вкладку «Фигуры» в разделе «Вставка».
4. Выбираем формат прямоугольника и растягиваем его на всю страницу.
Готово, таким образом вы создали классическую рамку, которую можно использовать для обычного текста.
Обратите внимание! Чтобы рамки получились грамотными и аккуратными, текст следует структурировать и разбить на разделы. Для этого воспользуйтесь функциями «Разрывы» и «Разрыв страницы».. Как сделать штамп рамки курсовой работы
Как сделать штамп рамки курсовой работы
Для документов с вычислениями иногда требуются специальные таблицы с дополнительной информацией, которые находятся в нижней части страницы. Этот элемент также можно не скачивать, а сделать самостоятельно. Ход действий такой:
- Кликаем два раза в нижней части страницы до появления надписи «Нижний колонтитул».
- Фокусируем курсор в открывшемся поле.
- Выбираем раздел «Вставка».
- Переходим во вкладку «Таблица».
- Выбрав количество ячеек, создаем таблицу автоматически или рисуем от руки.
Расположение строк и столбцов можно изменять в процессе работы над таблицей. Для этого нужно воспользоваться функциями разделения и объединения ячеек.
Готовый штамп будет автоматически появляться на следующей странице, благодаря чему вам не нужно будет снова его создавать и заполнять все данные.
Скачать рамку для курсовой работы в WORD
В сети существует множество готовы рамок для различных типов страниц. Из только необходимо выбрать подходящую и скачать
Перед этим важно учитывать несколько нюансов:
- Лучше выбирать рамки в формате колонтитулов – это удобно и не требует постоянного перепечатывания данных с каждой последующей страницей;
- Для красивого и грамотного оформления документа следует соблюдать форматирование – установить заголовки, подзаголовки и основной текст;
- Рамки для скачивания представлены в виде шаблонов – после загрузки не следует их редактировать, рамки лишь используются в соответствующих документах.
С примерами различных видов рамок вы можете ознакомиться ниже:
1. Универсальный комплект рамок для курсовой работу. Две рамки маленький и большой штамп. Формат Ворд.
2. Курсовая работа по теоретической механике. Ухтинский государственный технический университет. Две рамки: титульный лист и рамка с маленьким штампом. WORD
3. Курсовой проект по компьютерным сетям. Прибрежненский аграрный колледж. Две рамки маленький и большой штамп. Формат WORD.
4. Курсовой проект по механизации и электрификации. Прибрежненский аграрный колледж. Две рамки маленький и большой штамп. Формат Ворд.
Увеличиваем громкость в Windows 7
В силу того, что ОС Windows 7 остается популярной у широкого круга пользователей, начнем разбор с нее. Увеличить громкость динамика можно стандартными средствами ОС. Нас интересует в данном случае «Микшер громкости». Он находится в трее и открывается щелком мыши по значку громкости. В открывшемся окне необходимо выставить максимальный или минимальный звук для всех запущенных приложений. Это достаточно удобно, ведь есть возможность выполнить тонкую настройку, в частности, уведомления в опере на сайтах зазвучат достаточно тихо, а музыка громко. Аналогично регулятор звука общий не влияет на отдельные программы. При перемещении общего ползунка громкость в запущенных приложениях будет уменьшаться и увеличиваться пропорционально.
Второй способ сделать громкость звука выше – войти в настройки устройства, которое воспроизводит звук. Для этого нам снова потребуется вызвать меню на значке динамика и выбрать «Устройства воспроизведения». На нужном элементе нажимаем свойства и заходим во вкладку «улучшение звука», на Виндовс 7 он может называться «Дополнительные возможности». Здесь следует установить галочку на пункте «Тонкомпенсация».
Данные манипуляции должны сделать устройство более громким и обеспечить лучшее качество звучания.
Аналогичным образом настраивается звук даже в том случае, если он идет в наушники. Разница в том, что в настройках следует выбрать наушники и выставлять нужные значения для воспроизведения через них, а не стандартные динамики ноутбука.
Форматирование и настройка оглавления в Word
Кстати, если Вы решили отредактировать текст уже после создания оглавления, и при редактировании изменилась нумерация разделов, не нужно пересоздавать оглавление заново, можно его просто обновить. Для этого нужно кликнуть левой кнопкой мыши на поле с оглавлением и нажать на красный восклицательный знак «Обновить оглавление» вверху поля.
Если кроме порядка нумерации страниц ничего не изменилось, выбираем «Обновить только номера страниц», если же изменились и названия разделов или их порядок, выбираем «Обновить целиком».
Если текст не разделен на разделы или по каким-то неизвестным нам причинам, Вы хотите сделать оглавление «своими руками», можно выбрать «Ручное оглавление». Тогда у Вас на экране появится поле с несколькими строками для названия разделов и нумерации страниц. Строки можно как добавлять, так и убирать – на Ваше усмотрение.
Теперь, когда с созданием оглавления мы разобрались, перейдем к его оформлению. Опять таки, переходим на вкладку «Ссылки» > «Оглавление» и внизу выбираем пункт «Оглавление…». В появившемся окошке, можно изменить заполнитель между наименованием разделов и нумерацией страниц (это могут быть точки, пунктирная линия, непрерывная линия или не быть ничего вообще). Также можно изменять положение номеров страниц (рядом с названием раздела или по правому краю), можно не показывать номера страниц вообще.
В строке «Форматы» Вы можете изменить вид оглавления (в зависимости от выбранного вида, будет меняться оформление оглавления в целом). В строке «Уровни» показано количество строк для разделов (именно тут меняется их количество, посредством нажатия стрелочек, а не вручную).
Для того, чтобы удалить оглавление, нужно кликнуть левой кнопкой мыши по полю с оглавлением и в левом верхнем углу поля кликнуть по значку в виде листа бумаги (при наведении курсора появится надпись «Оглавление»). В появившемся окошке внизу будет кнопка «Удалить оглавление». Аналогично можно удалить оглавление, перейдя на вкладку «Ссылки» > «Оглавление» > «Удалить оглавление».
А можно просто выделить все поле оглавления и нажать «Delete».
В этом видео подробно показано форматирование и настройка оглавления в Word:
Рекомендуем смотреть видео в полноэкранном режиме, в настойках качества выбирайте 1080 HD, не забывайте подписываться на канал в YouTube, там Вы найдете много интересного видео, которое выходит достаточно часто. Приятного просмотра!
Новые статьи
- Коэффициент туманности текста и статистика удобочитаемости в Word — 02/06/2018 08:20
- Как поставить пароль на Word. Защита документов — 14/09/2017 16:49
- Одновременный просмотр двух частей документа Word — 12/09/2017 17:23
- Как сделать объявления с отрывными листочками в word. Скачать шаблон объявления — 10/09/2017 14:12
- Как сделать из Word PDF файл, в Open Office, онлайн конвертеры — 09/09/2017 14:27
- Изменение междустрочных интервалов в Word — 06/05/2017 15:44
- Фигуры WordArt в MS Word: добавление и оформление WordArt в ворде — 06/05/2017 14:51
- Как вставить SmartArt в MS Word, иерархии, циклы, рисунки, SmartArt с несколькими изображениями — 29/04/2017 16:05
- Создание и изменение гиперссылок в Word — 31/03/2017 19:08
- Подложка word, вставка рисунка в фон подложки — 21/03/2017 16:34
- Добавление номеров страниц в колонтитул в Word — 10/03/2017 20:06
Предыдущие статьи
- Печать документа в Word, параметры страницы — 14/02/2017 17:02
- Горячие клавиши в Microsoft Office Word — 04/06/2016 14:21
- Как убрать пробелы между словами в ворде — 02/06/2016 17:45
- Как сделать таблицу в ворде, три способа замены Excel — 04/02/2016 19:14
- Формулы в ворде, как использовать редактор формул — 07/01/2016 18:43
- Альбомный лист в ворде, как сделать страницу альбомной — 07/01/2016 10:05
- Помощь Word. Как начать работать в Ворде — 26/12/2015 15:48
Возьмем в руки спицы
Чтобы создать декор для фоторамки спальной комнаты своими руками, можно воспользоваться приемами вязания крючком. Любой снимок окантованный кружевами будет приятно дополнять ваш интерьер.
В качестве основы подойдет любая рамка из дерева, пластика или картона
Нюансы работы и инструмент:
- вязать спицами-крючками;
- использовать только толстую плотную пряжу;
- обязательно каркас из проволоки, пластикового обруча или картона;
- возможность использования уже готовых схем для вязания крючком.
Если немного пофантазировать, получится более оригинальная композиция
Добавляем рамки и штамп на страницы А4 в Word
- Подробности
- Опубликовано 06.09.2011 22:51
- Просмотров: 275822
Вот и начался очередной учебный год. Скоро студенты снова начнут решать расчетно-графические и курсовые работы, оформлять к ним пояснительные записки, а преподаватели вновь строго будут требовать «Рамки» и «Штампы». Вот только как сделать эти самые «Рамки по ГОСТ» в ворде (word)? Одни чертят линиями, которые вечно сползают в копи-центрах на полстраницы. Другие чертят от руки. Третьи, к которым относился и автор статьи, распечатывали шаблон рамки с штампом из автокада, а затем на тех же листах печатали пояснилку.
В данной статье я расскажу подробно как сделать в ворде:
- — рамку;
- — основную надпись любой сложности;
- — автоматическое заполнение номеров страниц в основной надписи, в том числе их общего количества в документе;
Введение
Для начала необходимо разделить документ на как минимум 3 раздела: Титульный лист (1 стр.), Содержание (2 стр.), Основная часть. Делается это так:
Разметка страницы – Разрывы – Следующая страница
Это действие повторить еще раз. Получаем 3 страницы и 3 раздела.
На второй странице:
Вставка – Нижний колонтитул – Изменить нижний колонтитул
И нажимаем на «Как в предыдущем разделе», чтобы выключить функцию. Аналогично для третьей страницы.
Делаем рамку для листа формата А4 с полями 20х5х5х5 мм
Разметка страницы – Поля – Настраиваемые поля
В появившимся окне ставим параметры:
Верхнее – 1.4
Нижнее – 0.6
Левое – 2.9
Правое – 1.3
Разметка страницы – Границы страниц
В Появившимся окне нажимаем «Рамка», в том же окне выбираем Применить к: «этому разделу» и нажимаем «Параметры». Выбрав «этому разделу» мы не даем рамке появится на титульном листе.
В появившимся окне ставим параметры:
Поля:
Верхнее – 25
Нижнее –
Левое – 21
Правое – 20
Относительно: «текста»
Галочка стоит только на «всегда впереди»
Делаем основную надпись
Вставка – Нижний колонтитул – Изменить нижний колонтитул
Конструктор – Положение
Изменяем значения 1.25 на
Вставка – Таблица – 9 столбцов и 8 строк
Получаем таблицу в нижнем колонтитуле. Передвигаем её к левому краю.
Макет – Размер ячейки
Выделяем все ячейки и задаем значение 0.5 взамен 0.48
Затем ставим курсор на первую ячейку и двигаясь слева на право задаем следующие ширины столбцов (ячеек):
0.7
1
2.3
1.5
1
6.77
1.5
1.5
2
Получаем таблицу такого вида:
Объединяем ячейки и получаем:
Заполняем табличку кроме ячеек «Лист» и «Листов» по форме, делаем необходимое выравнивание содержимого (например, по центру по середине) и получаем:
Вставляем страницы в необходимые ячейки
Ставим курсор на поле где отображается лист и Конструктор – Экспресс-блоки – Поле
Выбираем
поля: Page
формат: 1, 2, 3
Теперь ставим курсор где отображается количество листов и Конструктор – Экспресс-блоки – Поле
Выбираем
поля: NumPages
формат: 1, 2, 3
Получаем:
Заключение
Вот таким образом можно создать рамку с основной надписью любой сложности. Весь текст в ней, кроме номеров листов будет повторяться на всех страницах раздела. В случае, если штамп не на всю ширину страницы, то при добавлении рамки нужно выключить нижнюю линию
А в табличке нижнего колонтитула убрать линию сверху у необходимой ячейки
Для всех выкладываю файл Word (Forma D.E. v6.0.0), в котором приводится пример оформления курсового проекта: Титульный лист, Содержание, Основная часть, Литература. Помимо оформления титульного листа, рамок и штампов, в файле содержатся стили «Заголовок 1», «Заголовок 2» и др, которые дают возможность автоматически разделам курсового проекта прописаться в содержании.
Forma D.E. v6.1.0 — Обновление от 21.01.2012. Добавлены стили для названий таблиц, формул. Настроена табуляция для вставки автонумераций для формул.