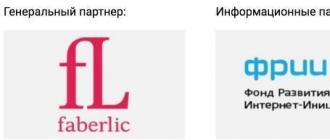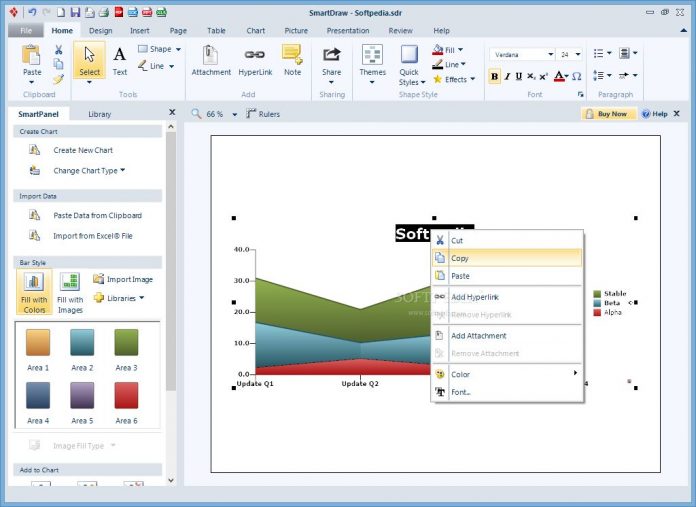Как сделать красивую рамку в ворде вокруг текста, или на всю страницу
Содержание:
- Выбор клея и что лучше не использовать
- Как сделать красивую рамку в ворде
- Где взять
- Рамка страницы
- Пользуемся Word 2003
- Как сделать рамку в Ворде 2010 / 2007
- Как узнать в каком режиме работает видеокарта
- Раскрой и изготовление
- Как сделать красивую рамку в Ворде
- Быстрый способ сделать рамку вокруг текста
- Как установить рамки с использованием коллекции «Стили границ»
- Вокруг текста
- Добавление, форматирование или удаление подписей в Word
- Как сделать рамку в Ворде 2007, 2010, 2013, 2016
- Настройки рамки
- Загрузка номенклатуры по штрихкоду: Управление Торговлей 11.3; Розница 2.2; Розница для Казахстана 2.2
- Технические параметры труб из ПП
- Добавляем рамки в разных версиях редактора
- Как сделать рамку в Word 2007 и 2010
- Как сделать рамку вокруг текста в Word
- Быстрый способ сделать рамку вокруг текста
- Как сделать рамку в Word 2013 и 2016
- Как сделать границы таблицы в Ворде c использованием коллекции «Стили таблицы»
- Вставляем текст в Ворд как неформатированный
- Подводим итоги
Выбор клея и что лучше не использовать
Перед покупкой надо учесть следующие моменты:
- приемлемая цена;
- пригодность к использованию внутри или снаружи помещения;
- прочность сцепления;
- расход;
- безвредность (для внутренней отделки).
Обычно для внутренних работ покупают любые полиуретановые, полимерные клеи. Запрещено использовать внутри помещения гидроизоляционные средства, они могут нанести вред здоровью. Снаружи дома часто используют минеральные смеси на основе цемента. Для наружных работ – балконов и цоколей, идеально подойдут акриловые смеси.
Нельзя применять для пеноплекса составы с бензолом, толуолом, ацетоном, формалином, ксилолом. Также испортят материал керосин и бензин, каменноугольные смолы и полиэфиры, формальдегид. В остальном можно без труда приклеить материал своими руками без лишних затрат.
Как сделать красивую рамку в ворде
Прежде всего откроем документ ворд 2013 с текстом в котором нужно сделать соответствующие изменения. Переходим на вкладку Дизайн.
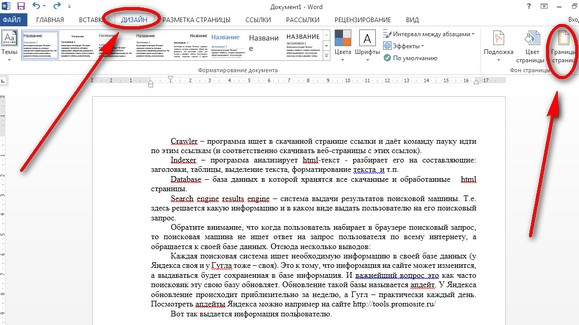
После этого в правом верхнем углу нажимаем на пиктограмму Границы страниц. Открывается окно Границы и заливка. Здесь имеется куча всяких настроек, сначала сделаем всё просто — научимся делать рамку ко всему тексту страницы.
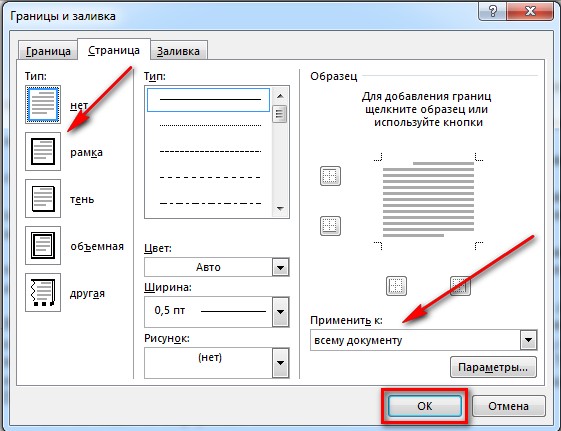
Выбираем тип Рамка, затем устанавливаем Применить ко всему документу (если хотим применить ко всему документу) и нажимаем ОК.
Теперь начнём извращаться и делать более красивый вариант (тем более, что имеется масса настроек — выбирай на вкус и цвет).
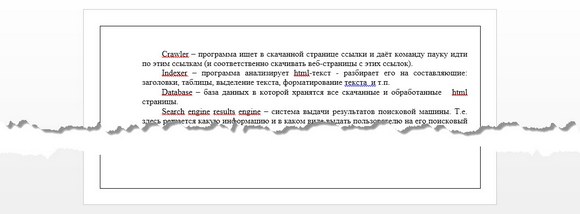
Вот мы и сделали обводку ко всей странице документа.
Теперь будем совершенствоваться. Сделаем цветную обводку абзаца. Всё делаем аналогично: открываем документ, переходим на закладку Дизайн. Ставим курсор, на тот абзац, который хотим оформить. В открывшемся окне переходим на вкладку Граница.
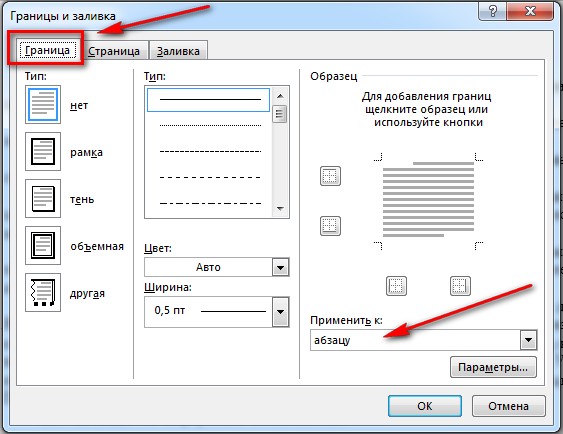
Обратите внимание на правый нижний угол, где показано, что все изменения будут применяться к абзацу. На этой вкладке можно выбрать
Тип:
- нет — никакой рамки не будет;
- рамка;
- тень;
- объемная;
- другая.
Обратите внимание, что все изменения сразу видны на схемке справа. Выбираем Рамка
Выбираем тип (кликаем мышкой по соответствующей иконке)
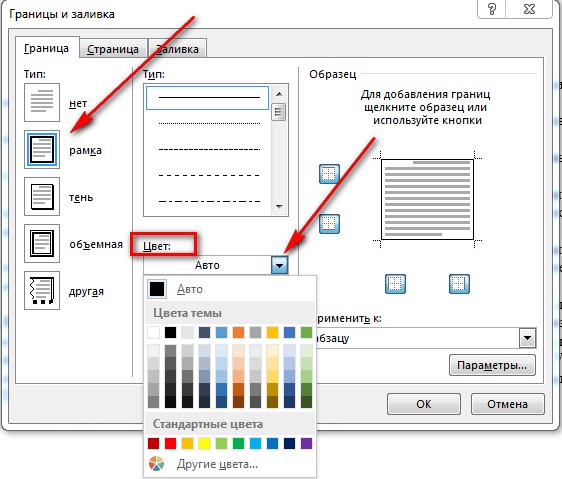
Выбираем цвет. Для этого в разделе Цвет, нажимаем на маленький треугольник. В открывшемся меню мышкой кликаем и выбираем нужный нам цвет (например красный).
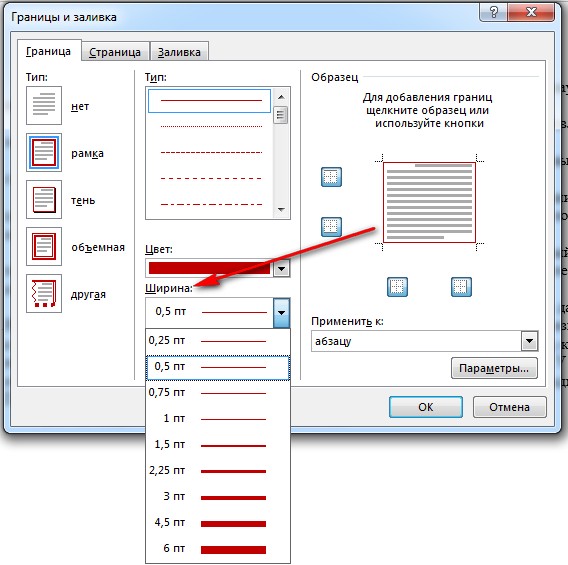
В разделе Ширина выбираем размер в пунктах. Для этого в разделе Ширина кликаем мышкой по соответствующему пункту. Смотрим на изменения справа. если всё нас устраивает, то нажимаем кнопку ОК.
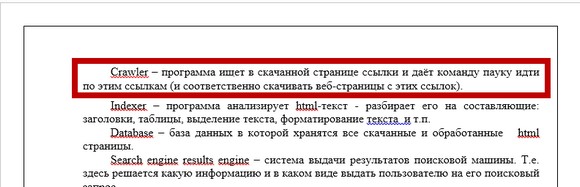
Вот и всё, там где был курсор, там оказалась красивая обводка абзаца.
А что нужно для того, чтобы сделать всё это не к одному абзацу, а к нескольким? Для этого выделяем нужный нам текст .
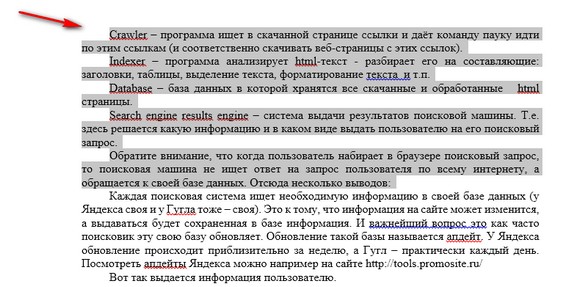
Снова на вкладке Дизайн нажимаем иконку Границы страниц. Переходим на вкладку Граница и нажимаем тип Рамка.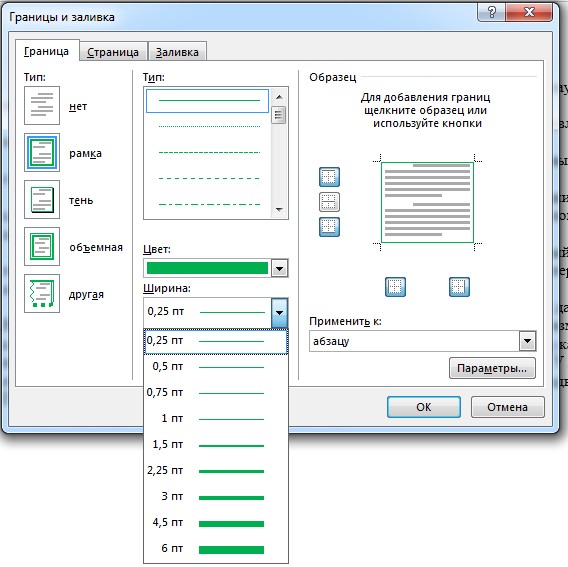
Выбираем цвет и ширину и нажимаем кнопку ОК.
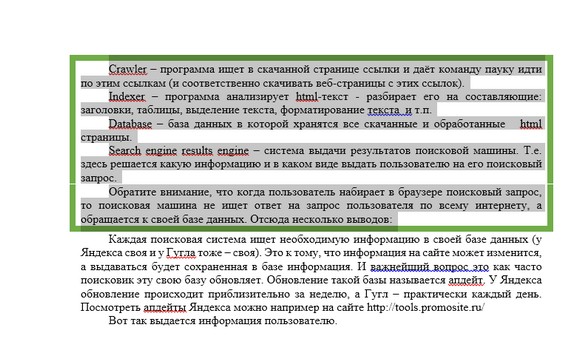
Вот и получили другой вариант. Кстати, а можно сделать и с рисунками, а не сплошным цветом.
Все эти действия можно посмотреть и на видео.
Если возникает необходимость сделать рамку в Word большинство пользователей идут по самому очевидному пути – они создают огромную таблицу на всю страницу, внутрь которой помещают текст. Но, не смотря на свою простоту такой способ создания рамки не очень удобен. Особенно если в тексте есть другие таблицы.
Вместо этого лучше использовать инструмент под названием «Границы страниц». С его помощью можно сделать рамку в Word для всех страниц документа, только для отдельных страниц или даже для отдельных абзацев текста. О том, как это делается, вы сможете узнать этой статье.
Где взять
Сделать рамку в Стиме вокруг аватарки может каждый пользователь – при соблюдении ряда условий, но об этом позже. Что представляет собой этот эффект? Это украшение страницы – все компоненты на экране будут обвиты специальным декоративным элементом. Вам будет из чего выбрать!
Какие решения доступны? В скобках указана стоимость в очках.
- Синий портал. Переливающееся синее пламя (2000);
- Неон. Розовый светящийся неон (2000);
- История о драконе. Статичный дракон с горящими глазами, выполнен в китайском стиле (500);
- Оранжевый портал. Переливающееся оранжевое пламя (2000);
- Акихабара. Статичная фигура девушки из аниме-мультфильма (500);
- Цербер. Изображение двух волков-оборотней в зеленом цвете (500);
- Железная кость. Статичная рама, будто литая из кованого железа (500);
- Magma worm frame. Две сливающихся движущихся змеи из пламени (2000).
Вы знаете, где взять рамку аватара в Steam – а как это можно сделать?
- Получить очки можно за любую покупку в пределах онлайн-сервиса (исключая пополнение кошелька и покупки на торговой площадке);
- Потраченная сумма конвертируется – вы получаете 144 очка за каждые потраченные сто рублей;
- Также бонусы можно получить, когда пользователь наградит ваш обзор, скриншот, руководство или иной уникальный контент.
Продолжаем разбираться, как сделать рамку аватара в Стим. Теперь авторизуйтесь и нажмите на кнопку «Магазин» на верхней панели. Перейдите к разделу «Магазин очков», слева найдите вкладку «Аватар». Подберите новое решение оформления и купите его, нажав на соответствующую иконку! Актуальный баланс очков отображается наверху слева.
Рамка страницы
Опишем подробнее, как нарисовать рамку в MS Word (2010).
Шаг 1. Запустить инструмент «Границы и заливка» любым из способов, указанных выше.
Переходим во вкладку на панели инструментов «Разметка страницы», модуль «Границы страниц»
Шаг 2. Перейти в появившемся диалоговом окне на вкладку «Страница».
Переходим на вкладку «Страница»
Шаг 3. Настроить внешний вид рамки.
-
выбрать тип рамки;
-
цвет;
-
ширину;
-
можно сделать рамку, состоящую не из линий, а из картинок. Так можно нарисовать красивую рамку в MS Word.
Шаг 4. Нажимаем кнопку «ОК». Готово!
После настройки параметров рамки нажимаем «ОК»
Рамка для страницы готова
Пользуемся Word 2003
Сделать оформление в Ворде 2003 довольно просто:
- выделяете страничку обычным щелчком по ней;
- выбираете раздел Формат сверху на панели инструментов;
- из появившегося списка выбираете подпункт Границы и заливка. Откроется одноименное окно;
- переходите на вторую вкладку Страница, выбирая необходимые параметры для рамочки.
Можно менять цвет, толщину линий. С правой стороны кнопки отмечают стороны, на которых будет обрамление. В пункте «Тип» можно подбирать формы линий – пунктиром, двойную, сплошную. Пункт «Рисунок» поможет выбрать вариант обрамления. Если необходимо подвинуть рамочку по краям листа, следует тапнуть по клавише «Параметры» в правой нижней стороне.
Как сделать рамку в Ворде 2010 / 2007
Для указанных в заголовке версий офисного редактора Word, чтобы оформить текст вокруг красивым обрамлением, нужно:
- Перейти на вкладку «Разметка…» в верхней строке окна документа;
- Ниже отобразятся различные действия, но нас интересует элемент «Границы…» (значок с листом и оранжевой рамочкой):
Далее в новом окне стоит настроить параметры отображения. Сначала слева указываем тип «Рамка», затем в средней колонке можем указать разновидность линии (сплошная, прерывистая, точечная и т.д.), цвет (по умолчанию – черный), ширину (толщину) и даже графическое оформление (с узором). Справа можно указать – с какой стороны наносить рамку: сверху, снизу, по бокам или вокруг:
Если необходимо сделать титульную рамку в Ворде на первой странице, то следует выбрать нужное оформление, а затем в списке «Применить к…» указать необходимый вариант (только 1-ой):
Обратите внимание, что если в учебном заведении требуют оформлять документ согласно ГОСТу, к примеру, с отступом слева 2 см, то задать нужные значения Вы можете, нажав на кнопку «Параметры». После этого откроется такое вот окно:
Как узнать в каком режиме работает видеокарта
Если эта статья открыла что-то новое и вам стало интересно, а работает ли моя видеокарта в режиме 3.0, то есть небольшой тест. Скачиваем программу.
Устанавливаем или просто запускам. Есть раздел Bus Interface, на моем примере программа показывает, что слот на видеокарте PCIe 16 установлен версии 3.0, но сейчас он работает в версии 1.1. Это нужно для электросбережения. Но чтобы узнать в какой версии он может работать нужно нажать на тест. Сначала рядом с этим окном нажимаем на вопрос и появится новое окошко. Если у вас одна видеокарта, то просто жмем start render test, если несколько объединены, то ставим галочку ниже.
Появится тест.
А в начальном окне, можно увидеть, что допустим моя видеокарта начала работать в версии 3.0.
Следовательно, это означает, что моя материнская плата и видеокарта совместимы. Видеокарта поддерживает версию 3.0 и материнская плата дает ей возможность ей работать в таком режиме.
Раскрой и изготовление
Как сделать красивую рамку в Ворде
Обрамление может быть применено не только к официальным документам, но и к поздравительным открыткам. Если вы придумали красивый тост или стихотворение для именинника, можно оформить его как открытку и подарить. Инструкция, как вставить рамку в Ворде 2010:
- Выберите раздел «Вставка».
- В группе «Иллюстрации» найдите кнопку «Фигуры». При нажатии отобразятся варианты возможных обрамлений.
- Выберите подходящий, нанесите с помощью мыши его на нужной области документа.
- Вставлять оформление нужно на чистый документ, сделать это на уже написанный текст невозможно.
- Кликните по фигуре правой кнопкой, нажмите на «Добавить текст», введите необходимое содержимое внутри.
Быстрый способ сделать рамку вокруг текста
В текстовом редакторе Word можно несколькими способами сделать одно и то же. Вставить рамку вокруг текста, если вам не требуется каких-то особых изысков, легко за пару секунд. Рассмотрим быстрый вариант:
Выделяем текст, который должен быть в рамке. В меню находим вкладку «Главная» и кликаем по инструменту «Границы» (он представляет собой таблицу с пунктирно обозначенными границами).

В открывшемся списке выбираем тип границ. Если нужна рамка, то это «Внешние границы».

Обычная рамка появится вокруг текста в ту же секунду. Ее внешний вид несложно отредактировать. Следует опять кликнуть по «Границам» и в списке остановиться на «Границы и заливка».

Откроется знакомое окно, где настраивается вид рамки. Нажимаем «Ок».

Рамка готова!

Как установить рамки с использованием коллекции «Стили границ»
Как и в первом случае открываем панель «Работа с таблицами» и вкладку «Конструктор». Выделяем таблицу. Это проще всего сделать, щелкнув по расположенному вверху слева маленькому крестику, который называется «маркер перемещения таблицы». Переходим в раздел «Обрамление», «Стили оформления границ». По умолчанию Word предлагает выбрать рамку одну из 12 вариантов, впрочем, и в этом случае меняйте по своему усмотрению их цвет и толщину. В выпадающем окне «Границы» можно уточнить расположение линий, требующих изменения (см. рис. 4).
Желающие могут посмотреть короткий видеоролик с объяснением всех нюансов.
Вокруг текста
Добавить рамочку вокруг текста не сложнее, чем сделать буклет в Ворде. Инструкция выглядит следующим образом:
Выделяем текст, который планируется заключить в рамочку. Во вкладке «Дизайн» кликаем по иконке «Границы страницы».

В открывшемся окне «Границы и заливка» переходим на вкладку «Граница». В «Типе» кликаем по «Рамке» и настраиваем внешний вид линии, задавая три параметра – ширину, цвет и тип.

В нижнем правом углу находим предложение «Применить к…». Здесь так и хочется выбрать «текст», однако в таком случае каждая строка вашего текста будет заключена в рамку. Если этого не требуется, то останавливаемся на «абзаце». Нажимаем «Ок».

Рамка вставлена вокруг выделенного текста.

Добавление, форматирование или удаление подписей в Word
Вы можете добавлять подписи к рисункам, уравнениям или другим объектам. Заголовок — это пронумерованная метка, например «Рисунок 1», которую вы можете добавить к рисунку, таблице, уравнению или другому объекту. Он состоит из настраиваемого текста («Рисунок», «Таблица», «Уравнение» или что-то еще, что вы вводите), за которым следует упорядоченное число или буква («1, 2, 3 …» или «a, b, c. .. «обычно), за которым, если хотите, может быть добавлен дополнительный описательный текст.
1. Текст, который вы выбираете или создаете.
2. Число, которое Word вставляет для вас
Если вы позже добавляете, удаляете или перемещаете подписи, вы можете легко обновить все номера подписей сразу.
Вы также можете использовать эти заголовки для создания таблицы элементов с заголовками, например, таблицы цифр или таблицы уравнений.
Что ты хочешь сделать?
Щелкните тему или темы ниже, которые вас интересуют.
Совет: Если вы хотите иметь возможность перемещать рисунок и подпись как один объект или обтекать текст вокруг рисунка и подписи, следуйте инструкциям по добавлению подписей к плавающим объектам ниже.
-
Выберите объект (таблица, уравнение, рисунок или другой объект), к которому вы хотите добавить заголовок.
-
На вкладке Ссылки в группе Заголовки щелкните Вставить заголовок .
-
В списке Метка выберите метку, которая лучше всего описывает объект, например фигуру или уравнение. Если в списке нет нужной метки, нажмите Новая метка , введите новую метку в поле Метка , а затем нажмите ОК .
-
Введите любой текст, включая знаки препинания, который должен отображаться после метки.
-
Щелкните ОК .
Примечание: Word вставляет порядковый номер заголовка как поле. Если ваша подпись похожа на «Рисунок {SEQ Table \ * ARABIC}», Word отображает коды полей вместо результатов. Чтобы увидеть подпись в обычном режиме, нажмите ALT + F9.
Если вы хотите иметь возможность обтекать объект и заголовок текстом или перемещать объект и заголовок как одно целое, вам необходимо сгруппировать объект и заголовок вместе.
Вставьте свою фигуру. Выберите параметры макета и выберите один из вариантов с переносом текста
Важно: Вы должны сделать этот шаг, прежде чем вставлять подпись. Если вы уже вставили подпись, удалите ее, выполните этот шаг, а затем повторно добавьте подпись
Добавьте подпись, выполнив действия, перечисленные в разделе «Добавление подписей» выше. Выберите подпись, затем, удерживая клавишу Shift, выберите свою фигуру. Щелкните правой кнопкой мыши любой элемент и выберите Группа > Группа .
Теперь текст должен обтекать рисунок и подпись, как и ожидалось, а рисунок и подпись останутся вместе, если вы переместите их в другое место на странице или в документе.
Примечание: Если вы перемещаете фигуру, рекомендуется обновить номера подписей (см. Ниже), чтобы убедиться, что ваша нумерация по-прежнему находится в правильном порядке.
Если вы вставляете новый заголовок, Word автоматически обновляет номера заголовков. Однако, если вы удалите или переместите заголовок, вам придется вручную запустить обновление заголовка.
-
Щелкните в любом месте документа и нажмите CTRL + A, чтобы выделить весь документ.
-
Щелкните правой кнопкой мыши и выберите в контекстном меню Обновить поле . Все подписи в документе теперь должны быть обновлены.
Совет: Вы также можете обновить подписи, выбрав весь документ и нажав F9.
После того, как вы добавили в документ хотя бы одну подпись, вы должны увидеть новый стиль, отображаемый в галерее стилей под названием «Подпись».Чтобы изменить форматирование подписей во всем документе, просто щелкните правой кнопкой мыши этот стиль в галерее и выберите Изменить . Здесь вы можете установить размер шрифта, цвет, тип и другие параметры, которые будут применяться к вашим подписям.
Дополнительные сведения об изменении стилей в Word см. В разделе Настройка стилей в Word
Чтобы удалить подпись, выделите ее мышью и нажмите «Удалить». Если у вас есть дополнительные подписи в документе, когда вы закончите удалять те, которые хотите удалить, вам следует обновить их.Нажмите CTRL + A, чтобы выделить весь текст в документе, а затем нажмите F9, чтобы обновить все. Это обеспечит правильность номеров ваших подписей после того, как вы удалите те, которые вам не нужны.
Помогите нам улучшить Word
У вас есть предложения о том, как мы можем улучшить подписи (или любую другую функцию) Word? Если да, посетите Word User Voice и дайте нам знать!
Как сделать рамку в Ворде 2007, 2010, 2013, 2016
Кликните на вкладку «Разметка страницы» при создании нового документа в Word. Перейдите в меню «Параметры страницы», где нужно задать следующие значения полей для книжной ориентации:
- Верхнее: 1,4 см.
- Нижнее 0,43 см.
- Левое 2,9 см.
- Правое 1,3 см.
Данные параметры стандартны, но вуз вправе регулировать их и требовать оформление по собственным правилам.
Размеры
Согласно регламенту ГОСТ, на листе А4 выполняется в размере 210×297 мм.
Расстояние от обрамления до текста:
- В начале строк — 5 мм.
- В конце строк — не менее 3 мм.
Расстояние от верхней строки текста до верхней внутренней рамки должно составлять 25 мм, а от нижней строки до нижней внутренней рамки — не менее 10 мм.
Расстояние между строками следует делать равным двойной высоте шрифта.
Как вставлять
Стандартный документ состоит из трех разделов, среди которых лист: титульный, с основной надписью и с меньшей основной надписью. Поэтому необходимо сделать разбиение на разделы, чтобы рама была там, где нужно. Для этого потребуется:
- Перейти на вкладку «Разметка страницы».
- Выбрать «Разрывы».
Как выровнять
Обрамление необходимо вставлять как колонтитул, чтобы основная надпись сохранялась на всех листах.
- Выделить раму (нажатие левой кнопкой мыши).
- Скопировать в буфер обмена.
- В самом верху или внизу страницы нажать 3-5 мм от края.
- Вставить рамку.
- Сориентировать так, как вам требуется.
Рамка для титульного листа
Согласно ГОСТ 2.104-2006 ЕСКД, значения полей должны быть следующими:
- Верхнее и нижнее — 5 мм.
- Левое — 20 мм.
- Правое — 5 мм.
Рамка для содержания
Перейдя на вторую страницу документа, активируйте режим редактирования колонтитулов, дважды щелкнув мышкой по нижнему полю.
- В «Конструктор» требуется выключить функцию «Как в предыдущем разделе», которая стоит по умолчанию.
- Наведите курсор в область нижнего колонтитула и нажмите на вкладку «Вставка».
- Создайте таблицу: 9 столбцов и 11 строк.
Настройки рамки
Чтобы обрамление текста оказалось еще более заметным и привлекало к себе внимание, параметры рамки можно изменить. По умолчанию данные обрамляются обычными тонкими линиями черного цвета
Но у пользователя есть возможность изменять следующие характеристики:
- Ширину линий — от 0,25 до 6 пунктов. Подходит и для выделения текста, и для оформления страницы и всего документа.
- Цвета линий. Можно выбрать стандартный вариант или установить свой оттенок с помощью встроенной палитры.
- Рисунок. Обрамление листа небольшими изображениями, что позволяет сделать, например, рекламный буклет или красивое праздничное поздравление. Форматирование относится только к целому документу или разделу. Выделить таким способом абзац или часть текста не получится.
Рамку можно сделать объемной или с тенью по краям. Для этого при настройке оформления следует выбрать соответствующий пункт в расположенном слева списке на вкладках «Граница» или «Страница». Оформить таким способом получится и весь документ, и отдельные абзацы.
- Как сделать альбомный лист в Ворде за пару кликов
- Как преобразовать голосовое сообщение в текст
Загрузка номенклатуры по штрихкоду: Управление Торговлей 11.3; Розница 2.2; Розница для Казахстана 2.2
10 стартмани
Технические параметры труб из ПП
Трубная продукция, изготовленная из этого материала, обладает определенными характеристиками:
- удельные вес и вязкость – соответственно 0,9 г/см³ и 22 кДж;
- коэффициент теплопроводности 0,24 Вт/мС;
- величина коэффициента температурного линейного расширения 0,12 мм/мС;
- предельная текучесть на удлинение 10 — 15%.
- предел текучести относительно растяжения 26 МПа;
- упругость сгиба 900-850 Н/мм².
Добавляем рамки в разных версиях редактора
Данный раздел подойдет для тех, кто хочет понять, как сделать рамку в word. Процесс довольно похож во всех вариантах редактора, но все равно есть небольшие отличия. Начнем с самой старой версии.
Рамки в Word 2010
Здесь процесс аналогичен рассмотренному выше. Поэтому давайте попробуем немного расширить стандартный набор редактора.Существует большой набор рамок для Word: картинки, всевозможные линии и даже обрамление в виде ГОСТовских рамок. Мы предлагаем вам скачать три набора (см. ):
-
Несколько интересных картинок для рамок
В архивах представлен довольно неплохой набор рамок. Запускайте, смотрите которые вам подходят, и используйте.Небольшое учебное видео:
Update. Добавлен набор узорных рамок. Jun 5, 2015
Использование рамок позволит вам оформить документ, добавить необходимые технические поля, и сделать его более оригинальным и читабельным.
Можно использовать в любом документе Word. Таким образом, вы сможете сделать нужную ориентацию для всего документа, или отдельного листа.
Позволяют создать удобную навигацию внутри документа. Используйте их, чтобы добавить оглавление.
Зачем искать информацию на других сайтах, если все собрано у нас?
Если возникает необходимость сделать рамку в Word большинство пользователей идут по самому очевидному пути – они создают огромную таблицу на всю страницу, внутрь которой помещают текст. Но, не смотря на свою простоту такой способ создания рамки не очень удобен. Особенно если в тексте есть другие таблицы.
Вместо этого лучше использовать инструмент под названием «Границы страниц». С его помощью можно сделать рамку в Word для всех страниц документа, только для отдельных страниц или даже для отдельных абзацев текста. О том, как это делается, вы сможете узнать этой статье.
Как сделать рамку в Word 2007 и 2010
Если вы используете Word 2007 и 2010, то для того чтобы сделать рамку вам нужно открыть вкладку «Разметка страницы» и нажать на кнопку «Границы страниц».
Если у вас Word 2016, то кнопку «Границы страниц» нужно искать на вкладке «Дизайн»
.
После этого появится окно «Границы и заливка». Здесь нужно выбрать рамку и нажать на кнопку «Ok»
. После этого каждая страница документа будет обрамлена рамкой.
При необходимости вы можете сделать рамку такой, какой вам нужно. В окне «Границы и заливка» можно выбрать тип рамки, ее цвет и толщину.
Если рамку нужно добавить только на определенных страницах, то вы можете разбить документ Word на несколько разделов и потом применить рамку только к тем страницам, к которым необходимо.
Как сделать рамку вокруг текста в Word
Если вам не нужно сделать рамку вокруг всей страницы, то вы можете сделать ее вокруг выбранного вами абзаца текста. Для этого установите курсор на тот абзац, вокруг которого вы хотите сделать рамку, нажмите на кнопку «Границы страниц» и перейдите на вкладку «Граница».
Быстрый способ сделать рамку вокруг текста
Также существует более быстрый способ сделать рамку вокруг текста в Ворде. На вкладке «Главная» есть кнопка, которую обычно пользователи не замечают.
Данная кнопка позволяет быстро делать рамки вокруг текста. Для этого достаточно установить курсор на нужный абзац текста, нажать на эту кнопку и выбрать подходящую рамку.
Как сделать рамку в Word 2013 и 2016
Если у вас Word 2013 и 2016, то рамка добавляется точно таким же способом, как описано выше. Единственное исключение, кнопка «Границы страниц» будет находиться не на вкладке «Разметка страницы», а на вкладке «Дизайн»
.
В остальном процесс создания рамки точно такой же, как в Word 2007 и 2010.
Для того, чтобы оформить текст самому, необходимо потратить уйму времени. Проще всего скачать уже готовую рамку, и оформить текст с помощью нее. Именно это мы вам и предлагаем, выбрав понравившуюся вам рамку из нашей коллекции.
Эта красивая рамка состоит из 14-ти уникальных бабочек, которые расположены по периметру. Фон рамки белый, таким образом вы можете разместить свой текст любого цвета. Если вы хотите распечатать или скачать рамку, то доступны векторный и растровый форматы.
Данная рамка выполнена в зеленых тонах. Орнамент составлен из светлый и темных листочков зеленого цвета. Подойдет для той работа, текст которой не должен меркнуть на фоне самой рамки.
Эта рамка также А4 формата, как и предыдущие. По периметру размещены птички с веточкой в клюве. Фон этой симпатичной рамки также белый. В такой рамке не стыдно оформить реферат или творческую работу.
Представленная выше рамка, очень красива за счет разноцветных цветочков разных размеров. Как обычно, размещая цветы по периметру, мы оставили белые поля, которые большинство принтеров просто не напечатает. В этой рамке будет лучше всего смотреться крупный цветной текст, выполненный рукописным шрифтом.
Как сделать границы таблицы в Ворде c использованием коллекции «Стили таблицы»
Щелкаем по таблице левой кнопкой мышки, при этом открывается панель «Работа с таблицами». Заходим в ее вкладку «Конструктор». Слева в окне «Параметры стилей таблиц» для удобства восприятия табличных данных мы можем задать необходимое выделение строк или рядов, их чередование, цвет и интенсивность заливки. Можно подчеркнуть окраской или выделить линиями строку/столбец заголовков или итогов (см. рис.1).
После этого открываем следующее окно «Стили таблиц». Здесь Ворд предоставляет нам большое количество шаблонов с различными комбинациями заливки и рамок (см. рис. 2).
А если еще и выбранный шаблон хочется как-то модифицировать, то кликаем по строке «Изменить стиль таблицы». Эта строчка прячется в самом низу всех табличных шаблонов. При клике по ней открывается окно, в котором можно менять толщину и цвет линий, убирать/добавлять заливку отдельных ячеек (см. рис. 3).
У вас, друзья, также есть возможность посмотреть, как проводятся все эти операции, своими глазами. Видео к вашим услугам.
Вставляем текст в Ворд как неформатированный
1) Предварительно текст нужно выделить и скопировать в буфер обмена (это важно!). 2) Затем понадобится «Специальная вставка» Word, которую можно открыть следующим образом:
2) Затем понадобится «Специальная вставка» Word, которую можно открыть следующим образом:
Рис. 1. Специальная вставка в Word
1 на рис. 1 – Нужно убедиться, что открыта вкладка «Главная». 2 – Если кликнуть по маленькому треугольнику под иконкой «Вставить», откроется выпадающее меню. 3 на рис. 1 – В этом меню следует открыть опцию «Специальная вставка».
3) В итоге в Ворде появится окно «Специальная вставка»:
Рис. 2. Вставить в Word как неформатированный текст
1 на рис. 2 – Надо поставить галочку напротив «Вставить» и выбрать вариант «Неформатированный текст». При этом выдается подсказка: «Вставка содержимого буфера обмена как текста без форматирования» – это как раз то, что нужно для вставки текста без рамки и прочих «украшений».
Если у Вас в «Специальной вставке» нет опции «Неформатированный текст», то, скорее всего, Вы не скопировали текст, а следовательно, его нет в буфере обмена. Содержание окна (рис. 2) сильно зависит от того, что помещено в буфер обмена, какие данные там сейчас «сидят».
Цифра 2 на рисунке 2 – Клик по «ОК».
Подводим итоги
Капитализация процентов по вкладу — это регулярное увеличение размера депозита с учётом не только его тела, но и набежавших процентов. Периодичность капитализации процентов определяет банк; обычные сроки — месяц, квартал или год. Как правило, вкладчик не имеет права снимать деньги или пополнять капитализируемый вклад до окончания срока его размещения.
Капитализация процентов выгоднее, чем начисление непосредственно на тело депозита. Она наилучшим образом подходит клиентам, желающим извлечь из своих средств большую прибыль и имеющим возможность не обращаться в банк за процентами ранее установленного времени. Формула, используемая для расчёта капитализации процентов, позволяет вычислить значения для действий, проводимых с любой регулярностью: ежедневно, ежемесячно, ежеквартально или ежегодно.