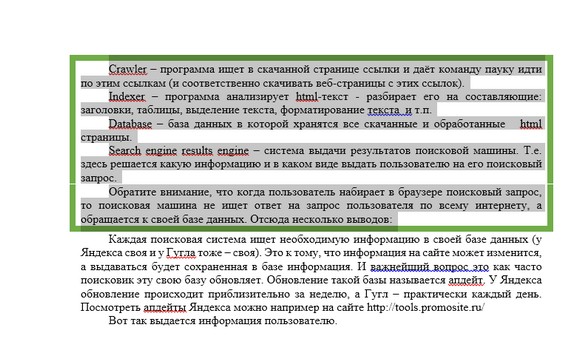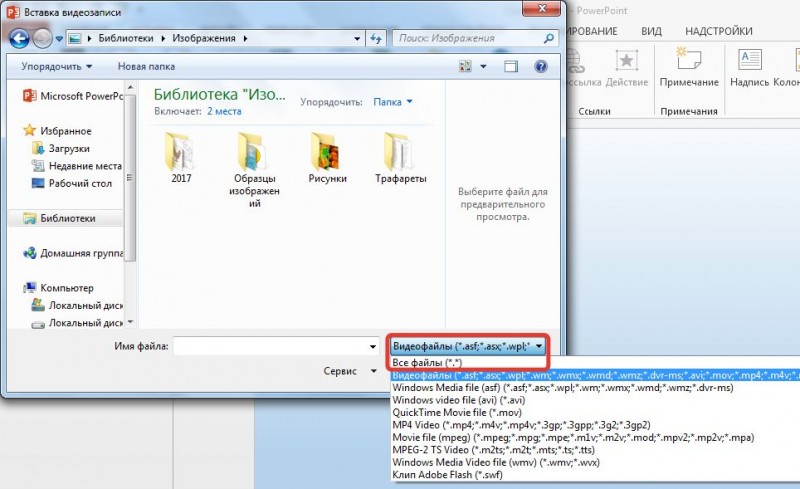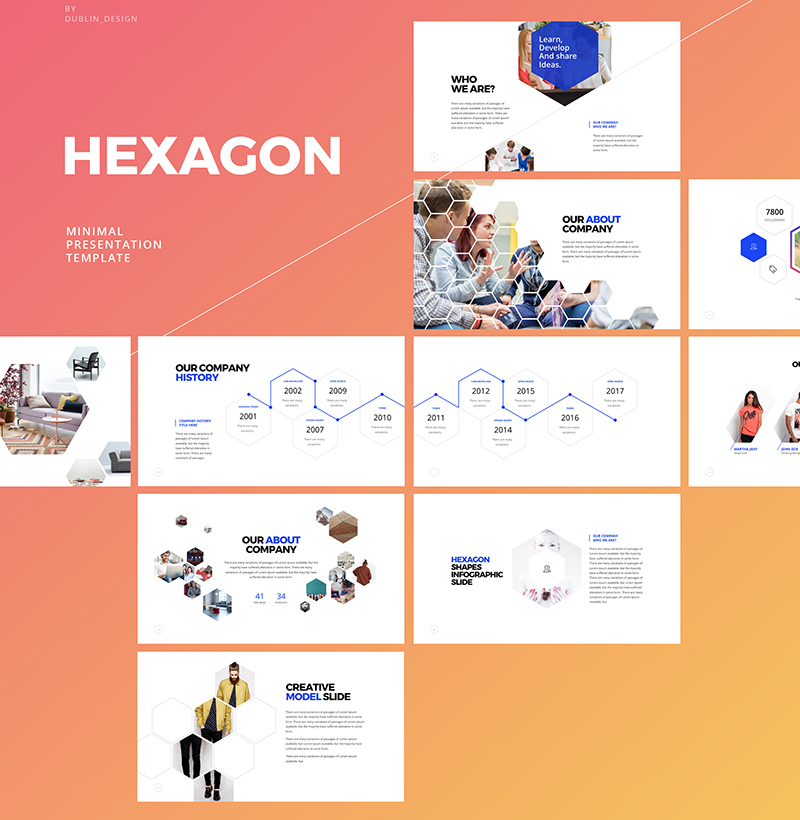Не power point единым, или как сделать красивую презентацию, если вы не дизайнер
Содержание:
- Лучшее программное обеспечение для презентации
- Создаем презентацию.
- Какой программой можно сделать презентацию?
- Google Slides
- Как лучше подавать информацию
- Adobe Presenter
- Схема создания качественной презентации
- Go Animate
- Как организовать совместную работу над презентацией в PowerPoint online?
- SmartDraw
- Немного об Office Online, куда входит PowerPoint online
- Тело бизнес-проекта
- Это интересно
- PowToon
- Скачайте PowerPoint 2020 на русском языке бесплатно для Windows
- Правила оформления презентации
Лучшее программное обеспечение для презентации
Независимо от того, являются ли презентации регулярной или случайной частью вашей жизни, взгляните на Microsoft PowerPoint , который является действительно отличным инструментом презентации.
Создание презентаций
Microsoft PowerPoint обладает всеми инструментами редактирования, которые вы ожидаете от продукта Office, а также впечатляющим выбором вариантов для представления, таких как переходы и анимации . Вы также можете добавлять и редактировать множество других нетекстовых элементов, таких как изображения, видео, аудио, гипертекст и графики . Где возможно, Microsoft PowerPoint также поддерживает перетаскивание, что упрощает добавление информации и интересных элементов в презентацию.
С точки зрения подготовки, Microsoft PowerPoint также превосходит. Под вкладкой файла вы найдете сводку документа, включая всю информацию — и инструменты для изменения — элементы без представления, такие как параметры безопасности, сжатия и совместного использования и соавторство . Программа включает в себя функции для репетиции ваших презентаций до мельчайших деталей, в то время как вы также можете записывать их для просмотра в виде видео. SharePoint поддерживается, и вы можете получить доступ к веб-версии своей презентации через Windows Live .
Изменения интерфейса
Крупнейший не всегда лучший, но в этом случае вам нужно пойти в Microsoft для разработки инструмента, который является очень всеобъемлющим и очень удобным для пользователя. Microsoft PowerPoint обладает вездесущим ленточным интерфейсом 2010 года, что упрощает навигацию и использование . Интерфейс полностью настраивается, и при нажатии на различные элементы презентации появляется соответствующий набор инструментов редактирования.
Больше возможностей, чем вы можете встряхнуть палку на
PowerPoint всегда отличалась тем, что предоставляла пользователям все возможности и возможности. Эта версия улучшает предыдущие версии, делая более продвинутые функции легкодоступными и понятными. По-прежнему существует немного кривая обучения, поскольку изменения интерфейса являются драматичными, но выигрыш стоит того.
Все еще царь
В целом, Microsoft PowerPoint — впечатляющий продукт. Удобный для пользователя, но с расширенными функциями, необходимыми для создания действительно профессиональных презентаций, трудно представить себе ситуацию, когда Microsoft PowerPoint не будет отличным вариантом для пользователей.
Microsoft PowerPoint — отличный пример превосходного программного обеспечения. Ваши презентации никогда не будут прежними!
Microsoft больше не предлагает пробную версию PowerPoint 2010. Вы можете скачать Microsoft PowerPoint 2016 вместо этого.
Создаем презентацию.
Итак, настало время узнать, как делать презентации на компьютере. Для начала стоит определиться с программой. У большинства россиян есть офисный пакет Microsoft Office (установлен на компьютере еще до покупки в качестве подарка от Microsoft), так что будем рассматривать создание презентации с помощью PowerPoint.
- Продумайте свою презентацию, оформите ее в бумажном виде. В презентации должны быть отражены цель, особенности в отношении аудитории, содержание. Так же заранее продумайте, сколько по времени продлится презентация;
- Запустите программу PowerPoint. Перед вами сразу появится первый слайд, слева будет узкая колонка, здесь вы можете просматривать имеющиеся слайды, добавлять новые и удалять ненужные. Чтобы создать слайд, в верхней панели справа нажмите «Создать слайд». Вы можете изменить конкретные макет слайда, хоть один за всю презентацию, хоть несколько, хоть все сделать одинаковыми;
- Выберите подходящий шаблон новой презентации по своему вкусу. Для этого нажмите «Office-Создать-Шаблоны-Пустые и последние-Новая презентация». Здесь выбирайте подходящий шаблон (современный, классический, широкоэкранный и пр.);
- Выберите идуальные для вашей презентации слайды. Для того чтобы их выбрать, действуйте по схеме «Дизайн-Темы-Слайды». Тут остается лишь выбирать нужные слайды, после чего подтвердить выбор, кликнув по «Применить». Кстати вы можете изменить стандартную тему с помощью функций «Стили фона», «Цвета», «Эффекты»;
- Подберите нужный шрифт: размер, имя, цвет и пр.;
- Вставьте в слайд необходимые фото, схемы или графики с помощью «Вставка- Иллюстрации»;
- Наложите музыку на презентацию через «Вставка- Клипы мультимедиа-Звук-Звук из файла». Установите, как будет воспроизводиться музыка «Работа со звуком-Параметры звука»;
- Выберите эффект перехода слайдов путем «Анимация- Переход к следующему слайду», установите так же «Анимация- Переход к следующему слайду- Скорость перехода»;
- Просмотрите презентацию и сохраните ее в нужной папке.
Какой программой можно сделать презентацию?
Хорошее публичное выступление на защите дипломной работы. как правило, дополняется наглядной демонстрационной информацией. Раньше для этого использовались плакаты и слайды. Сейчас результаты технического прогресса позволяют нам использовать более удобный вариант – компьютерную презентацию. О том, какой программой можно сделать презентацию, и пойдет дальше речь.
Существует достаточно большое количество программ, с помощью которых можно сделать качественную, интересную и грамотную презентацию. Принцип создания презентаций во всех программах практически одинаков, но каждая из них имеет ряд индивидуальных возможностей.
Данный тип программного обеспечения включает в себя встроенные подпрограммы создания анимации, импорт звука и изображений, а также их редактирование, создание рисунков. Главная задача хорошей презентации – упростить восприятие вашего сообщения, сделав его максимально доступным для аудитории. Основные программы, с помощью которых можно сделать презентацию:
- Power Point.
- DG studio.
- Open Office Impress.
- Portable Word share.
Google Slides
Самый распространенный онлайн-сервис для групповой работы. предлагает несколько макетов для быстрого начала, но в целом проектирование здесь ведется полностью с нуля. Тем не менее, в интернете можно найти довольно много бесплатных макетов, вам останется лишь отредактировать наполнение.p>
Скриншот Google Slides
При редактировании сервис автоматически сохраняет правки и синхронизирует проект с вашим аккаунтом в Google Drive. Благодаря этому вы можете быть уверены, что не потеряете изменения. Есть также приложение для смартфонов, так что работать с проектами можно буквально из любой точки мира. Готовый макет можно скачать в форматах PPTX (шаблон PowerPoint), odp, pdf, изображения JPG, PNG, SVG и как текст.
Среди особенностей сервиса:
Как лучше подавать информацию
Основные принципы заполнения при создании презентации в PowerPoint:
- меньше текста;
- больше наглядных материалов (рисунки, графики, таблицы).
Текст
Текст должен быть хорошо читаем. Используйте контрастный фон (темный текст и светлый фон). На большом экране может пострадать четкость картинки, поэтому не используйте шрифты с закруглениями и засечками, на большом расстоянии их будет трудно воспринимать.
Пример:
Не используйте мелкий шрифт, для проверки читаемости уменьшите масштаб слайда до 50-60%, в случае необходимости внесите изменения. В идеале используйте размер шрифта от 28 и выше.
Вот несколько шрифтов, которые отлично подойдут для оформления презентации: Calibri, Arial, Tahoma, Verdana.
Выделение текста курсивом, подчеркивание и использование полужирного начертания допускается только для выделения ключевых моментов (1-2 штуки на слайд).
Наглядная информация
Изображения, графики и таблицы всегда воспринимаются лучше, чем длинные постулаты.
В большинстве макетов вставка различных медиа, таблиц и графиков уже предусмотрена, достаточно нажать на нужную иконку.
Или вы можете вставить определенный элемент через вкладку «вставка» в меню.
Даже при использовании наглядной информации необходимо следить за читаемостью, не надо впихивать таблицы с сотнями позиций в один слайд, лучше разбейте её на 2-3 слайда или оставьте только несколько позиций для примера.
Хочу обратить внимание на функцию SmartArt, с её помощью вы сможете систематизировать и без лишних усилий оформить любую информацию
Как видно по скриншоту ниже, тут можно оформить списки, процессы, циклы и так далее. Помню, как в первых версиях PowerPoint приходилось мучиться при создании иерархии вырисовывая все простыми фигурами, а сколько времени все это занимало…
Сейчас же находим подходящий список и просто заносим в шаблон информацию. Стилистическое оформление блоков вы можете подогнать под оформление всей вашей презентации в любой момент.
Если с картинками, графиками, таблицами и схемами все более-менее понятно, то с использованием аудио и видео очень легко попасть в просак. Если при создании презентации в PowerPoint вы используете аудио или видео файлы, то при переносе файла презентации на другой накопитель обязательно переносите и медиа файлы, иначе они будут недоступны для воспроизведения.
Анимация в PowerPoint
Мы уже рассмотрели анимацию смены слайдов, но анимацию можно настроить абсолютно для всех элементов презентации. Для этого переходим на вкладку «анимация», выделяем, например, заголовок и выбираем любую анимацию.
При настройке анимации, каждое действие будет происходить в определенном порядке, порядковые номера указываются слева сверху от объекта.
Порядок вы можете изменить в процессе создания презентации также на вкладке «анимация».
Самой необычной презентацией, которую я видел, была презентация, состоящая из 2ух слайдов: титульный и слайд с информацией, где элементы сменяли друг друга с помощью грамотной настройки анимации.
После полного оформления презентации PowerPoint переходим к показу.
Adobe Presenter

Окно программы Adobe Presenter
Данную программу можно инициализовать как мощную надстройку к приложению Power Point.
После установки этого продукта на компьютер появится дополнительная вкладка, содержащая необходимые для работы инструменты.
Функционал Adobe Presenter направлен на создание интерактивных тестов и опросов, результаты которых помещаются на хранение в специальный облачный сервис, где происходит их обязательное шифрование.
Кроме того, присутствует возможность импортирования аудиофайлов, фото и видеоконтента в большинстве существующих форматов.
Имеет расширенные возможности для работы с фоном и интеграции новых объектов в создаваемый проект.
ПЛЮСЫ:
Расширенные мультимедийные возможности
МИНУСЫ:
- Удаленный пользователь всегда должен находиться онлайн
- Срок бесплатной лицензии 1 месяц
Схема создания качественной презентации
После того, как мы определились, в какой программе делать презентацию, сформулировали цель презентации, пишем сценарий. Да, да, как для обычного кинофильма
В сценарии важно отметить, что будет на слайде, как размещено, какое звуковое сопровождение будет использоваться. Если вы решили создавать видео презентацию, потребуется также определиться с временем демонстрации слайда
Когда сценарий создан, приступаем к его реализации в выбранной программе. Это наиболее трудоемкий процесс
Важно подбирать качественные изображения, лаконично составлять текстовые сообщения на слайде
Также стоит обратить внимание на то, чтобы выдержать стиль презентации однообразным на всех слайдах
Только качественная презентация произведет тот эффект, который мы ставили в цели. В этом блоге я хочу посвятить вопросам создания эффектной презентации, решающей поставленную цель. Подпишитесь на обновления, чтобы вовремя узнать о появлении бесплатного обучающего курса о том, как сделать эффектную презентацию.
Полезно почитать (PowerPoint 2003)
Сумму можно указать любую.
Go Animate
Окно программы Go Animate
В данном онлайн проекте можно с успехом создавать не только интересные анимированные презентации, но и всевозможные обучающие видеоролики.
Даже если у вас отсутствуют задатки художника — сервис позволит создать достойный проект.
В нем присутствуют шаблоны с анимированным фоном и всевозможные звуковые эффекты.
Вы сможете индивидуально настраивать не только движения создаваемых персонажей и управлять их эмоциями, но и наделять их голосами.
Простота сервиса притягивает к себе людей, которые делают в данной сфере свои первые шаги.
Рабочее окно программы состоит из временной ленты, расположенной в нижней части экрана, предпросмотрщика, находящегося в самом центре окна и боковой панели, содержащей библиотеки фонов, персонажей, звуковых и шумовых эффектов, текста и дополнительных объектов.
К минусам программы можно отнести ограничение длины ролика в бесплатной версии, а также невозможность его скачивания с данного сервиса для последующего размещения на You Tube или сохранения на компьютере.
ПЛЮСЫ:
- Простота работы
- Наличие интересных шаблонов
МИНУСЫ:
Бесплатная версия не позволяет сохранить созданный проект
Как организовать совместную работу над презентацией в PowerPoint online?
PowerPoint онлайн дает возможность предоставить доступ к презентации другим пользователям. Для этого нужно воспользоваться кнопкой Общий доступ, которая находится в правом верхнем углу:
Обратите внимание, кнопка Общий доступ доступна, когда включена классическая лента:
В упрощенной ленте общий доступ обозначен стрелкой:Чтобы предоставить доступ к презентации можно скопировать ссылку на презентацию и опубликовать ее где-либо (на сайте, в социальной сети).
При отправке ссылки можно ограничить доступ только для просмотра презентации, а можно предоставить доступ и для редактирования:
Адресат получит письмо со ссылкой на презентацию:
Если адресат приступит к редактированию презентации, ссылку на которую мы отправили, то мы будем получать информацию о тех слайдах и блоках, где осуществляется редактирование с индивидуальной пометкой, обозначающей того, кто редактирует:
SmartDraw
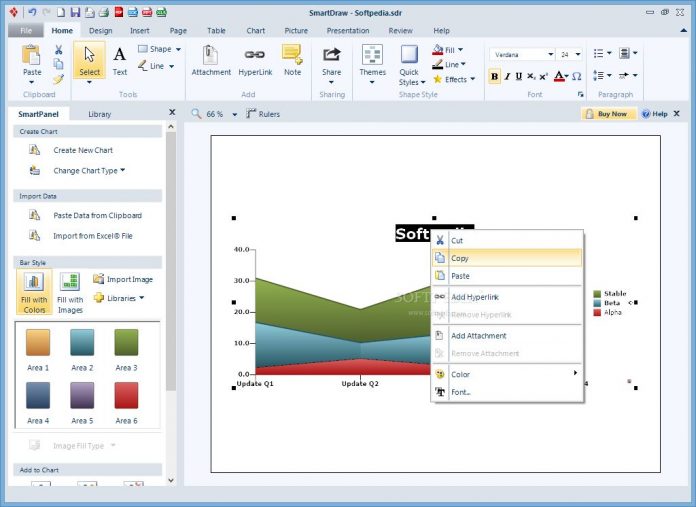
Программа SmartDraw
Данная программа не является полностью автономным инструментом, так как нацелена лишь на создание всевозможных графиков, диаграмм и таблиц высокого уровня сложности.
Однако, она является идеальным помощником при создании презентации, позволяя импортировать созданные в ней файлы в любую презентационную программу (к примеру, Power Point).
Интерфейс этого приложения довольно сложный, но для упрощения процесса работы имеется множество интегрированных шаблонов.
Для изменения каких-либо параметров достаточно зайти в свойства определенного элемента и выставить его значения по своему усмотрению.
Положительным свойством программы является возможность создания различных схем, календарей и чертежей, а также создания дизайна различных программ.
Созданные проекты возможно сохранять в формате HTML — для последующего размещения в интернете, а для экспортирования в другие программы — в формате GIF.
ПЛЮСЫ:
Создание сложных таблиц, диаграмм и графиков
МИНУСЫ:
- Относительно сложный интерфейс
- Короткий срок бесплатного использования
Немного об Office Online, куда входит PowerPoint online
У Майкрософт есть Office Online. Он включает в себя упрощенные бесплатные версии самых популярных приложений Microsoft Office: Word, Excel, PowerPoint и некоторые другие.
Если использовали инструменты Microsoft Office на планшете, айпаде или на телефоне под управлением ОС Android, то продукты из Office Online покажутся вам знакомым. В основном все то же самое. Каждое приложение Office Online включает в себя панель инструментов в стиле Микрософт офис с вкладками Файл, Главная, Вставка и другими для выполнения основных операций.
Главное отличие от обычного офиса – офис онлайн всегда доступен (при наличии Интернет). То есть он находится в сети, а вся работа происходит в браузере. При работе с данными в Office Online все, что вы делаете сохраняется автоматически. Просто открываем браузер, переходим в нужный раздел Office.com, открываем документ и продолжаем работу с того места, где остановились.
Если работа осуществляется командой, то все участники команды могут одновременно открывать файлы, вносить изменения или добавлять комментарии, а Office автоматически сохранит и синхронизирует их со всеми вашими учетными записями OneDrive.
Все перечисленное выше про Office Online касается и PowerPoint online, как составляющей Office Online.
Тело бизнес-проекта
Грамотно составленный документ состоит из десяти разделов. По сути, это те действия, которые ИП должен выполнить, чтобы создать бизнес-план:
1) Резюме. Этот раздел заполняется в последнюю очередь. Здесь бизнесмен кратко описывает суть и расчеты плана.
2) Исследование и анализ рынка. Нужно проанализировать рынок. То есть выяснить целевую аудиторию, провести всевозможные исследования (опросы, анализ конкурентов, SWOT-анализ, емкость рынка).
3) Сущность предлагаемого проекта. Описать предлагаемый проект — во всей красе рассказать инвестору о своей идее и ее преимуществах.
4) Производственный план. Рассказать: производственный процесс, необходимое оборудование, помещение (аренда или строительство, обустройство), сырье и материалы, обоснование выбранного поставщика, затраты на содержание, заработная плата, амортизационные отчисления, себестоимость, охрана окружающей среды, а именно — утилизация отходов.
5) План маркетинга. Выбрать метод ценообразования, источники рекламы и рекламный бюджет.
6) Правовое обеспечение фирмы. Назвать вид деятельности по ОКВЭД, учреждающие документы, перечень затрат на получение разрешений от инстанций.
7) Организационный план. Рассматривается структура предприятия и структура управления, должности и требования, график реализации проекта.
8) Возможные риски и их оценка. Здесь инвестор должен понять, какие риски его ожидают. Описать виды рисков, способы страховки, расчет точки безубыточности.
9) Финансовый план. Предполагает планы доходов и расходов и движения денежных средств.
10) Стратегия финансирования. Здесь нужно рассказать о том, какие средства и в каком количестве есть у вас, сколько вам не хватает, и где вы планируете их взять. Предоставить расчет чистого дисконтированного дохода.
Далее следуют приложения с большими таблицами, рисунками, диаграммами.
Это интересно
Сохраняйте чувство меры и не пытайтесь использовать все элементы сразу, композиция должна быть продуманной и завершенной.
Когда вы работаете над презентацией, учитывайте, что текст должен присутствовать на слайдах минимально. Информацию, которую вы хотите донести, хорошо проиллюстрируют таблицы, схемы и графики, а то, что в них не вошло, вы можете рассказать устно.
Не стоит прибегать к готовым изображениям, подбирайте для своей презентации уникальные иллюстрации, они должны соответствовать тематике вашего выступления, гармонировать с композицией слайда и вызывать интерес у аудитории.
При использовании анимационных эффектов также вредны излишества. Задача анимации привлечь аудиторию и сделать акцент на главном, поэтому не стоит анимировать все элементы вашей презентации. При этом если возникает необходимость большой объем информации общей тематики подать как один элемент, можно разбить ее на несколько слайдов, но переход между слайдами сделать без эффектов. В результате во время демонстрации у зрителя будет складываться впечатление, что перед ним один слайд, на котором меняется содержание.
Какая бы качественная, красочная и грамотная ни была презентация, успех ее в большей степени зависит от того, как вы сможете донести до аудитории информацию. Поэтому не забывайте готовиться к выступлению: репетируйте, рассчитывайте время, интересуйтесь у окружающих их мнением по поводу подготовленной вами работы.
Источник картинки: svyato.su
Записи, которые могут быть похожи на текущую
- Как делать презентации на… Основное назначение компьютерной презентации состоит в том, чтобы обеспечить участникам…
- Чем открыть формат docx Формат файлов docx является современным форматом документов Microsoft Office версии…
- Чем открыть pdf? PDF – формат файлов, в которых хранится информация в виде…
- Как работать в Excel? Microsoft Excel — стандартная программа пакета Microsoft Office, широко используемая…
PowToon
Рабочее окно программы PowToon
Еще одна креативная программа, позволяющая создавать понятные презентации в мультипликационном стиле.
Она имеет достаточно понятный интерфейс, хотя русский язык и не поддерживает.
Для того, чтобы пользоваться PowToon необходимо зарегистрироваться на сайте данного продукта, после чего станет возможным вход в личный кабинет.
В нем вам представится возможность создать проект с чистого листа либо выбрать один из имеющихся шаблонов.
Выбрав презентацию, вы попадете в окно редактора, в котором и проходит вся основная работа.
Здесь можно добавлять и удалять слайды, встраивать в проект звуковое сопровождение, импортировать необходимые изображения, вставлять и редактировать текст, а также создавать новый и сохранять существующий проект.
Кроме того, имеется возможность предварительного просмотра созданного ролика, выгрузки его на You Tube или сохранения на жестком диске компьютера (функция доступна в платной версии).
ПЛЮСЫ:
Встроенные шаблоны, возможность выгрузки на YouTube
МИНУСЫ:
Ограниченные возможности бесплатной версии
Скачайте PowerPoint 2020 на русском языке бесплатно для Windows
| Версия | Платформа | Язык | Размер | Формат | Загрузка |
|---|---|---|---|---|---|
| * скачайте бесплатно PowerPoint 2020 для Windows, файл проверен! | |||||
|
Microsoft PowerPoint 2020 x86 |
Windows |
Русский | 2798MB | .iso |
Скачать |
|
Microsoft PowerPoint 2020 x64 |
Windows | Русский | 3132MB | .iso |
Скачать |
Обзор PowerPoint 2020
PowerPoint 2020 — новая версия приложения, входящего в состав пакета Microsoft Office и предназначенного для создания презентаций. Обладает расширенным функционалом и удобным интерфейсом, содержит большое количество инструментов, тем и шаблонов, облегчающих работу с проектами. Устанавливается на компьютеры в составе офисного пакета или как самостоятельное приложение.
Функционал приложения
Программа позволяет на профессиональном уровне создавать интерактивные презентации, выбирать способы оформления слайдов, добавлять в произвольном порядке картинки, видео, анимацию и звук. Существует поддержка трехмерных элементов, с возможностью их вращения и всестороннего осмотра. Для оживления 3d объектов и придания проекту кинематографичности служит переход «трансформация». Изображения SVG можно разбивать на части и редактировать каждый фрагмент по отдельности.
Среди возможностей приложения:
- редактирование слайдов, изменение их содержания и структуры;
- использование шаблонов и встроенных библиотек;
- добавление анимационных переходов между слайдами;
- задание последовательности и времени показа каждого слайда;
- отправка документа на принтер с заданием параметров печати;
- пересылка файла по электронной почте в виде прикрепления к письму;
- размещение презентации в интернете;
- сохранение проекта в нескольких форматах на выбор;
- совместная работа над документом.
В проекте можно создавать закладки, добавлять в него фотографии и ролики из YouTube, использовать звуковые и визуальные эффекты. Доступны инструменты для монтажа видео, с возможностью синхронизации изображений и звукового сопровождения. Присутствует опция преобразования презентации в видеоролик, с соединением в единый поток всех элементов, присутствующих на слайдах, без потери их качества.
Особенности выпуска
В PowerPoint 2020 обновлены встроенные библиотеки, расширены коллекции шаблонов и готовых объектов, появился раздел с фото людей без фона. Добавлено около 3 тыс. новых иконок, 8 тыс. изображений, 300 шрифтов и 175 циклических видео.
В выпуске присутствует поддержка HEX-формата цветового кода, появилась возможность внедрения изображений с сайтов непосредственно в презентации без предварительного преобразования в формат RGB. В приложении теперь можно создавать GIF-анимации, добавлять субтитры онлайн и переводить речь выступающего в режиме реального времени.
Скриншоты
Похожие программы
PowerPoint 2013 — программа для создания презентаций и слайд-шоу
Excel 2013 — профессиональный редактор электронных таблиц
Word 2013 — удобная программа для работы с текстовыми документами
Microsoft Office 2013
PowerPoint 2016 — создавайте и демонстририруйте презентации и слайд-шоу
Excel 2016 — средство обработки числовых данных
Word 2016 — текстовый редактор с обновлённым интерфейсом
Microsoft Office 2016
PowerPoint 2010 — самый удобный powerpoint для изучения
Excel 2010 — обновленный выпуск программы для работы с таблицами
Word 2010 — популярный текстовый редактор
Microsoft Office 2010
PowerPoint 2007 — создание презентаций на слабом компьютере
Excel 2007 — создание презентаций на слабом компьютере
Word 2007 — текстовый редактор документов
Microsoft Office 2007
PowerPoint 2003 — самый простой powerpoint для создания презентаций
Excel 2003 — приложение для работы с числовой информацией
Word 2003 — приложение для работы с документами
Microsoft Office 2003
Word 2019
PowerPoint 2019
Excel 2019
Microsoft Office 2019
Word 2020
Excel 2020
PowerPoint 2020
Microsoft Office 2020
Microsoft Office 365
Аудио | Видео программы
Графические программы
Microsoft Office
Игры
Интернет программы
Диски и Файлы
Правила оформления презентации
Сейчас уже никого не удивишь даже интерактивной презентацией Prezi. Поэтому «брать» нужно другим. В первую очередь, отличным стильным оформлением. А если в вашей фирме нет единого корпоративного шаблона для презентаций, это дает вам огромное поле для творчества. Только не переборщите.
- Оформляйте все в одном стиле. Не стоит «перепрыгивать» с одного фона на другой. Следите за сочетаемостью цветов, фона и шрифтов. Табличка сочетаемости шрифтов лежит здесь.
- Не используйте стандартные шаблоны оформления PowerPoint. Они скучные и всем надоели. Лучше самостоятельно подобрать палитру цветов. К примеру, на Piknik собраны все базовые цвета, а на Color Lovers можно найти как уже готовые подборки оттенков, так и составить их самим.
Посмотрите советы по выбору цветов для инфографики от профессионального дизайнера.
- Как можно меньше слов. Никто не будет читать огромные тестовые блоки на весь слайд. Минимум — 25–30-й кегель, шрифт — читабельный. Изменяйте шрифт для выделения цитат или примечаний. Используйте заголовки.
- Не используйте анимацию и музыку при смене слайдов. Оставьте это школьникам.
- Больше картинок.
- Таблицы и списки заменяйте инфографикой и диаграммами.
- Во многих сервисах по созданию презентаций есть возможность добавления видео. Правда, для этого необходим доступ к интернету во время демонстрации зрителям.