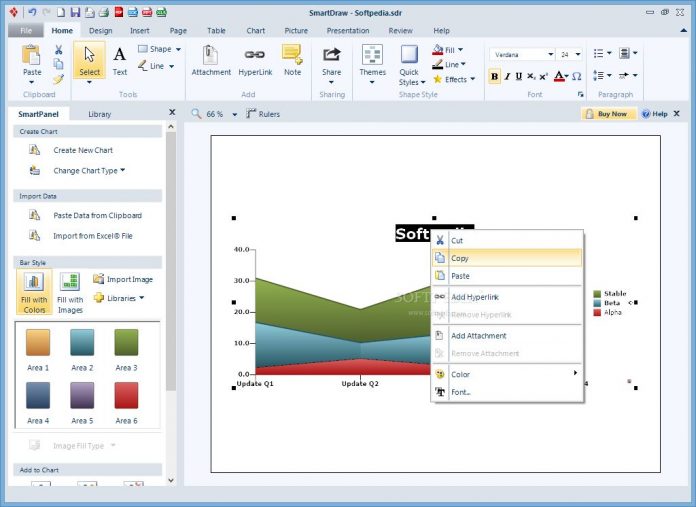Как опубликовать презентацию powerpoint в интернете
Содержание:
- Презентация на компьютере.
- Студия презентаций 99 Слайдов
- Создание слайдов
- Как подключить принтер к Android телефону или планшету
- 2. Анимированные видео «сделай сам»
- Как сделать презентацию на компьютере — детальная инструкция
- OpenOffice Impress
- Swipe
- Универсариум
- Slidary
- Вставка диаграмм и табличной информации
- Skill.im
- Использование аудио и видеофайлов
- Школа телевидения
- Создание презентации в Microsoft Office Word
- Проводное подключение акустики JBL
- 1. Оригинальный анти-PowerPoint: Prezi
- Онлайн-обучение УрГПУ
- Как запустить презентацию во весь экран
- Какая альтернатива PowerPoint лучше всего подойдет к вашей следующей презентации?
- Вставка диаграмм и табличной информации
- Оформление титульного листа презентации
- 8 место — SlideDog
- Смотри.Учись
Презентация на компьютере.
Презентация необходима в разных сферах жизни, в самом разном обществе, между разными людьми. Презентация поможет сделать рекламу нового продукта, подарок с поздравлениями, сказку для ребенка, показать презентационную часть дипломной работы и многое другое. Главное хотеть работать над собой, стремиться к лучшему и добиваться поставленных целей. Если вы не знаете, как создаются презентации, вам нужно лишь понять, как научиться делать презентации, с помощью какой программы и, собственно, попробовать сделать ее. Не пугайтесь, если сначала что-то не получается, это из-за неопытности, хотя через пару минут работы над презентацией вы быстро вовлечетесь в процесс и все точно получится.
В презентации можно использовать фотографии, картинки, таблицы, чертежи, схемы и пр. В результате у вас получится видео, которое и есть презентация. На сегодняшний день, презентации популярны даже в домашнем обиходе, когда хочется «переманить» членов семьи на свою сторону, увлечь какой-то идеей и пр. Кроме того, компьютерная презентация всегда гораздо интереснее простых рассказов или уговоров. С помощью презентации можно позвать друзей на торжество, разослав готовую презентацию с приглашением каждому из потенциальных гостей на электронную почту.
Студия презентаций 99 Слайдов
Сегодня презентации делают по любому поводу, но с огоньком представить новую информацию, продукт или компанию на слайдах получается у единиц. Все хотят сделать как у Эпл, но чаще выходит коряво и беззубо. А те, кто смотрят, сдерживают зевки или безучастно пролистывают до конца.
За неделю обучения преподаватели вывернут Power Point наизнанку. Расскажут о работе со структурой, текстом, цветом и графикой. Если использовать все его возможности и знать приёмы, презентации станут сильнее и понятнее для читателя.
Курс дистанционный и не привязан к часам и датам. Заниматься можно в любое удобное время. Чтобы пройти все темы за неделю, студенты тратят 1,5 часа в день.
Создание слайдов
Презентация представляет собой материал, в котором информацию подается посредством слайдов. Поэтому рассмотрим, как сделать слайд презентацию на компьютере.
Для начала запустите приложение PowerPoint, которая находится в папке Microsoft Office в меню «Пуск». Если программа отсутствует, ее нужно предварительно загрузить и установить.
Перед тем, как сделать презентацию на компьютере со слайдами, нужно непосредственно подготовить информацию. Это может быть текст, изображения, видеоролики и музыка.
Вы имеете возможность добавлять желаемое количество слайдов. Для этого в панели инструментов имеется кнопка «Создать слайд».
Альтернативно можно правой кнопкой мыши кликнуть в области слева, где перечисляются слайды, и воспользоваться опцией «Создать слайд».
Начиная со второго слайда изменяется базовая структура, здесь будет уже заголовок и текст. Причем вы можете каким-либо образом изменять эту структуру, что актуально и для первого слайда. К примеру, вы можете не использоваться заголовки или текст.
Есть также несколько готовых вариантов структуры. Для их применения воспользуйтесь функцией «Разметка слайда» в панели инструментов.
Фон слайда может быть каким угодно, в том числе, в виде фотографии или рисунка. Каждый слайд можно настраивать индивидуально. Но, обычно их делают в едином стиле, чтобы презентация смотрелась целостно.
Можно использовать готовые наборы оформления, доступные в разделе «Дизайн». Используйте любую тему из доступных или создайте собственную.
Тему можно активировать одновременно ко всем слайдам или к текущему. Можно выделить требующиеся слайды и активировать тему только для них.
Как подключить принтер к Android телефону или планшету
2. Анимированные видео «сделай сам»
Это очень интересный сегмент рынка «анти-PowerPoint»: средства, которые позовлят вам создать анимационные фильмы или рисованые мультфильмы. Они сегодня чрезвычайно популярны для рекламы новых приложений.
Так же как и кино, анимационные видео сложно создавать, и на это уходит много времени и дорогостоящего оборудования. На это явно потребуется больше работы, чем вы готовы вложить в свою презентацию. Но благодаря приложениям для анимации, вы можете добиться подобного эффекта намного дешевле, за меньшее время, и у вас будет более достойный результат, чем тот, которого вы пытались бы добиться с поомощью PowerPoint. Помимо этого анимационные клипы имеют преимущество, они позволяют вам выйти за границы физики и реализма и сделать вашу идею более доступной и понятной.
Если вам всерьез захотелось создать анимационное видео, никто не заменит профессионалов-аниматоров. Каждое из этих приложений, даже если их называют «профессиональными инструментами для анимации», на самом деле, являются упрощенными средствами для анимации, которых будет достаточно для создания простого демо-видео. Если это — все, что вам нужно, — замечательно, но не приступайте к делу, думая, что вы за 5 минут создадите очередной шедевр кинематографии.
Если вы хотите создать презентацию, которая будет выглядеть гораздо более эффектно, чем в PowerPoint, или в Prezi, вам помогут эти инструменты. Они позволят вам создать рисованое анимационное видео за несколько минут, так, что вы сможете проиллюстрировать свои идеи лучше, чем это сделает простой список из основных пунктов. Вот лучшие приложения для этого:
GoAnimate — мощная альтернатива PowerPoint
GoAnimate — одна из лучших альтернатив PowerPoint
Среди онлайн инструментов «сделай сам» GoAnimate — впереди всех. Это веб-приложение облегчит работу благодаря большому выбору анимационных стилей и готовой графике, с помощью чего можно создать анимированную презентацию. Вы сможете легко кастомизировать эту графику, чтобы ваш конечный продукт выглядел максимально подходящим для вас, даже если вы используете стоковые изображения.
Помимо анимированной графики GoAnimate поддерживает и аудио. Можно включить диалог, загрузив записи вашего голоса или наняв профессиональных актеров озвучивания, и анимация ваших персонажей будет синхронно озвучена. Помимо голосового аудио в GoAnimate включена библиотека музыкальных и спецэффектов, благодаря чему вашу анимацию можно буквально оживить. Как только все закончено, у вас будет широкий выбор опций для экспорта на разные социальные сети. Или, если вы захотите, вы сможете скачать HD видео-файл, и использовать его так, как вам угодно.
Это приложение — очень утонченное. Если вы хотите быстро создавать анимационные видео — это прекрасный выбор. В общем обширный каталог GoAnimate c кастомизируемой графикой, аудио поддержкой синхронной анимации представляет прекрасную альтернативу PowerPoint, если вы хотите анимировать свою следующую презентацию.
VideoScribe — креативная альтернатива PowerPoint
Посмотрите на VideoScribe — креативную альтернативу PowerPoint
VideoScribe смог создать для себя удобную нишу, позволив вам создавать модные «анимации по белой доске», которые на сегодняшний день стали большим хитом в вебе. Если вы не уверены, о чем мы говорим, посмотрите это видео, созданное с помощью VideoScribe. Круто?
Я- большой поклонник этого стиля анимации, но произвести такое видео на заказ очень дорого стоит. VideoScribe позволяет вам взять целый набор готовых изображений, подготовленных к анимации, собрать их вместе так, как вас устраивает, чтобы это подходило вашему тексту, и превратить все в потрясающий готовый анимационный продукт. Там, где GoAnimate позволяет вам создать видео в стиле мультфильма, VideoScribe предоставляет похожую стоковую графику, которая по ходу презентации будет нарисована на экране с помощью реалистичной руки, и возникнет эффект, будто кто-то рисует эскизы по ходу рассказа.
Удивительно просто создать видео в VideoScribe. Вам, по большей части, будет надо перетаскивать графические элементы на холст, а затем позволить приложению совершить чудо — и через несколько минут у вас может получиться нечто довольно презентабельного вида. Такое видео однозначно произведет эффект, если все, чего ожидала ваша аудитория — была старая привычная презентация PowerPoint.
Как сделать презентацию на компьютере — детальная инструкция
Материала лучше подготовить побольше. Появится больше возможностей для придания готовой презентации должного вида. Далее рассмотрим, как сделать презентацию на компьютере с музыкой и фото .
Рассмотрим несколько возможных источников:
- Текстовое наполнение. Для создания текстовых блоков подойдут книги. тематическая периодика или их электронные эквиваленты. Также на помощь придут разнообразные рефераты и доклады по необходимой теме. Материалом послужат и различные публикации на интернет-ресурсах или даже посты на форумах.
- Изображения, графики и схемы. Авторское наполнение лучше использовать по максимуму. Собственные фотографии и изображения будут отличным наполнением. Схемы и графики можно начертить собственноручно, при наличии специальных редакторов. Для оптимизации скорости создания можно использовать и готовые.
- Видео и музыка. Создание качественного видео — и аудио ряда трудоемкий и затратный процесс. Поэтому здесь можно использовать материалы со сторонних ресурсов.
Важно! Создание презентации в powerpoint критически важно соотнести с планом выступления. Правильное соотношение времени презентации и выступления обеспечит наилучшее понимание раскрываемой темы
Важно учитывать и время, отпущенное на выступление. Для короткого лучше не создавать громоздкую презентацию с видео и аудио сопровождением
Лучше кратко изложить суть, а дополнительные материалы раздать аудитории на носителях.
OpenOffice Impress
OpenOffice Impress программное приложение
Данное программное обеспечение имеет большое сходство с предыдущим. Одной из немногих отличительных черт является простота интерфейса. Любая функция имеет подпись, которая дает подсказку, для чего тот или иной инструмент. Процедура установки схожа с прошлым примером и также очень простая.
Дизайн рассматриваемого софта яркий и приятный глазу. Для того чтобы создать презентацию, нужно открыть «OpenOffice», кликнув дважды по ярлыку на рабочем столе. Далее требуется выбрать пункт «Презентация». Вы можете создавать свою работу с нуля, либо выбрать готовый шаблон, что упростит поставленную задачу.
Еще одним большим плюсом данного программного обеспечения является его скорость. Благодаря простоте программы задержка отклика минимальна, либо ее вообще нет.
Интерфейс программы позволяет в ней быстро создавать презентации
Что делать, если нужно создать презентацию сложного уровня?
Если ваша презентация должна сопровождаться звуком, анимированными картинками и видеороликами, то, используя представленные ранее программы, будет очень трудно осуществить идею. Но есть выход из данной ситуации, можно воспользоваться более продвинутыми редакторами. Такой список редакторов составляют, например «Prezi», «Goanimate» или «Videoscribe».
Swipe
В Swipe слайды оформляются при помощи маркдаун-разметки — она выполняет функцию текстового редактора. Тут нет шаблонов презентации, только шаблоны страниц, а на них — цвет и шрифт, никакой графики.
Скриншот со страницы Emaze с шаблонами страниц
Преимущества: главная фишка Swipe — максимальная простота, ничего элементарнее придумать нельзя. Здесь удобно создавать лаконичные слайды с акцентом на суть.
Минусы: бесплатные только пять презентаций, дальше нужно заплатить $20/месяц или $15/месяц при годовой оплате. Работать без интернета в Swipe не получится — чтобы перейти к следующему слайду, нужно сохранить текущий.
Важно помнить: прежде чем зайти в Swipe, повторите все, что знаете о разметке маркдаун. Это сэкономит время
Универсариум
Хотите научиться делать классные презентации в Power point? Научиться правильно структурировать большой объем информации, работать с анимацией и композицией, легко строить сложные графики, создавать яркие резюме и портфолио, привлекая внимание к своей работе? Тогда, Вам сюда!
Курс состоит из 8 модулей:
- Сетка и композиция;
- Типы слайдов;
- Фон (цвет и текст);
- Отображение данных;
- Изображения;
- Схемы;
- Таблицы;
- Анимация.
К каждому модулю будут прилагаться учебные файлы-шаблоны в ppt для выполнения практических занятий. Первый модуль самый короткий «Сетка и композиция» — он бесплатный. В остальных модулях задания сложнее и сами модули длиннее.
Slidary
За 15 занятий курса каждый участник создаёт свою презентацию, которую он тщательно прорабатывает вместе с преподавателем и получает все необходимые навыки, чтобы самостоятельно создавать крутые презентации.
Вы узнаете:
что отличает эффективные презентации от всех остальных
нужен ли вообще сторителлинг
как зацепить внимание аудитории или читателя
как сделать слайды понятными и красивыми
Вы научитесь:
- визуально показывать свои идеи и доносить их в понятном виде до аудитории
- использовать в презентациях фотографии и иконки, делать понятные диаграммы и таблицы
- создавать продающие презентации
- тратить на презентации меньше времени
Вставка диаграмм и табличной информации
Можно использовать заранее подготовленные таблицы и графики в «Excel» либо непосредственно в презентации составить таблицы и вставить диаграммы.
Если есть уже готовые материалы в файле Эксель, то требуется произвести следующие шаги:
- Войти в раздел «Вставка»;
- Далее перейти в «Таблица»;
- Кликнуть на строчку «Вставить с Excel»;
- Затем скопировать из Экселевского файла таблицу и вставить в слайд;
При необходимости создать таблицу непосредственно в слайде, необходимо сделать следующее:
- Указать число столбиков и строк в будущей таблице 4
- Кликнуть «Таблица»;
- Напечатать в появившихся ячейках нужные данные;
- Чтобы вставить графическое отображение табличной информации потребуется в разделе «Вставка» кликнуть «Диаграмма»;
- Далее указать вид графика;
- В окошке Эксель напечатать значения;
- На слайде должен отобразиться график;
Skill.im
Девиз курса: Долой скучные маркированные списки! Вперед к эффективной презентации!
Главная цель курса:
Ознакомить вас с самыми необходимыми инструментами для создания любой презентации. Вам покажут, как быстро и эффективно их применять в зависимости от различных задач.
Преимущества курса:
- 45 уроков, около 3 часов материала.
- 26 бесплатных уроков.
- Каждый урок посвящен решению конкретных задач.
- Все возможности показаны на примере создания реальной презентации.
- Легкий стиль изложения.
- Разработанные интерактивные тренажеры, где Вы сможете применить полученные знания на практике.
- Вы сможете скачать материалы для каждого урока и создавать презентацию одновременно с нами.
Использование аудио и видеофайлов
Требуется произвести несколько последовательных шагов:
- В разделе «Вставка» кликнуть «Видео»;
- Затем выбрать месторасположение ролика (в памяти компьютера либо на интернет-странице глобальной сети);
- Кликнуть «Вставить»;
- Дождаться полного завершения процесса вставки файла в слайд;
- Для вставки звукового файла необходимо кликнуть «Звук» и показать, где он сохранен;
- При необходимости можно задать звучание на протяжении всей презентации, кликнув в разделе «Воспроизведение» на пункт «Начало» и указать параметр «Для всех слайдов»;
- В меню «Громкость» доступна регулировка воспроизведения аудиофайла;
Школа телевидения
На курсах создания презентаций вы всего за 6 занятий сможете узнать, как грамотно презентовать нужную информацию и подобрать правильную концепцию для своей работы. Обучение позволит вам повысить свою востребованность на рынке труда и пополнить резюме новым и полезным навыком работы в PowerPoint.
От того, насколько успешно вы презентуете свой проект или продукт, зависит будущее вашего бизнеса
На занятиях вы научитесь удерживать внимание своей аудитории. Навыки создания качественного и современного дизайна для презентаций пригодятся в самых разных сферах жизни: учебе, работе, творчестве
Создание презентации в Microsoft Office Word
Для того чтобы создать презентацию в документе «Word», нужно проделать ряд простых действий:
-
Создайте новый документ.
-
Запишите тему слайда и через «абзац» запишите текст этого слайда.
-
Так проделайте ровно столько, сколько в вашей презентации должно быть слайдов.
-
Выделите уже написанную тему и во вкладке «Файл» в графе «Стили» выберите тип «Заголовок 1». Далее выделите текст и выберите уже «Заголовок 2».
- После всей проделанной работы сохраните документ и закройте программу.
-
Откройте Microsoft PowerPoint и во вкладке «Файл» в графе «Создать слайд» выберите «Слайды из структуры».
-
Там требуется выбрать тот документ «Word», который вы создали ранее.
Проводное подключение акустики JBL
Подключение колонки может быть выполнено с помощью проводов – USB- или AUX-кабеля.
При USB-подключении кабель одним концом вставляется в порт для зарядки на колонке, а другим – в разъем USB на компьютере. Далее Виндовс автоматически обнаружит новое подключенное устройство (блютуз-спикер, конечно же, должен быть включен) и выполнит подготовку. Процесс займет некоторое время, возможно, системе потребуется загрузить из всемирной паутины и установить свежую версию драйвера для JBL.
При подключении к AUX-разъему потребуется аудиокабель, на котором два штекера 3,5 мм. Один штекер предназначен для колонки, другой – для ноутбука или десктопа. Подобного типа подключение, как правило, не сопровождается проблемами. Режим «аукс» активируется тотчас же после установки кабеля в разъемы. Если нет звука, требуется проверить исправность кабеля или сбросить настройки акустики до заводских.
Watch this video on YouTube
1. Оригинальный анти-PowerPoint: Prezi
Prezi — популярная альтернатива PowerPoint
Из всех анти-PowerPoint Prezi — король. Программа соблюдает тонкий баланс между уникальностью и понятностью, интересом и комфортом. Создатели позиционируют ее как «нелинейный инструмент презентации» — удачное описание приложению, которое превосходит традиционные модели презентаций.
Prezi — мощный нелинейный инструмент презентации
Вместо того, чтобы рассматривать каждый элемент вашей презентации в виде индивидуальных слайдов, Prezi позволяет вам выложить всю презентацию на одном холсте, а затем увеличивать и уменьшать отдельные элементы большой картины.
Вы наверняка уже видели нелинейные презентации на конференциях TED, и, возможно, видео в стиле инфографики, которые к концу складываются в единую картину. Такой стиль презентации может быть очень эффективным для передачи гармоничной информации, или для того, чтобы придать остроту традиционной презентации.
Если вы хотите создать нелинейную презентацию, вы обнаружите, что Prezi — самое подходящее для этого приложение. Его легко использовать, интерфейс понятен благодаря традиционной раскладке слайдов, так что с ним будет комфортно работать, в то же самое время у вас будут необходимые инструменты для форматирования текста, и другое.
Так как Prezi — веб-приложение, оно будет работать на любом компьютере, и вы сможете сотрудничать с другими, работая над одной и той же презентацией. При этом оно не слишком отличается от Google Slides, Keynote для iCloud, и Microsoft PowerPoint.
Главное отличие Prezi, конечно, — его нелинейный стиль презентации. Сложно передать словами все, что оно может, поэтому посмотрите это видео внизу, чтобы увидеть Prezi в действии, и как его нелинейный формат меняет взгляд на презентации.
Круто? Prezi — действительно замечательное решение, когда вам кажется, что вы за свою жизнь увидели слишком много презентаций PowerPoint. Онлайн-инструменты очень легко использовать, так что вы будете создавать новые Prezis совсем скоро. В поиске альтернатив PowerPoint лучше всего начать с использования этого приложения.
Онлайн-обучение УрГПУ
Учебный курс направлен на освоение навыков эффективного создания мультимедийных учебных презентаций.
Пройдя этот онлайн-курс, вы узнаете:
- Как делать эффективные презентации.
- Какие фишки можно использовать при создании учебных и воспитательных презентаций.
- Как сделать выступление с презентацией полезным и интересным для зрителей.
Автор курса — Олег Грибан. Кандидат педагогических наук, доцент, доцент кафедры рекламы и связей с общественностью Уральского государственного педагогического университета с 2008 года, победитель конкурса «Преподаватель года – 2015» по направлению «Психолого-педагогические науки» в Свердловской области.
Как запустить презентацию во весь экран
Выполнить это можно несколькими способами:
- нажатием кнопки F5 на клавиатуре вашего компьютера,
- нажатием кнопки С начала на вкладке Показ слайдов (или Слайд-шоу в последних версиях)
Вкладка Показ слайдов в Microsoft PowerPoint
Если вы хотите запустить показ с какого-то определенного слайда, не с первого, то выбирайте в панели эскизов нужный слайд и здесь также возможны варианты:
- нажатием кнопки С текущего слайда на вкладке Показ слайдов или комбинацией клавиш Shift+F5 (или Слайд-шоу в последних версиях)
- в правом нижнем углу редактора кликаем значок «Показ слайдов»
Нижний край экрана редактора презентаций
Какая альтернатива PowerPoint лучше всего подойдет к вашей следующей презентации?
Что мы имеем? Мы посмотрели, что есть для создания презентации без использования PowerPoint и ознакомились с лучшими типами приложений «анти-PowerPoint»: нелинейными презентациями, анимированными рисованными презентациями и HTML-презентациями. Мы также обсудили Google Slides и Keynote. Если вы ищете инструмент с другой перспективой, тогда Prezi поможет вдохнуть жизнь в опостылевшую презентацию.
Также если вы хотите по-настоящему выделиться, вы можете создать короткую анимацию, которая проиллюстрирует идею за вас. В этом случае обращайтесь к приложениям GoAnimate и VideoScribe, которые будут прекрасными опциями. В итоге, если вас заинтриговала свобода презентации на основе HTML, к вашим услугам Reveal.js и его аналог — веб-приложение Slides.
В следующий раз, когда вам понадобится приготовить презентацию, вместо того, чтобы автоматически тянуться к PowerPoint или Keynote, попробуйте одну из описанных здесь альтернатив
Они как нельзя лучше помогут вашей презентации стать заметной и привлечь к себе внимание людей
Заметка редактора: Впервые эта статья была опубликована в 2014. Ее детально отредактировали наши сотрудники, чтобы она стала актуальной, достоверной и своевременной, с особой помощью от Laura Spencer.
Вставка диаграмм и табличной информации
Можно использовать заранее подготовленные таблицы и графики в «Excel» либо непосредственно в презентации составить таблицы и вставить диаграммы.
Если есть уже готовые материалы в файле Эксель, то требуется произвести следующие шаги:
- Войти в раздел «Вставка»;
- Далее перейти в «Таблица»;
- Кликнуть на строчку «Вставить с Excel»;
- Затем скопировать из Экселевского файла таблицу и вставить в слайд;
При необходимости создать таблицу непосредственно в слайде, необходимо сделать следующее:
- Указать число столбиков и строк в будущей таблице 4
- Кликнуть «Таблица»;
- Напечатать в появившихся ячейках нужные данные;
- Чтобы вставить графическое отображение табличной информации потребуется в разделе «Вставка» кликнуть «Диаграмма»;
- Далее указать вид графика;
- В окошке Эксель напечатать значения;
- На слайде должен отобразиться график;
Оформление титульного листа презентации
Грамотное оформление презентации
Существуют разные шаблоны для грамотного оформления презентации. Однако верным способом на пути к решению вопроса с титульным листом будет соблюдение четких норм, которых придерживаются многие профессионалы в области создания презентаций.
Критерии оформления титульного листа:
- название презентации, как правило, должно находиться в центре, но можно расположить с небольшим смещением вверх;
- указание автора(-ов), под названием;
- учебное заведение, компания и т.п. в зависимости от места проведения презентации;
- город и год, пример: Москва – 2018. Обязательно снизу слайда.
Создаём шаблон для оформления презентации
Соблюдая данные критерии, ваша презентация будет приемлема для представления аудитории.
8 место — SlideDog
С SlideDog вы можете смешивать PowerPoints, PDF-файлы, веб-сайты, Prezis, видео и многое другое. Во время доклада не нужно останавливаться для смены слайда. Достаточно перетащить различные файлы и мультимедиа в SlideDog, чтобы создать плавный список воспроизведения. Он идеально подходит для людей, которые используют различные формы мультимедиа в своих презентациях, а также особенно полезен тогда, когда на мероприятии присутствуют несколько докладчиков. Нужно поместить весь материал в SlideDog, и все проекты будут в одном месте, готовые к работе.
Имеются отдельные приложения для iOS и Android. Это позволяет докладчикам удаленно управлять SlideDog со своих телефонов в то время как аудитория может использовать одно и то же приложение для просмотра потокового слайда в реальном времени, ответов на опросы и взаимодействия с докладчиком.
| Плюсы | Минусы |
|---|---|
| Многозадачность; | Полный функционал — в платной версии; |
| Нет русскоязычного интерфейса. |
Смотри.Учись
СОЗДАНИЕ ПРЕЗЕНТАЦИЙ С «НУЛЯ»
Пройдя курс вы научитесь самостоятельно создавать красивые впечатляющие презентации, технически грамотно и привлекательно с точки зрения маркетинга. Курс можно использовать в том числе для профессиональной деятельности по подготовке презентаций на заказ, что подходит для получения источника дополнительного дохода. Управляющие бизнесом получат знания, необходимые для контроля сотрудников, занятых подготовкой рекламных материалов и презентаций в коммерческом проекте.
Основные цели курса простые, но очень важные:
- Научить вас делать классные презентации и продавать свои идеи «на миллион».
- Составлять убедительные презентации и находить инвесторов для своей идеи.
- Придумывать идеи «на миллион» и выгодно оформлять их в презентацию проекта.