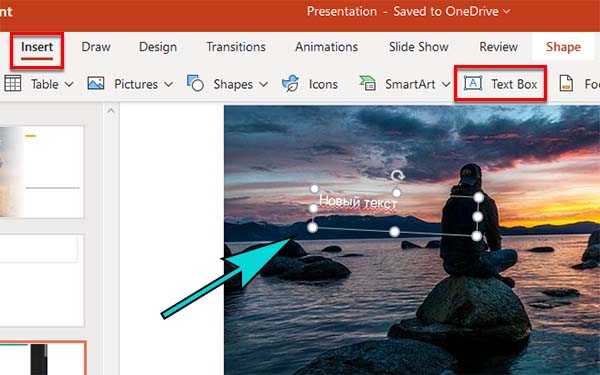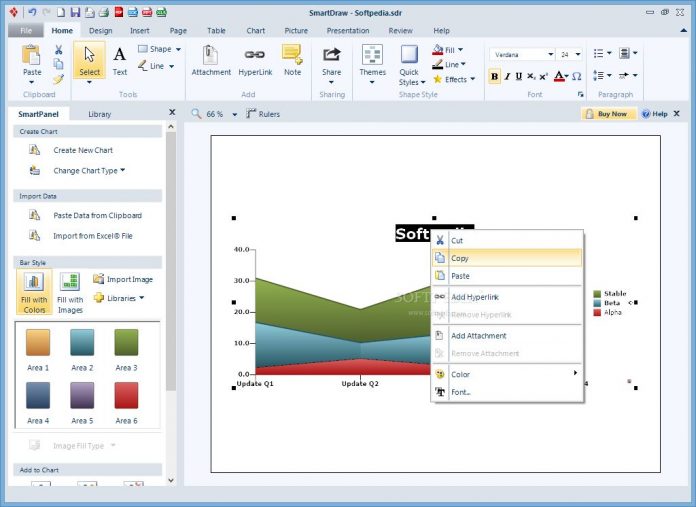Powerpoint (повер поинт) онлайн сделать презентацию бесплатно
Содержание:
- Содержание
- Содержание
- Microsoft PowerPoint 2007 (стандартный набор)
- Продвинутые и эксклюзивные опции редактора Microsoft PowerPoint
- Сочетание клавиш и ярлыки
- Как отключить ненужные службы
- Чем могут быть неудобны десктопные инструменты для создания презентаций
- Возможные проблемы при установке: что делать, если Повер Поинт не работает после установки
- Как установить только PowerPoint
- Скачайте PowerPoint 2010 на русском языке бесплатно для Windows
- Как запустить показ слайдов презентации в браузере?
- Где скачать программу/ установочный файл
- Настройка внешнего вида
- Что же умеет PowerPoint
- Итог
Содержание
Содержание
-
Слайд 1
-
Слайд 2
Программа Microsoft PowerPoint — это программа для создания презентаций — упорядоченного набора слайдов, с помощью которого вы можете графически пояснить свое выступление на конференции, отчет о проделанной работе, лекцию и т.п.
-
Слайд 3
Программа PowerPointсодержит:
строку заголовка;
полосу меню;
панель инструментов; рабочее поле для работы с текстами и графикой;
вертикальную и горизонтальную полосы прокрутки. -
Слайд 4
1.Использование шаблонов для создания презентации.
2. Отмена действия или последовательности действий.
3. Повторение действия или последовательности действий.
4. Установка самосохранения. -
Слайд 5
5. Работа с редактором формул Microsoft Equation.
6. Возможность создания гиперссылки.
7. Установка автоматической проверки орфографии и грамматики.
8. Сохранение в различных форматах: ppt, gif,jpg,rtf, и html.
9. Вставка диаграмм. -
Слайд 6
10. Создание анимационных эффектов при переходе слайдов.
11. Анимация объектов слайда.
12. Встраивание звука.
13. Создание фона презентации.
14. Создание PDF копии (файла).
15. Вывод презентации на печать.
16. Вставка таблицы Exсel. -
Слайд 7
17.Создание таблицы.
18. Создание списков.
19. Дублирование слайдов.
20. Перестановка слайдов.
21. Вставка номера слайда. -
Слайд 8
Возможности:
1. Использование библиотеки дизайна:
Альбом, Безмятежность, Водоворот, Пульс и т.д.
2. Использование шаблона презентации:
Бизнес-план, Информация из отдела кадров и т.д. -
Слайд 9
Возможности
1. Создание оригинальной презентации.
2. Использование шаблонов на каждыйслайд: Титульный слайд, Маркированныйсписок, Текст в две колонки, Пустой слайди т.д. -
Слайд 10
-
Слайд 11
Вставка текста
1. Ввод текста в местозаполнитель.
2. Использование инструмента Надпись = вставка текста в любое место презентации. -
Слайд 12
Использование инструмента надпись
-
Слайд 13
Вставка рисунков
1. Вставка стандартных рисунков:
последовательность команд:
Вставка, Рисунок, Картинки.
2. Вставка рисунков из файла:
последовательность команд:
Вставка, Рисунок, Из файла.
3. Вставка из буфера обмена.
4. Создание рисунков средствами PowerPoint. -
Слайд 14
Возможности
1. Видео из коллекции.
2. Звук из коллекции.
3. Видео из файла.
4. Звук из файла.
Последовательность команд:
Вставка, Фильмы и звук -
Слайд 15
Возможности
1. Вставка и редактирование диаграммы.
2. Изменение параметров диаграммы:
задание объемного вида
(трехмерная проекция);
изменение типа линии;
изменение фона диаграммы; -
Слайд 16
изменение типа диаграммы (линейчатая,гистограмма, график, круговая, точечная,цилиндрическая и т.д.);
изменение формата легенды;
изменение формата оси;
изменение формата рядов диаграммы. -
Слайд 17
Возможности
1. Установка цвета.
2. Установка способов заливки.
3. Возможность установки на всю презентацию или на отдельный слайд.
Последовательность команд:
Формат, Фон -
Слайд 18
Создание фона
-
Слайд 19
Оформление слайда
-
Слайд 20
Возможности
1. Анимация текста и объектов.
2. Создание анимационных слайдов.
3. Анимация элементов диаграммы. -
Слайд 21
Настройка эффектов анимации
Для слайда
Для объекта -
Слайд 22
Установка параметров презентации
Возможности:
1. Установка анимации при переходе слайдов.
2. Установка звука.
3. Установка времени на смену слайдов.
Последовательность действий:
Показ слайдов, смена слайдов.
Посмотреть все слайды
Microsoft PowerPoint 2007 (стандартный набор)
Релиз отличается от предшественника внешними эффектами. Удобный интерфейс и обновленная библиотека стилей не остались не замеченными.
Связь между PowerPoint 2007 и Excel 2007 — новая удобная «фишка». Утилита обладает функционалом позволяющим вставлять электронные таблицы, гистограммы, обновленный текстовый блок, товарные линейки, различные эффекты, а также абсолютно любые диаграммы. Приемущества связаны ещё и с добавлением объектов SmartArt – блок-схемы с самонастройкой. Графика и текст размещаются в специальных блоках, а их расположение можно строить последовательно, параллельно и пирамидально.
Вставка новых областей и назначение интеграции между областями, сопровождается изменениями графических элементов. Меняются габариты блоков, указатели и линии соединяют нужные ячейки. Powerpoint от microsoft берет всю техническую часть на себя, пользователь должен лишь ясно сложить в голове структуру и правильно выбрать схему SmartArt.
Продвинутые и эксклюзивные опции редактора Microsoft PowerPoint
Приложение PowerPoint предлагает следующий полнофункциональный набор возможностей и инструментов, с помощью которых ваш мастер-проект может получить положительную обратную связь и комментарии у аудитории:
- базовые средства форматирования контента. Доступно выравнивание содержимого по краям или по центру, добавление или удаление колонок, организация маркированных списков, нумерации, задание междустрочного интервала, уменьшение или увеличение отступа, изменение ориентации текста, преобразование фигур в объекты SmartArt и другие необходимые функции
- богатый арсенал графических и мультимедийных объектов, рекомендуемых для вставки и модификаций. В дополнение к обозначенным выше элементам, слайды PowerPoint могут содержать оглавление, ссылки, примечания, надписи, колонтитулы, объекты WordArt, нумерацию, специальные символы, запись экрана с аудио-поддержкой посредством микрофона и массу прочих вспомогательных элементов
- покадровая демонстрация проекта PowerPoint в автоматическом режиме слайд-шоу с воспроизведением закадрового текста, использованием времени показа слайдов, отображением элементов управления проигрывателем. Благодаря мощной инструментальной базе утилиты, смена отображаемых в слайд-шоу сцен может быть записана целиком вручную, с применением креативных навыков рисования и дизайнерского оформления. Результаты вашей работы будут полностью сохранены в указанном файле. При желании можно также задействовать веб-камеру или микрофон
- общие средства рецензирования и совместной работы, присущие другим модулям Microsoft Office. В частности, в PowerPoint присутствует проверка орфографии, тезаурус для поиска синонимов, проверка читаемости, интеллектуальный поиск текстовых вхождений в Википедии или в поисковой платформе Bing, быстрый перевод искомой фразы или выражения на желаемый язык, создание примечаний, сравнение нескольких версий документа с итерационным принятием или отклонением выполненных изменений.
На нашем веб-сайте вы можете быстро скачать любой билд русской версии апплета Microsoft PowerPoint без необходимости регистрации и в абсолютно бесплатной форме, установив инсталляционный пакет на свой компьютер или ноутбук после его загрузки с сервера. Представленное ПО полностью поддерживается системами Windows и macOS любой разрядности, за исключением ранних изданий приложения года и предшествующих ему ревизий, где совместимость с macOS еще не была реализована. Поддержка мобильных платформ Android и iOS заявлена, начиная с версии PowerPoint 2016 и всех последующих.
Сочетание клавиш и ярлыки
По умолчанию нет никакого сочетания клавиш для вызова Панели, но можно придумать. Вы уже догадались, что файл называется control и лежит в системной папке, потому что выше мы запускали его из командной строки. Но, предположим, мы это не видели и ничего не знаем. Как поступить в этом случае.
- Нажмите Win + S для вызова поиска.
- Наберите искомое.
- Кликните правой кнопкой мыши по экземпляру.
Мы не только можем открыть папку, но также закрепить этот файл на панели или в меню.
В меню пуск не все любят добавлять, потому что и заходить туда лень, и плитки убраны. Вместо этого выберите последний пункт. И панель теперь всегда будет под рукой. А мы отправляемся в папку, чтобы найти имя файла и задать для него горячее сочетание клавиш.
Открываем диск Мой компьютер, проводим поиск по всей машине. Находится целый ряд ответов, исследуем по очереди их свойства, пока не находим нужный результат.
Информация об объекте проста и наглядна. Переходим в каталоги и через свойства выставляем клавиши быстрого вызова. Теперь наш инструмент всегда будет под рукой, если понадобится. Будем открывать его по своему желанию. Горячие клавиши можно задать и для ярлыка. Не обязательно искать исполнимый файл.
Как отключить ненужные службы
Прежде чем остановить активность конкретной программы, нужно изучить ее зависимости. Узнать такую информацию удастся из специальной консоли, на которой размещен перечень (стандартный и расширенный) всех вспомогательных приложений, работающих на ПК. Нужно лишь выбрать конкретный сервис и вызвать для него окошко «Свойства».
Как узнать о зависимых компонентах:
вызвать Панель управления (через Пуск);
отыскать и активировать «Администрирование»;
найти слово «Службы» и кликнуть по нему один раз;
появится одноименная консоль со списком (расширенным и стандартным);
- выделить конкретное приложение и кликнуть по нему;
- появится окошко со свойствами;
- отыскать вкладку «Зависимости»;
- появится два списка:
- 1) перечень компонентов, от которых зависит данная служба;
- 2) перечень компонентов, которые зависят от данного сервиса.
Отключать ненужные приложения рекомендуется для разгрузки процессора и оперативной памяти. Чаще всего деактивируют удаленный доступ к рабочему столу. По умолчанию эта функция на большинстве ПК включена. Для обеспечения безопасности персонального устройства лучше удаленный доступ к своему рабочему столу самостоятельно деактивировать.
Как отключить конкретное приложение через Панель управления:
через Пуск и Панель управления вызвать консоль «Службы»;
в списке отыскать компонент, работу которого требуется остановить;
- кликнуть один раз по этому элементу;
- всплывет окошко «Свойства»;
открыть в нем вкладку под названием «Общие»;
выставить режим «Ручной» для функции «Тип запуска»;
посмотреть «Состояние»;
если написано «работает», то нажать на кнопку «Стоп» или «Остановить»;
сохранить измененные функции.
Способ деактивации приложения через «Выполнить»:
- перейти в Пуск;
- вызвать «Выполнить»;
написать слова: msc;
- появится консоль;
- выбрать из перечня конкретное приложение;
- вызвать для него окошко «Свойства»;
- в строчке «Тип запуска» выставить функцию «Отключено»;
- «Применить» измененный параметр.
Способ деактивации из командной строки:
вызвать командную строчку на администраторских правах;
написать команду (символы): sc config “наименование компонента” start= disabled.
Способ отключения приложения через «Редактор реестра» (если в окошке «Свойства» неактивна строчка «Тип запуска»):
- предварительно запустить «Службы» и посмотреть полное наименование отключаемой программы;
- активировать «Выполнить»;
- написать символы: regedit;
- появится окно под названием «Редактор реестра»;
- перейти в самый конец: HKEY_LOCAL_MACHINE\SYSTEM\CurrentControlSet\Services\;
- в списке «services» отыскать программу для отключения;
- кликнуть один раз по выбранному компоненту;
- в открывшемся перечне найти параметр «Start»;
- кликнуть дважды по этому параметру;
- в окне «Изменение параметра» в строчке «Значение» выставить «4»;
нажать один раз на «ОК» и выполнить перезагрузку ПК.
Важно! При деактивации конкретной программы вначале рекомендуется убедиться, что ее отключение не повлечет изменение жизненно важных процессов на ПК. Информация о зависимых компонентах находится в окошке «Свойства» во вкладке под названием «Зависимости»
Выключение конкретного сервиса может повлиять на работу компьютера или состояние ОС.
Чем могут быть неудобны десктопные инструменты для создания презентаций
Готовясь к докладу, мы создаем презентацию на компьютере и отправляем ее организатору мероприятия по электронной почте, либо сохраняем на флешку. При таком подходе иногда возникают проблемы, сложности или просто волнения. Например, такого плана:
- а есть ли Powerpoint у организаторов, чтобы я смог выступить с презентацией?
- а подойдет ли их версия к моей презентации?
- а откроется ли моя флешка?
И так далее…
Можно, конечно, все предварительно выяснить, уточнить, согласовать. Но все организационные нюансы невозможно удержать в голове. Да и зачем это все, если есть простое решение для всех этих оргвопросов. Все обозначенные выше проблемы решит PowerPoint online.
Возможные проблемы при установке: что делать, если Повер Поинт не работает после установки
Иногда при установке Повер Поинта могут возникнуть различные ошибки, которые мешают процессу. Чаще всего это происходит из-за несоответствия версии операционной системы и устанавливаемого продукта. Для решения проблемы нужно попытаться скачать другую версию PowerPoint или обновить свою ОС.
Еще одна причина, по которой могут возникнуть проблемы с установкой и запуском программы, заключается в битом пакете инсталляции. Часто программы, скачанные из неизвестных источников, могут содержать вирусы или оказаться неисправными. Проверить это заранее никак нельзя.
Важно! Желательно загружать установщики только с проверенных сайтов или покупать лицензию у компании «Майкрософт»
Как установить только PowerPoint
К сожалению, «легально» скачать только образ установки PowerPoint не получится, так как он всегда вшит в установочный файл MS Office. Исключение могут представлять только какие-нибудь отдельные пиратские сборки, но их качество, надежность и безопасность вызывают много вопросов.
Здесь два варианта проведения установки:
- Выбор в интерфейсе инсталлятора MS Office нужного компонента и отключение сопутствующих;
- Добавление программы. Применяется только в случае, если пакет MS Office установлен, но по каким-то причинам вместе с ним не установился PowerPoint.
Далее будут рассмотрены оба варианта.
Вариант 1: Установка PowerPoint через MS Office Installer
Поставить PowerPoint на компьютер можно через MS Office. По умолчанию вместе с редактором презентаций будут установлены другие сопутствующие программы. Вы можете в настройках инсталлера выбрать только PowerPoint, отменив установку сопутствующего ПО.
- Скачайте и запустите установщик MS Office. Загрузить его можно с официального сайта Microsoft. Офисный пакет распространяется на платной основе, но установить и использовать его определенный промежуток времени можно бесплатно и без ограничений по функционалу.
- В окошке установки MS Office появится блок с выбором продукта. Дело в том, что у Office тоже имеются свои разновидности. Не будем заморачиваться с ними и выберем самый популярный вариант: MS Office. Поставьте напротив него маркер и нажмите «Продолжить».
Появится окошко с двумя кнопка: «Установить» и «Настройка». Если вы не против, что вместе с PowerPoint установятся другие программы из пакета MS Office, то жмите сразу «Установить». Если же вам нужен только PowerPoint или не нужны все предлагаемые программы, то перейдите в настройки, воспользовавшись соответствующей кнопкой.
Откроется окошко с настройками, если вы выбрали последний вариант. По умолчанию будет запущена вкладка выбора языка. Проверьте, стоит ли там нужный вам язык. Если нет, то поставьте галочку на тот, с которым вам удобно работать.
Для выбора устанавливаемых программ нужно переключиться во вкладку «Параметры установки».
У всех программ, которые вы не хотели бы устанавливать поставьте значение «Компонент недоступен». Данное значение носит иконку в виде перечеркнутого жесткого диска. Обратите внимание, чтобы у PowerPoint и всех вложенных в него компонентов стояло значение «Запускать с моего компьютера».
Во вкладке «Расположение файлов» вы можете указать директорию, в которую требуется выполнить установку выбранных компонентов MS Office. По умолчанию там стоит стандартная директория «Program Files», расположенная на диске C. Microsoft не рекомендует менять место установки программ, чтобы избежать возможных неполадок в работе.
Во вкладке «Сведения о пользователе» указываются данные, по которым ПО будет обращаться к пользователю. Заполнение этих вкладок необязательно, но если вам нужно работать в команде, то лучше заполнить информацию о пользователе.
Закончив с настройками установщика MS Office, кликните по кнопке «Установить», чтобы запустить процесс инсталляции программы на компьютер.
Ожидайте завершение процесса установки.
Вариант 2: Доустановить PowerPoint
Если на компьютере уже есть программы из пакета MS Office, но именно PowerPoint не установлен, то вы можете его доустановить. При этом уже имеющиеся программы переустанавливать не требуется, плюс, это никак не должно повлиять на их работу.
- Весь процесс тоже будет происходить через интерфейс стандартного установщика MS Office. После запуска исталлера выберите продукт, с которым будете работать. В нашем случае это Microsoft Office.
- Если на компьютере уже установлены программы из пакета, то установщик определит это автоматически и предложит другие варианты действий, отличные от рассмотренных в первом варианте. В нашем случае нужно выбрать вариант «Добавить или удалить компоненты».
Откроются настройки установки, но вкладок там будет всего две – «Язык» и «Параметры установки». Во второй вкладке будет список компонентов, которые можно установить. Поставьте соответствующую отметку у PowerPoint и сопутствующих компонентов. Нажмите «Продолжить».
Установщик попросит вас свериться с данными, которые вы вносили ранее. Если все корректно, то жмите «Установить».
Мы рекомендуем использовать только лицензионное ПО. Пиратские версии тоже могут быть полностью работоспособными, но далеко не всегда и в зависимости от того, кто делал взлом. Плюс, во время взлома нарушается структурная целостность программы, поэтому даже если все работает корректно, некоторый функционал может быть вырезан, плюс, могут возникнуть проблемы с лицензией.
Скачайте PowerPoint 2010 на русском языке бесплатно для Windows
| Версия | Платформа | Язык | Размер | Формат | Загрузка |
|---|---|---|---|---|---|
| * скачайте бесплатно PowerPoint 2010 для Windows, файл проверен! | |||||
|
Microsoft PowerPoint 2010 |
Windows |
Русский | 347,43MB | .exe |
Скачать |
Обзор PowerPoint 2010
Microsoft PowerPoint 2010 (Повер поинт 2010) – обновленный вариант программы, предназначенной для разработки презентационных материалов различных типов. Интерфейс стал более функциональным и удобным, появились новые средства для разработки слайдов, добавлены дополнительные возможности при совместной работе над проектами. Приложение входит в офисный пакет, с возможностью установки в комплекте с другими компонентами или отдельно.
Функционал PowerPoint 2010
В выпуске упрощено управление, стала возможной одновременная работа нескольких пользователей над проектом (однако не в режиме реального времени, как это реализовано в последних версиях программы). Для предотвращения накладок в месте редактирования отображается курсор, который видят другие участники.
Возможности приложения:
- • сохранение презентации, отправка на печать и на интернет-сервисы;
- • настройка параметров совместного редактирования;
- • поддержка полноценного функционирования при установке на устройства, работающие под управлением мобильной версии ОС Windows Phone 7;
- • добавление видео с сервиса YouTube путем указания ссылки;
- • использование готовых шаблонов из библиотек;
- • создание собственных макетов и др.
Присутствуют объекты SmartArt, с помощью которых можно создавать уникальные структуры и делать презентацию максимально наглядной, улучшая ее восприятие зрителем. Обновлены опции для работы с фотографиями и картинками, стали доступны новые инструменты, предназначенные для монтажа видео. В роликах можно накладывать и синхронизировать звук, создавать закладки, корректировать цвет и выполнять другие операции.
Появилась возможность преобразования презентации в видеоролик, с соединением в единый поток без потери качества всех слайдов и присутствующих на них элементов. При сохранении в видеоформате доступна настройка качества изображения и размера файла.
Презентации можно сохранять на локальном компьютере, прикреплять к электронному письму, записывать на внешние носители, загружать в облачное хранилище и выкладывать на сайты. Предусмотрен доступ к серверу SharePoint, позволяющий работать с презентациями независимо от месторасположения пользователя, с моментальным сохранением изменений, которые помогают избежать потери данных при внезапном выключении компьютера.
Системные требования:
- • частота процессора – не менее 500 МГц;
- • объем ОЗУ – от 256 МБ, при использовании видео – от 512 МБ;
- • от 1,5 Гб свободного пространства на диске.
Благодаря скромным требованиям, PowerPoint 2010 пригоден для установки практически на любой компьютер с Windows.
Похожие программы
PowerPoint 2013 — программа для создания презентаций и слайд-шоу
Excel 2013 — профессиональный редактор электронных таблиц
Word 2013 — удобная программа для работы с текстовыми документами
Microsoft Office 2013
PowerPoint 2016 — создавайте и демонстририруйте презентации и слайд-шоу
Excel 2016 — средство обработки числовых данных
Word 2016 — текстовый редактор с обновлённым интерфейсом
Microsoft Office 2016
PowerPoint 2010 — самый удобный powerpoint для изучения
Excel 2010 — обновленный выпуск программы для работы с таблицами
Word 2010 — популярный текстовый редактор
Microsoft Office 2010
PowerPoint 2007 — создание презентаций на слабом компьютере
Excel 2007 — создание презентаций на слабом компьютере
Word 2007 — текстовый редактор документов
Microsoft Office 2007
PowerPoint 2003 — самый простой powerpoint для создания презентаций
Excel 2003 — приложение для работы с числовой информацией
Word 2003 — приложение для работы с документами
Microsoft Office 2003
Word 2019
PowerPoint 2019
Excel 2019
Microsoft Office 2019
Word 2020
Excel 2020
PowerPoint 2020
Microsoft Office 2020
Microsoft Office 365
Аудио | Видео программы
Графические программы
Microsoft Office
Игры
Интернет программы
Диски и Файлы
Как запустить показ слайдов презентации в браузере?
Начать демонстрацию презентации в PowerPoint online также просто, как в десктопной версии PowerPoint.
Чтобы запустить презентацию с текущего слайда нужно кликнуть по значку демонстрации в правом нижнем углу:
Чтобы запустить презентацию сначала нужно перейти в меню Вид и выбрать запуск презентации С начала. Здесь так же можно запустить презентацию и с текущего слайда:
Управлять сменой слайдов презентации в PowerPoint онлайн можно горячими клавишами или мышкой, как в классической десктопной версии поверпоинт.
Кроме того, в левом нижнем углу слайдов доступны дополнительные элементы правления:
Где скачать программу/ установочный файл
Теперь следует разобраться, где и как скачать приложение для презентаций на Windows 10. Для загрузки доступны две версии программы. Первая — стандартный PowerPoint для создания и редактирования презентаций. Вторая — бесплатная урезанная версия для просмотра чужих презентаций без возможности редактирования (PowerPoint Viewer).
Как и в случае с другими программами, входящими в состав пакета Microsoft Office, загрузить Пауер Поинт можно с официального сайта корпорации Microsoft, а можно найти сторонние ресурсы, которые размещают взломанные версии Power Point.
Важно! На данный момент на официальном сайте доступен пакет Office 365, а версии 2010 нет, поэтому если хочется установить именно этот релиз, то следует искать его на просторах Глобальной сети. Иногда пользователь может не приветствовать покупку лицензий, так как он привык довольствоваться тем, что есть на нелегальном рынке
В этом случае можно воспользоваться различными сайтами, предоставляющими взломанные и модифицированные версии пакета Microsoft Office 2010. Для примера, скачать крякнутый PowerPoint для Windows 10 можно с сайтов windowsfree.ru (https://windowsfree.ru/office/powerpoint-2010) , office-download.net (https://office-download.net/powerpoint-2010.html) или powerpoint-load.com (https://powerpoint-load.com/powerpoint-2010.html)
Иногда пользователь может не приветствовать покупку лицензий, так как он привык довольствоваться тем, что есть на нелегальном рынке. В этом случае можно воспользоваться различными сайтами, предоставляющими взломанные и модифицированные версии пакета Microsoft Office 2010. Для примера, скачать крякнутый PowerPoint для Windows 10 можно с сайтов windowsfree.ru (https://windowsfree.ru/office/powerpoint-2010) , office-download.net (https://office-download.net/powerpoint-2010.html) или powerpoint-load.com (https://powerpoint-load.com/powerpoint-2010.html).
Картинка 4 Внешний вид новейшей Power Point из пакета Office 365
Настройка внешнего вида
Как правило, еще до начала заполнения презентации данными настраивается дизайн. По большей части, так делают потому, что после настройки внешнего вида уже имеющиеся элементы сайтов могут выглядеть не очень хорошо, и приходится серьезно перерабатывать готовый документ. Потому чаще всего этим занимаются сразу. Для этого служит одноименная вкладка в шапке программы, она является четвертой по счету слева.
Для настройки нужно зайти во вкладку «Дизайн».
Здесь имеется три основные области.
- Первая – «Темы». Здесь предложены несколько встроенных вариантов дизайна, которые подразумевают широкий спектр настроек – цвет и шрифт текста, расположение областей на слайде, фон и дополнительные декоративные элементы. Кардинально презентацию они не меняют, но друг от друга все-таки отличаются. Следует изучить все имеющиеся темы, вполне вероятно, что какая-нибудь отлично подойдет для будущего показа.
При нажатии на соответствующую кнопку можно развернуть весь список имеющихся шаблонов дизайна.
Далее в PowerPoint 2016 идет область «Варианты». Здесь разнообразие тем несколько расширяется, предлагая несколько цветовых решений для выбранного стиля. Отличаются они друг от друга только расцветками, расположение элементов не меняется.
«Настроить» предлагает пользователю изменить размер слайдов, а также вручную произвести настройку фона и оформления.
Про последний вариант стоит рассказать чуть подробнее.
Кнопка «Формат фона» открывает дополнительное боковое меню справа. Здесь в случае установки какого-либо дизайна присутствуют три закладки.
- «Заливка» предлагает настройку фонового изображения. Можно как произвести заполнение одним цветом или узором, так и вставить какое-либо изображение с его последующим дополнительным редактированием.
«Эффекты» позволяет применить дополнительные художественные приемы для улучшения визуального стиля. Например, можно добавить эффект тени, устаревшей фотографии, лупы и так далее. После выбора эффекта также можно будет его настроить – например, изменить интенсивность.
Последний пункт – «Рисунок» – работает с установленным на фон изображением, позволяя изменить его яркость, резкость и так далее.
Данных инструментов вполне достаточно для того, чтобы сделать дизайн презентации не только красочным, но и полностью уникальным. Если в презентации не будет к этому моменту выбран заданный стандартный стиль, то в меню «Формат фона» будет только «Заливка».
Что же умеет PowerPoint
На главной вкладке панели инструментов здесь можно создавать и добавлять слайды, редактировать текст по своему усмотрению, здесь есть те же функции, которые присутствуют и на панели инструментов Ворд. Здесь можно задать и изменить размер и наименование шрифта, выделить текст курсивом или жирными буквами. Можно изменить цвет текста, создать нумерованный или маркированный список.
Панель инструментов PowerPoint
Но главное что отличает программу для создания электронных презентаций PowerPoint – это возможность создания ярких, наполненных картинками запоминающихся материалов. Для этого во вкладке вставка имеется целый набор различных объектов, которые можно вставить в слайды презентации. Это рисунки, альбомы, таблицы и даже фильмы. Вставку этих объектов можно производить, нажимая на соответствующий значок прямо в поле слайда.
Вставка объектов в слайд
Весь показ презентации можно произвести под соответствующую моменту музыку. И такую возможность предоставляет программа. В той же вкладке «Вставка» есть узнаваемый знак, нажав на который можно выбрать мелодию и вставить ее в презентацию. Во вкладке «Дизайн» предлагается множество вариантов цветового и тематического оформления презентации.
Поскольку программа PowerPoint предназначена не только для создания, но и для демонстрации интерактивного материала здесь есть возможность настройки его показа. Приложение дает возможность настроить перелистывание слайдов вручную или автоматически, можно настроить включить анимацию смены кадров при показе и многое другое.
Таким образом, офисное приложение от Microsoft – это мощный инструмент, позволяющий легко и быстро подготовить презентацию, оформить и настроить ее демонстрацию. Всевозможные инструменты: вставки объектов (рисунков, таблиц, клипов), дизайна страниц и другие, помогут сделать представляемый проект успешным.
Итог
Исходя из всего вышесказанного, можно прийти к следующему наиболее оптимальному алгоритму создания презентации, состоящему из 7 шагов:
- Создать нужное количества слайдов
Далеко не всегда пользователь может заранее сказать о том, какая длительность будет у презентации, но лучше всего все-таки иметь представление. Это поможет в дальнейшем гармонично распределить весь объем информации, настраивать различные меню и так далее.
- Настроить визуальное оформление
Очень часто при создании презентации авторы сталкиваются с тем, что уже внесенные данные плохо сочетаются с дальнейшими вариантами дизайна. Так что большинство профессионалов рекомендуют заранее разрабатывать визуальный стиль.
- Распределить варианты компоновки слайдов
Для этого либо выбираются уже существующие шаблоны, либо создаются новые, а затем распределяются по каждому слайду в отдельности, исходя из его назначения. В некоторых случаях этот шаг может и вовсе предшествовать настройке визуального стиля, чтобы автор мог подстраивать параметры дизайна как раз под выбранное расположение элементов.
- Внести все данные
Пользователь вносит все необходимые текстовые, медийные или другие типы данных в презентацию, распределяя по слайдам в нужной логической последовательности. Тут же производится редактирование и форматирование всей информации.
- Создать и настроить дополнительные элементы
На этом этапе автор создает кнопки управления, различные меню содержимого и так далее. Также нередко отдельные моменты (например, создание кнопок управления слайдами) создаются этапе работы с компоновкой кадров, чтобы не приходилось вручную добавлять кнопки каждый раз.
- Добавить вторичные компоненты и эффекты
Настройка анимации, переходов, музыкального сопровождения и так далее. Обычно делается уже на последнем этапе, когда все остальное готово. Эти аспекты мало влияют на готовый документ и от них всегда можно отказаться, потому ими и занимаются в последнюю очередь.
- Проверить и исправить недочеты
Остается лишь все перепроверить, запустив просмотр, и внести необходимые коррективы.