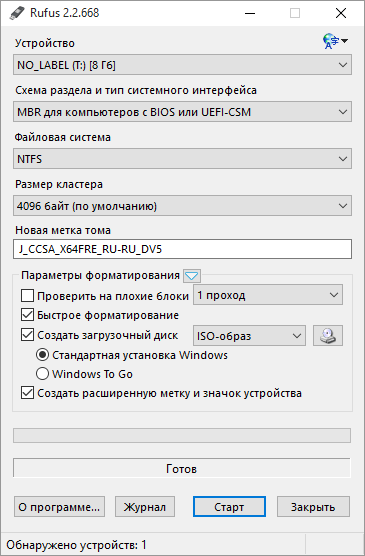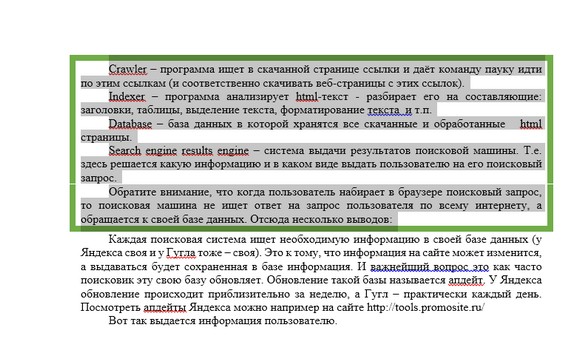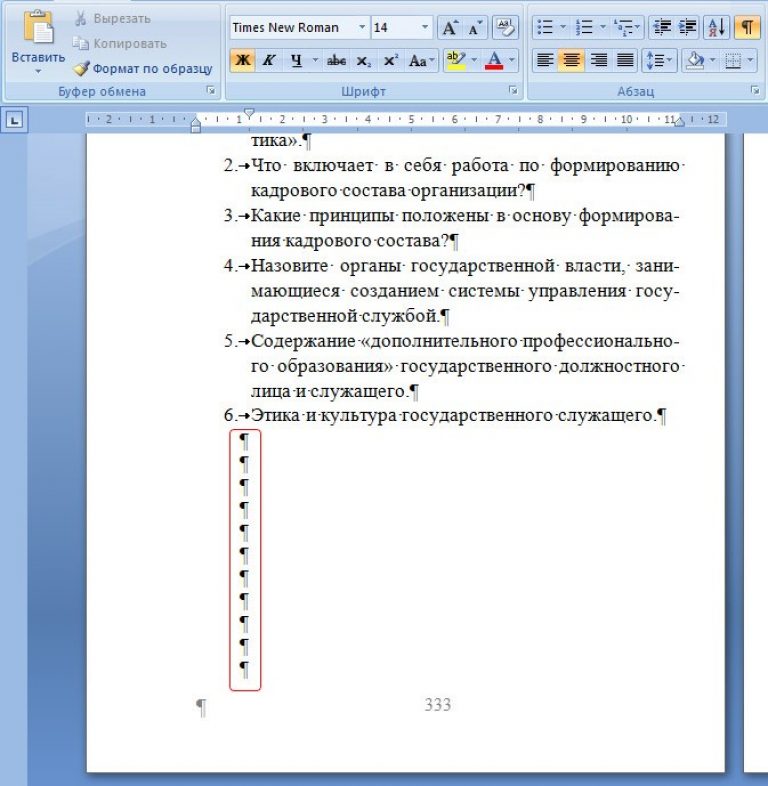Как убрать фон текста в ворде: убираем цветное выделение
Содержание:
- Как убрать клетки в Word
- Убираем фон текста
- Как убрать выделение текста
- Как удалить текст в ворде используя выделение
- Удаляем фон через «Стили»
- Как убрать подчеркивание в Word: настройка форматирования
- Очистка текста в Word 2003. Текст с фоном
- Очищаем текст от форматирования в Блокноте
- Вставляем текст в Ворд как неформатированный
- Как удалить выделение текста в Ворде — 1 способ
- Применение или удаление выделения — служба поддержки Office
- Простые способы вставить текст без фона
- Как выделить текст в MS Word?
- Как убрать фон в ворде при копировании
- Как убрать выделение в Word
- Удаление заливки
- Замена фона с помощью интернета
- Вставка чистого текста, без выделений шрифта
- Как изменить цвет текста в Ворде
- Цветовое изменение шрифта
Как убрать клетки в Word
Снять видимость клеток на листе можно в тех же разделах меню, где производилась настройка отображения. Таким образом, надо выполнить один из указанных ниже вариантов:
- Вариант № 1. В закладке «Вид» необходимо найти строку «Сетка» (блок инструментов «Показать») и убрать напротив ее галку.
- Вариант № 2. В закладке «Разметка страницы» необходимо раскрыть список команд «Выровнять» и снять галку напротив строки «Отображать сетку».
Удалить таблицу с клетками можно следующим способом:
При открытии любого документа word (2003) он выглядит как лист, расчерченный в мелкую клеточку. Данная разметка не выходит за границы полей, а текст идет уже поверх этих клеток. Это наблюдается только при выборе Вид-Разметка страницы, в остальных видах клетки отсутствуют. Подложка выключена.
Действительно, это достаточно частый вопрос, который задают пользователи редактора Word на различных сайтах. Внешне это выглядит примерно так:
Избавиться от фона в клетку можно следующим способом.В редакторе Word 2003 .
- Откройте панель инструментов Панель рисования . Панель должна открыться над строкой состояния в редакторе Word.
- Нажмите кнопку Рисование на панели инструментов. Откроется вложенное меню.
- В открывшемся меню выберите команду Сетка . Откроется диалоговое окно Привязка к сетке .
- В диалоговом окне снимите флажок с параметра Отображать линии сетки на экране и закройте окно.
В редакторе Word 2007
- Перейдите на вкладку Вид .
- Снимите флажок с параметра Сетка .
Кстати, если приведенные выше способы не помогают, есть вероятность, что у вас в качестве фона выбрана заливка узором в клетку. В этом случае клетка будет занимать всю страницу, а не ограничиваться полями. Чтобы избавиться от такой заливки в меню Формат наведите указатель мыши на пункт Фон и в раскрывшемся подменю выберите команду Нет заливки .Если вы работаете в редакторе Word 2007, то перейдите на вкладку Разметка страницы и в группе команд Фон страницы нажмите кнопку цВет страницы . В раскрывшемся подменю выберите команду нет цвета .
Действительно может случиться такая ситуация, что открываешь файл в формате ворд и видишь там, что за текстом на всех листах имеется разметка в виде клетки. Человек, который впервые сталкивается с подобной проблемой, может не сразу понять, как её убрать. Поэтому давайте разберемся в этом вопросе более подробно.
Перед нами снизу представлен рисунок, на котором присутствует небольшой фрагмент текста, а на заднем фоне изображена клетка, причем если прокручивать все листы данного файла, то в местах, где даже нет текста, сетка все равно будет присутствовать.
Чтобы избавиться от этой сетки, которая довольно сильно рябит в глаза, необходимо на верхней панели настроек ворда найти вкладку «Вид» и активировать её. В данной вкладке нужно найти раздел «Показать и скрыть» (находиться в левой части), где вы увидите надпись сетка, а напротив неё будет стоять галочка. Ваша задача убрать данную галочку, после чего сетка сразу исчезнет из файла.
Убираем фон текста
Текст в MS Word может быть промаркирован 2 способами:
- с помощью заливки;
- с помощью выделения.
Убирается эта красная, серая или любая другая маркировка тоже по-разному. В первом случае это будет так:
- выбираем раздел «Главная»;
- нажимаем на стрелку возле кнопки «Заливка» (с изображением выливающегося ведра) на панели «Абзац»;
- выбираем пункт «Нет цвета».
Во втором случае:
- выделяем тот фрагмент, у которого необходимо убрать маркировку (или выделяем весь текст);
- выбираем раздел «Главная»;
- нажимаем на стрелку возле кнопки «Цвет выделения текста» (с изображением фломастера и букв) на панели «Шрифт»;
- выбираем пункт «Нет цвета».
Это же применимо к выделенному тексту в таблице.
Если вы часто работали с документами Word, вы скорее всего обращали внимание на выделения в тексте, которое рассчитано на привлечение внимания к определенному объекту в тексте. Это может быть как отдельная буква, слово, предложение или же даже ячейка в таблице, которая вставлена как объект
Возможно даже выделение фоном всего листа целиком или же всего документа. Но чрезмерное выделение может не только не выполнять свое предназначение, а и раздражать при просмотре и чтении документа. Я думаю что вы не увлекаетесь такими крайностями (хотя я видел такое часто) и в случае, если вам для чтения или ознакомления попадется такой документ, после прочтения вы будете знать как в ворде убрать фон за текстом, как убрать фон в ворде при копировании и как сделать фон. Давайте по порядку.
Как убрать выделение текста
К примеру, вы нашли очень интересную статью в интернете, скопировали ее в свой документ Word и, с грустью, обнаружили, что текст вставлен с форматированием на сайте. Как его убрать? Что делать, если текст выделен серым, желтым или другим цветом?
- Если текст выполнен в полужирном шрифте или курсивом, тогда можно его выделить и повторно нажать на кнопку форматирования.
- Если текст выделен цветом, то выделите нужный кусок, затем откройте “Главная” — “Шрифт” и нажмите на стрелочку вниз, расположенную около кнопки “Цвет выделения текста” и выберите пункт “Без цвета”. Точно таким же образом можно выделить текст цветом.
- Выделите текст и на вкладке “Главная” в разделе “Стили” выберите стиль “Обычный”, либо другой, который вам больше понравится.
- Чтобы удалить все форматирование, то выделите текст, откройте “Главная” — “Шрифт”, нажмите на кнопку “Удалить форматирование”. Это приведет внешний вид текста в состояние, словно вы его скопировали из блокнота. Не будет никакого форматирования.
Я постарался рассмотреть все возможные варианты, которые вам могут пригодиться в работе с MS Word. Думаю, что этого вам будет вполне достаточно.
Как удалить текст в ворде используя выделение
В статье как выделить текст в ворде, описано как выделять различные части документа Word. Вы можете использовать выделение для удаления выбранных частей текста. Как удалить текст в ворде выделяя определенные части текста описано в следующей таблице:
|
№ |
Выделение и методы удаления текста в ворде |
|
1 |
Удалить часть текста в ворде Нажмите в начале фрагмента текста, удерживайте клавишу Shift и нажмите в конце текста, чтобы выделить текст, и, наконец, нажмите либо клавишу Backspace, либо клавишу Delete. |
|
2 |
Удалить одно слово в ворде Дважды щелкните в любом месте слова, которое вы хотите удалить, и нажмите либо клавишу Backspace, либо клавишу Delete. |
|
3 |
Удалить абзац в ворде Трижды щелкните в любом месте абзаца, который вы хотите удалить, и нажмите либо клавишу Backspace, либо клавишу Delete. |
|
4 |
Удалить предложение в ворде Удерживайте клавишу Ctrl и щелкните в любом месте предложения, которое вы хотите удалить, и нажмите либо клавишу Backspace, либо клавишу Delete. |
|
5 |
Удалить вертикальную часть текста в ворде Удерживая клавишу Alt, нажмите и удерживайте кнопку мыши и выделите часть текста, который вы хотите удалить; нажмите клавишу Backspace или клавишу Delete. |
|
6 |
Удалить строку в ворде Принесите свою мышь в область панели выбора (см. изображение ниже) и нажмите напротив строки, которую вы хотите удалить, и нажмите клавишу Backspace или клавишу Delete. |
|
7 |
Удалить весь текст в ворде Нажмите клавиши Ctrl+A, чтобы выделить весь документ и нажмите клавишу Backspace или клавишу Delete. |
Примечание. Выделенная область в изображении ниже называется панелью выбора. Когда вы наводите курсор в этой области, он превращается в стрелку, направленную вправо.
Как удалить текст в Word – Панель выбора
О том, как удалить таблицу оставив текст в ворде написано в статье Как преобразовать таблицу в текст в Word.
Теперь вы знаете, как удалить текст в ворде несколькими способами. Использование сочетаний клавиш для выделения и удаления текста в ворде позволяет существенно увеличить скорость работы в программе MS Word.
Удаляем фон через «Стили»
Еще один метод удаления фонового выделения — это управление стилями. Он подходит для версии Word 2007. С помощью этого инструмента так же можно очистить заголовки и выполнить другое форматирование текста. Воспользоваться им довольно просто:
- Выделите желаемый текст.
- В верхнем меню в разделе «Главная» требуется выбрать пункт «Изменить стили».
- Из выпадающего списка выберите «Очистить все».
Также этот способ применяется в Word 2003 по следующему алгоритму:
- Выделите желаемую часть документа.
- На верхней панели откройте категорию «Формат».
- Выберите «Стили и форматирование…».
- В появившемся окне выберите «Очистить все».
Как убрать подчеркивание в Word: настройка форматирования
Подчеркивание возникает после копирования текста из других источников (файлов или веб-сайтов), в некоторых случаях программа выставляет его автоматически. Пример — гиперссылки. По умолчанию приложение, определив, что фрагмент является путём к внешнему ресурсу, перекрашивает его в синий цвет, делает подчёркивание и проставляет ссылку.
Если под словом находится линия, самый простой способ её удалить — изменить параметры начертания текста. Сделать это можно, используя инструмент вкладки «Главная»
, который визуально представляется собой кнопку с буквой «Ч
». В англоязычной версии программы этой функции соответствует кнопка «U
».
Вот последовательность действий, которая приведёт к требуемому результату:
- выделить текст;
- на вкладке «Главная» сделать неактивной кнопку «Ч
», нажав на неё мышкой.
Продвинутые пользователи знают, как убрать подчеркивание в Word быстрым способом, и применяют для его снятия клавиши .
Очистка текста в Word 2003. Текст с фоном
Способ с таблицей не подходит, если скопирован обычный текст с фоном. Для этого:
Шаг 1. Откройте сайт с нужной информацией, выделите ее, зажав и протянув левую кнопку мыши. Нажмите «Ctrl+C» на клавиатуре, чтобы поместить выбранный участок в буфер обмена.
Выделяем необходимую информацию, зажав и протянув левую кнопку мыши, нажимаем «Ctrl+C»
Шаг 2. Откройте документ Ворд, установите курсор в область, куда должен быть помещен текст. Нажмите «Ctrl+V» на клавиатуре.
Открываем документ Ворд, устанавливаем курсор в подходящую область, нажимаем «Ctrl+V»
Шаг 3. Выделите вставленный текст и перейдите в «Стили и форматирование» через меню «Формат».
Выделяем вставленный текст, переходим в меню «Формат», затем «Стили и форматирование»
Шаг 4. В открывшейся панели справа выберите «Очистить формат».
Выбираем «Очистить формат»
Этот способ позволяет сохранить картинки, если они были скопированы и вставлены вместе с текстом. При этом удаляется фон, выделение полужирным, курсивом и подчеркиванием.
Очищаем текст от форматирования в Блокноте
Для очистки текста от рамки или иных ненужных элементов форматирования вместо Ворда можно воспользоваться классическим приложением Блокнот, которое есть в любой операционной системе Windows.
Блокнот можно найти через Поиск на своем устройстве, либо в стандартных приложениях: подробнее.
1) Выделяем и копируем в буфер обмена текст, который нуждается в очистке от рамки или от иного декора.
2) Открываем в Блокноте сначала опцию «Правка», а затем в выпадающем меню – «Вставить».
Рис. 3. Опция «Вставить» текст из буфера обмена в Блокнот
3) После вставки текста в Блокнот все излишки форматирования будут автоматически удалены, никаких дополнительных действий не требуется.
После этого «чистый» текст можно в Блокноте снова выделить и скопировать в Ворд или иное место.
Дополнительные материалы:
1. Как сделать непрерывную горизонтальную линию в Word: 4 способа
2. Стандартные горячие клавиши в Windows
3. Обтекание картинки в Ворде: как ее вставить в текст, изменить размер и расположить рядом с текстом
4. Как удалить пустую страницу в Ворде
Распечатать статью
Получайте актуальные статьи по компьютерной грамотности прямо на ваш почтовый ящик. Уже более 3.000 подписчиков
.
Важно: необходимо подтвердить свою подписку! В своей почте откройте письмо для активации и кликните по указанной там ссылке. Если письма нет, проверьте папку Спам
Вставляем текст в Ворд как неформатированный
1) Предварительно текст нужно выделить и скопировать в буфер обмена (это важно!). 2) Затем понадобится «Специальная вставка» Word, которую можно открыть следующим образом:
2) Затем понадобится «Специальная вставка» Word, которую можно открыть следующим образом:
Рис. 1. Специальная вставка в Word
1 на рис. 1 – Нужно убедиться, что открыта вкладка «Главная». 2 – Если кликнуть по маленькому треугольнику под иконкой «Вставить», откроется выпадающее меню. 3 на рис. 1 – В этом меню следует открыть опцию «Специальная вставка».
3) В итоге в Ворде появится окно «Специальная вставка»:
Рис. 2. Вставить в Word как неформатированный текст
1 на рис. 2 – Надо поставить галочку напротив «Вставить» и выбрать вариант «Неформатированный текст». При этом выдается подсказка: «Вставка содержимого буфера обмена как текста без форматирования» – это как раз то, что нужно для вставки текста без рамки и прочих «украшений».
Если у Вас в «Специальной вставке» нет опции «Неформатированный текст», то, скорее всего, Вы не скопировали текст, а следовательно, его нет в буфере обмена. Содержание окна (рис. 2) сильно зависит от того, что помещено в буфер обмена, какие данные там сейчас «сидят».
Цифра 2 на рисунке 2 – Клик по «ОК».
Как удалить выделение текста в Ворде — 1 способ
Первый метод предполагает, что удаление выделения текста проходит в обратной последовательности от того, как оно создавалось ранее.
Выполните следующие действия:
- В окне открытого документа Word откройте вкладку «Главная».
- В группе «Шрифт» имеются кнопки, с помощью которых можно снять выделение текста определенного типа.
- Если строки, символы, слова или абзацы текста были выделены с помощью соответствующего элемента на ленте в программе Word, нужно выделить участок текста, а затем нажать на подходящую кнопку в группе «Шрифт»: «Полужирный», «Курсив», «Подчеркнутый», «Зачеркнутый», «Цвет шрифта» и т. д.
В результате выполненных действий, выделение будет снято в тексте документа.
Применение или удаление выделения — служба поддержки Office
Выделить выделенный текст
-
Выделите текст, который хотите выделить.
-
Перейдите на Home и нажмите стрелку рядом с Text Highlight Color .
-
Выберите нужный цвет.
Примечание. Используйте светлый цвет выделения, если вы планируете распечатать документ с использованием монохромной палитры или матричного принтера.
Выделить несколько частей документа
Этот метод лучше всего подходит для выделения нескольких частей документа, поскольку инструмент «Выделение» остается включенным, пока вы не решите его отключить.
-
Перейдите на Home и нажмите стрелку рядом с Text Highlight Color .
-
Выберите нужный цвет.
Кнопка Цвет выделения текста отображает выбранный цвет, а указатель мыши становится когда вы указываете на область документа, содержащую текст.
Примечание. Используйте светлый цвет выделения, если вы планируете распечатать документ с использованием монохромной палитры или матричного принтера.
-
Выберите текст или рисунок, который нужно выделить.
-
Чтобы остановить выделение, нажмите стрелку рядом с Цвет выделения текста и выберите Остановить выделение или нажмите Esc.
Указатель мыши принимает вид когда вы указываете на свой документ.
Убрать выделение части или всего документа
-
Выделите текст, с которого нужно убрать выделение, или нажмите Ctrl + A, чтобы выделить весь текст.
-
Перейдите на Home и нажмите стрелку рядом с Text Highlight Color .
-
Выбрать Без цвета .
Быстрый поиск выделенного текста
-
Если вы используете Word 2016 или Word 2013, выберите Поиск > Расширенный поиск .
Если вы используете Word 2010, выберите Найти .
Появится окно «Найти и заменить ».
-
Выберите Формат > Выделите .
Если вы не видите кнопку Формат , выберите Еще .
-
Выбрать Найти следующий .
Выделить выделенный текст
-
Выделите текст, который хотите выделить.
-
Перейдите на Home и нажмите стрелку рядом с Text Highlight Color .
-
Выберите нужный цвет.
Примечание. Используйте светлый цвет выделения, если вы планируете распечатать документ с помощью монохромной палитры или принтера.
Выделить несколько частей документа
Этот метод лучше всего подходит для выделения нескольких частей документа, поскольку инструмент «Выделение» остается включенным, пока вы не решите его отключить.
-
Перейдите на Home и нажмите стрелку рядом с Text Highlight Color .
-
Выберите нужный цвет.
Кнопка Цвет выделения текста отображает выбранный цвет, а указатель мыши становится когда вы указываете на область документа, содержащую текст.
Примечание. Используйте светлый цвет выделения, если вы планируете распечатать документ с помощью монохромной палитры или принтера.
-
Выберите текст или рисунок, который нужно выделить.
-
Чтобы остановить выделение, нажмите стрелку рядом с Цвет выделения текста и выберите Остановить выделение или нажмите Esc.
Указатель мыши принимает вид когда вы указываете на свой документ.
Убрать выделение части или всего документа
-
Выделите текст, с которого нужно удалить выделение, или нажмите Ctrl + A, чтобы выделить весь текст в документе.
-
Перейдите на Home и нажмите стрелку рядом с Text Highlight Color .
-
Выбрать Без цвета .
Быстрый поиск выделенного текста
-
Выберите Найти > Расширенный поиск .
Появится окно «Найти и заменить ».
-
Выберите Формат > Выделите .
Если вы не видите кнопку Формат , выберите Еще .
-
Выбрать Найти следующий .
Простые способы вставить текст без фона
Вместо того, чтобы убирать фоновое выделение текста, можно вставить его в файл без форматирования. Сделать это можно 3-мя почти идентичными способами.
Использование специальной вставки
Чтобы вставить текст без фона можно воспользоваться «специальной вставкой текста».
После того, как скопировали текст нужно выбрать в Ворде раздел «Главная» нажать на «Вставить» далее выбрать «специальная вставка».
Текст будет вставлен без фона.
Сохранение текста без форматов — параметры вставки
С помощью этой функции можно вставить только текст. Тогда любые изменения отменятся. Это делается в соответствии со следующей инструкцией:
- Скопировать желаемый текст.
- Вызвать контекстное меню «Параметры вставки» на пустом пространстве в документе, нажав правую кнопку мыши.
- В категории «Параметры вставки» выбрать «Сохранить только текст» (иконка с буквой «А»).
После этого в документ вставится информация без форматирования.
Вставка текста без форматов — выпадающее меню «Ctrl»
Альтернативный вариант скопировать текст без формата — это использование выпадающего меню после вставки. Для этого необходимо:
- Вставить нужный фрагмент в документ.
- Нажать на знак Ctrl, который расположен внизу текста.
- В появившемся списке нажать на иконку с буквой «А».
Как выделить текст в MS Word?
Самый простой способ выделения текста на странице — с помощью мыши. Я уверен, вы точно знаете как это делать: просто щелкните левой кнопкой мыши в том месте документа, откуда требуется начать выделение, зажмите левую кнопку мыши, и не отпуская её протяните курсор до конца области выделения. Вот и все дела!
Однако небольшие хитрости есть даже в этой простейшей операции:
- Одно конкретное слово можно выделить без всяких протаскиваний, простым двойным щелчком мыши.
- Чтобы выделить целое предложение, щелкните один раз левой кнопкой мыши на любой его части, одновременно с этим зажав и удерживая на клавиатуре клавишу «Ctrl». Можно воспользоваться и более экзотическим способом — установите курсор в любой части нужного предложения, и трижды нажмите на клавиатуре кнопку «F8».
- Чтобы выделить весь текущий абзац, щелкните три раза на любой его части левой кнопкой мыши. «Ctrl«и другие кнопки при этом удерживать не нужно.
- Чтобы выделить одну строку текста, щелкните один раз левой кнопкой слева от самой строки (на «полях» документа).
- Выделить весь текст документа можно аж 4-я способами:
- воспользоваться инструментом «Выделить» — «Выделить всё», расположенный в группе «Редактирование» на вкладке «Главная.
- Нажать комбинацию клавиш «Ctrl»+A на клавиатуре.
- Зажав и удерживая кнопку «Ctrl«на клавиатуре, щелкнуть один раз левой кнопкой мыши справа от текста (на «полях» документа).
- Три раза щелкнуть левой кнопкой мыши справа от текста (на «полях» документа).
- Что делать, если требуется выделить фрагмент текста, который не помещается на экране? Зажать левую кнопку мыши и начать бешено крутить колесо прокрутки? Есть способ намного лучше — установите курсор в том месте откуда планируется начать выделение, затем зажмите и удерживайте на клавиатуре кнопку «Shift», и двигайтесь до конца предполагаемого выделения. Не отпуская «Shift» щелкните левой кнопкой мыши, и получите полностью выделенный фрагмент текста.
- Точное выделение слов (например, при копировании пароля из документа, всегда есть шанс случайно скопировать лишний пробел) удобнее всего производить с клавиатуры. Установите курсор в начале выделения, зажмите Shift, и не отпуская её перемещайте курсор посимвольно, с помощью стрелок на клавиатуре. Если вместо «Shift» зажать комбинацию «Ctrl» + «Shift», то нажатие стрелок будет приводить к выделению слов, а не отдельных символов.
- Текст на листе можно выделять не только «по горизонтали», но и «по вертикали», колонками. Эта возможность появилась с выпуском MS Office 2007. Зажмите и удерживайте на клавиатуре кнопку «Alt», а затем, не отпуская её, «нарисуйте» мышью прямоугольник выделения.
Одно из самых полезных нововведений связанных с выделением текста, появившееся впервые в MS Office 2007 — возможность выделить и скопировать сразу несколько фрагментов текста, разбросанных по всему документу. Зажмите на клавиатуре «Ctrl» и удерживая её, просто перемещайтесь по документу и выделяйте нужные фрагменты мышью. Если затем скопировать их все скопом, то при вставке, разрозненные элементы скопируются в виде отдельных абзацев.
Как убрать фон в ворде при копировании
Очень часто при работе с текстом приходится выделять и копировать найденный в интернете текст. При этом когда вы вставляете текст в Ворд, он сохраняет все атрибуты и форматирование, которое было указано на интернет странице и текст фона далеко не все, что вы перенесете в документ. Это может быть шрифт, размер, цвет и многое другое. Для того чтобы избавиться от фона и от всего форматирования вообще необходимо проделать следующее:
- Выделите текст, который вы вставили.
- Перейдите на вкладку «Главная», найдите иконку «Удалить все форматирование» с изображением ластика и буквой на его фоне. Нажмите на нее и Ворд уберет все форматирование и фон текста в том числе. Еще одним вариантом не «Заносить» ненужное форматирование в документ — это перед вставкой в Ворд использовать блокнот (входит в стандартный пакет Windows). Блокнот не воспринимает форматирование. Вы вставляете текст в блокнот, потом копируете этот текст из блокнота в Word.
Как убрать выделение в Word
Убрать выделение в тексте можно даже не одним, а двумя способами. Давайте о каждом из них подробнее.
Первый способ, разумеется, напрашивается сам: выделение убирается путем нажатия на те же кнопки. В этом случае идет обратное действие и выбранный эффект пропадает. Например, предварительно выделив, скажем, курсив, вы можете вновь нажать на ту же кнопку и текст вновь примет свой первоначальный вид. Скажем, убрать выделение цветом можно в том случае, если нажать «Авто»; стиль на такой, как был в исходнике, поменяется, если нажать кнопку «Обычный стиль»; маркер убирается кнопкой «Нет цвета».
Второй способ несколько сложнее, он не лежит так явно на поверхности, он не менее простой и удобный
Чтобы убрать выделение с его помощью, обратите внимание на подкатегорию «Шрифт» на панели инструментов: в ее правом верхнем углу есть маленькая кнопка под названием «Очистить формат». После нажатия на эту кнопку форматирование выделенного фрагмента удалится и останется обычный текст
Единственное, убрать маркер с ее помощью не выйдет, но в этом случае можно прибегнуть к первому способу.
Вот так вот легко, просто, а главное, быстро, можно убрать выделение текста в текстовом редакторе Word.
Удаление заливки
Выбираете вкладку Разметка страницы, ищете в группе Фон страницы значок Границы страниц. В открывшемся диалоговом окне в разделе Заливка открываете цвета и устанавливаете Нет цвета. Сохраняете изменения кнопкой ОК.
Как видите, существует несколько способов убрать цветной фон за текстом. Самым действенным способом является очистка формата, но после выполнения этого действия необходимо снова восстанавливать стиль написания документа, что требует дополнительных затрат времени.
Жми «Нравится» и получай только лучшие посты в Facebook ↓
Здравствуйте, мои постоянные читатели и те, кто впервые посетил блог «IT Техник». Многие пользователи сталкиваются с проблемой, когда нужно скопировать содержимое веб страницы и вставить его в документ Word, но как убрать выделение текста в Ворде 2010 (и других версиях) знают не все. Сейчас я поделюсь решением.
Замена фона с помощью интернета
Для того чтобы полностью отредактировать фотографию, потребуется более профессиональные редакторы, чем те, которые предоставляются онлайн. Но, для редактирования только фона достаточно будет и этого метода.
Способ 1: сервис piZap
Данный онлайн-сервис очень простой в использовании и обладает удобным интерфейсом. С его помощью вы без лишних усилий сможете вырезать необходимую часть фото или определенный объект, и поместить его на новый фон.
- После того как вы зашли на нужный сайт, нажмите на кнопку «Edit a photo».
- В появившейся вкладке выберите версию «New piZap».
- Откройте картинку, которая необходима вам для фона, нажав на строку «Computer».
- В левой части окна выберите из списка пункт «Cut Out» для того чтобы сохранить фото, участок которого нужно вырезать, и поместить на новый фон.
- Нажмите «Next» два раза, чтобы переместить выбранное фото.
- Обрежьте участок, на котором расположен необходимый объект, для переноса его на новый фон. После этого кликните «Apply».
- Обведите контур нужного объекта так, чтобы в каждом участке, где есть изгиб, стояла точка. Установите край максимально близко к вырезаемому объекту.
- Перенесите получившийся фрагмент на картинку фона, укажите необходимый размер и нажмите на галочку, чтобы завершить процедуру.
- Кликните на законченное изображение правой клавишей мыши и во всплывающем меню выберите пункт «Сохранить изображение как…».
Как видите, поставленная задача легко выполняется с помощью онлайн-сервиса piZap.
Способ 2: FotoFlexer
Данный редактор является одним из самых простых и располагает богатым функционалом. Благодаря возможности работать со слоями и наличию обновленных функций выделения, вы сможете без лишних сложностей заменить фон на фото. Особенностью данного сервиса является то, что на вашем компьютере обязательно должен быть Адоб Флеш Плеер, поддерживаемый браузером.
- Сразу, как только вы зашли на сервис, нажмите на строку «Upload Photo».
- Подождите окончания загрузки, после которой на экране появится меню для перемещения фото. Первым выберите изображение для фона с помощью кнопки «Upload».
- Когда картинка открылась, нажмите клавишу «Load Another Photo» и загрузите фото, с которого необходимо переместить определенный участок или объект.
- В разделе «Geek» выберите пункт «Smart Scissors».
- Увеличьте фото и обрежьте необходимый объект с помощью кнопки «Create Cutout», предварительно выделив его.
- Отредактируйте вырезанный фрагмент, зажав кнопку «Shift». Теперь перенесите его на картинку, которую выбрали в качестве фона. Нажмите «Save», для того чтобы сохранить готовое фото.
- Отметьте необходимый формат и кликните «Save to my computer».
- Укажите имя для вашего файла и нажмите «Save now».
На этом ваша работа окончена. Вы изменили фон и сохранили готовое фото на компьютере.
Способ 3: Pixlr
Данный сервис является облегченной версией Адоб Фотошоп, и считается самым популярным среди своих конкурентов. Он оснащен различными инструментами для редактирования фото, и имеет огромный функционал. Учитывая эти особенности, Pixlr с легкостью справится с заменой фона.
- Откройте сервис и на первой странице нажмите на графу «Загрузить изображение с компьютера».
- Загрузите оба изображения, первое, которое будет использоваться в качестве фона, и второе, на котором находится фрагмент для вставки.
- Откройте фото, с которого нужно вырезать участок, и нажмите на панели управления «Лассо», а затем кликните на «Многоугольное лассо».
- Как можно ближе к краю объекта проведите мышью контур. Чтобы обрезать максимально точно, ставьте как можно больше точек в местах изгиба.
- Копируйте отмеченный участок сочетанием клавиш «Ctrl+C». Далее откройте вкладку с изображением фона и нажмите кнопки «Ctrl+V», чтобы вставить фрагмент в фон.
- При необходимости вы сможете указать нужные размеры и выставить расположение слоя, используя раздел «Редактировать» и выбрав строку «Free transform».
- Когда ваша работа будет завершена, зайдите в раздел «Файл», и далее выберите строку «Сохранить», чтобы отправить готовую фотографию на ваш компьютер.
- Впишите название файла, формат и его качество, после чего кликните на кнопку «Да».
Инструмент «Магнитное лассо» в этом сервисе заметно менее удобен, чем в предыдущем. И если сравнить, что получится в итоге, разницы вы не заметите.
Все вышеописанные онлайн-сервисы очень просты в использовании и достаточно быстро изменяют фотографии. Они в разы проще, чем программы для редактирования фото, но требуют подключения к интернету. При выборе редактора руководствуйтесь их функционалом и удобством в использовании.
Вставка чистого текста, без выделений шрифта
Шрифт может быть оформлен по-разному. И исправлять это придется тоже разными способами. Но вы можете предотвратить появление проблемы. Суть в том, чтобы вставить в Ворд «чистый» текст.
Нельзя избежать того, что при копировании сохраняется цвет и прочие данные. Но если вставлять текст не при помощи «Ctrl + V», используя «Сохранить только текст (С)», вы вставите в Ворд черные буквы на белом фоне. Для этого нажмите правую кнопку мыши на нужном месте, и выберите соответствующую кнопку.
Это работает для всех версий программы, но кнопка может называться по-разному. Как правило, она всегда стоит третьей в ряду.
Как изменить цвет текста в Ворде
Word является самой популярной программой для просмотра, набора и редактирования любого текста. Но разобраться в тонкостях работы этой программы под силу далеко не каждому. Сегодня я научу вас различным способам выделения и изменения цвета текста.
При помощи верхней панели инструментов
Открывая текстовой редактор, каждый из нас видит основное рабочее поле, где мы совершаем работу с текстом. Верхняя панель инструментов располагается как раз над рабочим полем и позволяет производить основные манипуляции.
Для того чтобы поменять цвет нашего текста нужно выделить его при помощи курсора мыши и выбрать вкладку: «Главная». Именно она, как правило, открывается по умолчанию при начале работы с документом. Меню этой вкладки разбито на разделы. Интересующий нас раздел находится вторым слева и носит название «Шрифт».
Здесь нам необходимо обратить внимание на символ буквы «А», носящий название: «Цвет текста». Рядом с этим символом расположена небольшая стрелочка, указывающая вниз, именно на нее нам и следует нажать
В открывшемся меню выбираем наиболее приглянувшийся нам оттенок.
Следует иметь в виду, что если вы не стали выделять фрагмент текста при помощи курсора мыши, но проделали все остальные пункты, то все последующие буквы будут выбранного вами цвета.
При помощи мини-панели инструментов
Данный способ считается наиболее быстрым и удобным для начинающего пользователя программы Word. Чтобы открыть мини-панель инструментов следует нажать правую кнопку мыши по рабочей области документа. В появившемся контекстном меню можно пойти двумя путями:
1) Выбрать позицию «Шрифт». Данный выбор приведет к появлению нового диалогового окна, в котором можно будет более детально работать со шрифтом печатного документа. Здесь можно как поменять, так и убрать не только цвет, но и шрифт, начертание букв и их размер. В нижней части окна наглядно покажут, что именно мы меняем на примере названия выбранного шрифта.
2) В более новых версиях Word в этом же контекстном меню, которое вызывается щелчком правой кнопки мыши, находится уже знакомый нам символ «А», отвечающий за цвет текста.
Данные действия можно применить как на выбранном фрагменте документа, так и на будущем тексте. Если вы хотите изменит весь текст, следует использовать сочетание клавиш Ctrl + A, которое выделит весь документ.
Выделение текста цветом
Думаю, стоит упомянуть и об этой функции в Word, нужна она для того, чтобы выделить наиболее значимую информацию в документе. Операция очень простая, но позволит нам добиться красивого результата. Выглядеть это будет так, как будто мы взяли в руки маркер выделитель.
Сначала нужно выделить область документа мышкой, на которую мы хотим применить это действие. Затем потребуются выполнить несколько манипуляций во вкладке «Главная».
Иногда возникает необходимость убрать выделение, для этого во вкладке выбора цвета выбираем пункт «Нет цвета».
Использование заливки
Эта операция позволит залить фон документа интересующим цветом. Главное отличие заливки от выделения заключается в том, что окрашиваться будет и межстрочный интервал. Делать это следует, если вы хотите, чтобы информация бросалась в глаза.
Для заливки потребуется зайти во вкладку «Главная» и найти кнопку похожую на банку с краской, который располагается в блоке «Абзац». После нажатия заливка используется к последнему абзацу документа.
Если есть необходимость применить заливку ко всему документу, то следует использовать уже знакомое сочетание клавиш Ctrl+A, которое позволит выбрать весь документ. Чтобы убрать заливку, как в случае с выделением, необходимо выбрать пункт «Нет цвета».
Хочется отметить, что получится интересный результат при комбинации всех инструментов с изменением цвета текста.
Цветовое изменение шрифта
Редактор Word имеет множество полезнейших инструментов, которые помогают пользователю быстро и эффективно форматировать даже объёмные документы. Выделение текста может быть сделано через специальную панель, оснащённую несколькими инструментами, которые помогают осуществить необходимое форматирование текста. Своеобразный редактор появляется после того, как пользователь выделит хотя бы одно слово. Кроме того, увидеть эту небольшую панель можно в контекстном меню, которое возникает на экране после щелчка правой кнопкой мыши по фрагменту документа.
Для того чтобы изменить цвет шрифта в Ворде, необходимо выделить нужную часть документа, подлежащую дальнейшему изменению. Затем курсором из небольшой панели инструментов выбрать оптимальную гамму, которой будут окрашены все буквы и символы. При необходимости пользователь может аналогичным образом изменить цвет текста. Параметр «Цвет» содержит все существующие решения.
Редактор Microsoft Word позволяет легко и качественно форматировать большие объёмы информации, посредством специфического инструментария применяя отдельные темы, что обеспечит современный вид любому документу. Начинающему пользователю полезно знать, что тема в Ворде представляет собой огромный список команд, которые могут всего за один щелчок менять цветовую схему, состоящую из определённого набора, шрифты и общий принцип оформления. Всё это вкупе позволяет всего за несколько мгновений преобразить документ, изменить не только текст, но и многие другие элементы.