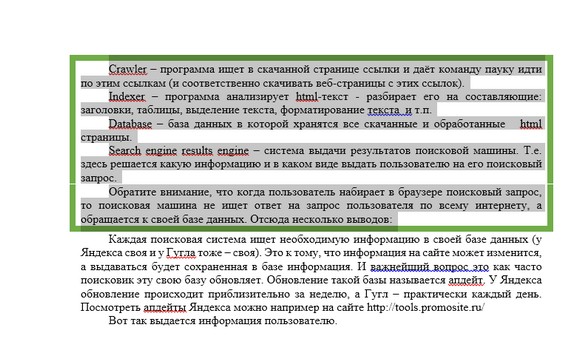Выделение текста
Содержание:
- Как запустить «Ворд» и изменять положение окна на мониторе
- Выделение файлов на Андроиде
- Особенности работы с клавиатурой
- Как выделить несколько фото с помощью клавиатуры
- Убираем выделение текста — 2 способ
- Выделение текста с помощью мышки
- Операционная система windows 10 – не работает кнопка windows, что делать?
- Копирование и перенос текста
- Как выделять страницы и весь текст сразу
- Выделение текста мышкой и клавиатурой
- Выделение прямоугольного диапазона ячеек
- Выделение курсором мыши
- Как копировать текст: интересные способы и приёмы
- 1. Просто перепечатать, когда не могу скопировать текст с сайта
- 2. Как скопировать текст, если он не копируется с помощью открытия HTML
- 3. Сделать скриншот и пропустить через онлайн сервис для распознавания текста
- 4. Как копировать текст помощью Microsoft Word (Макрософт Ворд).
- 5. Как скопировать текст помощью отключения java-скриптов
- Выделение мышью
- Ноутбуки Lenovo.
- Как выделить текст с помощью клавиатуры — варианты
- Выводы статьи
- Подведём итоги
Как запустить «Ворд» и изменять положение окна на мониторе
Выделение текста – не единственная задача, которую можно выполнить с использованием только клавиатуры. Запустить редактор с рабочего стола можно, просто перемещаясь между ярлыками стрелочками. Так же действуют для того, чтобы открыть программу из меню «Пуск». Высвечивается оно после нажатия на значок с флажком на клавиатуре. Откроется меню и при использовании Ctrl+Esc.
Для того чтобы свернуть окно редактора, следует нажать комбинацию Alt+пробел и в выпавшем меню стрелочками «вверх» или «вниз» выбрать пункт «Свернуть». Для перемещения программы нажимают на строчку «Переместить». После этого стрелочками можно будет передвинуть окно редактора в любое место на мониторе. Для того чтобы закрыть высветившееся после нажатия комбинации Alt+пробел меню, нужно просто нажать клавишу Esc.
Выделение файлов на Андроиде
Чтобы выделить одновременно все файлы, размещенные в папке, рекомендуется использовать специальную кнопку выделения. Продолжительное нажатие на значок отображает специальное меню выделения, в нем выбрать «Выделить файлы», а затем пролистав до последнего файла, нажать на него, чтобы отобразился весь диапазон выделенных файловых документов.
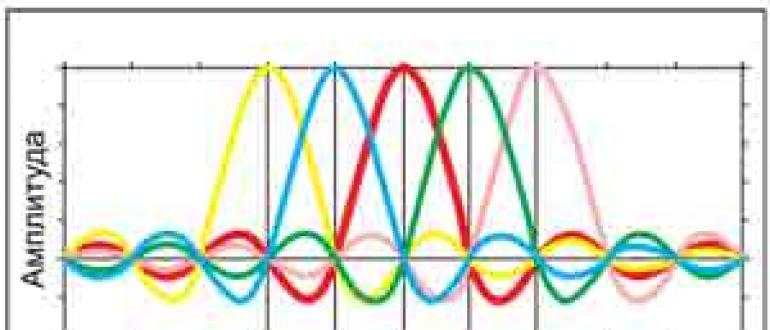
Еще один способ выделения всех файлов: выделить первый с помощью длительного касания, затем коснуться панели «Выбрано», после чего откроется панель «Выбрать все», при прикосновении к которой выделяться все файловые документы папки.
Третий, менее удобный вариант — выделение файлов, с последовательным нажатием на каждый. Для этого необходимо прикоснуться к первому в списке файловому документу, а затем выделить все остальные продолжительным касанием.
Особенности работы с клавиатурой
Функционал клавиш настолько обширен, что позволяет полностью заменить неисправный или недостаточно эффективный манипулятор. Существует три варианта работы в отсутствие мыши: использование «горячих» клавиш, имитационный режим и их комбинация.
Первый способ наиболее распространён, так как клавиатура появилась раньше компьютерных мышек и изначально имела высокий потенциал использования.
Специальный режим под названием «эмуляция», с его помощью клавиатура целиком имитирует движения манипулятора. При этом привычные функции мышки заменяются клавишными аналогами. Чтобы активировать инструмент, воспользуемся сочетанием: левый Alt + левый Shift + NumLock. В открывшемся окошке действуем в следующем порядке:
Если функционал работает, то в трее появится значок мышки.
Для временной приостановки работы применяем команду NumLock. Повторное нажатие клавиши активирует процесс. Чтобы вернуться к использованию манипулятора, ещё раз нажимаем левый Alt + левый Shift + NumLock.
Как выделять папки с помощью клавиатуры
Порядок действий при использовании основного клавишного ряда:
Для начала найдём папки на диске. Чтобы зайти в искомый раздел, нажмите клавишу Win (Start) и с помощью стрелок направлений перейдите в Мой компьютер, а затем – откройте нужный диск, переместите курсор в виде прямоугольника к нужным папкам, клавишей Enter обозначьте первую из них.
Есть три способа выделения объектов:
- Команда левый Ctrl + A, позволяет охватить все папки в окне.
- Комбинация Shift + стрелки направлений, обозначает ряд последовательно расположенных объектов,
- Метод выбора, если вы отмечаете несколько отдельных элементов. Жмём Ctrl и не отпускаем его, стрелками передвигаемся к необходимым объектам и отмечаем их с помощью пробела.
В режиме эмуляции:
- Перемещаем курсор к нужным папкам соответствующими направлению цифровыми кнопками, кроме 0 и 5. Чем дольше нажатие, тем выше скорость передвижения. Команда Ctrl (Shift) ускоряет (замедляет) передвижение.
- Далее можно скомбинировать действия имитатора с вышеперечисленными способами обозначения папок. При этом левая кнопка мыши заменяется цифрой 5, в качестве правой клавиши функционирует знак «—».
Как выделить несколько фото с помощью клавиатуры
Способ 1. Ctrl и стрелки
Когда у в папке находится множество фотографий и нужно их выделить, то конечно удобно будет применить комбинацию Ctrl+A. Но что если не нужны все файлы и более того, вам нужны только некоторые фото, которые стоят в разброс? Для этого как раз существует выделение при помощи клавиши Ctrl.
При помощи удержания клавиши Ctrl и движения влево, вправо, вверх, вниз при помощи кнопок со стрелочками, вы можете выделить несколько фото.
- Зажмите и удерживайте клавишу Ctrl.
- Движением стрелок перемещайте цветной прямоугольник по вашим фотографиям.
- Когда прямоугольник будет окружать нужную вам фотографию, нажмите пробел.
- Продолжайте перемещение клавишами со стрелочками, и повторяйте пункт 2.
- По завершению выделения отпустите клавишу Ctrl.
Таким образом, вы можете выделять конкретные фото, фото в разброс, по одному фото и тд.
Способ 2. Shift и стрелки
Конечно, удобно, когда есть возможность выделять все фото сразу или отдельными кусочками. Но что если вопрос стоит в том, что бы выделить какое-то большое количество фото, которые стоят подряд? В таком случае лучшим решением будет использовать клавишу Shift.
При помощи удержания клавиши Shift и движения влево, вправо, вверх, вниз при помощи кнопок со стрелочками, вы можете выделить несколько фото.
- Выберите фото, с которого вы начнете выделение.
- Зажмите и удерживайте клавишу Shift.
- Движением стрелок расширяйте выделение цветной на ваших фотографиях.
- По завершению выделения отпустите клавишу Shift.
Таким образом, вы можете выделять несколько фото, которые находятся друг за другом.
Так же вы можете комбинировать 1 и 2 способы, что бы ускорить процесс выделение и добавить отдельные фото в выделенные области.
Для того, что бы выделить все фото, используйте сочетание клавиш Ctrl+A.
Советы по выделению фотографий
- Если вы желаете выделить практически все фото, за исключение нескольких, то лучше выделить все фото при помощи комбинации клавиш Ctrl+A, зажать клавишу Ctrl, при помощи стрелок перемещать цветной прямоугольник на ненужные файлы, нажатием на пробел, снимать выделение с фото.
- Если нужен несколько левый или правых столбцов фотографий и несколько фото из другого ряда, то лучше выделить нужный столбик при помощи Shift и стрелочек, зажать клавишу Ctrl, при помощи стрелочек перемещайте цветной прямоугольник на нужные файлы, нажимайте на пробел, что бы выбрать остальные нужные фотографии.
Теперь вы знаете, как выделить несколько фото с помощью клавиатуры. Основным удобством в таких случаях является то, что возможно отбирать фотографии даже без использования мышки. Нередко случаются такие ситуации, когда временно отсутствует мышка, либо ее вообще нет, либо она внезапно сломалась.
В таких случаях остается только клавиатура и знания о ее возможностях могут вам намного облегчить эксплуатирование компьютера. Теперь вы сможете выделить несколько фотографий без каких-либо проблем.
Убираем выделение текста — 2 способ
Удалить все выделения в тексте можно с помощью очистки форматирования документа. Нужно сбросить параметры документа на настройки по умолчанию.
Обратите внимание, что таким способом не получится убрать выделение текста цветом. Не путайте этот элемент оформления с цветом шрифта, при котором выделяется только сам шрифт, а не фон за текстом
Проделайте следующие действия:
- В открытом документе Word щелкните курсором мыши в любом месте.
- Нажмите на клавиши «Ctrl» + «A», при помощи которых будет выделен весь текст в данном документе.
- После выделения текста, войдите во вкладку «Главная».
- В группе «Стили» нажмите на стрелку, расположенную справа внизу от ленты примеров доступных вариантов стилей.
- В открывшемся меню «Дополнительные параметры» нажмите на пункт «Очистить формат».
В результате изменения параметров оформления текста, документ Word примет вид по умолчанию.
Выделение текста с помощью мышки
Дважды
щелкните мышкой по нужному слову.
Выделение фрагмента текста:
Щелкните мышкой в начале выделяемого
фрагмента и, не отпуская ее, протащите
черную зону выделения в его конец
(кстати, фрагментом считается и
одна-единственная буква или символ).
Можно начинать выделение фрагмента с
его конца.
Выделение предложения:
Нажмите клавишу и щелкните
мышкой в любом месте предложения.
Выделение отдельной строки:
ВНИМАНИЕ! Слева от текста находится
не отображаемая на экранеполосавыделения. Когда мышиный
курсор попадает в эту область, он
превращается в белую стрелку, которая
наклонена вправо:.
Вид мышиного курсора «говорит» нам о
том, что мы можем начать выделение
текста
Поэтому, чтобы выделить строку,
щелкните мышкой в полосе выделения
напротив нужной строки.
Выделение нескольких строк:
Щелкните мышкой в полосе выделения
напротив первой строки и, не отпуская
кнопку мышки, растяните зону выделения
на нужные строки. Эту же операцию можно
выполнять с конца. Тогда щелкаем по
последней строке и тащим зону выделения
вверх.
Выделение абзаца:
Дважды щелкните в полосе выделения
где-нибудь напротив абзаца или трижды
по любому его слову.
Выделение всего текста:
Нажмите клавишу и щелкните
мышкой в любом месте зоны выделения.
Операционная система windows 10 – не работает кнопка windows, что делать?
Проверка целостности файлов
Первое, что рекомендуется в этом случае – это провести проверку для определения целостности файлов системы. Это займет у вас не более получаса.
Активируйте командную строку, нажав комбинацию кнопок Win+X. Если вдруг, клавиша win отвалилась полностью, то все описанное можно найти в панели «пуск». Наберите «sfc /scannow». Таким образом вы активируете проверку. Если поврежденные файлы будут обнаружены, система постарается их поправить.
Средство восстановления
Так как такая проблема часто появляется у большого количество пользователей, компания Майкрософт написала достаточное количество программ для восстановления. Одна из них troubleshooter. Скачиваем, распаковываем, пользуемся.
Перезапуск Проводника
Еще один простой вариант, как можно решить проблему не работающей кнопки Windows – зажмите кнопки Ctrl + Shift + Esc. Так вы окажетесь в Диспетчере задач. Во вкладке «процессы» найдите Проводник и щелкните на клавишу перезапуска.
Отключение учетной записи
Этот метод используется не часто, но попробовать стоит. Выберите пункт “Параметры”, далее перейдите в раздел “Учетные записи”, а затем в раздел “Параметры входа”. Отключаем функцию использования личных данных для попадания в систему
Идентификация приложений
Для того, чтобы активировать зажмите одновременно Win + R (тулза “выполнить” в пуске), введите команду «services.msc» Выберите пункт «Управление приложения», кликните одиночным нажатие правой кнопкой мыши и в появившемся меню выберите команду запуска.
Обязательно выполните перезагрузку вашего устройства
Переустановка меню
Заходим в систему под учетной записью администратора. Выбираем PowerShell и также от имени администратора проводим запуск. Заносим в командную строк вот эту команду: Get-appxpackage -all *shellexperience* -packagetype bundle |% {add-appxpackage -register -disabledevelopmentmode ($_.installlocation + “\appxmetadata\appxbundlemanifest.xml. Выполняем перезагрузку системы.
Драйверы
Как выяснилось, некоторые пользователи регулярно говорили о том, что Dropbox вполне способен помешать работе системы, заблокировав определенные части учетных записей. Поэтому, для того, чтобы выяснить в нем ли заключается проблема, Dropbox рекомендуется удалить. Также можно попробовать приостановить функции, которые связаны с работой видеокарты и посмотреть, будут ли изменения в работе кнопки Windows.
Вывод
С проблемами, связанными с работой ПК сталкиваются рано или поздно все пользователи. Мы перечислили основные варианты того, что можно сделать если в Windows10 не работает кнопка Windows. Если же ни один из этих способов не помог вашему устройству, то настоятельно рекомендуем не заниматься «самолечением», а обратиться в сертифицированный сервисный центр.
Смотри также:
# Android# Windows 7# Windows 8# Windows 10# Windows XP# Безопасность# Железо# Интернет# Как сделать
Копирование и перенос текста
Очень часто
нам приходится копировать или перемещать
текст. Это можно сделать либо командами
Копировать,Вырезать,Вставить,
либо с помощьюБуфераобмена
Office, либо мышкой,
перетащив выделенный фрагмент текста
из одного места в другое. Последним
способом лучше воспользоваться, когда
копируемый или вырезанный фрагмент и
место вставки находятся в пределах
экрана.
Задание.В файлеАбзацы.doc
-
Выделите слово, и перетащите его мышкой
на новое место. Верните его обратно. То
же самое проделайте с фрагментом текста. -
Эту же операцию проделайте, нажав и
удерживая клавишу Ctrl. -
Удалите ненужные копии.
Буферобмена Officeможет
содержать до 24 различных объектов1(текстовых, графических, табличных). Он
открывается с помощью командыПравка/Буферобмена Office,
отображается в панели задач (Рис
1 .28),
и, внимание!, доступен во всех приложенияхOffice. Поэтому, если вам
надо скопировать, например, несколько
таблиц из файлаExcel,
«загрузите» их вБуферобмена
Officeи вставьте в
нужных местах
Рис. 1.28.
Буфер обмена Office
Чтобы
увидеть содержимое контейнера, наведите
на нужный значок мышиный курсор. На
экране появится подсказка: либо с
названием объекта (например, Рисунок
1для графики), либо с его содержимым.
Если в контейнере находится большой
фрагмент текста, то в подсказке появится
только его начало (см. Рис. 1 .28).
По мере
того как вы вырезаете или копируете
какие-то фрагменты, они добавляются в
Буферобмена Officeдо тех пор, пока их не станет 24. Далее
происходит замена старых объектов на
новые.
Чтобы
очистить Буферобменащелкните
по кнопкеОчиститьвсе (Рис. 1 .28). Чтобы вставить содержимое
всех заполненных контейнеров щелкните
по кнопкеВставить все.
Как выделять страницы и весь текст сразу
Для того чтобы выделить сразу всю страницу, нужно использовать сочетания Shift+pgUp в том случае, если курсор находится внизу нее. Если же он расположен вверху страницы, следует применить комбинацию Shift+pgDown.
Теперь посмотрим, как выделить весь текст на клавиатуре сразу. Сделать это очень просто. Необходимо нажать Ctrl+A. Далее все напечатанное можно будет удалить, отцентрировать, скопировать в буфер обмена либо произвести какие-нибудь другие подобные действия. Как сделать это без использования мыши, рассмотрим ниже.
С текущей позиции курсора выделить текст до самого начала документа можно, нажав Ctrl+Shift+Home. До самого конца – Ctrl+Shift+End.
Выделение текста мышкой и клавиатурой
Выделение нескольких слов, абзацев, удобнее осуществляется мышкой, и применимо к браузерам, текстовым редакторам. Вам потребуется подвести указатель к выбранной точке, затем зажать левую кнопку и тянуть мышь. Не всегда данный способ эффективен, например, чтобы выделить весь текст сразу, практичнее использовать сочетание Ctrl + A.
Для быстрого выделения одного слова кликните по нему левой кнопкой два раза. Чтобы выбрать фрагмент установите курсор на начало, далее зажмите Shift и щелкните левой кнопкой на конец фрагмента.
С использованием мыши можно выделить несколько отдельных абзацев. Зажмите Ctrl и отмечайте любые фрагменты текста мышкой (в браузерах не работает).
В материале рассмотрели, как выделить текст с помощью клавиатуры и мышки. Под многие ситуации есть свои сочетания клавиш, но использование мыши никто не отменял. Смотрите по обстоятельствам, что использовать. Помните, комбинирование клавиатуры и мыши дает наилучшие результаты.
Выделение прямоугольного диапазона ячеек
Предположим, вам нужно выделить прямоугольную группу ячеек, чтобы отформатировать их под свой тип данных. Я могу предложить 5 способов выделения, а вы выбирайте, какой будет уместен для вас в данный момент:
- Выделение мышью. Самый распространенный способ – зажмите левую кнопку мыши внутри одной из клеток (не на рамке) и растягивайте выделение в нужном направлении по строкам и столбцам
- Зажатием клавиши Shift. Поставьте курсор в одну из угловых ячеек будущего выделения. Зажмите Shift и выделяйте область клавишами стрелок. Когда закончите – отпустите Shift.
-
Нажмите клавишу F8. Команда аналогична предыдущей, но клавишу не нужно зажимать. Установите курсор в одну из угловых ячеек массива, нажмите F8, чтобы включить режим выделения. Клавишами стрелок расширяйте выделение, либо кликните мышью в противоположном углу будущего выделения. Когда массив выделен – нажмите F8 еще раз, чтобы выйти из этого режима.
Еще один способ – установите курсор в верхней левой клетке диапазона, зажмите Shift и кликните мышью на правую нижнюю (см. рис.)
- Введите в поле «Имя» адрес ячейки или диапазон ячеек (через двоеточие) и нажмите Enter
- Выполните команду Главная – Редактирование – Найти и выделить – Перейти (на клавиатуре – F5, или Ctrl+G). В открывшемся окне в поле «Ссылка» введите адрес ячейки или диапазона ячеек через двоеточие. Нажмите Ок
Выделение через команду «Перейти»
Выделение курсором мыши
Выбор одиночного файла
Все просто, наводим курсор на папку или файл и кликаем 1 раз левой кнопкой мыши.
Что делать, если по клику папка не выделяется, а открывается, как это поменять?
На некоторых компьютерах по умолчанию стоит настройка открытия всех элементах не по двойному щелчку, а по одиночному. Если Вас это не устраивает, то настройки следует сменить: заходим в меню «Пуск», открываем панель управления
В ней выбираем пункт «Оформление и персонализация»
После чего открываем «Параметры папок»
В появившемся окне во вкладке «Общие» изменяем пункт «Щелчки мышью»
Выделение мышью файлов, идущих подряд
Зажав левую кнопку мыши в любом свободном месте и потащив её в какую-то сторону, мы увидим голубой прямоугольник, который показывает, какие файлы будут выделены после того, как мы отпустим левую кнопку мыши:
Такой способ удобен, если нужно выделить несколько расположенных рядом файлов или же все файлы, когда их немного. Но что делать, если нам нужно обозначить большое количество файлов, например, выделить все фотографии с отпуска, которых 500 штук в папке? Можно, конечно, и вышеописанным способом: тянуть прямоугольник до упора, но это же так неудобно!
Как копировать текст: интересные способы и приёмы
1. Просто перепечатать, когда не могу скопировать текст с сайта
Как уже говорилось ранее, защищенный от копирования текст можно просто перепечатать с помощью выбранного текстового редактора. Если отрывок нужного текста сравнительно небольшой, этот способ может прийтись как нельзя кстати. Кроме того, в большинстве случаев, при использовании текста опубликованного на одном из интернет сайтов все равно приходится применять методы рейтинга (письменного пересказа текста, а значит, отрывок все равно придётся перепечатать от руки. В этом случае, выбранный текст можно тут же мысленно изменять и печатать в редакторе уже «отрерайченный» вариант.
Другие секреты: Как раздать вай-фай ( интернет) без роутера на телефон/ др. устройства
Если же отрывок текста слишком большой и перепечатать его вручную будет сложно, придется применить другие способы снятия защиты от копирования. Вот некоторые из них.
2. Как скопировать текст, если он не копируется с помощью открытия HTML
В настройках управления используемого браузера нужно найти подпункт «Вид» и избрать подпункт «Просмотр кода HTML». В некоторых современных браузерах эти операции можно заменить комбинацией клавиш «Ctrl +U ». Для ускорения поиска искомого текста, после открытия окошка с HTML- кодом следует нажимать клавиши «Ctrl + F» и в появившемся небольшом окошке поиска ввести несколько первых искомого текста и нажать команду «Enter».
После нахождения нужного текста, его останется лишь выделить курсором, скопировать его в буфер обмена командой «Ctrl + C» и вставить в выбранный текстовый редактор сочетанием клавиш «Ctrl + V». После этого, текст будет полностью готов к дальнейшей корректировке.
3. Сделать скриншот и пропустить через онлайн сервис для распознавания текста
Если нужный текст скопировать этим способом не удалось, скорее всего, это связано с тем, что данный текст сохранен в качестве изображения. Чтобы скопировать такой текст, нужно выделить нужную часть страницы и сделать ее скриншот в одном из графических редакторов. Есть хорошая, полезная программка, чтобы снимать скриншоты с экрана компьютера, если нужно, можете ее бесплатно скачать для себя — . Или вы можете воспользоваться для этой цели — программкой «Ножницы», которая установлена практически во всех операционных системах компьютеров.
Затем, полученный файл нужно пропустить через один из бесплатных онлайн сервисов, созданных для распознавания текста. В них достаточно прикрепить картинку или скриншот, выбрать язык распознавания и запустить процесс. Некоторые из них мы приводим ниже.
Это поможет подготовить нужный текст для дальнейшего копирования и использования по назначению.
4. Как копировать текст помощью Microsoft Word (Макрософт Ворд).
Для этого нужно скопировать адрес ссылки нужной страницы, открыть Microsoft Offis, нажать пункт «файл» и подпункт «открыть». После чего, в появившееся окно открытия нужно вставить http://…нужной странички и снова выбрать команду «открыть». В ответ на любые предупреждения Word нужно нажимать кнопку «OK»,т.о игнорируя запрос имени пользователя и пароля. После этого вся информация, с нужной странички защищенной от копирования будет доступна вам для редактирования и использования.
5. Как скопировать текст помощью отключения java-скриптов
Некоторые пользователи отмечают, что отключение java-скриптов также может помочь снять защиту от копирования. А значит, чтобы скопировать нужный текст, достаточно зайти в настройки браузера, выбрать подпункт «дополнительные настройки», отключить Java, вернуться на нужную страницу с текстом, обновить его и попытаться скопировать привычным сочетанием команд «Ctrl+C» и «Ctrl+V».
Успехов Вам в Ваших творческих проектах, дорогие друзья! Ваша команда ОПТИМУС ЖИЗНЬ.
Выделение мышью
Если отрывок небольшой, выделить его можно и мышью — просто установите курсор в начало текста, нажмите левую кнопку мыши и, удерживая её, пролистайте колёсиком страницу до конца. Однако для длинных многостраничных текстов это не годится — листать придётся очень долго. В таком случае проще и быстрее всё же выделить весь текст клавиатурой. Кстати, в некоторых приложениях, в частности, в браузерах, Блокноте Windows, Skype и некоторых других мессенджерах есть и ещё один способ выделения всего текста мышью — нажмите правую кнопку и найдите в появившемся меню пункт «Выделить все». Таким же способом можно потом и скопировать выделенный текст — нажмите на нём правой кнопкой мыши и выберите команду «Копировать».
Ноутбуки Lenovo.
У данных ноутбуков есть одна особенность. Чтобы починить клавишу, нужно найти на ней складывающийся механизм, установить его на металлическую основу и завести сначала под большое, а после под 2 маленьких ушка, слегка надавливая на них. Если вдруг у вас элементы этого механизма отделяются друг от друга, то их следует собрать. После следует выполнить действия, перечисленные в начале статьи, то есть зафиксировать клавишу на старом месте, слегка надавить и всё. Она сама установится и будет готова к эксплуатации.
Ноутбук – очень популярная разновидность компьютера. Подвижный, тонкий, хрупкий, порой он требует ремонта. Клавиатура в нём, увы, является уязвимым местом в корпусе. Хуже дела обстоят разве что с матрицей.
Именно через клавиатуру внутрь корпуса попадает большое количество пыли, сора, ворса. Система охлаждения не в состоянии отталкивать их в таком количестве. На клавиатуру в любой момент можно ненароком пролить жидкость и она, увы, не защитит от попадания влаги.
Если же на ноутбуке постоянно что-то печатать, а не только копировать, буквы стираются, могут выпасть
Логичен вопрос – проблематично ли вставить клавишу на место, если она выпала? Стоит ли нести ноутбук в ремонт в этом случае? Какие поломки реально исправить самостоятельно? Очень важно порой, чтобы техника выглядела достойно, была ухоженной. Это яркий аксессуар
Уметь самостоятельно решать некоторые проблемы — мудро.
Выпавшая кнопка в очень редких случаях может быть результатом ошибки производителя, претендовать на гарантийное обслуживание. Вероятность того, что это именно тот случай минимальна, но есть. Копировать подобную ошибку, ставить её на поток ни один из известных заводов не склонен. Возможен разве что сбой. Чаще всего причинами являются механические повреждения. Независимо от того, Asus это, Acer, Lenovo или HP, данную деталь легко зацепить, вытирая пыль, печатая документ. Под неё может попасть твёрдый объект и при нажатии она отскочит. Ребёнок или домашний питомец легко её оторвёт.
Редко возникает желание обратиться к мастеру по ремонту ПК с одной выпавшей кнопкой. Причин для этого много и обычная рабочая ситуация превращается в ежедневный дискомфорт. Увы, техника часто ломается в самый неподходящий момент и вообще никуда её нести хочется. Да и мастер скорее всего, предложит заменить всю клавиатуру. Почему? Потому что такой запасной части, как одна буква, попросту нет. Впрочем, это не означает, что её невозможно найти. Пользоваться техникой, когда она частично неисправна нельзя. Зачем ждать, пока все буквы отскочат, и нельзя будет выбрать, какие нажимать – с пластиком или без? С таким ноутбуком сложно путешествовать, его надо скрывать.
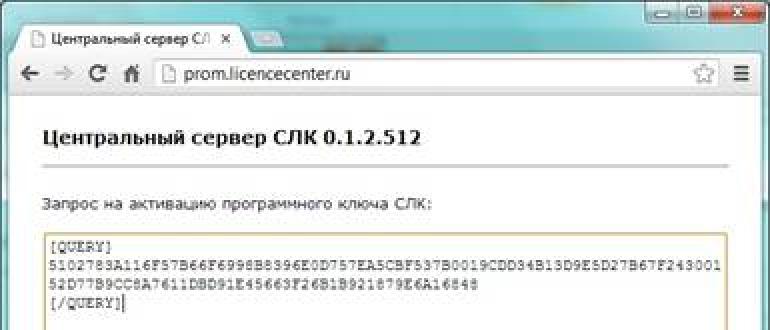
Важно помнить, что выпавшая кнопка обладает ценностью сама по себе. Её не стоит сразу выбрасывать, рационально найти, если она потерялась, внимательно её осмотреть – выяснить причины проблем с фиксацией

Запасные буквы специалист по ремонту ПК может взять только из выкупленной на запчасти техники. Может не оказаться именно той, которая требуется. Некоторые буквы отлетают чаще других по причине регулярных нажатий с большей частотой. Никто не выбирает — какие нажимать, пишет, как пишет. Asus, Acer, Lenovo, HP и другие ноутбуки – это разнообразные габариты, дизайн, разные клавиши. Но не только Asus отличается от Acer. Не существует такого понятия, как вставить кнопку на клавиатуре ноутбука Asus, обязательно придётся добавить вторую часть названия. Модель в рамках одного бренда определяет — какие кнопки вставить на клавиатуре предстоит теперь. Это и очень крупные, и миниатюрные, и даже разных цветов. Они могут просто не подойти или подойти, но испортить внешний вид.

Производитель не склонен кнопки копировать. И вставить на клавиатуре разных моделей одни и те же — проблема. Бывают ситуации, когда действительно разумно поменять клавиатуру, купить новую, фирменную, идеально подходящую.

Как выделить текст с помощью клавиатуры — варианты
Рассмотрим одни из известных вариантов как выделить текст с помощью клавиатуры:
1. С помощью комбинации клавиш Ctrl + A можно выделить весь текст где угодно, в документе, веб-странице и так далее. Особенно удобно, когда необходимо скомпоновать мелкие документы в один большой.
2. Использование клавиши Shift. Вначале расскажу как использовать. Установите курсор в начало текста, после этого зажмите клавишу Shift и нажимайте стрелку вправо. Вы увидите, что текст по одному символу выделяется и прибавляется к уже выделенному фрагменту. Так же клавишу Shift можно применять совместно со стрелкой влево (выделять или снимать выделение с текста в левой стороне относительно курсора), стрелки вниз и вверх (это построчное выделение), так же клавиши PageUp и PageDown (для быстрого выделения текста большими кусками) и клавиши Home и End (в начало и конец фрагмента текста; обычно строки или абзаца).
Примечание: Советую сразу попробовать эти комбинации, чтобы лучше понять, как это выглядит.
Так же плюсом этой клавиши является то, что после того, как вы выделили текст, не обязательно продолжать ее удерживать. К примеру, выделили одну строку и поняли, что нужно выделить еще несколько, для этого просто зажмите Shift еще раз и нажимайте клавишу вниз.
Примечание: Стоит отметить, что в вебе и обычных документах этот режим отличается тем, что в сайтах обычно нельзя установить курсор, так что для использования этой хитрости нужно вначале выделить хотя бы небольшой фрагмент текста мышкой.
3. Использование комбинаций с Shift + Ctrl. Это чуть более сложная комбинация и применяется она только к стрелкам влево и вправо (позволяет выделять не по одному символу, а сразу словами), а так же клавишам Home и End (в начало и конец всего текста от места курсора).
Примечание: Кстати, если использовать клавишу Ctrl со стрелками без Shift, то это позволит быстро перемещать курсор от слова к слову.
Примечание: Так же все перечисленные клавиши можно использовать для перемещения курсора.
Примечание: Если вы только начинаете осваивать компьютер, то советую так же посмотреть обзор как копировать текст с помощью клавиатуры.
Так же хотел бы отметить пару моментов. Во-первых, в некоторых программах часть комбинаций может использоваться самой программой, поэтому вместо выделенного текста, например, может открыться какое-нибудь окошко, поэтому перед редактированием текста стоит их перепроверить. Во-вторых, вначале использование этих комбинаций может казаться неудобным, однако уже через некоторое время вы заметите, что это несложно и экономит время.
- Как написать степень на клавиатуре?
- Как найти папку AppData в Windows 7?
Выводы статьи
При оформлении текста в программе Word используются различные способы форматирования документа: выделение жирным, курсивом, подчеркивание, зачеркивание, изменение цвета шрифта, выделение цветом, а также используются другие подобные элементы. В некоторых случаях, пользователям необходимо убрать выделение из текста документа. В Word можно использовать несколько вариантов для решения этой проблемы.
Похожие публикации:
- Как убрать пустую страницу в Ворде — 6 способов
- Как открыть DOCX (DOC) на компьютере — 10 программ
- Как сделать фон в документе Word — 5 способов
- Как удалить нумерацию в Word
- Как сделать подпись в Word — 3 способа
Подведём итоги
Если вам нужно работать именно в Проводнике Windows и вы не хотите пользоваться другими файловыми менеджерами, например, Total Commander, то хотя бы запомните и применяйте показанные в данной статье способы множественного выделения файлов и папок. Это позволяет ускорить работу в системе и вообще очень удобно.
Сложно запомнить? Ну тогда выделяйте файлы и папки вручную «по штучке» полдня!
Мало кто знает, что клавиатура практически не уступает мыши по функциональности выделения файлов. Если у вас в распоряжении есть только работоспособная клавиатура, вы можете легко работать с файлами, в том числе , копировать их, ставить и многое другое. В этот раз мы расскажем, как выделить несколько файлов с помощью клавиатуры, идущих как подряд, так и не подряд. Знаете ли вы, как сделать это, не прибегая к помощи мыши?