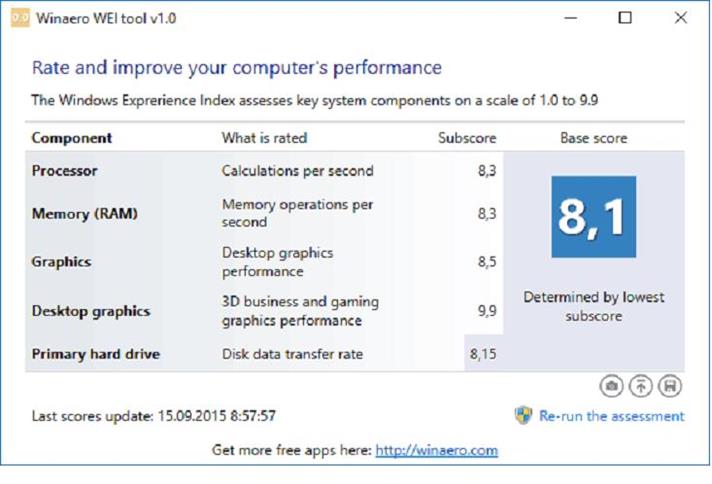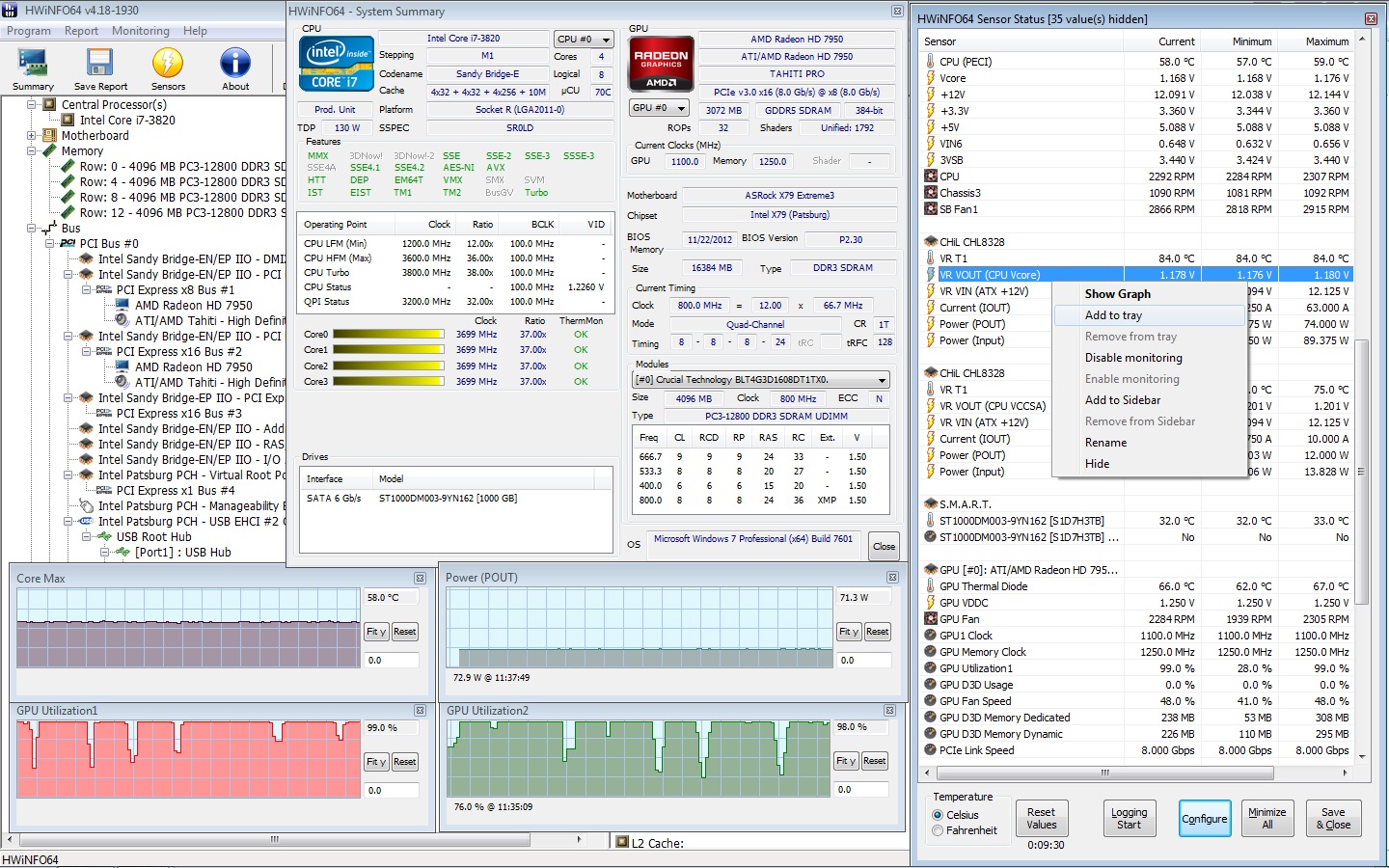Характеристики, от которых зависит производительность видеокарты
Содержание:
- Почему ноутбук или ПК тормозит?
- Обтекание картинки с двух сторон
- Разгон работы операционной системы
- Реализация копченой рыбы
- Практикуйтесь и больше читайте
- Конвертация файлов Word в Microsoft Excel
- Размер свободного места на жёстком диске
- Объем оперативной памяти
- Проверка производительности системы для Mac
- Оптимизация автозапуска (отключение ненужных служб)
- Воспринимаемая производительность
- Microsoft Word — Вместо курсора-каретки появилась точка » Познавательный блог
- Отключение ненужных служб и программ из автозапуска
- 6. Проверка на вирусы + удаление антивируса
- Специфика бизнеса в деревне
- Возможные варианты структур БД для хранения иерархий
- Шаг 7. Модернизация компьютера
- Дефрагментация файлов
- Очистка программ из режима автозагрузки системы
- Программный анализ системы
- Итоги
Почему ноутбук или ПК тормозит?
Когда Вы покупаете новое устройство, с ним нет никаких проблем – не зависает, быстро отзывается на команды, память не загружена. Так почему уже через пару месяцев работа ноутбука оставляет желать лучшего?
Причины медленной работы компьютера:
Атаки с помощью вредоносных программ.
Это первое, на что нужно обратить внимание, хотя обнаружить присутствие вирусов бывает сложно. Если Ваше устройство постоянно «виснет», файлы или папки перестали удаляться, увеличилось количество рекламы в браузере или процессор загружен на 100% при закрытых приложениях – над компьютером нависла угроза заражения
Переполнение жесткого диска файлами или приложениями.
Когда системное хранилище переполнено, будут появляться уведомления о том, что перед установкой новых программ требуется освободить место на диске. Если Ваш HDD некорректно разбит на подразделы (для апдейтов и новых программ не хватает места на С:\), торможение неизбежно.
Перегрев аппаратной части ПК во время работы.
Проверьте температуру компонентов ноутбука, если тот начинает перезагружаться или виснуть, запуская игры или браузер. Перегрев – опасная штука, потому что Вы рискуете потерять всю информацию, хранящуюся на жестком диске.
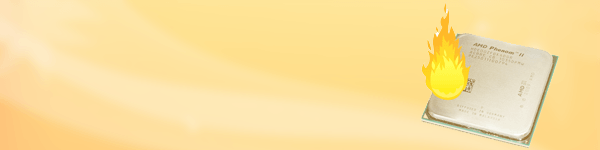
Недостаток оперативной памяти.
Просмотрите состояние оперативки, открыв Диспетчер задач (на клавиатуре одновременное нажатие Ctrl+Alt+Del), вкладки Процессы (на скриншоте) и Производительность → Память.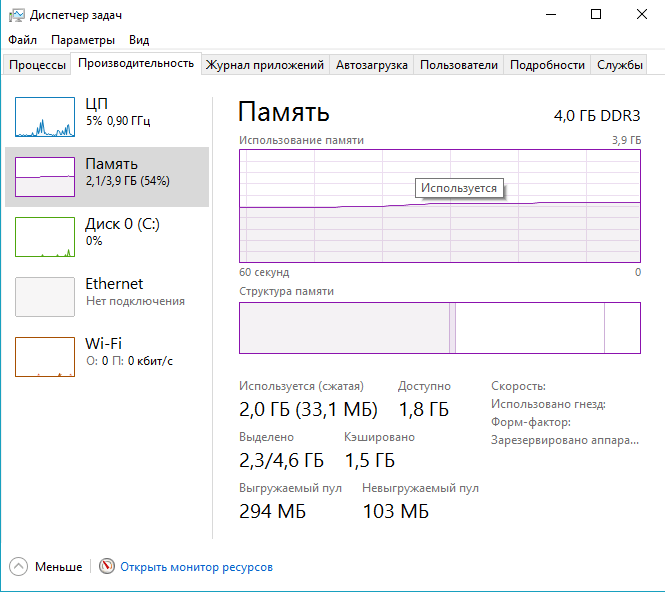
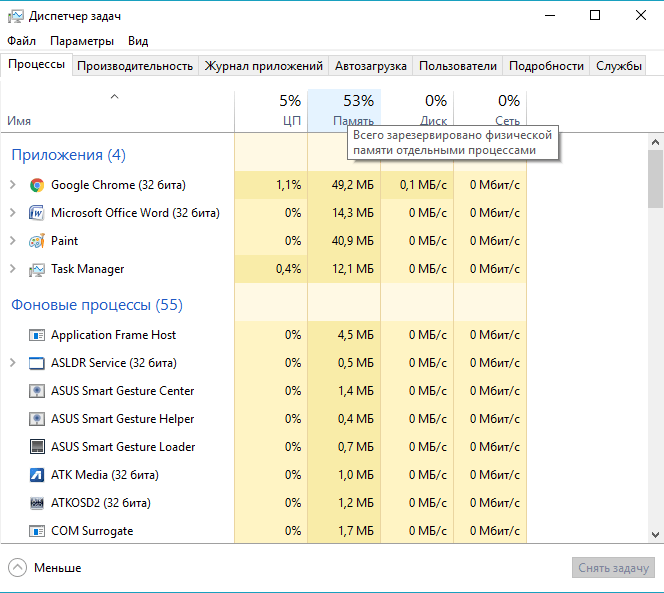
Устаревший процессор, не справляющийся с задачами.
Процессор проверяется тем же способом, что и оперативная память, но смотрите не на «Память», а на «ЦП».
Много утилит в автозапуске.
Часть программ, устанавливаемых на ноутбук, отмечаются в «Автозагрузке», поэтому чистка ее от всего лишнего ускоряет работу.
Засорение системного реестра.
Неправильная деинсталляция приложений оставляет данные о них в реестре, и со временем он разрастается до неприличных размеров.
Торможение во время серфинга в браузере.
Открытая вкладка в интернете – это новый процесс, съедающий оперативную память. Если у Вас открыт десяток-другой вкладок, одновременно скачивается игра и загружается видео в HD-качестве – процессор тормозит.
Как ускорить компьютер?
Установите одну из следующих утилит: AeroTweak, PCMedic, CCleaner или Auslogics BoostSpeed. Действуйте по инструкции, предложенной программами и ускоряйте быстродействие ПК.
Здесь важно понимать, что скачивание «хакнутых» программ не приведёт ни к чему хорошему. Вы можете скачать ПО якобы бесплатно, но вместе с программами вы получите вирус, который может внести изменения в операционную систему
Например, в 2018 году популярен вирус майнинга. Если вы знакомы с электронной валютой Bitcoin, то понимаете о чём речь.
Так что если не хотите, чтобы мощность вашего компьютера использовалась злоумышленниками, то покупайте программы для оптимизации компьютера на официальных сайтах разработчиков.
Ускоряем компьютер на примере программы Auslogics BoostSpeed
Скачиваем программу с официального сайта и устанавливаем на компьютер. Здесь затруднений не возникнет. Установка Auslogics интуитивно понятна. Запускаем программу и знакомимся с интерфейсом.

Если вы скачали программу с официального источника, то она должна быть русифицирована и русский язык должен стоять по умолчанию.
ПО сразу предложит нам выполнить сканирование при первом запуске. BoostSpeed проверит компьютер полностью и выдаст свой вердикт.
 Если вы не нуждаетесь в полном сканировании, то можете выбрать режим очистки компьютера (кнопка «очистка ПК»). Будут удалены мусорные файлы, неверные данные реестра, ненужный кэш Windows — не бойтесь в браузерах чистить не будет, это делается отдельной опцией. Также, программа подметёт весь мусор за неряхой Windows после обновления. Просто нажимаете кнопку «устранить все» и ждёте пока компьютер очистится.
Если вы не нуждаетесь в полном сканировании, то можете выбрать режим очистки компьютера (кнопка «очистка ПК»). Будут удалены мусорные файлы, неверные данные реестра, ненужный кэш Windows — не бойтесь в браузерах чистить не будет, это делается отдельной опцией. Также, программа подметёт весь мусор за неряхой Windows после обновления. Просто нажимаете кнопку «устранить все» и ждёте пока компьютер очистится.
Помимо функции общей очистки вы можете более углубленно почистить реестр. Для этого нужно выбрать соответствующий пункт в меню.

Нажимаем на кнопку и в открывшемся окне отмечаем все галочки слева.

Нажимаем кнопку «сканировать» и ждём результатов. После окончания проверки можно выбрать какие файлы нужно. Программа приведёт файлы реестра в порядок и как следствие — вырастет скорость компьютера. Для безопасности вы можете поставить галочку «архивировать изменения». В этом случае вы сможете вернуть назад сделанные программой изменения.

Из основного есть ещё функции дефрагментации диска (Disk Defrag), сканирования диска на ошибки (Disk Doctor) и дефрагментация реестра (Registry Defrag).
Все функции просты в использовании. Просто нажимаете на соответствующий пункт и следуете инструкциям. Дефрагментацию рекомендуется выполнять 1 раз в две недели.
Обтекание картинки с двух сторон
Приём заключается в том, что текст помещается в два блока одинаковой ширины с небольшим промежутком посередине. С помощью псевдоэлементов :before и :before в каждый блок добавляется заглушка шириной в половину картинки и высотой, равной высоте картинки. Картинка абсолютно позиционируется таким образом, что закрывает собой эти пустые блоки, в результате чего и получается эффект обтекания с двух сторон.
Разгон работы операционной системы
Для ускорения работы ОС рекомендуется удалить с компьютера все лишние файлы. На ПК с изначально слабым программным обеспечением изменения будут более ощутимы, чем на устройствах нового поколения.
Удаление неиспользуемых программ
Лишние файлы, занимающие место во внутренней памяти ПК, снижают быстродействие системы.
Чтобы удалить с ПК ненужные файлы, необходимо открыть панель управления и перейти в раздел «Удаление программы». Из открывшегося списка можно выбрать любую неактуальную программу, щелкнуть по ней правой кнопкой мыши, нажать «Удалить» и подтвердить действие.
Отключение лишних служб Windows 7
В «семерке» имеется множество служб, работающих по умолчанию, и не все из них нужны пользователю. Для того чтобы найти лишние, нужно открыть меню «Пуск» и в строку поиска ввести слово «службы». Откроется список всех действующих на ПК служб с подробным описанием каждой из них. Если вы не используете такие функции, как «Факс», «Родительский контроль» и т.п., их можно отключить.
При отключении любой службы нужно определить, какие программы с ней связаны. Сделать это можно, изучив раздел «Зависимости». Все отключенные службы можно активизировать снова.
Таблица системных служб, которые можно отключить
Некоторые службы не влияют на работу ОС. Ознакомиться с ними можно в расположенной ниже таблице.
| Служба поддержки Bluetooth | Позволяет обмениваться данными с помощью беспроводной связи. Если служба не используется, ее можно отключить |
| Архивация Windows | Создает резервные копии ОС. Ее можно заменить при необходимости другими программами |
| Центр обновления Windows | Устанавливает обновления некоторых программ, которые порой оказываются ненужными |
| Службы удаленных рабочих столов | Обеспечивает удаленный доступ к системе с разных устройств |
| Диспетчер очереди печати | При отсутствии принтера и сканера данная служба работает впустую |
| Windows Search | Обеспечивает внутренний поиск |
| Поставщик домашних групп | Функция неактуальна, если домашняя сеть отсутствует |
Удаление лишних программ из автозагрузки
Для начала необходимо вызвать меню конфигурации, одновременно нажав клавиши Win и R. Далее в открывшейся строке вводим условное обозначение msconfig и нажимаем ОК. В следующем окне следует выбрать подпункт «Автозагрузка» и снять галочки напротив тех служб, которые не используются. В завершение останется нажать кнопку ОК и перезагрузить компьютер.
Ограничение числа одновременно работающих программ
Большое количество одновременно открытых в браузере вкладок создает лишнюю нагрузку, замедляя работу компьютера. Изменить ситуацию можно, ограничивая количество одновременно открытых окон во время интернет-серфинга.
Выключение визуальных эффектов
Некоторые визуальные эффекты негативно сказываются на быстродействии системы, и для разгона ОС целесообразно их отключить. Для этого нужно зайти в меню «Компьютер», открыть вкладку «Свойства» и выбрать пункт «Дополнительные параметры». Появится новое окно. Во вкладке «Дополнительно» требуется нажать на кнопку «Параметры», расположенную разделе «Быстродействие».
В разделе «Визуальные эффекты» рекомендуется установить галочку рядом с пунктом «Обеспечить наилучшее быстродействие». Для подтверждения действия следует нажать на кнопку «Применить».
Настройка системных звуков
Для управления системными звуками следует вызвать контекстное меню нажатием клавиш Windows и R, ввести в поисковую строку команду mmsys.cpl и подтвердить действие, нажав ОК. Отобразится новое окно, в котором нужно перейти к разделу «Звуки» и вместо значения «По умолчанию» выбрать режим «Без звука». В завершение останется нажать кнопку ОК. Для того чтобы подтвердить внесенные изменения, нужно перезагрузить компьютер.
Реализация копченой рыбы
Практикуйтесь и больше читайте
Конвертация файлов Word в Microsoft Excel
Размер свободного места на жёстком диске
При нехватке места в оперативной памяти компьютера Windows и многие прикладные программы вынуждены размещать часть данных, необходимых для текущей работы, на жёстком диске, создавая так называемые временные файлы (swap files) или файлы подкачки.
Поэтому важно, чтобы на диске было достаточно свободного места для записи временных файлов. При недостатке свободного места на диске многие приложения просто не могут корректно работать или их скорость работы значительно падает
После завершения работы приложения все временные файлы, как правило, автоматически удаляются с диска, освобождая место на винчестере. Если размер оперативной памяти достаточен для работы (не менее нескольких Гб), то размер файла подкачки для персонального компьютера не так существенно влияет на быстродействие компьютера и может быть установлен минимальным.
Объем оперативной памяти
Важным фактором, влияющим на производительность компьютера, является объем и её быстродействие (время доступа, измеряется в наносекундах). Тип и объем оперативной памяти оказывает большое влияние на скорость работы компьютера.
Самым быстро работающим устройством в компьютере является процессор. Вторым по скорости работы устройством компьютера является оперативная память, однако, оперативная память значительно уступает процессору по скорости.
Чтобы сравнить скорость работы процессора и оперативной памяти, достаточно привести только один факт: почти половину времени процессор простаивает в. ожидании ответа от оперативной памяти. Поэтому чем меньше время доступа к оперативной памяти (т. е. чем она быстрее), тем меньше постаивает процессор, и тем быстрее работает компьютер.
Чтение и запись информации из оперативной памяти осуществляется значительно быстрее, чем с любого другого устройства для хранения информации, например, с винчестера, поэтому увеличение объёма оперативной памяти и установка более быстрой памяти приводит к увеличению производительности компьютера при работе с приложениями.
Проверка производительности системы для Mac
Кроме подборки программ для ОС Виндовс, рекомендуем также несколько программ для теста вашего Mac:
- «Geekbench 4» – наиболее популярный инструмент для проверки Mac. Бесплатная версия загружает полученные вами результаты в свою онлайн-базу, где вы можете сравнить её с результатами других пользователей. Имеет отдельные тесты CPU и GPU;
- «Blender Benchmark» – приложение для теста графического рендеринга и анимации. Имеет два варианта – «Quick Benchmark» и «Complete Benchmark»;
- «Intel Power Gadget» – утилита от Intel, предназначенная для проверки производительности процессора;
- «Cinabench R15» – ещё одна утилита для рендеринга 3Д-графики для Мак.
Оптимизация автозапуска (отключение ненужных служб)
Большая половина современных программ и приложений во время инсталляции пытается закрепиться в автозагрузке. В результате скорость загрузки операционной системы падает, да и сама работа замедляется. Посмотрите на системный трей (это возле даты/время), сколько там собрано иконок? Желательно удалить лишние программы или отключить их запуск из автозагрузки.
Эту процедуру можно выполнить с помощью полезной утилиты Windows «Конфигурация системы». Чтобы ее активировать нажмите комбинацию клавиш «Win+R» и в окне задач введите
msconfig
Далее перейдите по вкладке «Автозагрузка» и снимите галочки с лишних приложений. Если вы после перезагрузки обнаружите, что чего-то не хватает, то галочки можно установить снова. Вы должны четко понимать для чего нужна конкретная программа и сможет ли система корректно работать без нее.

Один проверенный способ резко поднять быстродействие – это… отключение антивируса. Рискованно конечно, но в процессе реализации ресурсоемких задач я иногда пользуюсь этой возможностью.
Воспринимаемая производительность
В компьютерной инженерии воспринимаемая производительность означает, насколько быстро функция программного обеспечения выполняет свою задачу. Эта концепция применяется в основном к аспектам принятия пользователем .
Время, необходимое для запуска приложения или загрузки файла, не увеличивается за счет отображения экрана запуска (см. Экран-заставку) или диалогового окна выполнения файла. Однако он удовлетворяет некоторые потребности человека: он кажется пользователю быстрее, а также предоставляет визуальную подсказку, позволяющую им узнать, что система обрабатывает их запрос.
В большинстве случаев увеличение реальной производительности увеличивает воспринимаемую производительность, но когда реальная производительность не может быть увеличена из-за физических ограничений, могут использоваться методы для увеличения воспринимаемой производительности.
Microsoft Word — Вместо курсора-каретки появилась точка » Познавательный блог
Microsoft Word — Вместо курсора-каретки появилась точка
Столкнулся с проблемой на компьютере моего дедушки 🙂 Да он крут, скоро блог ему сделаю, будет постить.
Вобщем он что-то нажал (с его слов) после этого изменился мигающий в ворде курсор (не курсор мыши с ним как раз все в порядке и я его пробовал менять, а именно курсор Ворда, за которым набирается текст). К конкретному документу проблема отношения не имеет так как документ с проблемой скинул себе у меня все в порядке.
Пробовал стили сбрасывать так как там стили к тексту были применены, но изменений нет. Размер шрифта там где мигающий курсор проверил сразу — Times New Roman 12. То есть проблем с размером шрифта нет. В общем какая то чушь.
Оказалось он нажал Ctrl и колёсико мышки — курсорчик в MS Word ушёл в точку. Зашел к нему через VNC нажал Ctrl + Колесо мыши и точка снова переродилась в курсор. Если на мышке нет колесика то спасет пересоздание файла Normal.dot.
Комментарии
| Комментарий от Регина |
|
Спасибо огромное, помогло!!! |
| Комментарий от Олег |
|
Thanks)) спева даже не заметил, что вместо курсора точка. |
| Комментарий от наталия |
|
вместо курсора значок похожий на Пи — как избавиться |
| Комментарий от Farid |
|
Очень помогло, спасибо! |
| Комментарий от Ольга |
|
Cпасибо!!! |
| Комментарий от Дмитрий |
|
Наталье: у Вас, похоже, просто включено отображение непечатных символов. Найдите на панели инструментов кнопку с таким же знаком «пи» и отключите её. |
| Комментарий от Илья |
|
БОЛЬШОЕ СПАСИБО, ПОМОГЛО |
| Комментарий от Алексей |
|
Спасибо за помощь! Сработало! |
| Комментарий от Алексей |
|
Подскажите пожалуйста как исправить ситуацию: курсор в Word 2003 в поле набора текста ушел к самой верхней кромке поля и его никак не вернуть назад. |
| Комментарий от Людмила |
|
Спасибо огромное с курсором в Word!!!! |
| Комментарий от Наталья =) |
|
Спасибо большое! Помогло колесико =) |
| Комментарий от Анюта |
|
Спасибо,спасибо,спасибо весь день на работе мучилась теперь буду знать |
| Комментарий от Екатерина |
|
Век живи — век учись! |
| Комментарий от Гена |
|
благодарю |
| Комментарий от Лена |
| Комментарий от Зоя |
|
Это случилось потому, что поворот колесика мыши при нажатой контрал от себя уменьшает шрифт, а к себе — увеличивает. Поэтому при 20% курсор превратился в точку. Можно исправить через масштаб верхнего меню. выставить 100% и курсор восстановится. Или же через контрал+колесико, кому как удобнее |
| Комментарий от Франк |
|
Спасибо, сам бы никогда в жизни не нашел |
| Комментарий от Игорь |
|
Спасибо за метод с колесиком. Сам бы не за что не догадался! |
Отключение ненужных служб и программ из автозапуска
Сегодня чуть ли не каждая вторая установленная программка лезет своим носом в автозагрузку. В итоге загрузка операционной системы затягивается на неопределённое время, да и сама работа затормаживается. Посмотрите на системный трей (это возле часиков), сколько там ненужных иконок? Стоит удалить ненужные программы или отключить их запуск из автозагрузки.
Это легко сделать с помощью встроенной в Windows утилиты «Конфигурация системы». Чтобы её запустить нажмите комбинацию «Win + R» и в окошке введите «msconfig». В программе перейдите на вкладку «Автозагрузка» и поснимайте лишние галочки. Если после перезагрузки чего-то будет не хватать, то галочки можно вернуть обратно. Вы должны иметь представление какие программы у вас установлены и зачем они нужны.
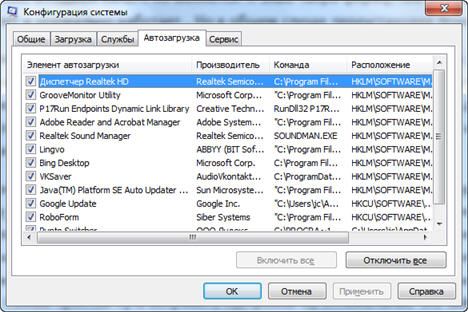
Один сильный способ увеличить быстродействие – это… отключение антивируса Плохо конечно, но на время выполнения ресурсоёмких задач я иногда отключаю антивирус.
Не нужно этого делать во время веб-серфинга или установки неизвестного софта!
6. Проверка на вирусы + удаление антивируса
Очень существенно на производительность компьютера влияют вирусы и антивирусы. Причем, вторые даже больше первых… Поэтому в рамках этого подраздела статьи (а мы выжимаем максимальную производительность из компьютера) я буду рекомендовать удалить антивирус и не использовать его.
И все же, от антивируса полностью избавляться не нужно. Гораздо полезнее соблюдать ряд не хитрых правил:
- проверять регулярно компьютер на вирусы при помощи портативных версий (онлайн проверка; DrWEB Cureit) (портативные версии — программы не нуждающиеся в установке, запустили, проверили компьютер и закрыли их);
- вновь скачанные файлы перед запуском в обязательном порядке проверять на вирусы (это касается всего, кроме музыки, фильмов и картинок);
- регулярно проверять и обновлять ОС Windows (особенно это касается критических заплаток и обновлений);
- отключить автозапуск вставленных дисков и флешек (для этого можно воспользоваться скрытыми настройками ОС);
- при установке программ, патчей, дополнений — всегда внимательно следите за галочками и никогда не соглашайтесь на установку по умолчанию не знакомой программы. Чаще всего, вместе с программой устанавливаются различные рекламные модули;
- делать резервные копии важных документов, файлов.
Каждый сам выбирает баланс: либо скорость компьютера — либо его безопасность и защищенность. Одновременно добиться максимума и в том и в другом — нереально… Кстати, ни один антивирус — не дает никаких гарантий, тем более, что щас больше всего неприятностей наносят различные рекламные Adware, встраиваемые во многие браузеры и дополнения к ним. Антивирусы, их, кстати не видят.
Специфика бизнеса в деревне
В первую очередь, перед тем, как планировать, какой бизнес можно открыть в деревне, нужно проанализировать имеющиеся ресурсы и проанализировать будущий рынок.
Первое поможет сократить расходы на первоначальные инвестиции, а второе убережет вас от убытков, которые можно понести при отсутствии спроса.
К примеру, открытие салона красоты или службы такси вряд ли будет востребовано среди пенсионеров.
Также стоит обратить внимание на то, в какой деревне вы будете открывать бизнес. К примеру, это может быть отдаленное от города село, где вашими потребителями будут односельчане, или же деревушка вблизи большого населенного пункта, которая служит неким транзитом, куда заглядывают городские жители
К примеру, это может быть отдаленное от города село, где вашими потребителями будут односельчане, или же деревушка вблизи большого населенного пункта, которая служит неким транзитом, куда заглядывают городские жители.
В первом случае вам нужно подбирать такую бизнес идею, реализация которой будет востребована внутри вашей деревни.
А во втором случае можно даже рассчитывать на высокую покупательскую способность своих потребителей.
Возможные варианты структур БД для хранения иерархий
Шаг 7. Модернизация компьютера
Последним шагом, который можно предпринять для повышения производительности компьютера является его модернизация — апгрейд. (от англ. upgrade — модернизация).
Для повышения производительности ПК рекомендуется выполнить замену оперативной памяти (ОЗУ), жесткого диска, процессора, а для любителей игр также и видеокарты.
В большинстве случаев, увеличение оперативной памяти дает неплохой прирост производительности, а цена апргрейда по сравнению с заменой других комплектующих будет меньшей.
Перед покупкой необходимо узнать какой тип памяти уже установлен (скорее всего, это DDRII или DDRIIII), а также частоту и приобретать дополнительные модули ОЗУ лишь большего объема, ориентируясь на эти показатели.
Общий объем ОЗУ 2 ГБ является вполне достаточным для решения большинства задач, с которыми сталкивается среднестатистический пользователь.
Дефрагментация файлов
Операции удаления и изменения файлов на диске приводят к фрагментации файлов, выражающейся в том, что файл занимает не соседние области на диске, а разбивается на несколько частей, хранящихся в разных областях диска. Фрагментация файлов приводит к дополнительным затратам на поиск всех частей открываемого файла, что замедляет доступ к диску и уменьшает (как правило, не существенно) общее быстродействие диска.
Для ускорения работы с жёстким диском, рекомендуется периодически проводить дефрагментацию диска. Дефрагментация диска — процесс перезаписи частей файла в соседние сектора на жёстком диске для ускорения доступа и загрузки.
Например, для выполнения дефрагментации в операционной системе Windows 7 щёлкните по кнопке Пуск и в раскрывшемся главном меню выберите последовательно команды Все программы, Стандартные, Служебные, Дефрагментация диска.
Очистка программ из режима автозагрузки системы
О наличии слишком большого количества приложений в автозагрузке свидетельствует долга начальная загрузка ОС.
Если время включения компьютера значительно увеличилось, в первую очередь необходимо выполнить очистку ненужных программ из этого режима.
Пользователь может даже не знать о том, что приложение или игра находится в автозагрузке.
И пока вы пытаетесь ускорить работу системы, эти приложения подгружают сторонний контент и занимают место в оперативной памяти.
Даже мощные ПК с современными характеристиками могут подвергаться такой проблеме.
Примечание! Все программное обеспечение, поставленное на автозагрузку, не прекращает свою работу во время сеанса работы операционной системы. В данном режиме работают также важные системные утилиты, которые удалять не следует.
-
Утилиты, которые обеспечивают работу сканеров и/или принтеров. Когда пользовать работает с текстовым процессором или выполняет сканирование файлов, автоматически начинают работу утилиты принтера, факса, сканера и другие.
Их можно смело удалять из режима, ведь их отсутствие в автозагрузке не может негативно повлиять на работу текстового процессора и компьютера в целом; -
Клиенты Torrent. Как правило, именно этот тип ПО способен сильно влиять на производительность всей операционной системы. Если вы регулярно скачиваете файлы из Интернета с помощью этой программы, приложение наверняка стоит в автозагрузке системы.
В фоновом режиме работы утилита способна раздавать трафик другим пользователям, мешать стабильной работе жесткого диска и оказывать негативный эффект на скорость работы компьютера; -
Приложения для регулярного сканирования компьютера на наличие угроз и программы очистки. Ни для кого не секрет, что установленный на компьютере антивирус может сильно тормозить работу.
Это происходит из-за того, что такой вид программ, как правило, установлен в режиме автозагрузки. Убрав ее оттуда, вы обеспечите более быструю работу сеанса.
Если вы используете утилиты для очистки, помните, что и они могут захламлять систему, ведь происходит постоянный мониторинг установленных файлов и приложений, а это требует дополнительных затрат в оперативной памяти. После проведения комплексной очистки устройства, удаляйте специальное ПО из автозагрузчика.
Рассмотрим подробнее, как убрать программу из этого режима на примере операционной системы windows 10. Не нужно использовать никаких сторонних приложений.
Все действия можно выполнить с помощью встроенных компонентов вашей ОС.
Нажмите правой кнопкой манипулятора на стартовом меню. Появится следующая всплывающая панель.
Всплывающая панель начального меню пуск
Теперь нажмите на поле для открытия диспетчера задач (оно выделено на рисунке ниже). Откроется следующее окно:
Внешний вид системного диспетчера задач
Эта системная утилита способна отобразить все процесс, которые запущены в системе, предварительно разделив их по типу.
Диспетчер задач есть на каждом устройстве под управлением ОС Виндоус.
Вверху утилиты есть вкладки. Перейдите в окно автозагрузки, как показано на рисунке ниже:
Окно автозагрузки ОС
В этой вкладке отображаются все программы, которые установлены на компьютере и могут быть добавлены в автоматическую загрузку.
После добавления в данный режим, приложение сможет начинать работу одновременно со стартов операционной системы.
В поле состояние отображается, работает программа или нет. Чтобы выключить утилиту нажмите на ней правой кнопкой мышки и затем на пункт отключить.
Проделайте данное действие со всеми программами, которые нагружают ЦП.
Уровень нагрузки процессора каждой утилитой можно посмотреть во вкладке процессы диспетчера задач.
Процесс отключения работы программы в режиме автозагрузки
Чтобы приложение больше не отображалось в окне автоматической загрузки, необходимо удалить его из системы.
Программный анализ системы
Программа SiSoftware Sandra Lite для проведения анализа системы
Для начального определения быстродействия системы пригодится небольшая программка SiSoftware Sandra Lite, кроме коммерческой версии доступна облегченная, бесплатная. Её вполне хватит для общей оценки.
- Программу нужно установить и запустить, — появится окно со значками, обозначающими группы реальных и виртуальных устройств, присутствующих в системе.
Скачиваем и устанавливаем программу SiSoftware Sandra Lite с надежного сайта
Интерфейс программы SiSoftware Sandra Lite
- Щелкнув два раза по значку «Информация о системе», получим подробный свод характеристик аппаратной части: модель материнской платы, процессоров, видеокарт, оперативной памяти и других. На не очень мощных компьютерах сбор данных займет некоторое время.
Дважды щелкаем левой кнопкой мыши по значку «Информация о системе»
- Во вкладке «Устройства» два раза щелкнем по значку «Материнская плата».
Во вкладке «Устройства» два раза щелкнем по значку «Материнская плата»
- Появится окно с характеристиками. В нижней части будет список с рекомендациями.
Окно с информацией о материнской плате и подобных устройствах компьютера
Прокручиваем ползунок в самый низ и находим список с рекомендациями по увеличению производительности компьютера
Такие же действия можно проделать со всеми элементами компьютера. Полученные данные помогут определить дальнейшие шаги по оптимизации компьютера.
Итоги
Как вы поняли из вышесказанного, тактовая частота – далеко не самый главный показатель мощности процессора, хоть и является основным. Производительность чипа зависит от совокупности нескольких величин, да и пользователь должен четко понимать, для каких целей используется тот или иной ЦП.
Очень надеюсь, что данный материал помог прокачать ваш скилл компьютерной грамотности, которым вы теперь можете поделиться с друзьями и знакомыми, когда речь зайдет о производительности системы и факторов на нее влияющих.
Обязательно прочтите другие наши публикации, в которых мы подробно описываем важные аспекты при выборе процессора. Следите за обновлениями блога, чтобы не пропустить новые интересные материалы. До новых встреч, пока.