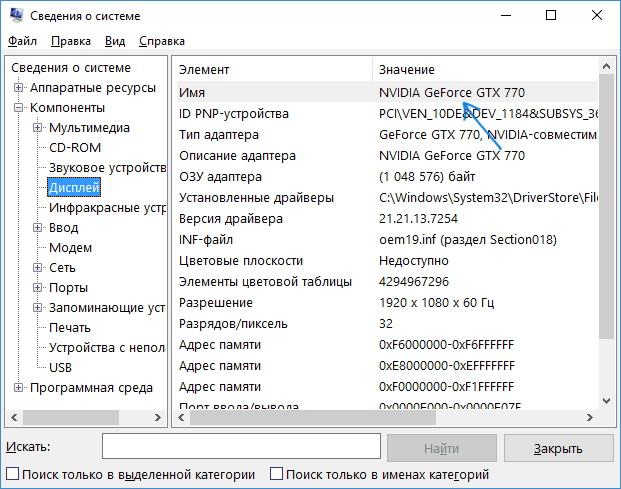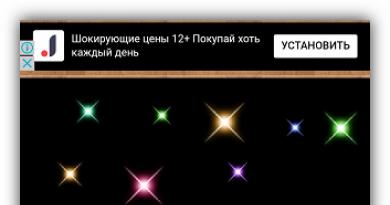Как посмотреть характеристики компьютера на windows 7
Содержание:
- Индекс производительности Windows
- С помощью спец. утилит (AIDA, Speccy и пр.)
- Способ 4: Сторонние программы
- Как посмотреть характеристики компьютера или ноутбука на Windows 7?
- Как на Windows 7 посмотреть характеристики компьютера стандартными средствами
- При помощи сторонних программ и не только
- Как узнать характеристики на своем ПК?
- Средствами Windows
- Используем программу CPU-Z
- Сторонние приложения
- Как узнать характеристики любого компьютера на Windows 7
- Как посмотреть комплектующие своего компьютера Виндовс 7 через HWInfo
Индекс производительности Windows
Я уже рассказывал о том, что такое индекс производительности в Windows. Напомню, что это встроенная в Windows утилита, позволяющая замерить возможности аппаратной и программной производительности компьютера. После подсчета всех данных система показывает то или иное число, которое называется индексом производительности. Чем оно выше, тем лучше. Максимальная оценка для той же Windows 7 — 7,9.
Откровенно говоря, ориентироваться на эти цифры не стоит, ведь формально они значат не так много. Другое дело, если вы хотите показать заветные цифры своим друзьям или похвастаться ими на каком-нибудь форуме.
Найдите на рабочем столе значок «Компьютер», кликните по нему и нажмите на правую клавишу мыши. Появится меню, выберите пункт «Свойства».
Появилось окно, в нем найдите кнопку «Индекс производительности Windows» и нажмите на нее.
Так вы попадете на страницу «Счетчики и средства производительности», где увидите оценку своих компонентов и сможете узнать, что означают сами цифры.
Если индекс производительности еще не оценен, запустите его самостоятельно.
С помощью спец. утилит (AIDA, Speccy и пр.)
Спец. утилиты для просмотра характеристик компьютера — это самый простой и быстрый способ узнать ВСЁ, и ВСЯ о железе и ПО, которое установлено на ПК (ноутбуке).
Как правило, подобные утилиты не нуждаются в установке, а значит их можно записать на USB-носитель и запускать на любом компьютере, сразу узнавая всю информацию о нем.
Таблица №1 : утилиты для просмотра характеристик ПК
| № | Название / сайт разработчика | Описание программы, скриншоты |
|---|---|---|
| 1 | AIDA64 |
https://www.aida64.com/downloads
Одна из лучших программ для просмотра характеристик любой вашей железки, подключенной к ПК (оперативная память, жесткий диск, процессор, адаптер Wi-Fi, мышь, клавиатура и т.д. – по всему перечню можно узнать всё и подробно).
Помимо железок, можно узнать и сведения о ПО : версии Windows, версии DirectX, что находится в автозагрузке, установленное ПО и т.д.
Весьма неплохо реализованы датчики : т.е. вы можете контролировать температуру основных компонентов в режиме реального времени: жесткого диска, материнской платы, ЦП и пр. См. скрины ниже.
Примечание : у программы есть портативная версия (которая не нуждается в установке).
Датчики (контроль за температурой) – скриншот №1
Сведения о системе (суммарные) – скриншот №2
2
HWMONITOR
https://www.cpuid.com/
Это совсем небольшая утилита, позволяющая в режиме реального времени смотреть за состоянием вольтажа, температуры, скорости вращения кулеров, аккумулятора и т.д.
Что касается непосредственно характеристик: то можно узнать точную модель ЦП, диска, ноутбука (мат. платы).
3
Speccy
https://www.piriform.com/speccy
Небольшая, но очень мощная утилита для просмотра информации об установленном железе и ОС Windows.
Некоторые параметры, которые выдает эта утилита, сложно найти (или вообще невозможно) в другом ПО: например, количество слотов памяти, кол-во использованных и свободных слотов (RAM), тайминги и т.д.
Программой очень легко пользоваться, после запуска вы увидите окно: в правой части информация, в левой – ссылки на разделы :
- суммарная информация;
- Операционная система;
- процессор (CPU);
- оперативная память (RAM);
- материнская плата;
- видеокарта и др.
Так же в программе присутствует информация о температуре основных компонентов ПК: жесткого диска, ЦП и др.
4
HWInfo
Утилита для просмотра всевозможных характеристик и параметров ПК, проведения диагностики, поиска проблем и устранения неисправностей.
Перечень получаемой информации довольно обширен:
- можно узнать температуру основных компонентов (причем, не только текущую, но и максимальную – программа отслеживает и запоминает температуру в реальном времени – полезно при диагностике видеокарты);
- получить детальную информацию процессоре и видеокарте;
- узнать, насколько использована батарея (актуально для ноутбуков);
- получить информацию о материнской плате, драйверах, мониторе, сети и т.д.
В общем, рекомендую иметь на ПК, утилита не раз вас выручит при решении самых разнообразных проблем.
Скриншот №1 – информация о CPU и GPU (процессоре и видеокарте)
Скриншот №3 – информация температуре (в том числе максимальная).
5
CPU-Z
http://www.cpuid.com/
Небольшая утилита, не нуждающаяся в установке, которая даст вам полные сведения о процессоре:
- название и изготовитель;
- напряжение питания ядра;
- сведения о кэше;
- поддерживаемые инструкции;
- изготовитель;
- утилита расскажет разогнан ли ЦП и др.
Утилита работает в 32/64 битных системах.
Примечание: кроме сведений о процессоре, можно узнать о оперативной памяти, материнской плате, видеокарте.
Скриншот 2 (видеокарта)
6
ASTRA32
Утилита для диагностики компьютера и детальной информации о ПО и железе.
Несмотря на название – утилита работает, как в x32 системах, так и в x64 (Поддерживаются все версии Windows: XP, 7, 8, 10).
Предоставляет «гору» информации (сопоставимой с Aida 64 или Everest):
- информация о процессоре;
- информация о материнской плате;
- о видеоадаптере;
- о ПО и ОС, которая установлена;
- детальная информация о памяти;
- о принтере и сканерах;
- о портах USB, сетевых слотах и т.д.
Скриншот 2 (датчики – сведения о температуре)
Способ 4: Сторонние программы
В завершение хотим рассказать о сторонних программах, которые позволяют быстро посмотреть все основные сведения о каждом компьютерном комплектующем. Такой софт бывает бесплатный и платный, а сейчас за пример мы возьмем пробную версию AIDA64. Ее будет вполне достаточно, чтобы показать общий принцип функционирования таких решений.
- Воспользуйтесь ссылкой выше, чтобы загрузить AIDA64 с официального сайта и установить на свой ПК. После запуска вы увидите распределение на категории. Откройте одну и них, отталкиваясь от интересующего комплектующего.
Все категории разделены на подкатегории, где расположены тематические сведения. Перемещайтесь между ними, чтобы просматривать информацию. Например, в разделе «Графический процессор» вы найдете наименование используемой видеокарты, версию ее BIOS, тип шины и узнаете пропускную способность.
Уточним, что информация о материнской плате, процессоре, оперативной памяти, чипсете и BIOS собрана в разделе «Системная плата» и тоже разбита на категории.
Подробнее: Программы для определения железа компьютера
Опишите, что у вас не получилось.
Наши специалисты постараются ответить максимально быстро.
Как посмотреть характеристики компьютера или ноутбука на Windows 7?
В курсе ли вы, что многие пользователи зачастую не знают характеристики своего ПК или ноутбука? Откровенно говоря, я не вижу в этом чего-то зазорного — главное, что бы работал, не тормозил, не «тупил» и не приносил проблем. Тем не менее, однажды может настать такой день, когда пользователю все-таки придется озадачиться изучением характеристик своего ПК.
Причин для этого может быть множество. Например, вы решили увеличить объем оперативной памяти, планируете приобрести новый ноутбук и хотите узнать, какими характеристиками обладало ваше прежнее устройство, желаете посмотреть требования, что бы приобрести понравившуюся игру и т.д. Как бы там ни было, узнать характеристики своего компьютера или ноутбука совсем несложно. Я даже скажу больше — для этого вовсе не обязательно обращаться за помощью к сторонним программам, может хватить стандартных приложений Windows. Давайте начнем обзор.
Как на Windows 7 посмотреть характеристики компьютера стандартными средствами
Понятно, что проверить аппаратную начинку и ее характеристики можно, разобрав компьютер, но это не самый правильный способ. Пользователь может просто не разбираться в этом и сломать что-нибудь. К тому же не всегда можно точно сказать, на столько гигагерц процессор установлен в сокете, и какой объем ОЗУ доступен от установленной плашки памяти. Именно поэтому существует ряд стандартных и нестандартных способов, как посмотреть параметры компьютера на Windows 7.
Узнавать параметры подключенных девайсов можно в «Диспетчере устройств»
Обратите внимание! Основными комплектующими ПК или ноута являются плашки ОЗУ, центральный процессор, видеокарта и жесткие диски. Для проверки их характеристик не нужно ничего скачивать, так как весь софт уже установлен в операционной системе Виндовс 7
Далее более подробно описано, как узнать характеристики ПК на Windows 7, не прибегая к использованию сторонних программных продуктов.
Узнать количество оперативной памяти
Оперативная память позволяет запускать сразу несколько программ или вкладок браузера. Чем ее больше, тем большее количество процессов можно активизировать одновременно. Объем оперативного запоминающего устройства и его частота непосредственным образом влияют на общую производительность персонального компьютера или ноутбука. Узнать количество оперативки можно следующим образом:
- Перейти в меню «Пуск».
- Прописать в поисковой строке фразу «Свойства системы».
- Нажать на нужную утилиту для открытия ее окна.
- Просмотреть основные параметры системы и найти строку с данными об объеме оперативного запоминающего устройства, установленного в материнской плате.
Обратите внимание! То же самое можно сделать и более простым путем. Для этого переходят в проводник и нажимают ПКМ по «Мой компьютер» и выбирают пункт «Свойства»
Откроется то же окно «Свойств».
Вход в «Диспетчер задач» через командную строку
Узнать частоту ЦП и количество доступных ядер
Информация о частоте процессора и количестве его ядер также может храниться в соответствующем окне «Сведения о системе». Как в него попасть, описано выше. Иногда количество ядер там не узнать, да и частота пишется не всегда, а это наиболее важные параметры процессора. Для их просмотра необходимо:
- Перейти в меню «Пуск».
- Прописать в поисковой строке фразу «диспетчер устройств».
- Дождаться прогрузки результатов и выбрать соответствующее приложение.
- Раскрыть ветку под названием «Процессоры» и зафиксировать название своего ЦП. В этой вкладке будет не одна, а сразу несколько записей. Их количество говорит о количестве физических ядер или программных потоков.
Узнать модель видеокарты
К сожалению, про видеокарту и ее основные параметры не написано в окне «Свойства системы». Там есть данные только о ЦП и количестве ОЗУ. Для поиска свойств видеокарты необходимо отправиться в уже знакомый «Диспетчер устройств». Для этого:
- Переходят в меню «Пуск».
- Прописывают в поисковой строке фразу «диспетчер устройств».
- Дожидаются прогрузки результатов и выбирают соответствующее приложение.
- Находят и раскрывают ветку «Видеоадаптеры».
- Просматривают информацию о названии своей графической карты.
Найти объем накопителей
Название накопителя (не системную букву) также можно узнать в «Диспетчере устройств». Для этого раскрывают ветку с названием «Дисковые устройства» и просматривают ее содержимое.
Обратите внимание! Помимо жестких дисков и твердотельных накопителей, в данной категории отображаются флешки. Узнать количество занятого, свободного и общего места на жестком диске или дисковом устройстве можно следующим образом:
Узнать количество занятого, свободного и общего места на жестком диске или дисковом устройстве можно следующим образом:
- Переходят в проводник. Его можно найти в «Панели быстрого доступа», в меню «Пуск» или же просто нажать на горячее сочетание клавиш «Win + E».
- Находят слева древовидную структуру со всеми подключенными дисками и нажимают на нужный диск.
- Просматривают информацию о нем, которая будет выведена на главном правом окне. Если ее недостаточно, то нажимают правой клавишей мыши по названию устройства и выбирают пункт «Свойства». В этом диалоговом окне будет полная информация по количеству занятого места и доступного места.
Обратите внимание! Практически все параметры материнской платы и подключенных к ней устройств, а также конфигурации комплектующих можно просмотреть в пункте «Сведения о системе» Для перехода в нее достаточно найти в главном меню строку «Сведения» и нажать по ней ЛКМ
Окно «Свойства системы»
При помощи сторонних программ и не только
Данный вариант мне нравится больше так как он дает более качественный результат. Те способы, что были выше тоже могут пригодится. Например если нужно посмотреть характеристики компьютера на рабочем месте вашей работы, а программ под рукой нет. Хотя кто мешает заранее скачать portable версию какой-нибудь программы и закинуть ее на флешку для дальнейшего использования. Тоже не плохой вариант, но я думаю, что никто с собой накопители не таскает. Хотя если работа требует то тут конечно да, а вот если нет, то не думаю.
Есть еще один способ раздобыть информацию, но только конкретно о windows 7. Выделять целый пункт я на него не стал, так как тут информации всего ничего. В общем запустите командную строку (cmd.exe) и введите туда вот эту команду: systeminfo. Результат я заскринил, смотрим ниже. Возможно кому-нибудь это пригодиться.
- Android
- Windows
- Игры
- Интернет
- Комплектующие
- Помощь пользователю
- Ремонт-обслуживание
- Примочки
- Цифровой: Идеальный вариант в отношении цена/производительность — это предтоповые видеокарты предпоследнего поколения ;).
- Алексей: Приветствую! Да все правильно. Комментаторы имели ввиду, что совместимость — это оптимальность. Т.е на сколько оптимальна выбранная видеокар.
- Ляксандр: Здравствуйте, Алексей. Очень хорошая статья! Однако возник вопрос о совместимости процессоров и видеокарт. Правильно ли я понимаю, что если.
- Елена: Огромное спасибо автору, сделала в точности как рекомендовано, не нарадуюсь на тишину. Хочу добавить — использовала парафин жидкий (вазелино.
- Ольга: Здравствуйте. У меня после замены термопасты стал дребезжать процессор. Что делать. (.
- Как выбрать видеокарту для компьютера
- Обзор windows 10 technical preview
- Как почистить блок питания
- Замена термопасты
- Как скачать видео с YouTube
Как узнать характеристики на своем ПК?
После краткого ознакомления со всеми основными характеристиками мы можем узнать (а главное, понять) параметры компьютера с помощью встроенных средств Windows или сторонних программ.
Самую основную информацию вы можете посмотреть, перейдя по пути «Пуск/Панель управления/Система и безопасность/Система» или зайти в «Свойства системы» через меню «Мой компьютер». Данное действие применимо и к Windows 10.
В этом окне мы можем посмотреть лишь основные параметры компьютера, включая имя компьютера и пользователя, а также действующий код активации.
Более подробное описание конфигурации компьютера находится в разделе «Диспетчер устройств», которое находится в меню «Система» в левом верхнем углу. Структура и принцип отображения устройств одинаковы для Win 7 и 10. Из этого меню нам ясно, что в системе установлен четырехъядерный процессор, два винчестера и видеокарта с указанием их маркировок.
В «десятке» все выглядит аналогично:
Текущее состояние компьютера можно проверить через встроенный инструмент «Монитор ресурсов», расположенный по пути «Пуск/Программы/Стандартные/Служебные». К нему также можно добраться через «Диспетчер задач», который вызывается зажатием трех клавиши на клавиатуре Ctrl»+«Alt»+«Delete».
Тут система отображает загруженность центрального процессора для каждого ядра и потока, общее количество ОЗУ и процент ее заполнения, загруженность винчестеров и SSD, число разделов и количество свободного места на них.
Дефрагментация диска в Windows
В Windows 10 вы можете посмотреть вышеперечисленные свойства компьютера напрямую в «Диспетчере задач».
Третий вариант позволяет отобразить исчерпывающую информацию о свойствах системы. Как и все предыдущие, он идентичен для Windows 7 и 10. Для этого переходим в «Пуск» и вводим в строке поиска dxdiag» (без кавычек). Перед пользователем откроется окно параметров системы в целом, видеоадаптера, звуковых устройств.
Средствами Windows
Рассмотрим основные способы и инструменты, с помощью которых можно узнать параметры ПК без установки дополнительных программ.
Через проводник
1. Щелкните по иконке проводника на панели задач.
2. Слева кликните на «Этот компьютер». Во вкладке «Устройства и диски» будет показана информация о жестких дисках и приводах.
Также в этой вкладке доступны подключенные флешки, кардридеры и другие съемные носители.
3. Для просмотра информации о процессоре и оперативной памяти щелкните по свободной области в окне «Этот компьютер» правой кнопкой мышки и выберите «Свойства».
В пункте «Процессор» показана модель и частота ЦП. Ниже отображен объем оперативной памяти и разрядность ОС.
4. Вернитесь на Рабочий стол, кликните правой кнопкой мыши по свободной части и выберите пункт «Параметры экрана».
На вкладке «Дисплей» перейдите в «Свойства графического адаптера».
Во вкладке «Адаптер» показана установленная модель видеокарты и её объем памяти.
5. Чтобы посмотреть свойства сетевой карты, кликните по кнопке «Пуск» и откройте «Параметры».
Перейдите в раздел «Сеть и интернет».
Щелкнув по меню «Настройка параметров адаптера», откроются все доступные сетевые подключения.
В диспетчере устройств
1. Щелкните правой кнопкой мыши по Пуск, в контекстном меню выберите «Управление компьютером».
2. Перейдите в раздел «Диспетчер устройств». В правом окне будут показаны все подключенные комплектующие.
Подробной информации здесь нет, зато указана модель и название каждого из устройств. В дальнейшем по модели в поисковике можно узнать характеристики.
В сведениях о системе
Сведения о системе — это инструмент Windows, который автоматически собирает данные о характеристиках ПК и выводит их на экран.
1. Прямо в открытом меню Пуск введите msinfo и запустите приложение.
2. Во вкладке «Сведения о системе» будет доступна следующая информация:
- Производитель материнской платы.
- Процессор.
- Оперативная память.
- Разрядность установленной ОС.
- Сборка и версия Windows.
3. Для просмотра сведений о других комплектующих разверните вкладку «Компоненты» и перейдите в нужную подкатегорию.
Через DirectX
В меню Пуск введите dxdiag и откройте приложение.
На вкладке «Система» указан производитель материнской платы, процессор и оперативная память.
На вкладке «Экран» — свойства видеокарты.
На вкладках «Звук» — устройства воспроизведения/записи звука.
В диспетчере задач
Диспетчер задач, через который мы принудительно завершаем зависшие процессы, также может отобразить краткую информацию о железе.
1. Щелкните правой кнопкой мыши по Пуск и откройте «Диспетчер задач».
Или же вызовите его через сочетание клавиш Ctrl + Alt + Delete.
2. Перейдите на вкладку «Производительность». В нижнем столбике можно посмотреть характеристики:
- Процессора.
- Оперативной памяти.
- Жестких дисков.
- Сетевых адаптеров.
- Видеокарты.
Также на этой вкладке удобно смотреть загруженность того или иного устройства.
Через командную строку
1. В меню Пуск введите cmd и запустите приложение.
2. Напечатайте команду systeminfo.
Откроется список сведений с информацией о дате установки ОС, производителе материнской платы, разрядности, оперативной памяти и т.д.
В меню BIOS
BIOS – это панель управления материнской платы, которая загружается при старте компьютера. Через нее можно узнать параметры материнки, процессора, подключенных жестких дисков, видеоадаптера и других устройств.
Важно! Не изменяйте никакие настройки по умолчанию, чтобы не нарушить стабильную работу. Посмотрите характеристики и выйдите из меню без сохранения изменений
1. При запуске компьютера нажмите клавишу Del или F2 для входа в BIOS. На некоторых моделях клавиши могут отличаться.
2. Откроется панель управления — она может отличаться по внешнему виду в зависимости от производителя и модели.
Например, у меня модель материнской платы и название процессора отображается в верхнем меню. Ниже показаны установленные планки оперативной памяти. Кнопка «SATA Information» покажет все подключённые жесткие диски. А информацию о видеокарте можно посмотреть в расширенных настройках (Advanced mode).
Используем программу CPU-Z
Известнейшая в широких кругах пользователей программа CPU-Z дает максимум информации о ПК и позволяет узнать все данные о своем процессоре, материнской плате, ОЗУ, графическом адаптере. Этот инструмент должен быть установлен у каждого пользователя, который интересуется тематикой компьютерного железа и хочет точно настроить свою систему.
Чтобы начать пользоваться CPU-Z:
- Переходим на сайт разработчика https://www.cpuid.com и скачиваем программу на ПК (на английском языке).
- Устанавливаем и запускаем софт. После небольшой подгрузки данных на экране появляется несколько вкладок с параметрами. Рассмотрим только основные из них.
Первая – CPU», содержащая основные и специальные характеристики микропроцессора, включая техпроцесс, ревизию, потребляемую максимальную мощность, напряжение на чип, поддерживаемые инструкции и многое другое.
- Mainboard» ‒ меню, отведенное под материнскую плату. В нем содержатся сведения о производителе и модели платы, о чипсете и чипе мультиввода-вывода. Тут также указана текущая версия BIOS.
- Memory» ‒ вкладка с указанием типа и общего объема установленной оперативной памяти, ее частоты, таймингов и режима работы. Тут же указана рабочая частота северного моста.
- SPD» ‒ предоставляет все возможные данные о каждом установленном модуле памяти.
- Graphics» ‒ краткая информация о видеоадаптере компьютера.
Преимущества
- Позволяет узнать обо всех характеристиках главных комплектующих своего компьютера.
- Полностью бесплатный софт.
- Быстрая установка и простота в использовании.
- Работает на любой даже самой старой системе.
- Помогает производить мониторинг частот при разгоне.
Сторонние приложения
Узнать подробности об аппаратном обеспечении компьютера или ноутбука помогут бесплатные приложения. К ним относятся Aida (бывший Everest – он тоже сгодится), Speccy, HWInfo, PC Wizard, CPU-Z и иные комплексные решения подобных проблем.
Работать с программами очень просто: запускаем и ждем до нескольких десятков секунд, пока софт проведет опрос всех датчиков. После этого в главном окно сможете узнать важнейшие детали аппаратного обеспечения своего компьютера. Перемещаясь по вкладкам, сможете ознакомиться более подробно с параметрами и режимами работы различных компонентов, в том числе и программных.
В CPU-Z, например, информация о каждом элементе скрывается во вкладках, а не иерархическом меню.
Как узнать характеристики любого компьютера на Windows 7
Узнать характеристики компьютера можно посредством специальных утилит, коих выпущено предостаточно или средствами операционной системы Windows.
Средства операционной системы
Для того, чтобы посмотреть важнейшие характеристики компьютера на Windows, воспользуемся простейшим методом, который предлагают разработчики с корпорации Microsoft. Это информационное окно «Свойства системы», вызываемое тремя путями:
Через меню «Пуск»: открываем его и вводим ключевое слово «Система». После этого в результатах поиска выбираем первый вариант, удовлетворяющий наш запрос.
«Панель управления» — открываем список элементов панели управления и находим пиктограмму «Система», выполняем по ней двойной клик.
Если иконки визуализируются в виде крупных значков, тогда идем в «Система и безопасность, где запускаем «Система».
- Вызываем контекстное меню каталога с именем «Мой компьютер» и переходим в его «Свойства».
- Вследствие выполнения всех этих действий откроется окно «Система», содержащее краткие сведения о вашем компьютере.
Правда, кроме модели и частоты центрального процессора и объема оперативной памяти компьютера здесь не приводятся больше никакие его характеристики.
Служебное приложение «Сведения о системе»
Очередной метод узнать параметры компьютера, применимый для Windows 7 и XP – использование возможностей приложения под названием «Сведения о системе».
Вызываем служебное окно, представляющее собой командный интерпретатор посредством комбинации «Win + R» и вводим «msinfo32». Жмем «ОК» или «Enter».
Также команду можете ввести в поисковую строку «Пуска» и подтвердить ее выполнение клавишей «Enter».
Откроется информационное окошко: «Сведения о системе», предоставляющее возможность посмотреть параметры вашего компьютера.
Как и в результатах предыдущего метода, здесь содержатся данные про ключевые характеристика Windows.
Это же окно открывается посредством использования поисковой строки «Пуска», куда вводим одно из ключевых слов для поиска, например, «сведения», или в каталоге «Стандартные» в том же меню.
Посмотрите ещё: Настройка раздачи WiFi с компьютера Windows 7 а также XP
Используем командную строку
Запускаем командную консоль посредством использования поисковой строки «Пуска» или окна «Выполнить». В любом случае, универсальным решением будет выполнение команды «cmd». Затем в появившемся окне с черным фоном вводим «systeminfo» и жмем «Enter».
Спустя несколько секунд, необходимых на сканирование, отобразятся основные характеристики компьютера.
Диспетчер устройств
Вариант, как и все предшествующие, позволяет узнать параметры компьютера как с Windows 7-10, так и с устаревшей Windows XP.
Запускаем окно «Диспетчер устройств» через «Панель управления» или контекстное меню директории «Мой компьютер». При использовании второго варианта выбираем «Управление», где в открывшемся окне перемещаемся на вкладку «Диспетчер устройств».
В результате откроется окно, где показаны характеристики оборудования. Дополнительно здесь можно узнать информацию о проблемных драйверах аппаратных компонентов компьютера c Windows 7.
Инструмент диагностики Direct
Данный метод узнать характеристики ноутбука больше нацелен на предоставление сведений о мультимедийных возможностях компьютера с операционкой Windows.
Команду «dxdiag» вводим, как и ранее, в поисковую форму меню «Пуск» или текстовую строку в «Выполнить». После ее запуска на экране отобразятся данные о ключевых аппаратных средствах ПК. Во второй вкладке находится информация о графической системе компьютера.
Сторонние приложения
Узнать подробности об аппаратном обеспечении компьютера или ноутбука помогут бесплатные приложения. К ним относятся Aida (бывший Everest – он тоже сгодится), Speccy, HWInfo, PC Wizard, CPU-Z и иные комплексные решения подобных проблем.
Работать с программами очень просто: запускаем и ждем до нескольких десятков секунд, пока софт проведет опрос всех датчиков. После этого в главном окно сможете узнать важнейшие детали аппаратного обеспечения своего компьютера. Перемещаясь по вкладкам, сможете ознакомиться более подробно с параметрами и режимами работы различных компонентов, в том числе и программных.
Посмотрите ещё: Настройки автозапуска программ Windows 7
В CPU-Z, например, информация о каждом элементе скрывается во вкладках, а не иерархическом меню.
(Visited 1 954 times, 1 visits today)
Как посмотреть комплектующие своего компьютера Виндовс 7 через HWInfo
Интерфейс программы HWInfo похож на графическое оформление программ CPU-Z и GPU-Z, но она не имеет с ними ничего общего. Они показывают информацию только о процессоре и видеокарте соответственно, а HWInfo предоставляет комплексные данные об оперативной памяти, материнской плате, версии БИОС и т. д.
Обратите внимание! Кому-то программа покажется сложной, так как данные в ней выводятся не так структурировано, как в вышеописанных аналогах. Преимущества программы:
Преимущества программы:
Минус всего один — нет поддержки русского языка. Весь интерфейс полностью на английском. Скачать можно тут: http://www.hwinfo.com/.
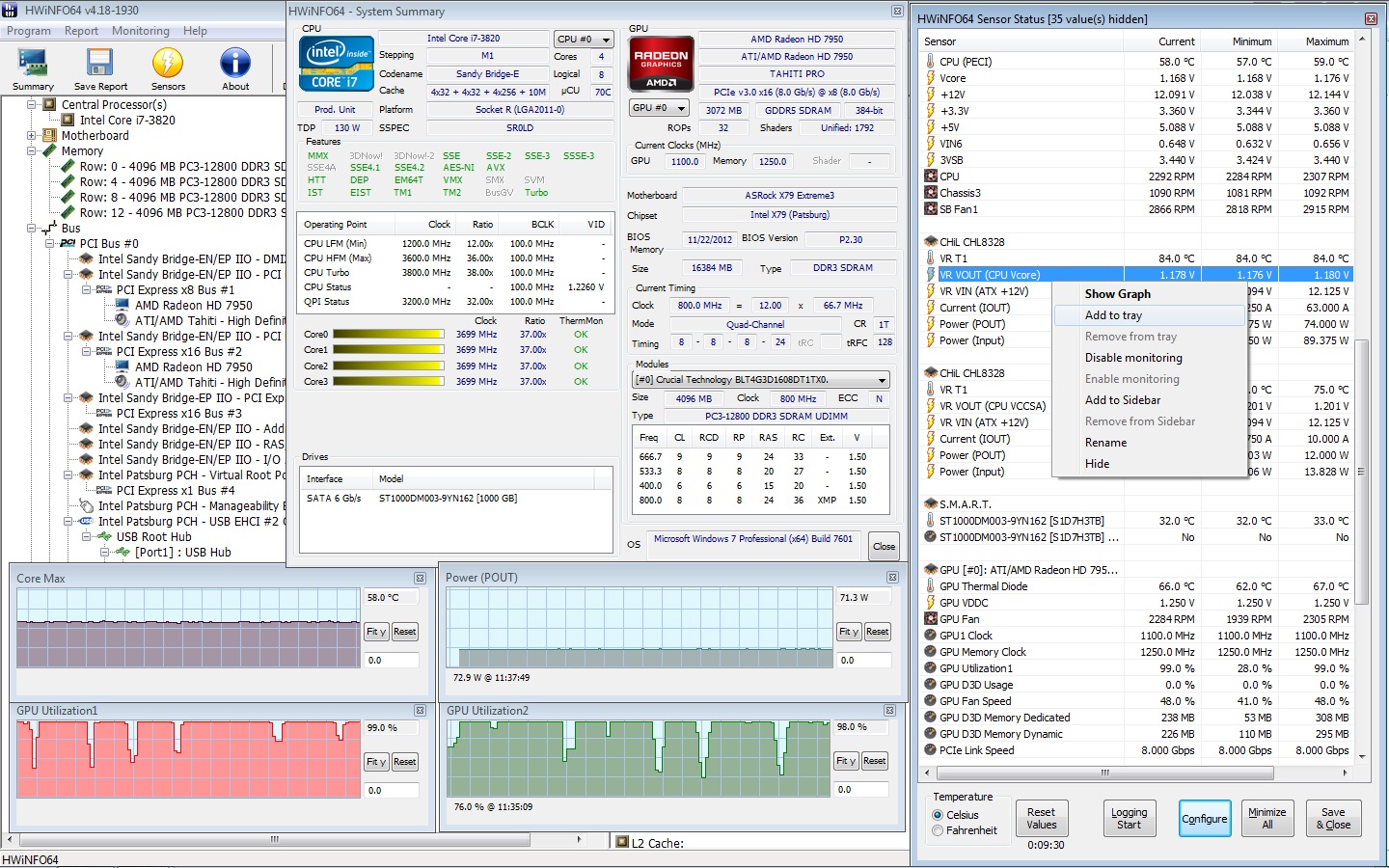
Hwinfo — это профессиональный инструмент для проверки комплектующих ПК
Теперь стало понятно, как и с помощью чего каждый пользователь персонального компьютера или ноутбука под управлением операционной системы Виндовс может проверить основные параметры и технические характеристики своих комплектующих.