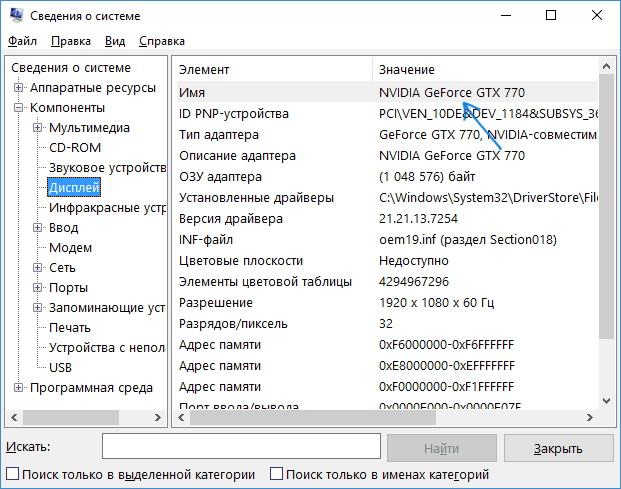Как посмотреть мак адрес компьютера windows 7
Содержание:
- Как узнать MAC адрес сетевой карты
- Как узнать МАК-адрес компьютера Windows
- Определяем IP устройства по MAC-адресу
- В MacOs X и Linux
- Определяем MAC-адрес в Windows
- Broadcast-шторм
- Будильник онлайн – бесплатный будильник на компьютер
- Как узнать MAC-адрес на Windows XP
- Как узнать мак адрес компьютера и ноутбука
- Структура МАС адреса
- Роль МАС адресов в функционировании сети
- Определение MAC адреса в разных ОС
- Что будет, если в arp-таблице отсутствует необходимая запись?
- Изменение параметров
- Определение mac адреса для разных типов устройств
- Как узнать MAC адрес: 3 самых простых способа
- Найдите MAC-адрес вашего ПК с помощью командной строки
Как узнать MAC адрес сетевой карты
Зачем нужно знать mac-адрес сетевой платы?
1. Например для установки операционной системы по сети.
2. Если Вы захотите в настройках своего роутера разрешить доступ по WiFi только определенным компьютерам, ноутбукам, планшетам.
3. Если у Вашего провайдера есть привязка к mac-адресу сетевой карты, то при замене материнской платы или подключении другого компьютера к вашей сети у Вас не будет интернета, нужно созваниваться с провайдером и в некоторых случаях назвать MAC-адрес сетевой карты новой материнки или другого компьютера.
Для того, чтобы определить mac-адрес сетевой платы на компьютере с установленной операционной системой (в нашем случае Windows 7) нужно запустить командную строку и ввести команду ipconfig /all. После выполнения команды смотрим mac-адрес нашей сетевой карты напротив строчки Физический адрес, то есть в нашем случае mac-адрес будет таким: 00:16:17:Е6-1F-CA
Еще определить mac-адрес сетевой платы можно так: нужно зайти по пути Панель управления-Сеть и интернет-Центр управления сетями и общим доступом. Выбираем Изменение параметров адаптера.
Выбираем нашу сетевую плату, вызываем контекстное меню и щелкаем по пункту Состояние
В открывшемся окне нажимаем на кнопку Сведения
Напротив строки Физический адресотобразится mac-адрес нашей сетевой платы
В некоторых случаях mac-адрес сетевой платы можно узнать в Биос
mac-адрес может отображаться и на самой материнской плате (в случае когда сетевой адаптер интегрирован в материнскую плату)
Если говорить о дискретной сетевой плате, которая вставляется в разъем материнской платы, то ее mac-адрес отображен на самой плате (Mac ID)
mac-адрес сетевой платы ноутбука часто можно найти на его коробке (LAN Mac)
Но что делать, если к примеру на компьютере не установлена операционная система, то есть узнать из под самой системы Windows mac-адрес у нас не получится. Или вот еще несколько ситуаций которые затруднят определение mac-адреса сетевой платы:
Биос материнской платы устроен так, что не отображает mac-адрес сетевого адаптера;
На материнской плате нет никакой наклейки, на которой отображен mac-адрес сетевого адаптера;
Затерялась упаковочная коробка (в случае определения mac-адреса ноутбука)
На сетевой плате, вставляемой в разьем материнской платы нет никаких обозначений mac-адреса
Значит…
Рассмотрим способ определения mac-адреса с помощью Linux дистрибутива, а именно используя операционную систему Ubuntu
Идем по адресу http://pingvinus.ru/distributions/type/livecd/page2
Выбираем к примеру Ubuntu 14.04.1 LTS Desktop (64 bit).
Наш скачанный дистрибутив Ubuntu скачался в виде образа диска.
Записываем данный образ на диск/флешку.
Загружаем компьютер mac-адрес которого хотим узнать с диска/флешки с дистрибутивом Ubuntu
После полной загрузки из списка языков выбираем Русский. В данном окне операционная система Ubuntu предоставляет нам две возможности, а именно произвести установку непосредственно на жесткий диск компьютера, либо запустить Ubuntu со съемного носителя, причем без каких-либо изменений на нашем компьютере. Выбираем Запустить Ubuntu
Полностью загруженная операционная система Ubuntu
Нажимаем на клавиатуре сочетание клавиш Ctrl + Alt + T, после чего на экране появится окно, чем то напоминающее командную строку. Данное окно в Ubuntu называется Терминалом
Вводим в Терминале следующую команду: ifconfig.
Команда ifconfig в операционных системах Linux является аналогом команды ipconfig в операционных системах Windows. После выполнения команды мы можем посмотреть как выглядит mac-адрес нашего компьютера: он следует сразу за словом HWaddr. Таким образом mac-адрес нашего компьютера 08:00:27:8c:co:93
Статья по этой теме: Как сменить MAC-адрес
Как узнать МАК-адрес компьютера Windows
Ответим на главный вопрос статьи: «Как узнать МАК-адрес компьютера Windows». Существует несколько вариантов просмотра, но перед тем как приступить к ним, попробуйте самый эффективный и безопасный.
С помощью TMAC можно не только узнать МАК-адрес, но и другие данные Wi-fi, Bleutooth, Ethernet и сетевого адаптера ПК. Кроме этого, в несколько кликов можно изменить его на свой или создать рандомный новый.
Минусы программы – это отсутствие возможности выбора языка (только английский) и доступность только на Виндовс 7, 8 и 10. На старой XP придётся искать альтернативу. Размер приложения – всего несколько мегабайт, поэтому времени на загрузку и установку много не займёт. Вы можете поискать необходимые программы у нас на сайте в специальном разделе на сайте — программы для Windows.
Пробуем в «Выполнить» прописать ncpa.cpl. В появившемся окошке выбираем из списка устройство, МАК которого нужно узнать. ПКМ, «Свойства». Видим нужные знаки.
Далее, приступим к стандартным способам узнать МАК компьютера Windows 7, 10 и XP.
Штатными средствами Windows
Используя этот вариант, не нужно скачивать дополнительный софт, всё производится только стандартными действиями, выполнить которые сможет каждый. Переходим в настройки (панель управления), делаем тип отображения – «Категории» и переходим в настройки сети, кликнув по строчке «Состояние сети и задач».
Слева, в списке идём в «Изменения параметров». В небольшом окне появляются некоторые данные. Нажимаем на «Сведения». Во всплывшем окне отображены все подробности соединения: айпи, маска, шлюз и МАК (Рисунок 3).
Таким образом, всего несколькими действиями мы узнали как посмотреть МАК-адрес на компьютере. Если по каким-то причинам не вышло узнать символы – переходим к следующему пункту.
Рисунок 3. Окно просмотра Мак адреса в свойствах состояния сети
Через командную строку
Узнать МАК-адрес в CMD тоже можно. Используя консоль, можно просмотреть почти все данные о своём ПК и устройствам, связанным с ним.
Открываем командную строку (Win + R, пишем cmd, жмём Enter). Сразу, ничего не нажимая, пишем команду:
GETMAC
Нажимаем Энтер. Через несколько секунд слева отображается строчка с нужными нам знаками. Заметьте, что в командной строке числа и цифры МАК разделяются дефисом, а не точками.
Также, есть ещё одна рабочая команда. Запускаем консоль и вставляем:
ipconfig /all
На этот раз текста больше. Выводятся данные для каждого сетевого устройства. МАК может быть больше трёх. Нам нужен тот, что находится в списке под заголовком Ethernet (Рисунок 4). Физический адрес – это и есть то, что мы искали.
Рисунок 4. Окно командой строки с командой ipconfig для просмотра мак адреса
Похожий запрос к предыдущему:
getmac /v /fo list
Также ищем «Интернет» и физ. адрес.
Обойти строку можно используя ещё одну стандартную инструкцию, которая гарантировано, поможет узнать МАК-адрес компьютера Windows 10, XP и других версий.
Посмотреть MAC-адрес в списке подключений
Запускаем утилиту «Выполнить» в Пуске или сочетанием Вин + R. Перейдя по адресу msinfo32, попадаем в конфигуратор. Окно и библиотека заменяет весь текст, который получается в командной строке. В разделе «Компоненты» переходим в «Сеть», а там в «Адаптер». В столбце «Элемент» находим «Mac-адрес» и напротив в колонке значения просматриваем код (Рисунок 5).
Рисунок 5. Окно сведений о системе с просмотром Mac адреса
Определяем IP устройства по MAC-адресу
Для выполнения сегодняшней задачи мы воспользуемся только «Командной строкой» Windows и в отдельном случае встроенным приложением «Блокнот». Вам не нужно знать никаких протоколов, параметров или команд, сегодня мы ознакомим вас со всеми ними. От юзера требуется только наличие правильного MAC-адреса подключенного аппарата для произведения дальнейшего поиска.
Приведенные в этой статье инструкции будут максимально полезны только тем, кто ищет IP других устройств, а не своего локального компьютера. Определить MAC родного ПК можно проще. Предлагаем вам ознакомиться с другой статьей по этой теме далее.
Способ 1: Ручной ввод команд
Есть вариант использования скрипта для проведения необходимых манипуляций, однако максимально полезным он будет только в той ситуации, когда определение IP производится большое количество раз. Для одноразового поиска достаточно будет самостоятельно прописать необходимые команды в консоли.
Вот такое простое руководство поможет вам определить IP-адрес сетевого устройства с помощью имеющегося MAC. Рассмотренный способ требует от пользователя ручного ввода каждой команды, что не всегда удобно. Поэтому тем, кому нужно часто производить подобные процедуры, мы советуем ознакомиться со следующим методом.
Способ 2: Создание и запуск скрипта
Для упрощения процесса нахождения мы предлагаем воспользоваться специальным скриптом — набором команд, автоматически запускающихся в консоли. Вам потребуется только создать вручную этот скрипт, запустить его и ввести MAC-адрес.
- На рабочем столе щелкните правой кнопкой мыши и создайте новый текстовый документ.
Откройте его и вставьте туда следующие строки:
Мы не будем объяснять значение всех строк, поскольку вы можете ознакомиться с ними в первом способе. Ничего нового здесь не добавлено, только оптимизирован процесс и настроен дальнейший ввод физического адреса. После ввода скрипта через меню «Файл» выберите пункт «Сохранить как».
Задайте файлу произвольное название, например Find_mac, и после названия допишите , выбрав в поле ниже тип файла «Все файлы». В итоге должно получиться . Сохраните скрипт на рабочем столе.
Сохраненный файл на десктопе будет выглядеть так:
Запустите «Командную строку» и перетащите туда скрипт.
Его адрес добавится в строку, а значит объект успешно загружен.
Нажмите Пробел и впишите MAC-адрес в таком формате, как указано на скриншоте ниже, а затем нажмите на клавишу Enter.
Пройдет несколько секунд и вы увидите результат.
Предлагаем вам ознакомиться с другими методами поиска IP-адресов различных сетевых устройств в отдельных наших материалах по следующим ссылкам. Там представлены только те способы, которые не требуют знания физического адреса или дополнительной информации.
Если поиск двумя приведенными вариантами не принес никакого результата, внимательно перепроверьте вводимый MAC, а при использовании первого способа не забывайте, что некоторые записи в кэше хранятся не более 15 секунд.
Опишите, что у вас не получилось.
Наши специалисты постараются ответить максимально быстро.
В MacOs X и Linux
Ну и раз уж заговорили о Linux, пара слов о том, как узнать МАС в других ОС.
Linux
В этой ОС с незначительными изменениями дублируются многие команды. Например, вызвав терминал комбинацией Ctrl+Alt+T, введите ifconfig и нажмите «Enter» — увидите сведения о всех сетевых соединениях.
Так это выглядит у меня:
Ровно по центру окна — сетевой интерфейс, который отвечает за связь с роутером. Четвертая строка в его блоке — МАС-адрес (в скобках указано — Ethernet). Так как на машине несколько проводных сетей и ещё связка VPN — то Ethernet на экране не один.
В трее сразу есть команда «Сведения о соединении». Для удобства показаны только рабочие.
Если нужен адрес карты, которая в текущий момент не активна, её можно увидеть в другом окне, которое выбирается там же — в трее. Нужно нажать «Изменить соединение». Это вызовет на экран все сети, которые используются на компьютере, как физические, так и виртуальные. Выбирают нужную карту двойным нажатием по наименованию соединения.
Строка «Устройство» на странице «Ethernet» отображает текущий МАС. Здесь же есть «Клонированный МАС». Но это в домашних соединениях обычно не используется. По функционалу эта опция сродни версии, используемой на роутерах, и служит для тех же целей.
MacOS
Как и у Windows, для проверки аппаратного адреса сетевого оборудования существует более трёх вариантов. При этом вызов сразу двух утилит доступен из меню «Option» (аналог главного меню в осях Miсrosoft), вызываемого по нажатию яблока в строке меню.
«Информация о системе» и «Системные настройки». При этом первая напоминает диспетчер устройств:
В левом меню нужно выбрать «Сеть». В правой части окна появятся все адаптеры. Выделив один, в блоке под ним увидим всю информацию об устройстве, среди которой будет МАС-адрес.
Утилита «Системные настройки» — та же панель управления, только для яблочных девайсов. Вызвав ёе из меню «Option», пользователь увидит вот такое окно. Курсором нужно выбрать «Сеть» (выбрана на картинке).
Новое окно отображает все настройки IP-подключения. Чтобы увидеть МАС, надо нажать кнопку «Дополнительно» в нижней части окна. Тут несколько вкладок, выбрать надо самую правую — «Аппаратура».
Первая строка — МАС-адрес.
Работает здесь и команда «ifconfig» (набор на манер Linux). По аналогии с ним она набирается в Маковском терминале и выводит полную информацию о сетевых интерфейсах компьютера.
Мне нравитсяНе нравится
Определяем MAC-адрес в Windows
Для того, чтобы узнать MAC-адрес компьютера в Windows, можно воспользоваться тремя основными способами. Ни один из них не требует установки дополнительных программ или утилит, позволяя обойтись лишь внутренними возможностями «окон».
Способ 1. Узнаем MAC-адрес через командную строку
Командная строка Windows – обязательный инструмент для каждого пользователя из разряда «уверенных». Использование CMD (от англ. command prompt) в определении физического адреса устройства является универсальным и подходит для любой версии популярной операционной системы Microsoft (будь то проверенные временем Windows 7 или Windows 8, новенькая Windows 10 или старая добрая Windows XP).
Для того, чтобы открыть командную строку, необходимо воспользоваться одним из многочисленных вариантов. Мы выделим из них два наиболее удобных:
- Одновременно нажмите клавишу Win (кнопка с «окнами» в нижнем левом углу клавиатуры) и клавишу X (икс), после чего появится контекстное меню, в котором следует кликнуть по пункту «Командная строка»
- Одновременно нажмите клавишу Win и клавишу R, после чего появится окно «Выполнить». Введите слово cmd в поле и нажмите ОК.
Что ж, теперь вы знаете, как узнать MAC-адрес компьютера через командную строку!
Способ 2. Ищем MAC-адрес в сведениях о системе
Для получения доступа к сведениям об операционной системе необходимо воспользоваться уже известным вам инструментом «Выполнить» (комбинация клавиш Win + R), после чего ввести в поле msinfo32 как показано на рисунке и нажать «ОК».
В левой части появившегося окна развернуть пункт «Компоненты» (нажатием «плюсика» или двойным щелчком), выбрать «Сеть», далее «Адаптер», и в правой части окна отыскать графу «MAC-адрес».
Вуаля! Просто, не правда ли?
Способ 3. Определяем MAC-адрес в сетевых подключениях
Для доступа к списку сетевых подключений воспользуемся все той же комбинацией Win + R (команда ncpa.cpl):
В открывшемся окне находим наше активное сетевое подключение и открываем его свойства (правый клик по иконке):
Затем наводим курсор мыши название используемого адаптера и получаем его MAC-адрес в виде всплывающего текста!
Пожалуй, главный минус данного способа — невозможность скопировать полученное значение для дальнейшего использования. Да и быстрым этот способ узнать MAC-адрес компьютера назвать нельзя.
Broadcast-шторм
Большой проблемой для сетевых администраторов является такая ситуация, при которой генерируется слишком много broadcast-запросов, ограничивающих полезную пропускную способность коммутаторов. Обычно это случается вследствие создания коммутационных петель соединенных между собой произвольным образом коммутаторов. Хотя обычно избыточные подключения (например, топология кольца) между коммутаторами повышают отказоустойчивость сети в целом. Ведь при выходе из строя одного из коммутаторов, остальные могут потерять доступность.
Даже пару broadcast-запросов могут создать целый broadcast-шторм, если появится петля. Решением и предотвращением такого рода проблем будет реализация протокола STP (Spanning tree protocol) на коммутаторах. К сожалению, неуправляемые коммутаторы не поддерживают STP, в отличие от управляемых или настраиваемых.
Будильник онлайн – бесплатный будильник на компьютер
Как узнать MAC-адрес на Windows XP
Первый способ. В правом нижнем углу Вашего рабочего стола расположен так называемый индикатор сетевого подключения. При помощи правой кнопки мыши вызываем контекстное меню этого индикатора и нажимаем на «Состояние».
На следующем шаге переходим во вкладку «Поддержка» и кликаем на кнопку «Подробности».
После этого на экране появится окно, в котором будет указана подробная информация о действующем сетевом подключении. Нас интересует строка «Физический адрес». В ней и указан MAC-адрес. В нашем случае это «00−0C-29−7C-62−04» .
Второй способ. Этот способ очень похож на предыдущий и применяется в том случае, если на экране нет индикатора сетевого подключения. Перейдите в «Пуск» —> «Панель управления» и нажмите на стандартную категорию «Сетевые подключения». При помощи мыши выбираем нужное нам сетевой подключение и выбираем пункт «Состояние».
Все дальнейшие шаги рассмотрены в предыдущем способе.
Третий способ. Этот способ можно эффективно использовать, для того чтобы узнать MAC-адрес в операционной системе Windows XP или 7. Для начала нужно запустить командную строку. Сделать это можно через меню «Пуск».
На экране должно отобразиться примерно такое окно:
Далее мы вводим специальную команду «ipconfig /all», после которой будет выведена информация о всех рабочих сетевых устройствах. Подтвердить введение команды нужно нажав кнопку «Enter».
Теперь мы просто выбираем нужный сетевой адаптер (это может быть как Ethernet адаптер, так и беспроводной адаптер) и смотрим значение напротив пункта «Физический адрес». В нашем случае это «00−14−2A-90-DC-3F».
Как узнать мак адрес компьютера и ноутбука
Важно! Чаще всего эта информация нужна, чтобы сохранить значение при смене оборудования или для переустановки Windows. В случае, если вы пользуетесь роутером, то посмотреть Mac можно прямо на его корпусе с обратной стороны или в интерфейсе управления маршрутизатором в браузере
Об этом будет написано в последней главе.
1. Смотрим через подключение
1. Нажмите одновременно клавиши «WIN + R» на клавиатуре и введите команду — ncpa.cpl
2. Откройте активное интернет подключение и перейдите в «Сведения». Нужные нам данные будут написаны у свойства «физический адрес».
Интересно! Активное подключение не должно быть помечено значком красного крестика. Также на нем не должно быть написано — «Неопознанная сеть» или «Нет подключения», или «Сетевой кабель не подключен».
2. Смотрим через командную строку
1. Нажмите на клавиатуре разом клавиши «WIN + R» и введите команду — cmd
2. В открывшейся консоли, введите команду (одну из двух):
- getmac /v /fo list
- ipconfig /all
В первом случае будет выведен список подключений с названием и физическим адресом. Во втором, кроме него можно будет посмотреть вообще параметры всех имеющихся интернет подключений.
4. Информация в сведениях о системе
1. Нажмите на клавиатуре «WIN + R» и введите команду — msinfo32
2. В левом столбце разверните раздел «Компоненты», далее «Сеть» и откройте «Адаптер». В правом столбце будут показаны сведения обо всех адаптерах на компьютере. Смотрите мак у активного, которым пользуетесь — у него в отличие от других будут заполнены все данные.
Интересно! Способ подойдет, если вам нужны самые полные данные вообще обо всех адаптерах, которые есть на данный момент в системе. Там будут и Bluetooth соединения.
Структура МАС адреса
Физический адрес состоит из 6 байтов. Его принято выражать в шестнадцатеричной системе счисления и записывать в следующем формате 00-aa-00-64-c8-09 или 00:aa:00:64:c8:09 . Значение каждого байта отделяют дефисом или двоеточием для того, чтобы адрес легко воспринимался визуально.
Первые 3 байта называются OUI (Organizational Unique Identifier) — уникальный идентификатор организации, то есть фирмы производителя. Младшие 3 байта называются Номер интерфейса, их значение устанавливается на заводе и является уникальным для каждого выпущенного устройства.
Чтобы посмотреть МАС адрес любой из ваших сетевых карт, воспользуйтесь командной строкой Windows. Наберите команду «ipconfig -all», только без кавычек.
На изображении можно увидеть имя сетевого подключения, МАС адрес сетевой карты и её название.
Если сетевое подключение активно, кликните по его значку в трее. Появится диалог, отображающий состояние подключения. Теперь перейдите на вкладку «Поддержка».
Чтобы узнать МАС адрес и другие характеристики данного сетевого интерфейса нужно нажать кнопку «Подробности».
В появившемся диалоговом окне в первой строке таблицы отображается МАС адрес сетевой карты, которая обеспечивает работу данного подключения.
Роль МАС адресов в функционировании сети
В то время как IP адрес является логическим и может изменяться администратором сети, MAC адрес является аппаратным и постоянным. Именно он на самом деле используется при обмене информацией между компьютерами по локальной сети.
С точки зрения модели сетевого взаимодействия OSI, MAC адрес используется сетевыми протоколами на канальном уровне.
Перед тем, как отправить пакет с данными по определённому IP адресу, компьютер должен узнать физический адрес получателя.
Каждый компьютер хранит физические адреса сетевых устройств своей локальной сети в специальной ARP-таблице и получает MAC адрес из неё. Для каждого сетевого интерфейса имеется отдельная ARP таблица.
В ARP-таблице два основных столбца: первый — IP адрес, второй — это соответствующий ему MAC адрес.
Если в таблице отсутствует физический адрес, соответствующий IP адресу, тогда в сеть посылается специальный широковещательный запрос с помощью служебного протокола ARP (Address Resolution Protocol) — протокол разрешения адреса.
Компьютер, на котором установлено устройство с IP адресом, содержащемся в запросе, посылает ответ с MAC адресом этого устройства. Когда требуемый MAC адрес получен, он будет занесён в таблицу и только после этого будут отправляться IP пакеты.
Если не удасться определить связанный с логическим адресом (IP) физический адрес (МАС), то такие пакеты отправляться в сеть не будут.
Чтобы просмотреть всю ARP таблицу с помощью командной строки Windows, можно ввести команду «arp -a» без кавычек и нажать Enter.
Записи в ARP таблицах могут быть статическими и динамическими. Динамические записи добавляются после опроса сети с помощью протокола ARP. Устаревшие записи с адресами, по которым давно не было обращений, постепенно удаляются из таблиц.
Статические записи вносятся администратором с помощью команды в формате
«arp -s IP-адрес MAC-адрес»,
например, «arp -s 158.56.85.210 00-aa-00-64-c8-09».
Статические записи присутствуют в таблице постоянно, пока их не удалят вручную.
Определение MAC адреса в разных ОС
Не имеет значения, какое оборудование и под какой операционной системой работает сетевое устройство, любое из них имеет физический адрес, который можно посмотреть средствами самой ОС либо посредством специальных утилит.
Конечно, в зависимости от разновидностей ОС отличаются и действия пользователя по извлечению этой информации. Ниже представлены методики определения МАС в самых популярных сегодня системах.
Windows
Какая бы Windows не была установлена в компьютере, новенькая ОС с индексом «10» или старенькие «ХР», «Семерка», «8» или «8.1», МАС быстро узнается через встроенную консоль.
Чтобы определить МАС через командную строку (КС), достаточно произвести следующие шаги:
- Клацнуть на клавиатуре клавишу «Windows» и, удерживая ее в нажатом состоянии, щелкнуть по кнопке с буквой «R» (главное, не отпускать клавишу «Windows» при этом);
- Появится меню, в котором следует напечатать «cmd»;
- Щелкнуть «Ввод»;
- В отобразившейся КС напечатать «ipconfig /all»;
- Вновь щелкнуть «Ввод»;
- Готово. В окне КС можно ознакомиться с МАС-адресами всех установленных в ПК карт, в том числе и виртуальных.
Если в КС не сработала вышеуказанная команда, то потребуется использовать «getmac /v /fo list». Она тоже успешно выводит информацию о МАС.
Linux
В «Ubuntu» МАС-адрес быстро выясняется посредством специальной команды. Необходимо открыть терминал, одновременно щелкнув три кнопки: Ctrl, Alt и Tab.
Далее в терминале использовать команду «ifconfig», необходимо отметить, что в ПК на «MAC ОС» эта команда тоже отлично вправляется с выводом на экран информации о физическом адресе сетевого устройства.
Итак, в ПК на «Linux», в терминале требуется выполнить следующую команду: «ifconfig -a | grep HWaddr».
Mac OS X
Владельцы Macbook тоже могут применить «ifconfig», но если не пугает более долгий путь, то есть возможность воспользоваться следующим алгоритмом действий:
- Сначала открыть «Системные настройки»;
- Потом перейти в раздел «Сеть»;
- Далее войти в закладку расширенных настроек, где в графе Ethernet открыть подраздел «Оборудование». Он и содержит искомую информацию о МАС-адресе;
- Если требуется определить МАС для AirPort, то на третьем этапе этой инструкции потребуется просто посмотреть на содержимое графы AirPort ID, в котором и прописан адрес.
Android
Наиболее просто задача решается в девайсах на Android:
- Открыть «Настройки»;
- Тапнуть строчку «О телефоне»;
- Далее, перейдя в раздел «Технической информации», посмотреть искомые сведения.
Windows Phone
У пользователей телефонов на Windows Phone, тоже процесс не займет много времени:
- Открыть «Настройки»;
- Тапнуть строчку «Об устройстве»;
- Далее, перейдя в раздел «Дополнительной информации», посмотреть искомые сведения.
Что будет, если в arp-таблице отсутствует необходимая запись?
В этом случае, когда ПК не может найти mac-адрес целевого хоста по заданному ip-адресу в своей arp-таблице, сетевая плата генерирует широковещательный запрос (broadcast), который будет разослан на все физические порты коммутатора, чтобы опросить все подключенные к нему устройства. Каждое устройство, получившее данный запрос, начнет сравнивать свой ip-адрес с целевым. В случае совпадения, устройство отправит ответ прямо по mac-адресу запрашивающего ПК, указав свой ip и mac и таким образом обновив его arp-таблицу.
Если же в сети не нашлось устройства с необходимым ip-адресом, то и arp-ответа также не последует. Соответственно необходимая arp-запись не будет добавлена в таблицу, и интернет протокол IP будет удалять все ip-пакеты, предназначенные для целевого ip-адреса.
Изменение параметров
Изменить MAC-адрес несложно, но при этом важно соблюдать простые правила. Комбинация не может начинаться с цифры 0
При этом она должна оканчиваться на следующие символы: A, E, 2 либо 6. Только соблюдение подобного условия гарантирует, что изменённые параметры вступят в силу. В Windows для этого достаточно открыть Диспетчер устройств. Сделать это можно самыми привычными для вас способами, например, через Панель управления. После этого нужно перейти на вкладку Сетевые адаптеры и отыскать сетевой гаджет, МАК-адрес которого вы намереваетесь изменить, щелкнуть по нему правой кнопкой мыши, после чего выбрать Свойства. Затем сразу же переключиться на вкладку Дополнительно и в списке найти параметр Сетевой адрес, после чего его можно будет изменить на новый. Стоит отметить, что для некоторых устройств такой способ недоступен.
Изменить настройку можно через Редактор реестра Windows. В нем необходимо выполнить команду: HKEY_LOCAL_MACHINE — SYSTEM — CurrentControlSet — Control — Class — {4D36E972-E325-11CE-BFC1-08002BE10318}. После этого в разделе появится несколько каталогов сетевых устройств. Нужно выбрать соответствующую папку устройства для смены МАК-адреса. Далее следует в правой части окна найти DriverDesc. Потом нужно выполнить нажатие правой кнопкой мыши по объекту и осуществить следующие действия: Создать — Строковый параметр, назвать его NetworkAddress. После этого открыть его и указать требуемое значение МАК-адреса. В конце следует осуществить перезагрузку программного комплекса Windows.
Следует отметить, что существуют специальные программы, которые позволяют узнать и изменить такие параметры, как значение MAC и IP. Во многих случаях их использование является более простым, нежели ручное внесение изменений. Информация о параметрах сетевых устройств очень важна. Она позволяет осведомлённым пользователям самостоятельно выполнять отладку работы компьютера либо ноутбука.
Определение mac адреса для разных типов устройств
Процедура выяснения MAC проста, но отличается для различного вида оборудования и программного обеспечения (ОС).
МАС всегда прописан на упаковке оборудования (ПК, нетбука, маршрутизатора, смартфона и т.д.), но если коробка утеряна либо доставать ее с верхней полки антресоли трудоемкая задача, то ниже описаны инструкции о том, как посмотреть MAC адрес программными способами.
Компьютер
Необходимо выполнить такие последовательные действия:
- Клацнуть в трее значок «Сетевое подключение» и затем кликнуть «Центр управления сетями» (ЦУС);
- Если нужного ярлычка пользователь не нашел в трее, то ЦУС легко запускается через меню «Панели управления». Ссылка на ЦУС располагается в подразделе «Просмотра состояния сети и задач» раздела «Сеть и интернет»;
- Далее в ЦУС клацнуть «Подключение по локальной сети»;
- Затем щелкнуть виртуальную кнопку «Сведения» в закладке «Общие»;
- Готово. В отобразившемся меню кроме МАС пользователь может ознакомиться и многими другими сетевыми параметрами.
Роутер
С целью определить МАС этого популярного прибора владельцу понадобится взглянуть на нижнюю крышку устройства. На крышку всегда наклеивается наклейка, на которой напечатан МАС маршрутизатора или роутера.
В случае, когда перевернуть аппарат у пользователя отсутствует возможность либо этикетка со временем выцвела и нечитабельна, придется войти в web-конфигуратор роутера.
Последовательность действий, чтобы узнать МАС через web-конфигуратор, например, маршрутизатора «d-link»:
- В ПК, который подключен к роутеру, запустить один из установленных интернет-обозревателей (подойдет любой, но чтобы гарантировать полную работоспособность всех вкладок конфигуратора, рекомендуется использовать установленный по умолчанию в Windows — «Эксплорер», либо «Хром»);
- Напечатать в качестве адреса, к примеру, «192.168.1.1» (он указан в сопроводительной документации к прибору и на наклейке нижней крышки);
- Затем в появившемся меню напечатать код доступа и имя (они указаны в сопроводительной документации к прибору и на наклейке нижней крышки);
- Открыть закладку «Status»;
- Перейти в раздел «Device Info»;
- Готово. В открытом разделе можно посмотреть МАС устройства.
Владельцам роутеров от компании «tp-link», узнать МАС через web-интерфейс немного легче, так как его местоположение непосредственно в закладке «Статус».
Телефон
Существуют многочисленные варианты, чтобы узнать МАС телефона. Компаний, выпускающих смартфоны множество, но принцип выяснения их физического адреса почти одинаков, за исключением не значительных нюансов.
Например, в смартфонах от Самсунг и в их планшетных компьютерах потребуется исполнить такие последовательные шаги:
- Войти в меню настроек;
- Перейти во вкладку «Об устройстве»;
- Тапнуть «Состояние»;
- Готово. В появившейся на дисплее мобильного гаджета информации, будет содержаться МАС устройства.
В Айфоне нужно выполнить следующее:
- Войти в меню настроек;
- Перейти во вкладку «Основные»;
- Тапнуть «Об этом устройстве»;
- Готово.
Другое оборудование
Если в компьютере установлено какое-нибудь сетевое оборудование (Wi-Fi-адаптер, дополнительная сетевая карта и т.д), то его МАС выясняется несколькими простыми действиями:
- В ПК щелкнуть «Win» и, не отпуская ее, клацнуть букву «R» на клавиатуре;
- Напечатать «ncpa.cpl»;
- Щелкнуть «Ввод»;
- В отобразившемся окошке появится сетевое оборудование и у каждого из них есть свой индивидуальный МАС. Потребуется, только вызвав контекстное меню, клацнуть «Свойства»;
- Далее навести мышку на строчку с наименование оборудования, и дождаться отображения МАС-адреса.
При необходимости определения МАС приставки «PlayStation 3» (игровой консоли), последовательность действий будет состоять из таких этапов:
- Войти в «Меню»;
- Затем перейти во вкладку «Настройки»;
- Далее открыть закладку «Настройки системы»;
- Посмотреть раздел «Сведения», здесь рядом с IP написан МАС-адрес устройства.
Счастливые обладатели приставок «Wii», узнают точный МАС консоли, исполнив последовательные шаги:
- Открыть «Настройки»;
- После этого перейти в раздел «Интернет»;
- Далее, войдя в раздел, клацнуть пункт «Информация о консоли»;
- Готово.
Владельцы «Xbox» могут воспользоваться следующим алгоритмом действий:
- Открыть раздел «Параметры системы»;
- Далее перейти в подраздел «Настройка сети»;
- Затем войти в закладку «Конфигурацию сети»;
- Во вкладке «Доп. настройка» найти и клацнуть «Дополнительные»;
- Готово. В графе «Альтернативный МАС» находится искомый идентификационный код.
Как узнать MAC адрес: 3 самых простых способа
Media Access Control, или как сокращенно его называют MAC-адрес представляет собой уникальную комбинацию цифр и букв длиной 48 символов
Фактически, это аппаратный номер оборудования (компьютера, сервера, роутера, порта коммутатора, да чего угодно), который, внимание, присваивается сетевой карте устройства еще на фабрике, то есть в момент производства
MAC-адрес — это уникальный идентификатор, который присваивается каждой единице сетевого оборудования и позволяет идентифицировать каждую точку подключения, каждый узел сети и доставлять данные только для корректной передачи данных и предоставления услуг.
Пример обозначения (первые 3 значения — производитель, вторые — серийный номер)
Найдите MAC-адрес вашего ПК с помощью командной строки
Для просмотра MAC-адреса компьютера мы можем использовать командную строку Windows.
- Откройте командную строку.
- В командной строке введите getmac
- Нажмите клавишу Enter на клавиатуре компьютера.
- Через несколько секунд появится физический адрес, т.е. MAC-адрес сетевой карты.
- Если под элементом «Физический адрес» отображаются два или более MAC-адреса, значит на компьютере установлено несколько сетевых карт. Для каждой сетевой карты будет отображаться соответствующий MAC-адрес.
- Если вам нужна дополнительная информация, введите getmac /v /fo list и нажмите клавишу Enter на клавиатуре компьютера.
Отобразиться следующая информация:
- Имя соединения указывает имя сетевой карты.
- Сетевая карта указывает тип сетевой карты.
- Физический адрес указывает MAC-адрес.
- Транспортное имя идентифицирует GUID (глобальный уникальный идентификатор) сетевой карты.
- Чтобы отобразить подробный список всех параметров команды getmac, введите getmac /? и нажмите клавишу Enter на клавиатуре компьютера.