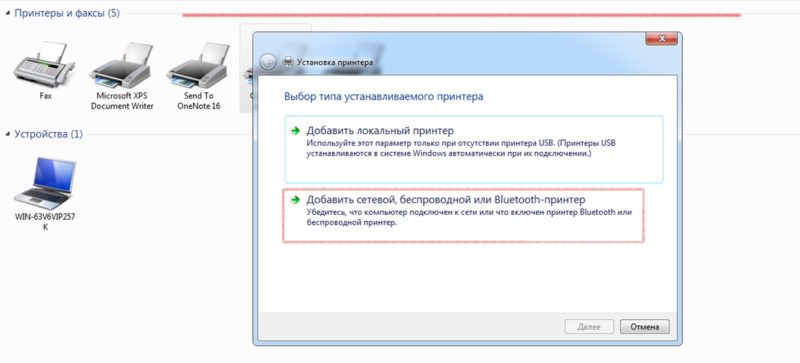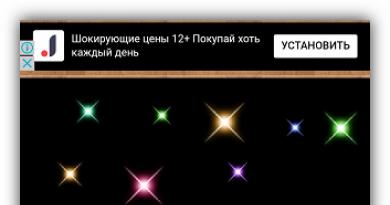Как узнать характеристики компьютера
Содержание:
- Как узнать характеристики своего компьютера
- Дополнительные статьи
- Совет 1: Как составить развернутый план в 2018 году
- Как посмотреть характеристики компьютера на Windows 10 средствами системы
- Как узнать характеристики ПК на Windows 10
- В каких случаях может потребоваться информация о характеристиках компьютера с ОС Windows 7
- Средствами Windows
- AIDA64
- Как узнать параметры компьютера стандартными методами
- Как узнать характеристики компьютера
Как узнать характеристики своего компьютера
Друзья, есть добрый десяток способов узнать характеристики своего компьютера за несколько секунд. Не будем тратить ваше время на разговоры и приступим к делу.
На всякий случай: У нас на сайте существует целый раздел посвящённый выбору комплектующих компьютера! И есть отдельные статьи — как узнать модель материнской платы и как узнать модель видеокарты.
Способ узнать характеристики своего компьютер №1
Щёлкаем правой мышью в левом углу рабочего стола и выбираем Выполнить,

в поле ввода вводим команду Msinfo32
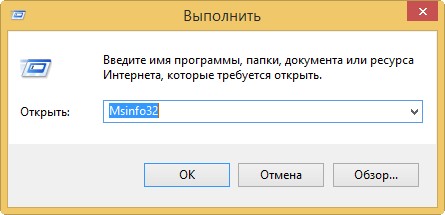
и жмём Enter на клавиатуре. Через секунду выходит полнейшая информация о нашем компьютере и установленной операционной системе. Сразу видим модель нашего процессора его частоту и количество ядер, изготовителя материнской платы, объём оперативной памяти и массу другой информации.
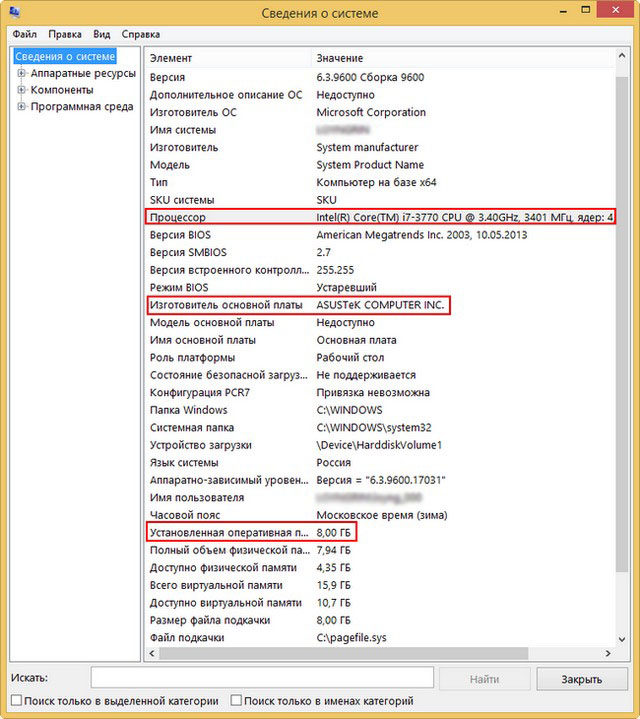
Если хотим установить модель видеокарты, жмём на плюсик и раскрываем ветку Компоненты и выбираем пункт Дисплей, видим название нашей видеокарты, объём её памяти, версию драйвера и так далее.
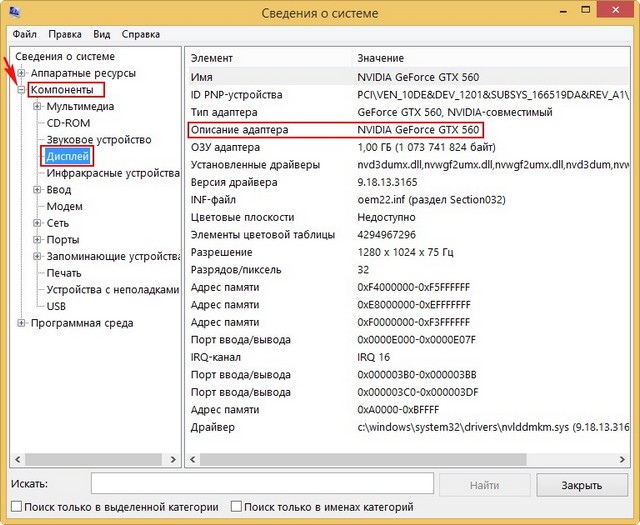
Способ узнать характеристики своего компьютер №2
Щёлкаем правой мышью на значке Этот компьютер и выбираем Свойства,
откроется окно Система, как видим информации тоже немало, выпуск Windows, название модели процессора и его частоту. Это самый просто способ.
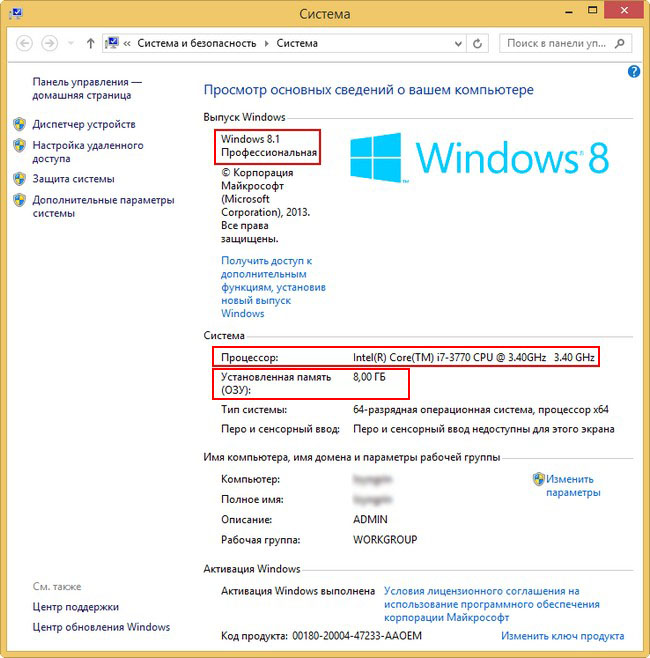
Способ узнать характеристики своего компьютер №3
Щёлкаем правой мышью в левом углу рабочего стола и выбираем Выполнить,
в поле ввода вводим команду dxdiag.exe, откроется окно Система, в нём тоже отображены характеристики нашего компьютера: операционная система, процессор, память.
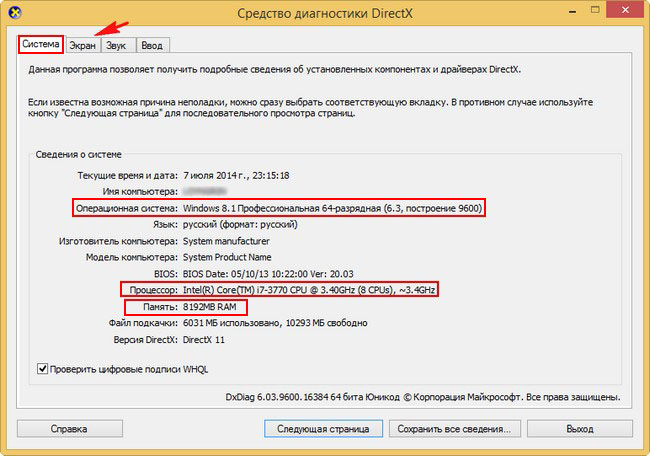
Переходим на вкладку Экран и видим характеристики видеокарты и монитора.
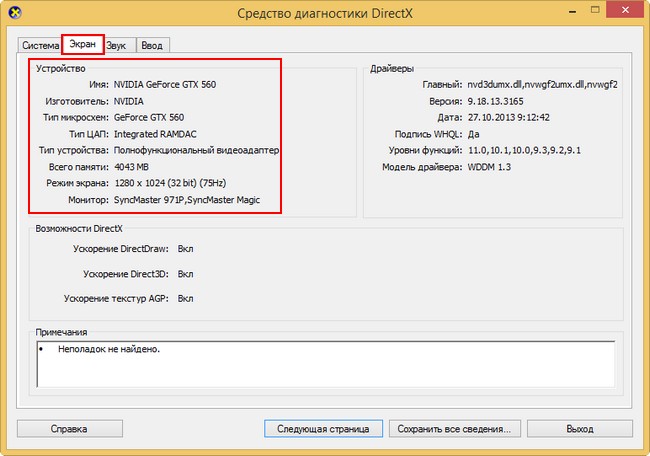
Способ узнать характеристики своего компьютер №4.
Скачайте классную малюсенькую программульку CPU-Z (я всё время ношу её с собой на флешке) на сайте http://www.cpuid.com/softwares/cpu-z.htmlи вы узнаете подробнейшие характеристики вашего процессора (вкладка CPU),

материнской платы — модель, чипсет, (вкладка Mainboard),
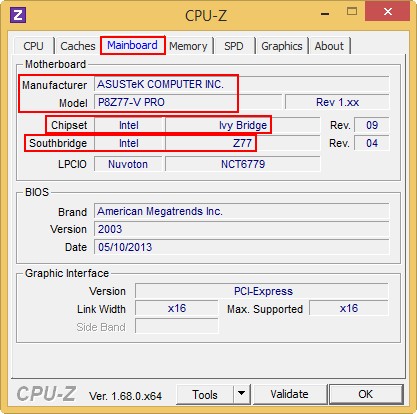
оперативной памяти (вкладка Memory)
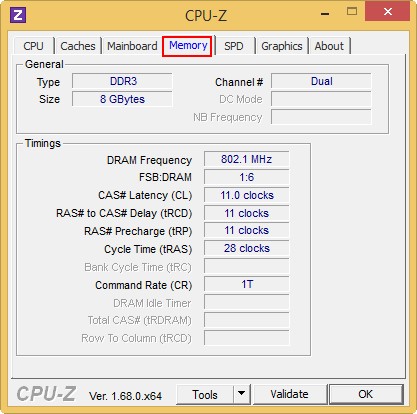
и видеокарты (вкладка Graphics).
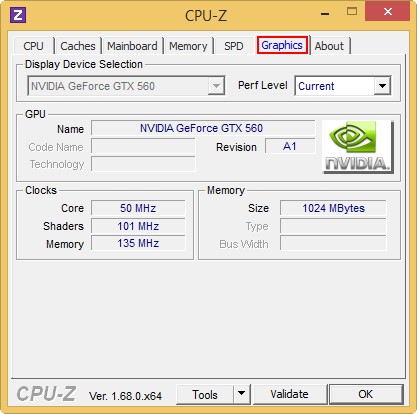
Или для этих целей можете использовать программу AIDA64.
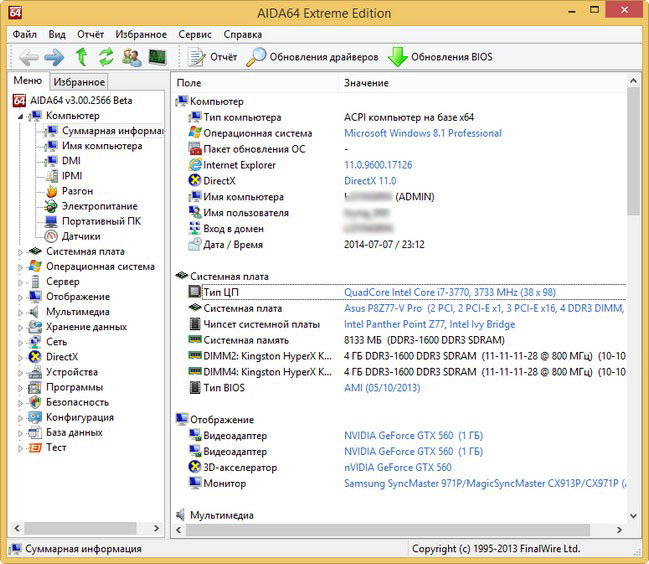
Способ узнать характеристики своего компьютер №5
Много чего можно узнать в БИОСе вашего компьютера, жмём при загрузке компьютера клавишу Delete и входим в БИОС. Сразу видим модель нашей материнской платы и процессора, объём установленной оперативной памяти.
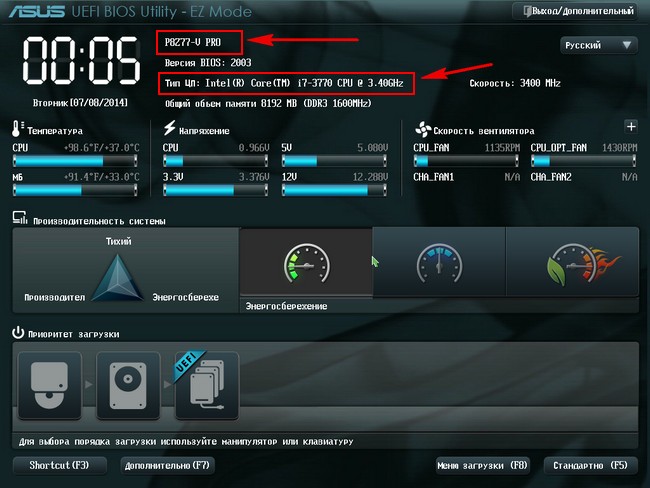
Другие способы
При включении компьютера смотрите информацию на экране монитора, нажмите на клавиатуре на паузу и перепишите характеристики.
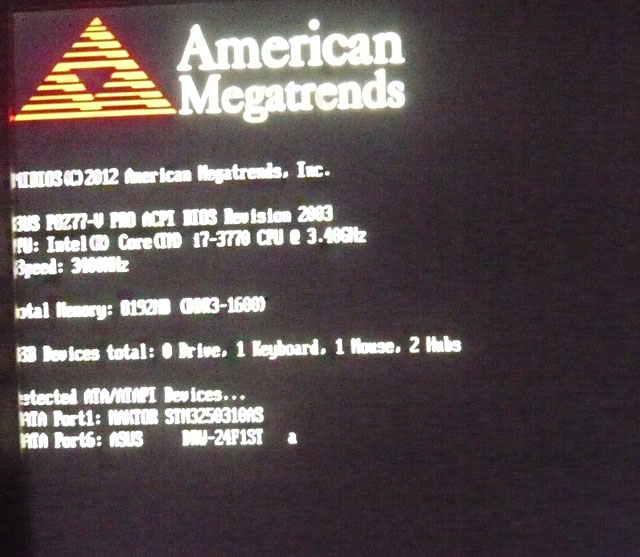
Ну и последнее, мощность блока питания можно узнать только сняв боковую крышку системника и посмотрев на наклейку самого блока питания. Ничего вам за это не будет и компьютер с гарантии снять не должны.

Дополнительные статьи
Совет 1: Как составить развернутый план в 2018 году
Социальный контроль и его виды.
1) Понятие о социальном контроле./ Социальный контроль – совокупность способов воздействия общества на поведение личности и групп.
2) Признаки социального контроля:
а) упорядоченность, категоричность и формализованность;
б) связь с санкциями – наказаниями за нарушение норм и поощрениями за их соблюдение;
в) коллективное осуществление контроля.
3) Функции социального контроля:
а) регулятивная (регулирование жизни людей);
б) охранительная (сохранение существующих в обществе ценностей и идеалов);
в) стабилизирующая (обеспечение поведения людей в стандартных ситуациях).
4) Элементы социального контроля:
а) социальные нормы;
б) социальные санкции.
5) Виды (круги) социального контроля:
а) формальный контроль посредством правовых норм;
б) неформальный контроль посредством моральных норм, обычаев, нравов;
в) социальный контроль в профессиональной деятельности;
г) социальный контроль в семье и частной жизни;
6) Неразрывная связь внешнего контроля и самоконтроля, осуществляемого личностью.
Социальные нормы и социальные санкции.
1) Понятие о социальных нормах./ Социальные нормы – правила поведения, принятые в обществе.
2) Функции социальных норм:
а) координация деятельности людей;
б) освоение правил жизни в обществе молодому поколению;
в) выступают в качестве характерных признаков групп.
3) Виды социальных норм:
а) моральные нормы;
б) правовые нормы;
в) обычаи и традиции;
г) ритуалы, церемонии;
д) нормы этикета.
4) Социальные санкции – меры воздействия общества на личность:
а) по предъявлению (формальные и неформальные);
б) по отношению к личности (позитивные, негативные).
5) Сложность сочетания различных норм и санкций в современном обществе.
Отклоняющееся поведение.
1) Понятие об отклоняющемся поведении./ Девиантное поведение – поведение, отклоняющееся от общепринятых норм.
2) Причины девиантного поведения:
а) влияние семьи и семейного воспитания;
б) наличие особенных способностей и талантов;
в) кризисные явления в обществе;
г) проблемы социализации молодежи.
3) Виды девиантного поведения:
а) позитивное;
б) негативное.
4) Реакция общества на различные проявления социальной девиации.
Семья и ее роль в обществе.
1) Семья – первичная ячейка общества./ Семья – институт воспроизводства и развития общества.
2) Свойства семьи как малой группы:
а) наличие кровнородственных или брачных связей;
б) совместное ведение домашнего хозяйства, бытовые отношения.
3) Основные функции семьи:
а) репродуктивная;
б) досуговая;
в) социально-статусная;
г) хозяйственная;
д) эмоционально-психологическая;
е) воспитательная.
4) Формы семьи:
а) по составу (нуклеарная, поколенная, полная, неполная);
б) по характеру взаимоотношений между членами (традиционная (патриархальная), партнерская (демократическая)).
5) Тенденции развития семьи в современном обществе:
а) равномерное распределение прав и обязанностей ¬в семье;
б) изменение традиционных гендерных ролей в семьях;
в) увеличение числа ранних браков и их распад;
г) утрата прежних традиций, праздников и авторитета взрослых членов семьи;
д) рост числа разводов и сексуальное раскрепощение;
е) увеличение занятости женщины вне семьи, интересов членов семьи, не связанных с семейной жизнью.
6) Особенности развития семьи в современной России.
Нации и национальные отношения.
1) Этнические группы в структуре общества./ Нации – особая разновидности этнической группы.
2) Признаки этноса:
а) наличие территории проживания;
б) общность языка, традиций, обычаев;
в) общность исторического и социокультурного опыта;
г) сходные черты внешнего облика, характера и ментальности.
3) Разновидности этнических групп:
а) род и племя;
б) народность;
в) нация;
4) Основные тенденции в развитии межнациональных отношений:
а) межнациональная интеграция;
б) межнациональная дифференциация.
5) Демократические принципы межнациональных отношений:
а) равноправие представителей разных наций во всех сферах жизни общества;
б) свободный доступ к изучению национальных языков, обычаев и традиций;
в) право граждан на определение своей национальной принадлежности;
г) развитие толерантности и поликультурного диалога в обществе;
д) создание в обществе нетерпимого отношения к ксенофобии, шовинизму, пропаганде национальной исключительности.
6) Межнациональные отношений и национальная политика в современной России.
Социальный конфликт и пути его разрешения.
1) Понятие о социальном конфликте./ Социальный конфликт –столкновение интересов личностей и групп.
2) Основные причины возникновения конфликтов: а) неблагоприятные условия работы;
б) неудовлетворенность оплатой труда;
в) психологическая несовместимость людей;
г) различие существенных интересов и принципов;
д) перераспределение влияния в группе или между группами;
е) идеологические разногласия (политические и религиозные), ж) несправедливое распределение ценностей (доходов, знаний, информации, благ).
3) Виды социальных конфликтов:
а) внутриличностный или личностно-ролевой (столкновение происходит в душе самого человека);
б) межличностный (разногласия возникают между двумя или более членами группы);
в) межгрупповой — в борьбу втягиваются группы людей, каждая из которых имеет собственные интересы и цели.
г) конфликт принадлежности — человек входит в две группы, которые конкурируют между собой.
д) конфликт с внешней средой — неприятие государственных организаций, законов, норм, правил, традиций и обычаев.
4) Стадии развития межгруппового конфликта:
а) постепенное усиление участников конфликта за счет введения новых сил;
б) увеличение количества проблемных ситуаций и углубление первичной проблемной ситуации;
в) повышение конфликтной активности участников, вовлечение новых лиц;
г) нарастание эмоциональной напряженности;
д) изменение отношения к проблемной ситуации или конфликту в целом.
5) Конструктивные и деструктивные способы разрешения конфликтов.
6) Повышение социальной культуры, готовность к переговорному процессу и компромиссу – ведущие способы разрешения конфликтов в современном мире.
Лекция добавлена 12.05.2012 в 01:49:58
Как посмотреть характеристики компьютера на Windows 10 средствами системы
В Windows 10 есть несколько инструментов, которые способны дать информацию о том, какие у компьютера характеристики.
Через “Панель управления”
Самый простой способ узнать базовую информацию о характеристиках компьютера — это воспользоваться информацией о системе через “Панель управления”. Запустите строку “Выполнить”, нажав на клавиатуре сочетание клавиш Win+R и введите в ней команду control, после чего нажмите “ОК”.
Откроется “Панель управления”. Здесь нужно в правом верхнем углу переключить режим просмотра в “Крупные значки” и среди значков найти пункт “Система”. Нажмите на него.
Откроется информация о системе. Здесь вы можете увидеть характеристики компьютера: информация о процессоре (ЦПУ), размер оперативной памяти (ОЗУ), разрядность операционной системы и сведения о версии Windows 10.
Обратите внимание
В разделе “Система” можно узнать модель только центрального процессора, определить модель видеокарты и подробные сведения о других компонентах таким способом не получится.
Через параметры Windows
В Windows 10 много полезных настроек делается через параметры ОС. Там же можно узнать базовые сведения о характеристиках компьютера. Чтобы запустить панель настроек с параметрами, нажмите на значок Windows в левом нижнем углу экрана (меню “Пуск”) и далее кликните по шестеренкам.
Перейдите в раздел “Система”.
А далее в левом меню выберите пункт “О системе”. Здесь можно узнать базовые сведения об операционной системе и установленном “железе”.
Через средство диагностики DirectX
Гораздо больше информации о системе можно узнать через средство диагностики DirectX. Здесь можно посмотреть данные не только о центральном процессоре и оперативной памяти, но и о видеокарте, средствах ввода, звуковых картах, а также некоторые другие данные.
Чтобы обратиться к средству диагностики, нажмите на клавиатуре сочетание Win+R и в строке “Выполнить” введите команду dxdiag, после чего нажмите “ОК”.
Важно
Для обращения к средству диагностики DirectX необходимо иметь права администратора.
Откроется средство диагностики. На вкладке “Система” здесь можно посмотреть сведения о процессоре, оперативной памяти, операционной системе, версии DirectX и некоторую другую интересную информацию.
Если сверху переключиться на раздел “Экран”, можно узнать данные о видеокарте, которая установлена в компьютере, а также некоторые сведения о драйверах.
Обратите внимание
Если в компьютере установлены две видеокарты, будет доступна дополнительная вкладка “Преобразователь”. В ней можно будет узнать сведения о втором видеоадаптере.
Через “Диспетчер устройств”
“Диспетчер устройств” — утилита Windows, которая содержит подробные сведения обо всем оборудовании, определенное операционной системой. Здесь можно узнать максимально подробно о технической составляющей каждого компонента Windows. Однако, удобством утилита не может порадовать, поэтому ее используют крайне редко для определения характеристик компьютера.
Обратите внимание
В “Диспетчере устройств” можно посмотреть сведения об устройствах, которые подключались к компьютеру некоторое время назад, и для их работы происходила установка драйверов.
Чтобы вызвать “Диспетчер устройств”, запустите строку “Выполнить”, нажав сочетание клавиш Win+R. В ней нужно ввести команду devmgmt.msc, после чего нажать “ОК”.
Все устройства и компоненты в “Диспетчере устройств” сгруппированы по разделам. Откройте нужный раздел, выберите в нем нужное устройство, нажмите на него правой кнопкой мыши и выберите пункт “Свойства”, чтобы узнать подробную информацию об этом устройстве.
Через “Сведения о системе”
Хороший способ узнать характеристики компьютера средствами Windows — это использовать утилиту “Сведения о системе”. Ее можно вызвать, если нажать на клавиатуре сочетание клавиш Win+R и ввести команду msinfo32, после чего нажать “ОК”.
В пункте “Сведения о системе” можно узнать основную информацию о характеристиках компьютера и ОС.
Если раскрыть раздел “Компоненты”, можно выбрать интересующий компонент и узнать о нем более подробную информацию.
Как узнать характеристики ПК на Windows 10
Это можно сделать как с помощью специальных программ от сторонних разработчиков, так и при помощи встроенных средств Windows 10. Первые могут дать гораздо больше информации о технических характеристиках, но их требуется предварительно установить, а за некоторые еще и заплатить.
В большинстве случаев пользователю будет достаточно системных средств, так как они отображают все необходимые характеристики для того, чтобы определить, будет ли нормально работать выбранное ПО. Однако, если речь идет об апгрейде ПК или какой-то специфической программе, то этих данных может быть недостаточно.
Рассмотрим оба варианта.
Вариант 1: Вызов окна «Система»
В Windows 10 можно очень быстро получить к самым базовым характеристикам компьютера:
- Кликните правой кнопкой по иконке «Пуска» или воспользуйтесь сочетанием клавиш Win+X.
- Появится контекстное меню, в котором требуется выбрать пункт «Система».
В блоке «Характеристики устройства» будет приведен перечень всех основных характеристик компьютера.
Это же окно можно вызвать более привычным для многих пользователей способом – через «Компьютер»:
- Кликните правой кнопкой мыши по ярлыку «Компьютер» на рабочем столе или в левой части интерфейса «Проводника» Windows, если данного ярлыка нет на рабочем столе. Разницы между ними никакой.
- В контекстном меню выберите пункт «Свойства».
Откроется окошко, где помимо основных технических характеристик будет представлена информация об операционной системе. В способе выше она тоже представлена, но только в отдельном блоке.
Вариант 2: Строка «Выполнить»
С помощью специальной команды пользователь может получить основную информацию о системе, плюс, некоторую дополнительную, например, размер файла подкачки.
- Запустите строку «Выполнить», воспользовавшись сочетанием клавиш Win+R.
- Туда пропишите команду dxdiag и нажмите «ОК».
Появится окошко с основной информацией. Она находится во вкладке «Система», которая открывается вместе с утилитой по умолчанию. Здесь находится основная системная информация.
Если вам требуется узнать, какая видеокарта установлена в системе, то переключитесь на вкладку «Экран». Там будет представлено название видеоадаптера и размер видеопамяти.
Если у вас в системе два графических адаптера, то во вкладке «Экран» будет представлена информация о том, который система считает основным. Для просмотра данных о других адаптерах переключитесь во вкладку «Преобразователь».
Информация о динамиках и звуковой карте находится во вкладке «Звук».
Вариант 3: Специальные программы
Можно найти множество программ, которые позволяют узнать технические характеристики вашего ПК. Некоторые из них по функционалу не отличаются от рассмотренных выше способов, поэтому целесообразность их установки спорная. Мы рекомендуем устанавливать более специализированное ПО, где можно посмотреть больше информации, чем при использовании системных утилит. Так будет целесообразнее.
Одной из таких программ является AIDA64. С ее помощью можно не только посмотреть основные характеристики вашего компьютера, но выполнить некоторые стресс-тесты, что может быть полезно при установке тяжелых игр и программ. К сожалению, программа распространяется на платной основе, но есть бесплатная версия и демонстрационный период.
Чтобы посмотреть характеристики ПК с помощью AIDA64 сделайте следующее:
- После запуска программы у вас откроется окошко с категориями:
- «Компьютер». Здесь можно узнать основные технические характеристики вашего ПК, а также информацию об установленной операционной системе.
- «Системная плата». Здесь находится подробная информация о центральном процессоре, графическом адаптере, материнской плате, оперативной памяти и чипсете. Для них предусмотрены соответствующие иконки.
- «Операционная система». Все данные о вашей Windows 10.
- «Сервер». Перечень общих и открытых папок и файлов, пользователей, локальных групп. Актуально только в тех случаях, когда компьютер соединен с другими в рамках локальной сети.
- «Отображение». Данные о видеоадаптерах, мониторах.
- «Мультимедиа». Данные о мультимедийных устройствах: звуковых колонках, медиацентров, подключенных к ПК.
- «Хранение данных». Расширенная информация о дисках, подключенных к компьютеру, а также дисководах.
- «Сеть». Данные о подключениях и сетевых ресурсах.
Также в программе присутствуют и другие вкладки и подвкладки, но рассмотренные являются основными. Остальные носят больше вспомогательный характер.
Как видите, посмотреть системные требования компьютера в Windows 10 совсем несложно. Мало того, вы можете сделать это разными способами, чтобы получить больше или меньше данных.
В каких случаях может потребоваться информация о характеристиках компьютера с ОС Windows 7
Не только обычное любопытство или тяга к знаниям становятся причиной потребности в информации о технических характеристиках компьютера, бывают и более серьёзные обстоятельства:
- Сбой в работе. Зависание компьютера и случайные ошибки требуют всестороннего изучения причин, включая анализ работы аппаратной части.
- Установка драйверов и обновлений. При выходе новых версий драйверов и установленных программ необходимо выбрать те, которые соответствуют характеристикам компьютера. А для этого надо их знать.
- Перегрев. Слишком высокая температура процессора или жёсткого диска — это серьёзный повод для беспокойства и выяснения всех возможных причин, включая аппаратные.
- Подбор комплектующих. Замена, обновление или расширение аппаратной части требует информации о совместимости различных устройств.
- Требования ПО. Многие ресурсоёмкие программы не будут запускаться на компьютере, не обладающем достаточной мощностью. Поэтому до начала инсталляции следует сверить аппаратные требования программы с характеристиками системы.
Средствами Windows
Рассмотрим основные способы и инструменты, с помощью которых можно узнать параметры ПК без установки дополнительных программ.
Через проводник
1. Щелкните по иконке проводника на панели задач.
2. Слева кликните на «Этот компьютер». Во вкладке «Устройства и диски» будет показана информация о жестких дисках и приводах.
Также в этой вкладке доступны подключенные флешки, кардридеры и другие съемные носители.
3. Для просмотра информации о процессоре и оперативной памяти щелкните по свободной области в окне «Этот компьютер» правой кнопкой мышки и выберите «Свойства».
В пункте «Процессор» показана модель и частота ЦП. Ниже отображен объем оперативной памяти и разрядность ОС.
4. Вернитесь на Рабочий стол, кликните правой кнопкой мыши по свободной части и выберите пункт «Параметры экрана».
На вкладке «Дисплей» перейдите в «Свойства графического адаптера».
Во вкладке «Адаптер» показана установленная модель видеокарты и её объем памяти.
5. Чтобы посмотреть свойства сетевой карты, кликните по кнопке «Пуск» и откройте «Параметры».
Перейдите в раздел «Сеть и интернет».
Щелкнув по меню «Настройка параметров адаптера», откроются все доступные сетевые подключения.
В диспетчере устройств
1. Щелкните правой кнопкой мыши по Пуск, в контекстном меню выберите «Управление компьютером».
2. Перейдите в раздел «Диспетчер устройств». В правом окне будут показаны все подключенные комплектующие.
Подробной информации здесь нет, зато указана модель и название каждого из устройств. В дальнейшем по модели в поисковике можно узнать характеристики.
В сведениях о системе
Сведения о системе — это инструмент Windows, который автоматически собирает данные о характеристиках ПК и выводит их на экран.
1. Прямо в открытом меню Пуск введите msinfo и запустите приложение.
2. Во вкладке «Сведения о системе» будет доступна следующая информация:
- Производитель материнской платы.
- Процессор.
- Оперативная память.
- Разрядность установленной ОС.
- Сборка и версия Windows.
3. Для просмотра сведений о других комплектующих разверните вкладку «Компоненты» и перейдите в нужную подкатегорию.
Через DirectX
В меню Пуск введите dxdiag и откройте приложение.
На вкладке «Система» указан производитель материнской платы, процессор и оперативная память.
На вкладке «Экран» — свойства видеокарты.
На вкладках «Звук» — устройства воспроизведения/записи звука.
В диспетчере задач
Диспетчер задач, через который мы принудительно завершаем зависшие процессы, также может отобразить краткую информацию о железе.
1. Щелкните правой кнопкой мыши по Пуск и откройте «Диспетчер задач».
Или же вызовите его через сочетание клавиш Ctrl + Alt + Delete.
2. Перейдите на вкладку «Производительность». В нижнем столбике можно посмотреть характеристики:
- Процессора.
- Оперативной памяти.
- Жестких дисков.
- Сетевых адаптеров.
- Видеокарты.
Также на этой вкладке удобно смотреть загруженность того или иного устройства.
Через командную строку
1. В меню Пуск введите cmd и запустите приложение.
2. Напечатайте команду systeminfo.
Откроется список сведений с информацией о дате установки ОС, производителе материнской платы, разрядности, оперативной памяти и т.д.
В меню BIOS
BIOS – это панель управления материнской платы, которая загружается при старте компьютера. Через нее можно узнать параметры материнки, процессора, подключенных жестких дисков, видеоадаптера и других устройств.
Важно! Не изменяйте никакие настройки по умолчанию, чтобы не нарушить стабильную работу. Посмотрите характеристики и выйдите из меню без сохранения изменений
1. При запуске компьютера нажмите клавишу Del или F2 для входа в BIOS. На некоторых моделях клавиши могут отличаться.
2. Откроется панель управления — она может отличаться по внешнему виду в зависимости от производителя и модели.
Например, у меня модель материнской платы и название процессора отображается в верхнем меню. Ниже показаны установленные планки оперативной памяти. Кнопка «SATA Information» покажет все подключённые жесткие диски. А информацию о видеокарте можно посмотреть в расширенных настройках (Advanced mode).
AIDA64
Полная версия системной программы AIDA64 (когда-то, ещё до выхода Windows 8, продукт назывался «Эверест») платная.
Но существует возможность использовать её бесплатно в течение 30 дней.
Также есть вариант portable для использования приложения, например, с флешки даже на рабочем компьютере, где установка постороннего ПО запрещена администратором.

Параметры системы в AIDA64
Программа доступна на нескольких языках, включая русский, и для любых ОС (от Виндовс 95 до Windows 10) и считается лучшей среди всех современных утилит, определяющих параметры системы.
Используя её, можно узнать такие подробные сведения, как аптайм (время с начала загрузки) системы, температура всех процессоров (центральных и графических), скорости вращения вентиляторов, степень изношенности батареи ноутбука и даже число циклов её перезарядки.
Прямо из окна AIDA64 можно обновить кодеки и драйвера, провести поиск новых версий BIOS и вывести на печать все полученные данные.
С помощью данного приложения можно проверить ОЗУ и производительность процессора, сравнив их с имеющимися в сети показателями.
Как узнать параметры компьютера стандартными методами
Узнать характеристики компьютера и системы можно с помощью средств Windows 7, специальных программ или BIOS.
Горячие клавиши
Самый скорый путь для получения краткого отчёта о конфигурации компьютера — вызов окна «Система» с помощью сочетания горячих клавиш Win (со значком Windows) и PauseBreak (функциональная клавиша возле PrintScreen).
Основная информация о компьютере собрана в одном окне
Открывшееся окно с заголовком «Просмотр основных сведений о вашем компьютере» содержит информацию об установленной версии Windows 7, производителе и модели компьютера, характеристиках процессора и оперативной памяти. Здесь же находится суммарный индекс производительности, а более подробные данные о работе отдельных аппаратных компонентов можно посмотреть, перейдя по активной строке рядом с ним или по вкладкам в левой части окна.
Системная утилита «Сведения о системе»
Развёрнутую информацию можно получить с помощью специальной утилиты Windows 7. Для её запуска используем сочетание Win+R, после чего в строке ввода появившегося окна «Выполнить» набираем команду msinfo32 и нажимаем экранную кнопку «ОК».
Набираем команду msinfo32 и нажимаем «ОК»
Основное окно утилиты содержит много полезной информации, которая разделена на несколько групп. Перемещаясь по вкладкам, находящимся в левой части, можно найти все необходимые данные об аппаратных возможностях компьютера.
Утилита «Сведения о системе» открывает пользователю подробную информацию, разложенную в несколько вкладок
Другой способ добраться до того же окна — использовать поисковую строку. Нажимаем экранную кнопку «Пуск» и в строке поиска набираем «Сведения о системе». Осталось лишь перейти по активной строчке в списке результатов.
Строка поиска даёт доступ к любой утилите
Средство диагностики DirectX
Более подробную информацию о характеристиках видеокарты и звуковых устройств компьютера можно получить с помощью DirectX. Вызываем знакомое нам меню «Выполнить» и набираем в строке ввода команду dxdiag.exe.
Окно «Выполнить» пригодится и сейчас, набираем dxdiag.exe
Окно «Средство диагностики DirectX» содержит несколько вкладок с информацией о системе, а также об экране, звуке и средствах ввода.
Мультимедийная часть параметров значительно шире
Панель управления
До уже известного нам окна «Система» можно добраться и с помощью «Панели управления».
- Нажимаем «Пуск».
-
Затем в правом столбце появившегося меню выбираем «Панель управления».
-
В большом окне «Все элементы панели управления» находим вкладку «Система».
-
Перейдя по вкладке, оказываемся в знакомом нам окне. В него же можно попасть, если после кнопки «Пуск» выбрать строку «Компьютер», нажать на ней правую кнопку мыши и в раскрывшемся контекстном меню выбрать «Свойства».
Диспетчер устройств
Диспетчер устройств содержит список всех аппаратных компонентов компьютера и основные сведения о них: модель, состояние, конфликты, драйверы, производитель и многое другое. Выбрав интересующий пункт, нужно кликнуть по нему мышкой и получить всю нужную информацию.
Вызвать утилиту можно несколькими способами.
Интерфейс «Диспетчера устройств» простой и понятный
Открыть через строку поиска
- Нажимаем кнопку «Пуск».
- В строке поиска вводим «Диспетчер устройств».
- Переходим по найденной активной строке.
Набираем в строке поиска название утилиты
Зайти из окна «Система»
- Вызываем удобным для нас способом окно «Система» (например, сочетанием Win+PauseBreak).
-
Затем в левой его части нажимаем вкладку «Диспетчер устройств».
Найти с помощью окна «Выполнить»
- Нажимаем Win+R.
- Вводим команду devmgmt.msc.
- Кликаем на экранную кнопку «ОК».
Диспетчер устройств можно вызвать и посредством команды devmgmt.msc
Командная строка
Основную информацию о компьютере можно узнать и с помощью командной строки.
-
Сначала запускаем консоль, для чего в окне «Выполнить» набираем команду cmd и нажимаем экранную кнопку «ОК».
-
Консоль запускается в окне, оформленном в стиле старых версий операционных систем MS DOS. Команды набираются здесь же. Вводим systeminfo для получения системной информации.
Несомненным достоинством этого метода является его универсальность, он одинаково применим и на старых версиях Windows, и на самых новых.
BIOS
Основную информацию о компьютере можно посмотреть при его запуске, во время работы BIOS, нажав клавишу Del (Delete).
Внешний вид BIOS не меняется уже несколько десятилетий
Главным преимуществом этого метода является его независимость от установленной операционной системы, поэтому данные можно увидеть даже в том случае, если Windows 7 по каким-то причинам не запускается. Кроме того, BIOS первой сообщит о проблемах с аппаратной частью, например, сгоревшей планке оперативной памяти.
Как узнать характеристики компьютера
Способ 1
Удобным и быстрым способом получения подробной информации о характеристиках компьютера является использование специальных программы, например, CPU-Z.
Программу нужно скачать, установить и запустить на компьютере.
• CPU-Z:
⇒ Подробнее о программе | скачать >>>
После запуска вы сможете узнать о компьютере все необходимое. В частности:
• на вкладке «ЦПУ» будет отображаться частота, количество ядер и другие характеристики центрального процессора (см. изображение);
• на вкладке «Память» — информация о типе и объеме оперативной памяти;
• на вкладке «Видеокарта» — основные характеристики видеокарты.
Кроме CPU-Z, для определения характеристик компьютера можно использовать ряд других программ: Speccy, HWiNFO32, Fresh Diagnose, PC Wizard и др.
Способ 2
• щелкнуть правой кнопкой мышки по значку «Компьютер» или «Мой компьютер», который находится на рабочем столе или в меню «Пуск», и в появившемся списке выбрать пункт «Свойства». В открывшемся окне будет отображена информация о частоте процессора и объеме оперативной памяти (см. изображение ниже);
• чтобы определить размер свободного пространства жесткого диска компьютера, необходимо открыть раздел «Компьютер» или «Мой компьютер», навести на значок интересующего локального диска указатель мышки и немного подождать. Через несколько секунд появится всплывающее окно с необходимой информацией.
Способ 3
Посмотреть параметры компьютера можно также в его BIOS.
BIOS — это базовая система ввода-вывода. Она присутствует на любом компьютере, ноутбуке или нетбуке. Подробнее о BIOS можно узнать из статьи «Что такое BIOS, UEFI».
Напомню, что для входа в BIOS необходимо сразу после запуска компьютера нажать и удерживать клавишу Del (Delete). На некоторых компьютерах вместо Del нужно нажимать и удерживать другую клавишу (F2, F5, F4, F10 или др.).
Программа настройки BIOS представляет собой списки параметров, систематизированных по разделам. Используя кнопки «вверх», «вниз», «вправо» и «влево» (клавиши со стрелками), необходимо зайти в раздел, имеющий название «System Information» (или что-то вроде этого), где и будут отображаться основные характеристики компьютера (см. изображение).
Скорее всего, BIOS Вашего компьютера будет сильно отличаться от изображенного на рисунке, но, постепенно просматривая разделы, вы сможете найти всю необходимую информацию.