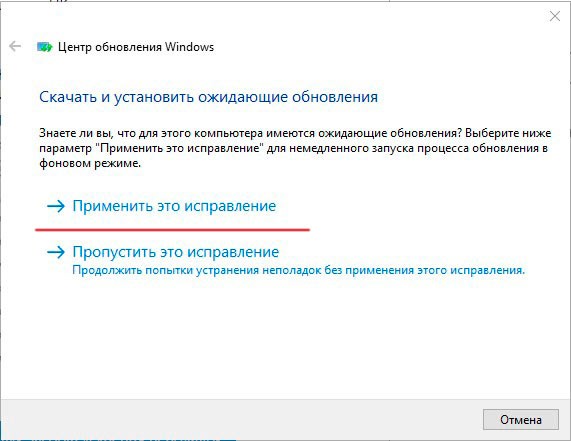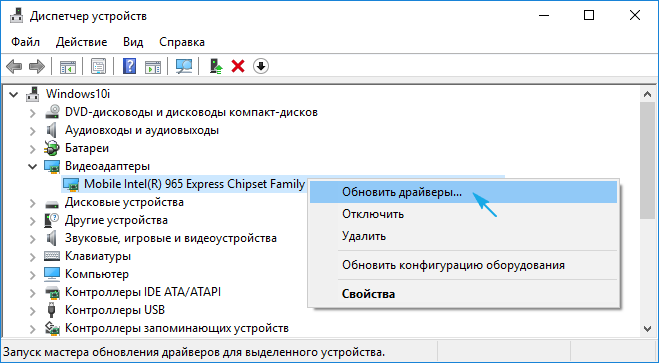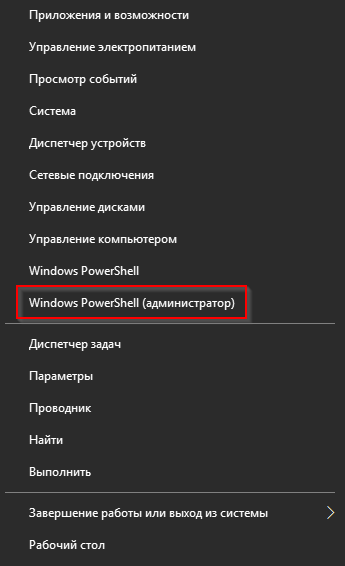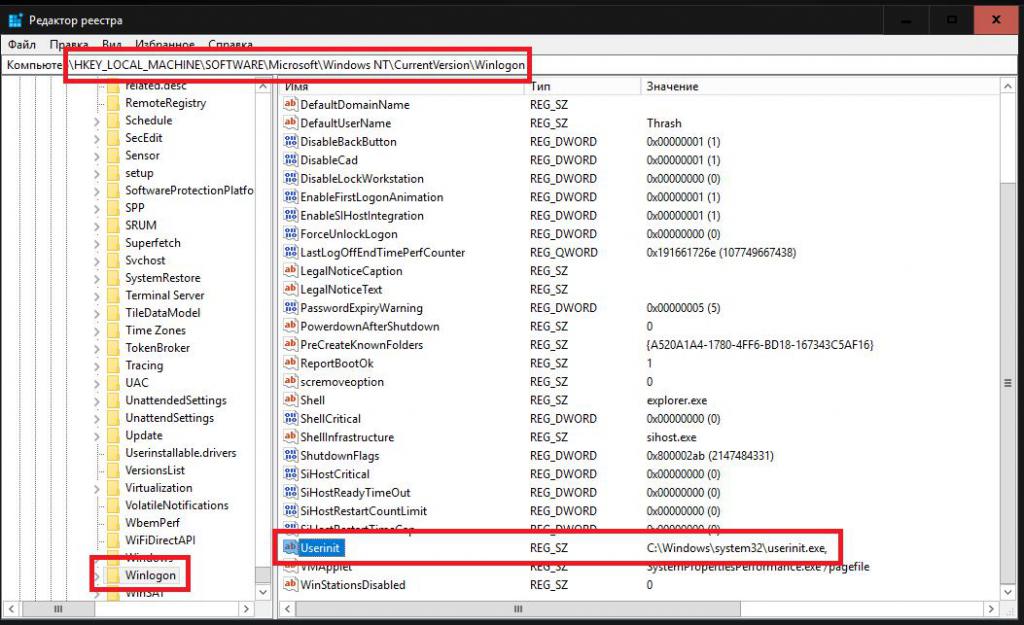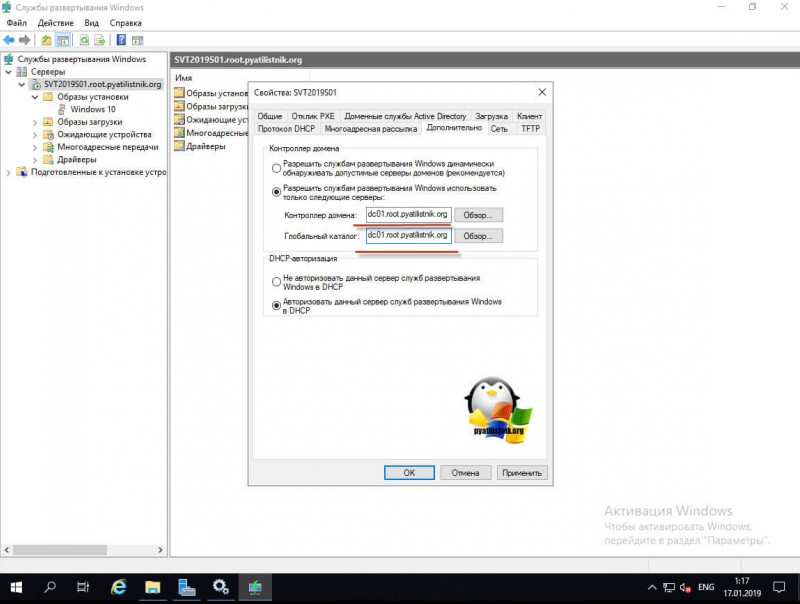Как исправить ошибку 0x8007025d при установке windows 10
Содержание:
- Добавление комментария
- Ошибка 0х803f7001 при активации Windows 10
- Проблемы с оперативной памятью
- Как исправить ошибку 0x8007025d на Windows 7, 8 и 10?
- Что делать и как исправить ошибку 0x8007025D
- Браузер для Smart TV Puffin TV
- Проблема с 0x8007139F все еще не устранена
- Причины ошибки 0x8007025D и способы исправления
- Исправление ошибки 0x8007045D
- Что делать и как исправить ошибку 0x8007025D
- Проблемы с оперативной памятью
- Как удалить «Домой» с дисплея?
- Ошибка 0x80070057 при установке windows. Как исправить.
- Одминский блог
- Что такое код 0x8007025D?
- Причины ошибки 0x8007025D
- Решение ошибки 0x80070017 при установке windows 7
- 0х80072f8f – ошибка активации Windows 10
- Причины появления ошибки 0x80070570 при установке Windows 7
- Some Causes of Error Code 0x8007025d
- Отключение нежелательных клиентов
- Что такое датчик приближения в смартфоне и как он устроен
- Ошибки 0x8007045d 0x8007025d при установке Windows от 7 до 10 версии
- Запрос не был выполнен из-за ошибки вводавывода на устройстве
Добавление комментария
Ошибка 0х803f7001 при активации Windows 10
Если ОС не нашла после обновления до Windows 10 активную лицензию, то появляется в окне сообщение с ошибкой 0х803f7001.
- произошел сбой при передаче информации о лицензионной копии на удаленный сервер с возвратом к источнику;
- ввод неправильных значений в строку активации;
- попытка активации Windows 10 ключом от 7 или 8 версии;
- изменение конфигурации ПК вследствие замены жесткого диска или материнской платы.
Для устранения данной ошибки требуется проверить состояние лицензии:
- «Пуск» – в Командной строке от имени Администратора ввести команду slmgr – dlv .
- Активизация системы вручную, если высветилось «Состояние лицензии: не активировано». Для этого необходимо нажать «Пуск», далее – «Параметры» – «Обновление и безопасность» и завершить «Активация». В строку «Изменить ключ продукта» ввести лицензионный ключ, используемый в версии Windows до обновления.
- При неимении ключа допускается продление на месяц пробного периода Windows посредством ввода slmgr – rearm в командную строку.
Чтобы данная ошибка больше не появлялась, а изменения вступили в силу, требуется провести перезагрузку компьютера.
Проблемы с оперативной памятью
Небольшие повреждения или неисправности, оперативной памяти могут вызвать ошибку 0x8007025D
Плохая оперативная память приводит к проблемам во время установки системы. Поскольку чистая Windows не «сражается» за место с другими программами, вся ОП посвящена установке необходимых компонентов системы, поэтому даже небольшие повреждения или неисправности могут вызвать ошибку 0x8007025D. Для установки Windows 10 требуется не менее 1 ГБ ОП. Если данные скопированы в неисправный сектор, буферизация получит сообщение, которое отобразится на экране под кодовым именем 0x8007025D.
Как исправить ошибку 0x8007025d на Windows 7, 8 и 10?
Действия по устранению ошибки 0x8007025D:
- Отключить периферийное оборудование: различные USB устройства, внешние жёсткие диски.
- Если у вас настольный компьютер и больше одного HDD – оставьте один, а другие отключите.
- Если грузитесь с оптического диска, идём в BIOS и ищем опцию First Boot Device в разделе «Advanced BIOS Features». Находим параметр «CDROM» и выбираем его.
- В другой версии BIOS алгоритм выставления параметров может отличаться: На вкладке «Boot» находим раздел «Boot Device Priority», где находится приоритет загружаемых устройств, где выбираем «CDROM» на первой строчке.
- В обоих случаях нажимаем F10, чтобы выйти из BIOS с сохранением параметров.
- Если грузитесь с флешки, то вместо диска выбираем ваш USB накопитель. Но можно пойти более лёгким путём: вставляете флешку, включаете компьютер и быстро жмёте клавишу ESC, чтобы войти в Boot Menu. Дальше из списка стрелочкой выбираете флешку и жмёте Enter для загрузки.
- После загрузки на экране появится окошко с просьбой установить Windows. Внизу слева находим пункт «Восстановление системы» и жмём по нему.
- В открывшемся окошке запускаем командную строку и начинаем прописывать следующие команды:
- diskpart – утилита для работы с дисками;
- list volume – вывод на экран всех разделов дисков.
- Теперь вам необходимо определить букву системного диска. В столбце «Сведения» он будет обозначен, как «Загрузочный» и, возможно, что будет обозначен буквой C.
- Заканчиваем работу с Diskpart, для этого вводим команду Exit.
- Сразу же вводим команду для проверки диска на ошибки: chkdsk M: /F /R. Где M – обозначение диска с Windows, которую мы определили выше.
Дальше необходимо немного подождать, пока процесс исправления ошибки завершится успехом.
Удаляем разделы
Если с диском проблемы, тогда придется перенести важные данные со всех разделов на другой накопитель:
- Грузимся с загрузочного накопителя или диска и доходим до этапа, когда нужно выбрать раздел для инсталляции Windows.
- Чтобы избавиться от ошибок на диске, иногда достаточно его отформатировать, но, в данном случае мы поступим чуточку по-другому. Нажимаем по кнопке «Настройки диска», в появившемся меню удаляем по порядку все разделы для создания нераспределенного пространства. В итоге диск у нас соберется в единое целое.
- Далее надо нажать по кнопке «Создать» и выбрать необходимый объем для системного диска. Примерно 100 Гб. Остальной объем можно использовать для файлов.
- Пробуем установить Windows.
Проверка оперативной памяти на ошибки
Некоторые пользователи смогли справиться с проблемой, вытащив один из модулей оперативной памяти
На самом деле, причина может крыться и в ОЗУ, поэтому и на это стоит обратить внимание. Попробуйте вынуть по одному модулю и проверить работоспособность
Следующий этап заключается в проверке ОЗУ на ошибки. Необходимо с официального сайта скачать утилиту memtest86 и записать её на флешку. Как только вы загрузитесь с флешки, проверка начнется автоматически. Проводить проверку стоит только по одному модулю. Вынимаем кроме одного и проверяем по порядку. Если ошибки есть, в утилите они будут выделены красным цветом.
Что делать и как исправить ошибку 0x8007025D
- Извлеките с ПК или ноутбука все сторонние USB-устройства и попробуйте установить Windows 10.
- Попробуйте сменить сам USB-порт с 3.0 на 2.0, или наоборот, для установки Windows 10 с флешки.
- Скачивайте Windows 10, только с официального сайта Microsoft, а не торрента.
- USB флешка повреждена и чтение в определенном разделе флешки невозможно. Попробуйте записать ISO образ на другую флешку.
- Увеличить размер раздела на диске. Для Windows 10 требуется 20 Гб, я рекомендую сделать размером 100 Гб.
- Запустите диагностику оперативной памяти, и если обнаружите ошибку, то вам придется извлечь планку, чтобы выявить виновника.
- Проверьте диск на битые сектора.
- Если у вас установлено на ПК более одной планки RAM, то достаньте одну планку со второго слота и проверьте ошибку. Если она появляется, то поменяйте планки местами в первом слоте.
Смотрите еще:
- Как скачать windows 10, 8, 7 официально с сайта microsoft
- Загрузочная флешка для установки windows 7/8.1/10
- Как создать и изменить размер раздела диска в Windows 10
- Как проверить оперативную память на ошибки в Windows
- CHKDSK: Проверка и восстановление жесткого диска в Windows 10
Загрузка комментариев
Браузер для Smart TV Puffin TV
Проблема с 0x8007139F все еще не устранена
Установить необязательные продукты – WinThruster (Solvusoft) | Лицензия | Политика защиты личных сведений | Условия | Удаление
Рекомендации:
Установить необязательные продукты – WinThruster (Solvusoft) | Лицензия | Политика защиты личных сведений | Условия | Удаление
Об авторе: Джей Гитер () является президентом и генеральным директором корпорации Solvusoft — глобальной компании, занимающейся программным обеспечением и уделяющей основное внимание новаторским сервисным программам. Он всю жизнь страстно увлекался компьютерами и любит все, связанное с компьютерами, программным обеспечением и новыми технологиями
Причины ошибки 0x8007025D и способы исправления
Среди основных причин, вызывающих проблему с отменой установки по причине «Windows не удается установить необходимые файлы» с кодом ошибки 0x8007025D можно выделить следующие:
- Невозможность записать необходимые файлы установки на диск (раздел диска), на который устанавливается Windows 10 по причине недостатка места для установки, проблем с записью на диск (например, из-за его повреждения).
- Проблемы с образом или установочным накопителем — т.е. в образе действительно отсутствуют необходимые для установки файлы (причем иногда на другом компьютере с другим оборудованием установка будет проходить успешно), либо их не удается прочитать с загрузочной флешки или диска и иногда причиной этого являются не проблемы с флешкой, а, например, дополнительные подключенные к тому же контроллеру USB устройства.
Это не все возможные варианты (дополнительные сценарии и методы решения будут предложены далее), но чаще всего дело в одном из указанных пунктов.
Какие действия можно предпринять для исправления автоматической отмены установки с кодом ошибки 0x8007025D:
Убедитесь, что на системном разделе (на том, в который устанавливается Windows 10) достаточно свободного места. При установке с флешки, возможно, стоит удалить раздел вместе с содержимым или расширить его. Достаточно (не для работы, а для успешной установки) по сегодняшним меркам — 15-20 Гб и это для оригинальной системы (если вы используете «сборки», они, потенциально, могут требовать большего пространства).
Если установка запускается внутри уже установленной ОС, а не с флешки или ошибка возникает при обновлении системы, очистите системный раздел от всего, от чего его можно освободить. При необходимости увеличьте системный раздел диска или воспользуйтесь чистой установкой с форматированием системного раздела.
Отключите все ненужные USB устройства перед установкой. Если вы устанавливаете Windows 10 на ПК с флешки, и она подключена к передней панели или к какому-либо USB-хабу, подключите к задней панели в ряду, где все USB-разъемы свободны (не заняты мышью или клавиатурой). Если для вас это не сложно, отключите также не нужные на этапе установки внутренние накопители, включая приводы дисков, жесткие диски и SSD.
Попробуйте другой образ (особенно если используется не оригинальный ISO), другую флешку и другую программу для создания загрузочной флешки. Например, было замечено, что ошибка чаще возникает у пользователей, записывающих её с помощью UltraISO.
Если есть подозрения, что жесткий диск или SSD поврежден, при этом в наличии другой диск — попробуйте отключить потенциально неработающий, оставить только гарантированно рабочий и выполнить установку на него.
Исправление ошибки 0x8007045D
Перед устранением ошибки 0x8007045D следует тщательно проверить жесткий диск компьютера на наличие сбоев. Это можно сделать несколькими способами:
- Посредством системного приложения “chkdisk”.
- Через окно свойств диска в приложении «Этот компьютер».
- С помощью сторонних программ.
Для проверки диска на ошибки командной строкой следует запустить её с правами администратора. Это можно сделать через контекстное меню, вызываемое из любого файлового проводника сочетанием клавиш Cntrl + F10. В появившемся окне вводится директива chkdsk /scan и нажимается клавиша ввода. При обнаружении ошибок утилита выполнит их исправление при перезагрузке ПК. Для непосредственного запуска операции нужно набрать команду chkdsk /F.
- /scan Только для NTFS: выполняет оперативное сканирование тома.
- /F Исправляет ошибки на диске.
- /? Краткая справка.
В некоторых случаях нельзя осуществить проверку диска из-за того, что отдельные файлы жестко блокированы системой. Тогда утилита предложит осуществить эту операцию при перезагрузке Windows.
Проверка займёт от 30 до 90 минут в зависимости от объёма носителя. Когда система загрузится, результаты этой операции будут записаны в журнал.
Проверку диска также можно запустить из окна его свойств.
Для этого открывается компонент «Этот компьютер», и выбирается системный диск. После открытия окна свойств выбирается вкладка сервиса и нажимается кнопка проверки.
В Windows 10 при обнаружении ошибок появится окно с соответствующим сообщением. В более ранних версиях также доступны две галочки: проверять системные файлы и автоматически исправлять ошибки. Следует проставить последнюю из них и запустить проверку.
Еще один способ проверки диска заключается в использовании сторонних программ. Одной из них является Defraggler. Она содержит встроенный инструмент проверки, для работы которого не требуется выход из системы. Для запуска проверки через Defraggler следует запустить эту программу и в меню продвинутых действий выбрать пункт поиска ошибок на диске. Ход выполнения этой операции будет отображаться в окне приложения. При обнаружении существенных ошибок программа предложит запустить утилиту chkdsk.
Что делать и как исправить ошибку 0x8007025D
- Извлеките с ПК или ноутбука все сторонние USB-устройства и попробуйте установить Windows 10.
- Попробуйте сменить сам USB-порт с 3.0 на 2.0, или наоборот, для установки Windows 10 с флешки.
- Скачивайте Windows 10, только с официального сайта Microsoft, а не торрента.
- USB флешка повреждена и чтение в определенном разделе флешки невозможно. Попробуйте записать ISO образ на другую флешку.
- Увеличить размер раздела на диске. Для Windows 10 требуется 20 Гб, я рекомендую сделать размером 150 Гб. Так же, при установке системы не забудьте отформатировать раздел на который вы устанавливаете Windows 10.
- Запустите диагностику оперативной памяти, и если обнаружите ошибку, то вам придется извлечь планку, чтобы выявить виновника.
Смотрите еще:
- Загрузочная флешка для установки windows 7/8.1/10
- Как создать и изменить размер раздела диска в Windows 10
- Как проверить оперативную память на ошибки в Windows
- CHKDSK: Проверка и восстановление жесткого диска в Windows 10
comments powered by HyperComments
Проблемы с оперативной памятью
Сбои в работе оперативной памяти тоже могут прерывать установку Windows 10. Чтобы исключить их, выполняем следующие действия:
- Извлекаем планки ОЗУ, очищаем их и слоты для подключения от пыли.
- Если на материнской плате установлено несколько плашек, извлекаем одну и проверяем, исчезла ли ошибка. Если нет, то повторяем — одну убираем, другую вставляем.
Если эти простые манипуляции не помогли, то нужно проверить состояние оперативной памяти. Для этого потребуется специальная утилита, которая способна загружаться с флешки. Советуем использовать MemTest86+.
MemTest86+ проверит оперативную память и по возможности исправит ошибки
Для загрузки с флешки USB-носитель должен быть в приоритете в BIOS. Раз мы пытаемся установить Windows, значит, этот шаг уже выполнен. Подключаем флешку с MemTest86+, запускаем сканирование с исправлением ошибок. Если устранить неполадки не получается, то придётся заменить планки оперативной памяти.
Загрузка …
Post Views:
438
Как удалить «Домой» с дисплея?
Ошибка 0x80070057 при установке windows. Как исправить.
Иногда при установке windows, индицируется ошибка 0x80070057. Обычно (но не всегда), основных проблем из-за которых она появляется — три:
- Некорректно записан образ DVD на диск или flash-карту. Несоответствие контрольной суммы ISO-образа.
- Проблема с оперативной памятью.
- Проблема с материнской платой (реже) или жестким диском (чаще). К этому пункту, также относятся неисправности интерфейсных кабелей (шлейфов).
1. Некорректная запись образа на носитель.
Если вы используете диск, с которого устанавливали windows ранее, проверьте его на наличие царапин и загрязнений. Если вы уверены в диске, смотрите пункт 2.
1.1. Проверка контрольной суммы образа диска.
Если вы скачали образ с Интернета, проверьте его контрольную сумму. Для этого можно воспользоваться программой HashTab скачав ее с этого сайта. Она добавит в окно свойств файлов одну вкладку, на которой отобразятся контрольные суммы образов, которые и нужно сравнить с указанными на сайте, откуда вы качали образ.
Если контрольные суммы образа не соответствуют указанным, перекачайте образ заново. Потом снова сверьте контрольные суммы. Образы лучше всего скачивать такими программами как uTorrent. Она сама просчитывает контрольные суммы скачиваемых файлов, и перекачивает ту часть, которая скачалась с ошибкой.
1.2. Запись образа на носитель (CD-DVD, flash-карту).
1.2.1 Запись образа на диск CD-DVD с помощью программы UltraISO.
Итак, образ скачан, контрольные суммы проверены. Предстоит запись на носитель. Если вы хотите записать образ на CD-DVD-диск, вы можете воспользоваться любой из удобных вам программ: Nero, UltraISO, Alcohol120% и т.д.
Нежелательно пользоваться встроенным средством записи windows, т.к. оно не позволяет настроить процесс прожига, а настраивает его по своему усмотрению.
Итак, например вы решили воспользоваться программой UltraISO. Вставьте чистый диск в привод (желательно использовать качественные диски Verbatim, TDK).
Идем в меню «Файл» => «Открыть…».
Выбираем скачанный нами образ. Затем нажимаем на значок «Запись».
Перед вами откроется окно параметров записи. Здесь мы выбираем привод-приемник, и скорость записи (4х — очень медленная, 16х — диск может быть не читаем после записи, 8х — недолго и качественно). Затем жмем кнопку .На выходе получаем, качественно записанный диск.
1.2.2 Запись образа на USB Flash-карту при помощи программы UltraISO.
Если вы решили сделать загрузочную flash-карту с windows 7, 8, вам поможет та же UltraISO, а процесс будет очень напоминать запись диска.
Идем в меню «Файл» => «Открыть…».
Выбираем скачанный нами образ.
Идем в меню «Самозагрузка» и выбираем пункт «Записать образ Жесткого диска…»
В открывшемся окне выбираем из выпадающего списка нужную flash-карту и метод записи USB-HDD+, при необходимости прямо здесь форматируем устройство, и нажимаем кнопку . В некоторых случаях лучше использовать метод записи USB-HDD.
На выходе получаем flash-карту с загрузочным образом.
2. Проверка оперативной памяти.
Данная ошибка появляется при неисправности модулей оперативной памяти. Проверьте, правильно ли они установлены, до конца ли вставлены. Если вы не обнаружили проблем с правильностью их установки, Выньте все модули кроме одного. Проверьте оставшийся программой MemTest, и так каждый модуль по отдельности и определите сбойный.
3. Проблемы с жестким диском.
3.1 Проверьте интерфейсные кабеля (шлейфы).
Попробуйте подключить кабель SATA к другому разъему на материнской плате, а лучше замените SATA-кабель на заведомо исправный (новый). В большинстве случаев, дешевые SATA-кабеля, первое время гибкие и эластичные. Со временем, от перепада температур и пыли, кабель теряет эти свойства, становится хрупким, ломким, и приходит в негодность. Еще одна проблема дешевых SATA-кабелей, это расширение стенок Г-образного разъема.
3.2 Проверьте файловую систему жесткого диска.
Проверьте ваш жесткий диск на наличие ошибок. Для этого откройте командную строку и введите следующую команду:
chkdsk c: /r
Это можно сделать в консоли восстановления. Как попасть в консоль, подробно описано в этой статье.
3.3 Проверьте поверхность жесткого диска на наличие сбойных секторов.
Проверьте поверхность жесткого диска на наличие битых (bad) секторов. Проверить можно при помощи LiveCD такими программами как Viktoria и MHDD. Прочитайте руководства для этих программ.
Вероятнее всего, что один из способов окажется для Вас полезным, или хотя бы поможет выявить причину ошибки 0x80070057 при установке ОС windows.
Если вы знаете еще какие нибудь способы борьбы с ошибкой 0x80070057 или ее более точное описание, мы будем признательны если вы нам об этом расскажете.
Одминский блог
Что такое код 0x8007025D?
Согласно поддержке Windows, 0x8007025D = ERROR_BAD_COMPRESSION_BUFFER = указанный буфер содержит неверно сформированные данные. Для связи с системой USB 3.0 использует режим прерывания сообщения (MSI). USB 2.0 задействует гораздо более старую систему запросов на прерывание (IRQ). Одной из особенностей нового режима MSI, используемого устройствами USB 3.0, является асинхронная обработка передачи данных между оборудованием и системой. Для этого требуется буфер, через который данные переносятся с высокой скоростью передачи («SuperSpeed»), а затем декодируются системой. Если вы получаете сообщение об ошибке 0x8007025D, то, вероятно, устройства PNY отправляют в буферы плохие или поврежденные данные, буферы вашего оборудования забиты или оно не может правильно декодировать файлы. Вот причины, по которым вы можете получить эту ошибку.
Устройства PNY отправляют в буферы плохие или поврежденные данные, буферы вашего оборудования забиты или оно не может правильно декодировать файлы
Поврежденные файлы на USB-накопителе нельзя правильно декодировать, что приводит к прерыванию установки.
- возможно, для создания загрузочной флешки вы использовали неисправный образ ISO. Если файл, который должен быть скопирован, отсутствует или поврежден, вы получите эту ошибку;
- виновником проблемы может быть плохой накопитель. В итоге система не сможет прочитать данные в определенном разделе. Отправленные в буфер данные приведут к возникновению ошибки, если подключить новое USB-устройство, которое считывается как другой диск.
Причины ошибки 0x8007025D
1. Дело в том, что в USB 3.0 использует режим Message Signaled Interrupt (MSI) для связи с системой, а USB 2.0 используется старую систему запросов прерываний (IRQ). USB 3.0 обрабатывает асинхронно передачу данных между системой и флешкой. MSI технология требует буфер, чтобы данные передавались на большой скорости. Затем это все декодируется системой. Если вы получаете ошибку 0x8007025D, то флешка скорее всего отправляет неверные или поврежденные данные в буфер, который со временм может забиться, или же система не может правильно декодировать данные. Также, если имеются другие подключенные USB устройства, то они могут отдавать данные в буфер, тем самым забивая его.
2. Если на диске HDD или SSD имеется плохие сектора или недостаток пространства, то появится ошибка 0x8007025D при установке Windows 10, так как данные не смогут обработаться в буфере.
3. Поврежденная оперативная память (RAM) может быть причиной данной ошибки. Читая установка Windows 10 на первом этапе не зависит от пространство и записи на HDD, и это означает, что вся оперативная память может быть выделена на установку системы. Если будет поврежденный раздел в ОЗУ, то вы можете столкнуться с ошибкой 0x8007025D, так как буфер не получить правильные данные и система не сможет их декодировать.
Решение ошибки 0x80070017 при установке windows 7
Ошибка 0x80070017 при установке windows 7 может возникать как при установке новой системы, так и при попытках внести изменения в уже имеющуюся.
1. В качестве первого решения попробуйте установить обновления не через диск, а с флешки. Иногда ошибка возникает из-за невозможности чтения некоторых файлов. Если с флешки устанавливать категорически не хочется или флешки нет, попробуйте записать файлы на новый чистый диск с помощью USB Download Tools или UltraIso.
2. Второе решение: откройте консоль от имени Администратора и введите следующие команды добуквенно:
net stop wuauserv CD %systemroot%\SoftwareDistribution Ren Download Download.old
net start wuauserv
После того, как команды будут выполнены, проведите установку заново. В подавляющем большинстве случае это помогает устранить ошибку. Если проблема все еще не устранена, попробуйте протестировать оперативную память и жесткий диск — возможно, проблема в них.
pro-pcservice.ru
0х80072f8f – ошибка активации Windows 10
Эта ошибка возникает из-за разных факторов. Основные причины данного сбоя в ОС Windows:
- неполная установка или поврежденная загрузка ПО;
- повреждение файла или программных файлов Windows вирусом (вредоносным ПО);
- целенаправленное злонамеренное или случайное удаление файлов по обновлению Windows другой программой;
- повреждение реестра обновления вследствие установки или удаления ПО.
- Восстановление записей реестра. Рекомендуется перед выполнением данного процесса создать резервную копию, сделав экспорт части реестра.
- Полное сканирование ПК на наличие вредоносного ПО.
- Обновление драйверов устройств на компьютере.
- С помощью cleanmgr нужно очистить систему от временных папок и файлов.
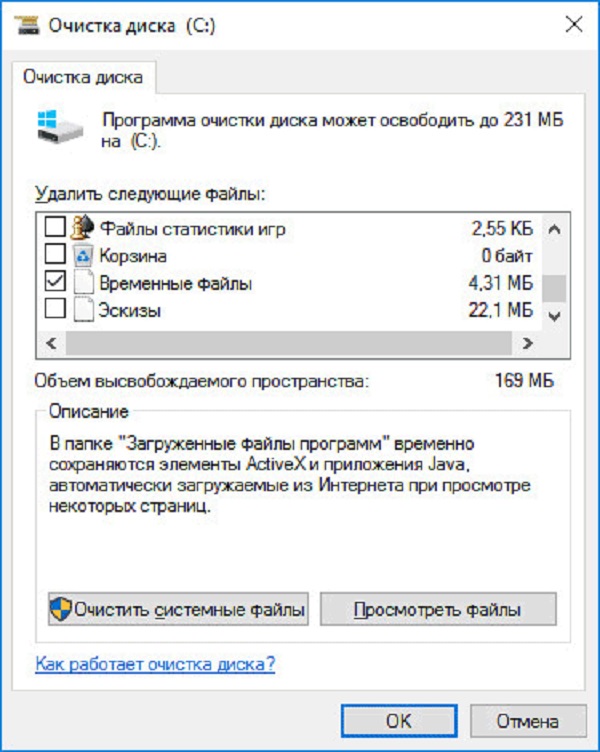
Причины появления ошибки 0x80070570 при установке Windows 7
Причин на самом деле может быть много. Надо верно определить, с какой именно проблемой столкнулись вы. Вот примерный список проблем, приводящих к появлению данной ошибки при установке Windows 7:
- Ошибки в установочных файлах, «битый» образ диска;
- Ошибки жесткого диска, на который производится установка;
- Плохие кабели подключения DVD, жесткого диска, нестабильная работа USB порта (если установка происходит с флешки) и т.п.;
- Неверная работа контроллера жестких дисков (например, контроллер SATA неправильно распознается в процессе установки);
- Проблемы с железом («битая» память, подгоревшая материнская плата и т.п.).
С небольшой вероятностью также дело может быть в старой версии прошивки БИОС, плохом блоке питания (не держит напряжение, напряжение или «скачет», или «проседает»).
Some Causes of Error Code 0x8007025d
I searched through Microsoft forums and I find that this error started in 2015 and still continues in 2017.
For example, a user with Lenovo G500 was trying to do clean install from a corrupted Windows 8.1 to Windows 10. He formatted the system and created new partitions and still getting the error.
So I suggest he check his RAM by performing memory test errors to see if hardware is the problem. Otherwise he can remove all the USB devices except the keyboard, mouse. Then finally the important one.
You should understand that Windows does not work on MBR systems any more. It tried to convert your partition to GPT scheme, which is the new norm. It supports large hard-drives. Also make sure that, your system drive is not too large where you install your OS.
Make it between 125 GB and 150 GB whether it is SSD or HDD. Also try to disconnect any old HDD drives like the 40 or 80 GB ones.
Отключение нежелательных клиентов
Что такое датчик приближения в смартфоне и как он устроен
Ошибки 0x8007045d 0x8007025d при установке Windows от 7 до 10 версии
Запрос не был выполнен из-за ошибки вводавывода на устройстве
Причиной возникновения подобного сбоя может быть физическая поломка флешки или карты памяти или же используемого картридера. Попробуйте подключить накопитель к другому компьютеру и скопировать файлы на него. Если операция успешно завершается, значит проблема именно в вашем картридере или USB-порте. Попробуйте подключить флешку напрямую к материнской плате (не используйте хабы или корпусные порты USB). Если речь идет о карте памяти, придется найти другой картридер.
На некоторых сайтах пользователям также рекомендуют при возникновении ошибки 0x8007045d выполнить проверку оперативной памяти или вытащить из компьютера одну из плашек RAM. Совет весьма неоднозначный, так как ошибка в первую очередь касается системы хранения данных, а не оперативной памяти. В любом случае, если ничего из описанного в статье вам не помогло, можно все-таки попытаться выполнить встроенными в Windows средствами или при помощи сторонних приложений. Обо всем этом у нас рассказывается в отдельных статях.