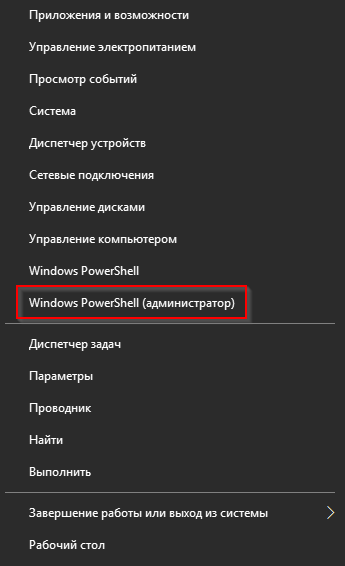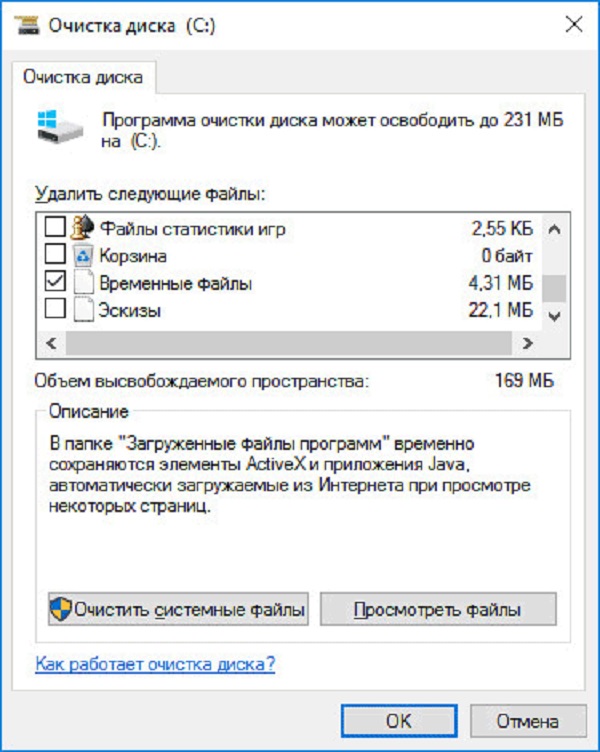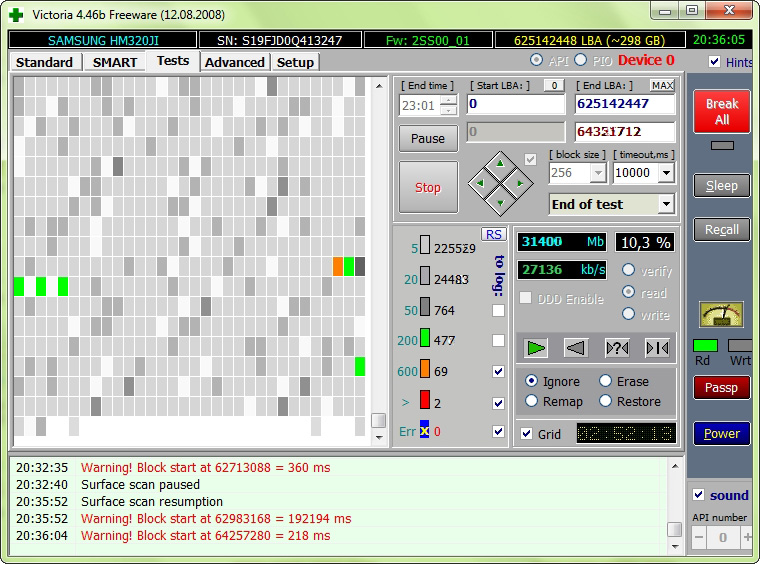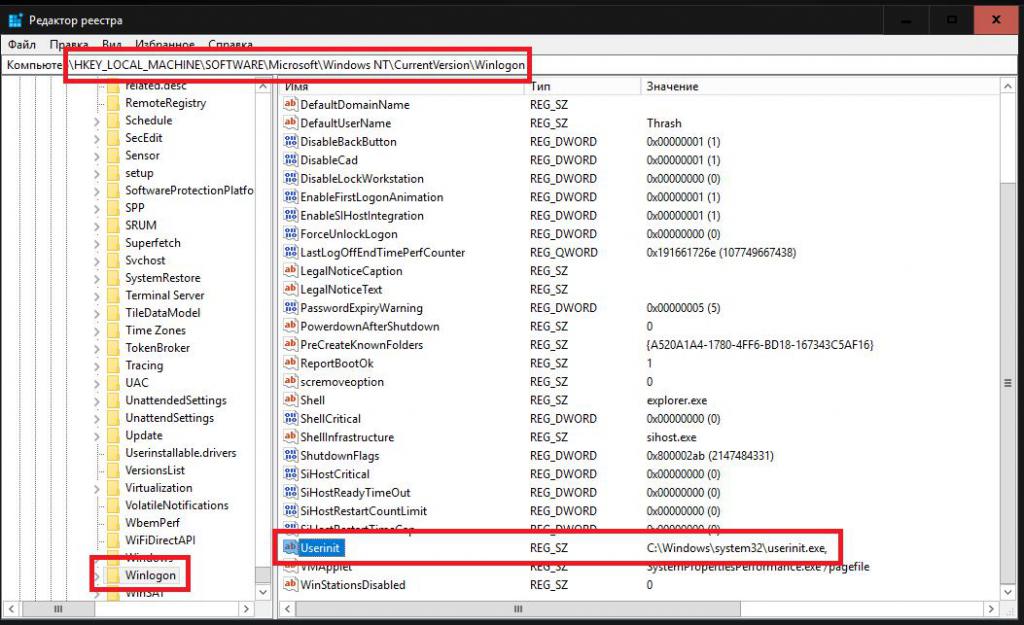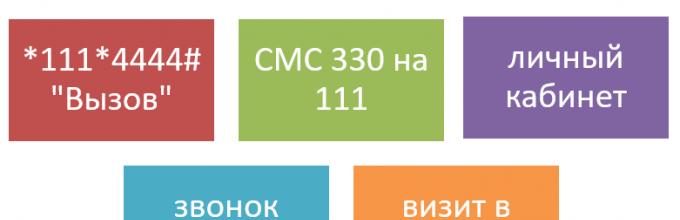Как исправить ошибку critical process died в windows 10
Содержание:
- Делаем попытку избавиться от проблемы
- Как исправить ошибку CRITICAL PROCESS DIED
- Почему это творится?
- Почему возникает ошибка CRITICAL PROCESS DIED
- Что делать (официальные советы)?
- Журнал
- Откат к ранней точке восстановления
- Устраняем ошибку «CRITICAL PROCESS DIED» в Windows 8
- Как можно исправить ошибку Critical_Process_Died в Windows 10
- Дополнительно
- Исправление BSOD «CRITICAL_PROCESS_DIED»
- Причины, которые могут привести к подобной ситуации
- Простое мобильное приложение, информирующее об остатках на складах и ценах по штрихкоду, для 1С: УНФ, Розница, УТ 11
- Дополнительные варианты решения проблемы
- 2. Запустите средство проверки системных файлов
- Причины неисправности
Делаем попытку избавиться от проблемы
Спектр причин довольно большой, но самое обидное, что представители Microsoft за время наличия проблемы, появившейся еще в Windows 8, никак не прокомментировали ситуацию.
1. Удаляем проблемное приложение, если ошибка выскакивает при обращении к какой-то программе.
2. Проводим сканирование системных файлов на выявление несоответствия их контрольных сумм этим же показателям оригинальных файлов.
Через поиск вызываем командную строку от имени пользователя с привилегиями администратора и выполняем в черном окошке «sfc /scannow». Команда запустит утилиту, которая в текстовом режиме проверит все системные файлы на целостность и восстановит поврежденные при обнаружении таковых.
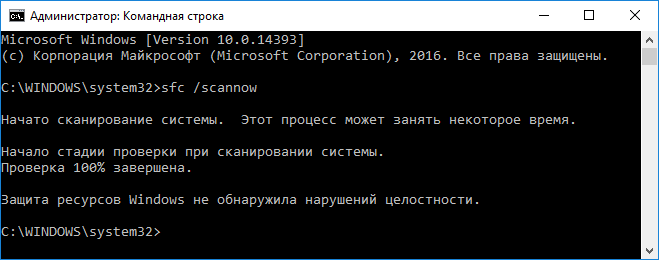
При появлении оповещения, что сканирование окончено, перезапускаем компьютер.
3. Выполняем запуск «десятки» в безопасном режиме, когда ошибкой сопровождается загрузка Виндовс 10.
Скорее всего во время запуска какой-либо программы, сервиса или драйвера происходит сбой. Загрузившись в отладочном режиме, можно выявить виновника.
Если «десятка» дважды не загрузится, запустится среда ее восстановления. Когда Windows
10 грузится, но сразу после этого появляется синий экран, заходим в «Параметры», в разделе «Обновление/безопасность» выбираем «Особые варианты загрузки», затем нажимаем по кнопке «Перезагрузить сейчас».
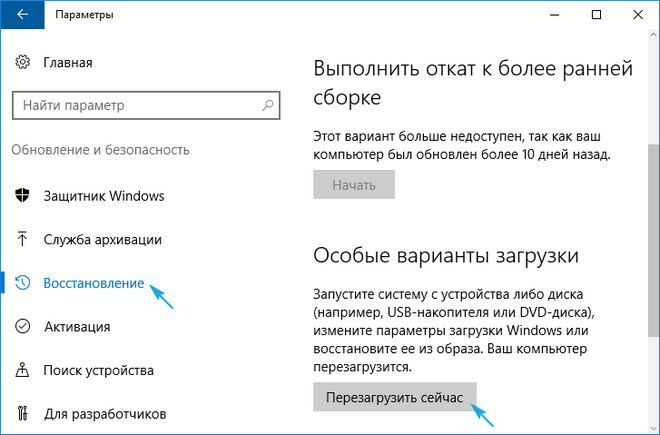
После перезагрузки в синем окне жмём «Диагностика».

В любом случае возникнет окошко дополнительных параметров, где жмем «Параметры запуска».

Далее останется нажать кнопку F6 или же просто цифру 6, дабы выбрать вариант загрузки в безопасном режиме с запуском драйверов, необходимых для функционирования сети.
Теперь действуем по ситуации.
Если виновником является какой-либо драйвер, обновляем его. Это можно сделать через Диспетчер задач, но лучше всего скачать инсталлятор ПО с официального сайта и выполнить ручную установку программного продукта.
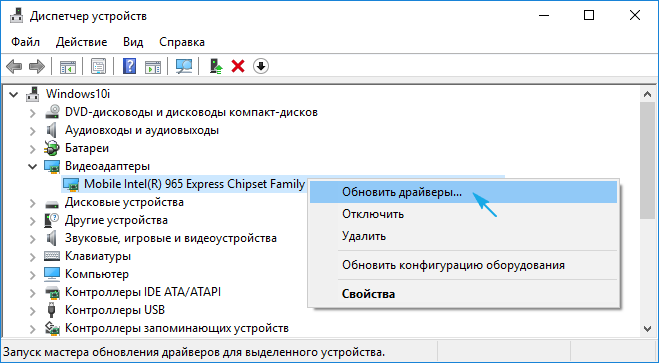
Когда это не помогло или источником наверняка является программа в автозапуске, вызываем «Диспетчер задач», и на вкладке «Автозагрузка» удаляем из автозагрузки все программы.
Как исправить ошибку CRITICAL PROCESS DIED
Если возникает рассматриваемый «синий экран смерти», первым делом нужно проверить, нет ли конфликта при работе драйверов. В этом поможет бесплатное приложение BlueScreenView, которое может считать информацию с сохраненных дампов памяти, определив, какие драйвера отключились перед возникновением ошибки и появлением «синего экрана смерти».
Установив указанную программу, запустите ее и посмотрите последние ошибки и, что их вызывало. В нижней части окна программы будет отображено красным, сбои в каких драйверах привели к появлению ошибки CRITICAL PROCESS DIED.
Обратите внимание: Существует еще одно приложение, которое позволяет определить причину «синего экрана смерти» и сразу узнать проблемный драйвер. Данное приложение называется WhoCrashed, можете воспользоваться им при необходимости
Важно: Бывают ситуации, когда не удается запустить Windows из-за возникновения ошибки CRITICAL PROCESS DIED сразу после входа в систему. В таком варианте рекомендуем попробовать запустить безопасный режим
Если и безопасный режим не работает, ниже будет приведена инструкция, что делать в данном случае.
Если после переустановки драйверов ошибка CRITICAL PROCESS DIED и «синий экран смерти» продолжают беспокоить, рекомендуем провести следующие действия:
- Методично переустановить все драйвера основных комплектующих компьютера. В случае если проблема возникает на ноутбуке, это сделать довольно просто, загрузив необходимое программное обеспечение с официального сайта производителя ноутбука. Когда CRITICAL PROCESS DIED возникает на стационарном компьютере, придется искать драйвера отдельно для материнской платы, видеокарты, процессора и так далее. Использование специальных программ, позволяющих быстро установить все драйвера на компьютер, не рекомендуется;
- Использовать одну из точек восстановления (если таковые имеются), восстановив компьютер до момента, когда не имелось проблем с ошибкой CRITICAL PROCESS DIED;
- Убедиться в целостности системных файлов, выполнив необходимые проверки. Самый простой способ проверить отсутствие повреждения системных файлов, это запустить командную строку от имени администратора и использовать команду sfc /scannow;
- Проверить компьютер на наличие вирусов. Также рекомендуется попробовать запустить компьютер с отключенным антивирусом, если он установлен;
- Восстановить реестр. Особенно это актуально, если проблема возникла после внесения каких-либо изменений в реестр или использования специализированных приложений для удаления «мусора» из реестра;
- Выполнить сброс операционной системы. Это можно сделать из среды восстановления, если выбрать пункты «Поиск и устранение неисправностей» — «Вернуть компьютер в исходное состояние».
Если ни один из приведенных выше советов не помог решить проблему, рекомендуем вспомнить, какие действия выполнялись с компьютером перед тем, как начала проявляться ошибка CRITICAL PROCESS DIED. Например, она может возникать после подключения USB-периферии. В такой ситуации нужно попробовать отключить USB-устройство и удалить автоматически (или ручным образом) установленные драйвера для него.
Почему это творится?
Не так давно (буквально 2013 год) были опубликованы данные об организации Красный октябрь, которая воровала информацию с ПК правительственных организаций многих стран. Сами понимаете, что пользовательский винчестер ничем не защищён… Допустим, что Майкрософт обнаружила некую угрозу, и для её идентификации выставила эту ошибку. Многие на неё ругаются, не понимая, что Билли Гейтс хочет избавить наши компы от этой ереси. Вот и система теперь копируется с сервера командой dism. А семёрка будет работать, если вирус под ней невозможно обнаружить.
Это все предположения, но генезис сообщения CRITICAL_PROCESS_DIED в Windows 10 объяснён вполне правдоподобно.
Почему возникает ошибка CRITICAL PROCESS DIED
Как и в случае со многими другими критическими ошибками Windows, приводящими к «синему экрану смерти», сообщение CRITICAL PROCESS DIED появляется чаще всего по причине сбоя работы драйверов.
Работать драйвера с ошибками могут по нескольким причинам:
- Драйвера были установлены автоматически из библиотеки «Центра обновления», а для грамотной работы устройства требуется оригинальное программное обеспечение с сайта производителя;
- Драйвера были повреждены по тем или иным причинам;
- Драйвера конфликтуют с текущей версией Windows.
Но не только драйвера являются причиной появления ошибки CRITICAL PROCESS DIED. Кроме того, возникать она может из-за действия вирусов на компьютере или при повреждении файлов операционной системы.
Что делать (официальные советы)?
Вы уже поняли, что с Майкрософт шутки плохи. Не мешайте им собирать необходимую им информацию с наших операционных систем. Специалист поддержки предлагает два пути решения (answers.microsoft.com/en-us/windows/forum/windows_10-update/windows-10-upgrade-error-critical-process-died/f35c9848-3c3b-47e9-83aa-f576f5dea3cc?auth=1)
Мы начнём именно с них, чтобы не упустить чего-нибудь важного
Путь первый
Попробовать поработать в безопасном режиме. Войти в него можно через командную строку средства восстановления, применяя bcdedit для установки нужного параметра, либо удерживая shift при перезагрузке. Доступны также конфигурации msconfig, но этот путь рекомендуется обходить стороной, чтобы не наворотить чего.
Если ПК не выдаёт ошибки, ставьте десятку вчистую и начинайте понемногу добавлять ПО и драйверы.
Путь второй
Установить все доступные обновления и драйверы. Но только лишь с официальных сайтов. Посмотреть, что будет дальше.
Не сложно заменить, что оба пути не отличаются оригинальностью. И судя по тому, что ответ лайкнуло в 10 раз меньше людей, нежели заявили о проблеме, нужно почитать что там пишут юзеры.
Журнал
Откат к ранней точке восстановления
Вполне может статься, что ни один из приведенных выше способов не даст результата или ошибка Critical Process Died не позволит загрузиться Windows 10 или 8.1. В таком случае остается прибегнуть к универсальному способу – откату к предыдущей точке восстановления или восстановлению из полной резервной копии. Для выполнения этой процедуры нужно загрузиться с установочного диска Windows, затем, когда на экране появится мастер установки, нажать «Далее» и выбрать «Восстановление системы» – «Поиск и устранение неисправностей» – «Восстановление системы».
В открывшемся окне мастера выбирается точка восстановления, затем нажатием кнопки «Готово» запускается сама процедура.
Это наиболее эффективный способ устранения ошибки Critical Process Died, поскольку в процессе восстанавливаются не только старые версии драйверов, но также некоторые важные системные файлы и реестр.
Устраняем ошибку «CRITICAL PROCESS DIED» в Windows 8
Ошибка «CRITICAL PROCESS DIED» нередкое явление в операционной системе Виндовс 8 и может быть вызвана целым рядом следующих причин:
- Аппаратная неисправность жесткого диска или планок оперативной памяти;
- Драйверы устройств, установленных в системе, устарели или работают некорректно;
- Повреждение реестра и файловой системы;
- Произошло заражение компьютерным вирусом;
- После инсталляции нового оборудования возник конфликт их драйверов.
Для исправления ошибки «CRITICAL PROCESS DIED» попробуем провести мероприятия в логической последовательности действий по реанимации системы.
Шаг 1: Загрузка Windows в безопасном режиме
Для поиска вирусов, обновления драйверов устройств и восстановления системы необходимо загрузить Виндовс в безопасном режиме, иначе никакие операции по устранению ошибки будут невозможны.
Для входа в безопасный режим при загрузке Windows пользуемся комбинацией клавиш «Shift+F8». После перезагрузки необходимо запустить любое антивирусное ПО.
Шаг 2: Использование SFC
В Виндовс 8 присутствует встроенный инструмент для проверки и восстановления целостности системных файлов. Утилита SFC выполнит сканирование жесткого диска, и проверит неизменность компонентов.
- На клавиатуре нажимаем сочетание клавиш Win + X, в открывшемся меню выбираем «Командная строка(администратор)».
- В командной строке вводим и подтверждаем запуск проверки клавишей «Enter».
- SFC начинает сканирование системы, которое может продлиться 10-20 минут.
- Смотрим результаты проверки ресурсов Виндовс, перезагружаем компьютер, если ошибка не исчезла, пробуем другой способ.
Шаг 3: Использование точки восстановления
Можно попытаться загрузить последнюю работоспособную версию системы из точки восстановления, если, конечно, такая была создана автоматически или самим пользователем.
- Нажимаем уже знакомое нам сочетание клавиш Win + X, в меню выбираем «Панель управления».
- Далее переходим в раздел «Система и безопасность».
- Затем кликаем ЛКМ по блоку «Система».
- В следующем окне нам нужен пункт «Защита системы».
- В разделе «Восстановление системы» решаем «Восстановить».
- Определяемся, на какую точку мы делаем откат системы, и хорошо подумав, подтверждаем свои действия кнопкой «Далее».
- По окончании процесса система вернется к выбранной работоспособной редакции.
Шаг 4: Обновление конфигурации устройств
При подключении новых устройств и обновлении их управляющих файлов часто возникают неисправности программной части.Тщательно изучаем состояние устройств, инсталлированных в систему.
- Последовательно нажимаем Win + X и «Диспетчер устройств».
- В появившемся окне смотрим, чтобы в списке установленного оборудования отсутствовали желтые восклицательные знаки. При их наличии нажимаем иконку «Обновить конфигурацию оборудования».
- Восклицательные знаки исчезли? Значит все устройства работают корректно.
Шаг 5: Замена модулей оперативной памяти
Проблема может заключаться в неисправности аппаратной части компьютера. При наличии нескольких планок RAM можно попробовать поменять их местами, убирать каждую из них, проверяя загрузку Windows. При обнаружении неисправного «железа» его нужно заменить на новое.
Шаг 6: Переустановка Виндовс
Если никакой из вышеперечисленных методов не помог, то остается только отформатировать системный раздел винчестера и переустановить Windows. Это крайняя мера, но иногда приходится жертвовать ценными данными.
Подробнее: Установка операционной системы Windows 8
Последовательно пройдя все шесть шагов по устранению ошибки «CRITICAL PROCESS DIED», мы на 99,9% добьёмся исправления некорректной работы ПК. Теперь можно опять наслаждаться плодами технического прогресса.
Опишите, что у вас не получилось.
Наши специалисты постараются ответить максимально быстро.
Как можно исправить ошибку Critical_Process_Died в Windows 10
При получении обновления или после инсталляции свежих апдейтов для операционной системы Windows 10 может появиться ошибка Critical Process Died. Она представляет собой еще одну разновидность stop-ошибки, более известной под названием синего экрана смерти. Рассмотрим, как избавиться от проблемы Critical Process Died Windows 10.
Источники проблемы
Возникает синий экран с вышеупомянутым кодом по целому ряду причин, среди которых тяжело выявить одну или несколько самых распространенных. Аналогичная ситуация и с решением: для каждого отдельного случая оно будет отличаться.
В статье рассмотрим самые явные источники неполадки, которые возникают в случае обновления Windows 10.
- Конфликт между драйверами какого-либо девайса и ядром операционной системы.
- Расположение системных файлов на пораженных секторах винчестера.
- Наличие вредоносных приложений, которые модифицируют критические для ОС файлы.
- Процесс обновления был прерван.
Делаем попытку избавиться от проблемы
Спектр причин довольно большой, но самое обидное, что представители Microsoft за время наличия проблемы, появившейся еще в Windows 8, никак не прокомментировали ситуацию.
1. Удаляем проблемное приложение, если ошибка выскакивает при обращении к какой-то программе.
2. Проводим сканирование системных файлов на выявление несоответствия их контрольных сумм этим же показателям оригинальных файлов.
Через поиск вызываем командную строку от имени пользователя с привилегиями администратора и выполняем в черном окошке «sfc /scannow». Команда запустит утилиту, которая в текстовом режиме проверит все системные файлы на целостность и восстановит поврежденные при обнаружении таковых.
При появлении оповещения, что сканирование окончено, перезапускаем компьютер.
3. Выполняем запуск «десятки» в безопасном режиме, когда ошибкой сопровождается загрузка Виндовс 10.
Скорее всего во время запуска какой-либо программы, сервиса или драйвера происходит сбой. Загрузившись в отладочном режиме, можно выявить виновника.
Если «десятка» дважды не загрузится, запустится среда ее восстановления. Когда Windows
10 грузится, но сразу после этого появляется синий экран, заходим в «Параметры», в разделе «Обновление/безопасность» выбираем «Особые варианты загрузки», затем нажимаем по кнопке «Перезагрузить сейчас».
После перезагрузки в синем окне жмём «Диагностика».
В любом случае возникнет окошко дополнительных параметров, где жмем «Параметры запуска».
Далее останется нажать кнопку F6 или же просто цифру 6, дабы выбрать вариант загрузки в безопасном режиме с запуском драйверов, необходимых для функционирования сети.
Теперь действуем по ситуации.
Если виновником является какой-либо драйвер, обновляем его. Это можно сделать через Диспетчер задач, но лучше всего скачать инсталлятор ПО с официального сайта и выполнить ручную установку программного продукта.
Когда это не помогло или источником наверняка является программа в автозапуске, вызываем «Диспетчер задач», и на вкладке «Автозагрузка» удаляем из автозагрузки все программы.
Дополнительно
Для анализа причины возникновения проблемы Critical Process Died, могут потребоваться дампы ошибок. Файлы, содержащие информацию, о том, какой модуль или процесс привёл к возникновению синего экрана.
Дампы хранятся в папке — Windows\Minidump, если их создание включено в параметрах.
Проанализировать эти дампы вы можете, используя программу BlueScreenView или сервис OSR Online. Как проверить дамп и проанализировать ошибку, мы писали в статье: «BSOD (синий экран Windows): анализ и решение»
Мы рассмотрели основные способы решения ошибки Critical Process Died Windows 10, как исправить её, если не загружается система. К сожалению, не всегда предоставленные методы могут помочь в решении проблемы. Если системные файлы значительно повреждены, что восстановление не помогает, вероятно, потребуется переустановка системы
Исправление BSOD «CRITICAL_PROCESS_DIED»
Данная ошибка своим появлением сигнализирует о том, что некий процесс, системный или сторонний, завершился со сбоем и привел к аварийному завершению работы ОС. Исправить ситуацию будет довольно сложно, особенно неопытному пользователю. Это обусловлено тем, что на первый взгляд определить виновника просто невозможно. Впрочем, есть способы сделать это, прибегнув к помощи специального софта. Существуют и другие варианты решения проблемы, и о них мы расскажем ниже.
Причина 1: Драйвера
Наиболее вероятной причиной возникновения данной ошибки являются некорректно работающие или несовместимые драйвера. Особенно это касается ноутбуков. Windows 10 способна самостоятельно скачивать и устанавливать ПО для устройств – чипсетов, встроенных и дискретных видеокарт. Функция весьма полезная, но эти пакеты, формально подходящие к вашему оборудованию, могут вызывать различные сбои. Выходом здесь является посещение официального сайта производителя ноута, загрузка и установка соответствующих «дров».
На нашем сайте собраны статьи с инструкциями по поиску и установке драйверов на лэптопы большинства известных брендов. Найти их можно по запросу в поисковой строке на главной странице.
Возможно, информации о конкретной модели вы не найдете, но действия для одного и того же производителя будут аналогичные.
В том случае, если у вас стационарный компьютер или переустановка ПО не помогла, придется выявить и удалить «плохой» драйвер вручную. Для этого нам понадобится программа WhoCrashed.
Для начала необходимо убедиться, что система сохраняет дампы памяти после того, как возникает экран смерти.
- Нажимаем правой кнопкой мыши по ярлыку «Этот компьютер» на рабочем столе и идем в «Свойства».
Переходим к «Дополнительным параметрам».
Жмем кнопку «Параметры» в блоке, отвечающем за загрузку и восстановление.
В разделе записи отладочной информации в выпадающем списке выбираем малый дамп (он занимает меньше места на диске) и нажимаем ОК.
В окне свойств снова жмем ОК.
Теперь нужно установить WhoCrashed и дождаться возникновения очередного BSOD.
- После перезагрузки запускаем программу и нажимаем «Analyze».
На вкладке «Report» прокручиваем текст вниз и ищем раздел «Crash Dump Analysis». Здесь представлены описания ошибок из всех существующих в системе дампов
Обращаем внимание на тот, что имеет наиболее свежую дату
Самая первая ссылка и есть название проблемного драйвера.
Перейдя по ней, мы попадем в поисковую выдачу с информацией.
К сожалению, подходящий дамп нам добыть не удалось, но принцип поиска данных остается таким же. Необходимо определить, какой программе соответствует драйвер. После этого проблемный софт нужно удалить. Если будет выяснено, что это системный файл, исправлять ошибку придется другими способами.
Причина 2: Вредоносные программы
Говоря о вредоносных программах, мы имеем в виду не только традиционные вирусы, а и софт, скачанный с торрентов или варезных сайтов. В нем обычно используются взломанные исполняемые файлы, которые могут приводить к нестабильной работе ОС. Если на вашем компьютере «живет» такое ПО, то его необходимо удалить, желательно с помощью программы Revo Uninstaller, а затем очистить диск и реестр.
Что касается вирусов, то здесь все ясно: они способны значительно усложнить жизнь пользователя. При малейшем подозрении на заражение нужно незамедлительно принять меры по их розыску и ликвидации.
Причина 3: Повреждение системных файлов
Обсуждаемая сегодня ошибка может возникать из-за повреждения системных файлов, отвечающих за работу служб, драйверов и течение различных процессов. Такие ситуации возникают из-за вирусных атак, установки «плохих» программ и драйверов или «кривых рук» самого пользователя. Решить проблему можно, восстановив данные с помощью встроенных консольных утилит.
Причина 4: Критические изменения в системе
Если приведенными способами избавиться от BSOD не удалось, или система вовсе отказывается загружаться, выдавая синий экран, следует задуматься о критических изменениях в файлах ОС. В таких случаях необходимо воспользоваться возможностями восстановления, предусмотренными разработчиками.
Заключение
BSOD с кодом «CRITICAL_PROCESS_DIED» — довольно серьезная ошибка и, возможно, исправить ее не получится. В такой ситуации поможет только чистая переустановка Windows.
Для того чтобы оградить себя от подобных неприятностей в будущем, соблюдайте правила по профилактике заражения вирусами, не устанавливайте взломанный софт и с осторожностью манипулируйте системными файлами и параметрами
Причины, которые могут привести к подобной ситуации
Итак, для того, чтобы найти решение проблемы с Windows 10 critical process died, необходимо первоначально определить – что именно вызывает данное сообщение.
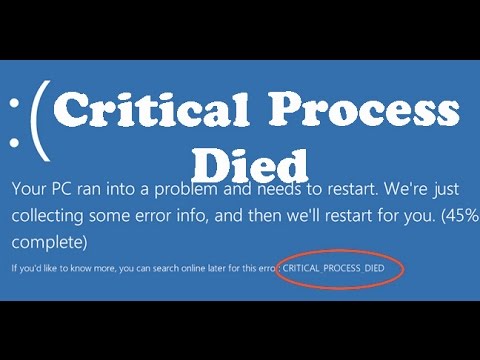
Проанализировав множество тематических форумов и ответов от официальных представителей компании-разработчика, мы смогли скомпилировать всю полученную информацию в один небольшой список. То есть, первопричинами этого «заболевания» могут быть:
- Устаревшие драйвера, которые находятся в данный момент в эксплуатации.
- Файлы управления оборудованием вступают в конфликт с аналогичными структурами, после установки нового элемента в ПК пользователя.
- Повреждение системного реестра.
- Физические проблемы с винчестером или оперативной памятью.
Основываясь на выше изложенных данных, практически любой пользователь, обладающий определенным опытом, может легко понять, как исправить critical process died Windows 10, не прибегая к платным услугам профильных специалистов.
Решение поставленной задачи своими руками
Для наиболее эффективного ответа на вопрос:
– Что делать – код ошибки «critical process died, critical process died Windows 10».
Рекомендуется точно следовать предложенной инструкции, описанной ниже.
Тематическое видео – как выйти из подобной ситуации для владельцев Windows 8:
Методика состоит из нескольких этапов. Первым из них будет запуск командной строки, в которую необходимо вбить фразу «sfs /scannow». Если подобное действие сразу же не дало положительного результата, то следует перейти к следующему этапу действий, который заключается в следующем:
- Перезапуск операционки с последующим входом в систему через безопасный режим.
- Включение полноценной проверки антивирусной программы и ожидания ее результатов.
- Обновление всех используемых драйверов через настройки оборудования, которые можно найти в диспетчере устройств.
- Отказ от использования и деинсталляция всех программ, которые были установлены на жесткий диск непосредственно перед появлением рассматриваемой ситуации.
- Попытка отката системы к более стабильному состоянию.
- Скачивание из сети специализированного ПО, которое поможет выполнить качественный анализ состояния жесткого диска и оперативной памяти.
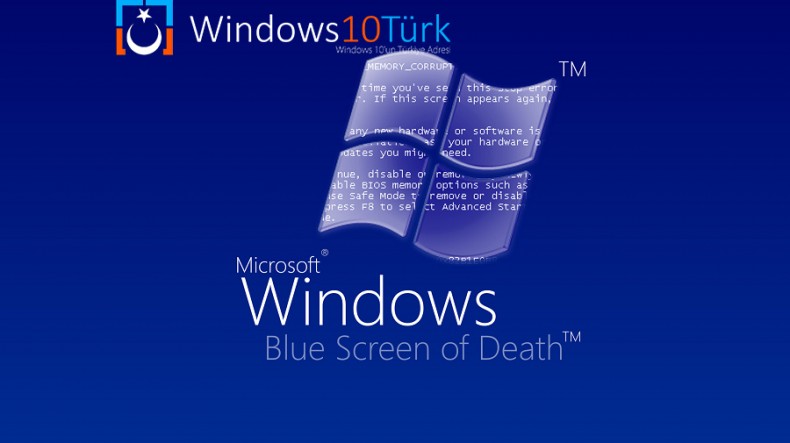
Проверку оперативки рекомендуется продублировать в ручном режиме – если на компе установлено сразу несколько планок памяти. То есть, потребуется вынимать их поочередно и включать каждый раз компьютер, чтобы определить – появляется ли ошибка в каждом конкретном случае? Если нет, то снятую в данный момент планку придется менять на новую.
Полезное видео для тех, у кого стоит Windows 10:
Простое мобильное приложение, информирующее об остатках на складах и ценах по штрихкоду, для 1С: УНФ, Розница, УТ 11
Для различных торговых предприятий(магазинов, супермаркетов, торговых баз и т.п.) крайне необходимо персоналу, быстро уточнять наличие на складе или цену продаваемой номенклатуры. Что может быть проще взять свой смартфон навести камеру, и все выяснить.
Но не тут то было, в стандартном функционале 1С Розницы, УНФ, Торговли и т.п., ничего для быстрой обработки штрихкодов нет. На инфостарте ничего нужного, я также не нашел. В итоге пришлось разработать данное решение.
2 стартмани
Дополнительные варианты решения проблемы
Если к текущему моменту никакие способы не помогают исправить ошибку, среди остающихся вариантов:
- Выполнить сброс Windows 10 (можно с сохранением данных). Если ошибка появляется после входа в систему, то сброс можно выполнить, нажав по кнопке питания, изображенной на экране блокировки, затем, удерживая Shift — Перезагрузка. Откроется меню среды восстановления, выберите «Поиск и устранение неисправностей» — «Вернуть компьютер в исходное состояние». Дополнительные варианты — Как сбросить Windows 10 или автоматическая переустановка ОС.
- Если проблема возникла после использования программ для очистки реестра или подобных, попробуйте восстановить реестр Windows 10.
При отсутствии решения могу рекомендовать лишь попробовать вспомнить, что предшествовало появлению ошибки, выявить закономерности и попробовать как-то отменить действия, которые привели к проблеме, а если это невозможно — выполнить установку системы повторно. Тут может помочь инструкция Установка Windows 10 с флешки.
2. Запустите средство проверки системных файлов
Следующий шаг — запустить средство проверки системных файлов SFC. Это хорошо известная утилита, которая может автоматически восстановить поврежденные системные файлы в Windows 10. По правде говоря, это не всегда помогает. Пользователи используют его больше по привычке, чем по необходимости. Однако в случае кода ошибки 0x000000EF это важный шаг по устранению неполадок.
- Откройте командную строку от имени администратора. Наберите в поиске пуска cmd, нажмите правой кнопкой мыши и запуск от имени админа.
- В командную строку задайте команду sfc /scannow и нажмите Enter. Процесс может занять длительное время. Когда все будет готово, вы увидите список любых проблем и шаги, которые предпринял инструмент, чтобы исправить их. Не забудьте перезагрузить ПК.
Причины неисправности
Stop-ошибки, к которым относится 0xEF, могут возникать из-за конфликтов оборудования с программным обеспечением или компонентов системы с драйвером. Распространенные причины:
- Драйвер для ОС был поврежден, устарел или неправильно сконфигурирован.
- Реестр Windows поврежден из-за вмешательства программ или вирусного ПО.
- Системные файлы были повреждены из-за вирусного ПО.
- Конфликт аппаратной части и установленного драйвера.
- Повреждение жесткого диска, обращение системы к битым секторам.
- Повреждение модуля оперативной памяти, невозможность чтения системой информации.
Совет! К Stop-ошибкам относятся SYSTEM_SERVICE_EXCEPTION, STATUS_SYSTEM_PROCESS_TERMINATED, CRITICAL_STRUCTURE_CORRUPTION. Можете ознакомится с советами по устранению.