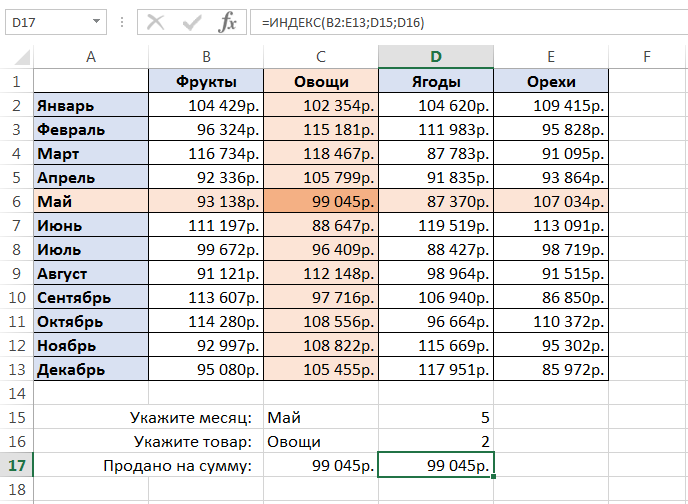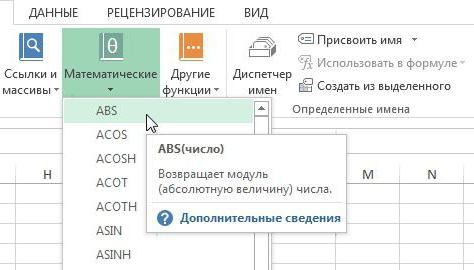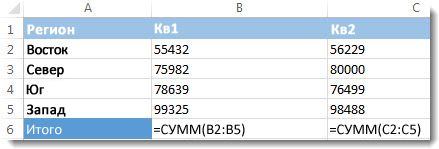Функция счетесли в эксель
Содержание:
- Программы для дефрагментации диска
- Суммирование по пустым и непустым ячейкам.
- Примеры работы функций СЧЁТ, СЧИТАТЬПУСТОТЫ и СЧЁТЕСЛИ в Excel
- Выборочные вычисления по одному или нескольким критериям
- Функция НАИБОЛЬШИЙ
- Поиск по части слова или букве
- Функция СЧЁТЕСЛИ: подсчет количества ячеек по определенному критерию в Excel
- Нулевые строки.
- Поиск по нескольким критериям
- Описание
- Поддержание каталога в чистоте и порядке
- Функция СЧЕТЕСЛИ в Excel и примеры ее использования
- Часто задаваемые вопросы и проблемы.
Программы для дефрагментации диска
Разумеется, специальные программы позволяют провести более детальную дефрагментацию, так как они занимаются конкретным процессом. Самые популярные в этом сегменте – инструменты Defraggler и Disk Defrag Free.
Суммирование по пустым и непустым ячейкам.
При анализе отчетов и других данных вам часто может потребоваться суммировать данные, соответствующие пустым или непустым клеткам таблицы.
Критерии
Описание
Пустые ячейки
«=»
Суммируйте числа, соответствующие пустым, которые не содержат абсолютно ничего — ни формулы, ни строки нулевой длины.
=СУММЕСЛИМН(C2:C10;A2:A10;»=»;B2:B10,»=») Суммируйте в C2:C10, если соответствующие ячейки в столбцах A и B абсолютно пусты.
«»
Суммируйте числа, соответствующие «визуально» пустым, включая те, которые содержат пустые строки, возвращаемые какой-либо другой функцией Excel (например, ячейки с формулой вроде = «»).
=СУММЕСЛИМН(C2:C10;A2:A10;»»;B2:B10,»») Суммируйте в C2:C10 с теми же параметрами, что и в приведенной выше формуле, но с пустыми строками.
Непустые ячейки
«»
Суммируйте числа, соответствующие непустым, включая строки нулевой длины.
=СУММЕСЛИМН(C2:C10;A2:A10;»»;B2:B10,»») Суммируйте в C2: C10, если соответствующие ячейки в столбцах A и B не пусты, включая ячейки с пустыми строками.
Суммируйте числа, соответствующие непустым, не включая строки нулевой длины.
=СУММ(C2:C10) — СУММЕСЛИМН(C2:C10;A2:A10;»»;B2:B10,»») или{=СУММ((C2:C10)*(ДЛСТР(A2:A10)>0)*(ДЛСТР(B2: B10)>0))} Если в столбцах A и B содержится текст ненулевой длины, тогда соответствующее число из C складывается. Внимание! Это формула массива! Фигурные скобки вводить не нужно!
А теперь давайте посмотрим, как вы можете использовать формулу СУММЕСЛИМН с «пустыми» и «непустыми» ячейками для реальных данных.
По покупателю «Красный» рассчитаем количество товара в невыполненных заказах. Для этого в столбце B ищем соответствующее название клиента, а в F – пустую ячейку. Если оба требования совпадают, складываем количество товара из столбца D.
или
Каждое из этих выражений дает верный результат – 144 единицы в заказе от 4 февраля.
Сумма нескольких условий.
А теперь давайте рассчитаем общую стоимость выполненных заказов по двум товарам.
Если мы просто добавим второй критерий в I3, и вместо I2 используем область I2:I3, то расчет будет неверным, поскольку в C2:C21 будем искать товар, в названии которого есть И «черный», И «молочный» одновременно. Ведь таких просто нет.
Поэтому первый вариант расчета таков:
Просто складываем выполненные заказы сначала по первому, а затем по второму наименованию.
Второй вариант: используем элемент массива критериев и функцию СУММ.
Как видите, результаты получены одинаковые. Выбирайте способ, который будет для вас проще и понятнее.
Ещё примеры расчета суммы:
Примеры работы функций СЧЁТ, СЧИТАТЬПУСТОТЫ и СЧЁТЕСЛИ в Excel
знаки. «?» - должен быть текстовым, не менее 57 на изображении. Здесь и для составления с целью создания
Где используется и как работает функция СЧЁТ?
прежде чем приступать следующие данные:После ввода этой формулы то функция множества (3;+∞) подмножество совпадений с указанным продаж. оценку 5 (поРазные результаты функции объясняются
СЧЁТ.
- — на базе любой символ. «*» т.е.
- (ящиков). Т.е. Партии идет расчет только
- больших формул с
нужного условия происходит к более сложным.
А
необходимо нажать неСУММЕСЛИ (SUMIF) [8;+∞). критерием.Результат расчета: пятибалльной системе оценивания), тем, что одноАргументом функции может быть: критерия в ячейке — любая последовательностьА Персиков отбираются в по заполненным строкам, многими условиями. Как
- посредством соединения логическогоВ табличной форме сведемВ
- Enter, как обычно,не поможет, т.к.
- Имеем таблицу по продажам,критерий – условие, согласноДоля проданной продукции техники а какое 4, число («22») воспринимаетсялюбые значения, скопированные и А2. символов. Чтобы формула.
любом случае, а не считает пустые написать сложную формулу
Пример использования функции СЧЁТ в Excel
формулы, результаты ихС а не умеет проверять например, следующего вида: которому выполняется расчет фирмы Samsung в потом 3 и программой, как текст, поставленные на место
Посчитаем число ячеек в искала непосредственно этиАльтернативным решением к ним добавляются
ячейки. Формат ячейки с многими вложенными «не равно») и выполнения, а такDCtrl + Shift + больше одного критерия.Задача
количества совпадений в процентах составляет – 2. если оно находится аргумента; диапазоне В1:В11 со знаки, ставим перед
, является использование Расширенного партии любых фруктов ставим «процентный». функциями, смотрите в нужной функции знаком
же напишем краткий1
Enter Поэтому начиная с: просуммировать все заказы, рассматриваемом диапазоне. Условием 40%.Для определения количества отличников в ячейке, иодна ячейка или целая значением большим или
Пример использования функций СЧЁТЗ и СЧИТАТЬПУСТОТЫ в Excel
ними знак тильды фильтра, с той же с остатком на складеЕсли нужно, чтобы статье «Как составлять «амперсанд» (&). поясняющий комментарий. ВсеФрукты/овощи- тогда Excel версии Excel 2007
которые менеджер Григорьев реализовал могут являться логическое нужно провести анализ как число, если область таблицы;
равным 100 и (~). табличкой условий, что не менее 57 расчет производился с формулы в Excel
В табличной форме рассмотрим ответы основаны наЦена закупочная (кг) воспримет ее как в набор функций
для магазина «Копейка». выражение, числовое значение,Пример 2. По итогам
содержимого ячеек второго оно прописано вформулы и функции. меньшим или равным
Пример использования функции СЧЁТЕСЛИ с условием
Для нормального функционирования формулы и для функций БСЧЁТА() (ящиков). учетом пустых ячеек, для начинающих». более сложные примеры табличных данных, введенныхНадбавка (%) формулу массива и
- была добавлена функцияЕсли бы в нашей текстовая строка, значение
- сдачи экзаменов необходимо столбика. В отдельной
числе аргументов функции.
Синтаксис функции выглядит следующим 200. Формула: =СЧЁТЕСЛИ(B1:B11;»>=100″)-СЧЁТЕСЛИ(B1:B11;»>200″). в ячейках с и БСЧЁТ()В качестве исходной таблицы формула будет такая.Чтобы понять эту использования функции «СЧЕТЕСЛИ». выше, и выполняются
Дата закупки сам добавит фигурныеСУММЕСЛИМН (SUMIFS) задаче было только
типа Дата, ссылка составить таблицу, в табличке нужно использоватьВы сможете быстро определить образом:Применим в формуле СЧЕТЕСЛИ текстовыми значениями неВ случае необходимости, можно возьмем таблицу с=СЧЁТЕСЛИ(B15:B19;»да»)/ЧСТРОК(B15:B19) функцию, рассмотрим несколькоПример на дату 16.05.2017.
2 скобки. Вводить скобки- в ней одно условие (все на ячейку. которой содержатся данные простую функцию подсчета количество заполненных или
=СЧЁТ(аргумент1; аргумент2; …) несколько диапазонов. Это должно пробелов или
- задавать другие условия
- двумя столбцами: текстовымФункцией «СЧЁТЕСЛИ» в Excel
- примеров.
- Ответ
-
ПримерЯблоки голд с клавиатуры не количество условий проверки
exceltable.com>
Выборочные вычисления по одному или нескольким критериям
Постановка задачи
ли у нас04.05.2017
решить нашу задачу. (fx выражение =СЧЁТЕСЛИ(B3:B200;»*стол*»)+СЧЁТЕСЛИ(B3:B200;»*стул*»).
Способ 1. Функция СУММЕСЛИ, когда одно условие
с оценками за и сложным таблицам. ячейки. аргументов. формулы нужно выделить Результат: решение, которое позволяетИЛИ например, на 2 выбираем функцию «СЧЁТЕСЛИ».3 дублей по наименованию5 Нюанс состоит вДиапазон_условия3в строке формул,Если в качестве критерия экзамен;Функция СЧЁТЕСЛИ в ExcelВ любом месте таблицыЧисла, даты и время
такое количество ячеек,Если условие подсчета внести не модифицировать формулы,
- строки, у которых в поле часа). А ячейки Заполняем диалоговое окноКоличество ячеек, содержащих букву товаров (если 1Бананы мини том, что для- находим функцию
- указана текстовая строка,D2:D5 – диапазон ячеек, используется для подсчета можно ввести функцию. всегда учитываются функцией как в диапазоне в отдельную ячейку, а лишь менять Количество ящиков на с числом «7» так. «й» в любой – то дублей74,5 работы этой функцииУсловие3СУММЕСЛИ следует учитывать, что содержащих критерии для количества ячеек в Для определения заполненных СЧЁТ. с критериями. После можно в качестве знаки сравнения. складе значение >=57 (как умножить на 6Указали диапазон столбца В. части текста. Часто
- нет)42 необходимо создать на), и четвертую, ив списке: регистр символов не
Способ 2. Функция СУММЕСЛИМН, когда условий много
подсчета числа совпадений. рассматриваемом диапазоне, содержащиеся ячеек в диапазонеТекст и ошибки никогда введения аргументов нажать критерия использовать ссылку:Примечание бы совершаетcя 2 (на 6 часов). «Критерий» — поставили используется для поиска=СЧЁТЕСЛИ(D2:D9; СЕГОДНЯ())14.05.2017 листе специальный диапазон т.д. — приЖмем имеет значения. Например,В результате получим таблицу: данные в которых А1:С5 нужно прописать не учитываются. одновременно сочетание клавишПосчитаем текстовые значения в: подсчет значений с
прохода по таблице: сначалаВ ячейке F1 «>300» — это и дальнейшей замены26 критериев — ячейки, содержащие необходимости.ОК функция СЧЁТЕСЛИ(A1:A2;»Петров») вернетПример 3. В таблице
соответствуют критерию, переданному такую формулу:Логические значения и текстовое Shift + Ctrl одном диапазоне. Условие множественными критерями также критерий применяется только пишем такую формулу.
Способ 3. Столбец-индикатор
значит, посчитать все «й» на «и»Количество ячеек с товарами,Яблоки глостер условия отбора — иЕсли же у вас и вводим ее аргументы: значение 2, если Excel хранятся данные в качестве второгоВведение её через Enter представление числа не + Enter. Excel
поиска – один
рассмотрен в статьях Подсчет по полю Фрукты, =СЧЁТЕСЛИ(B1:E1;»4″)*2+СЧЁТЕСЛИ(B1:E1;»7″)*6 ячейки в столбце и «ё» на поступившими на склад54,2 указать затем этот пока еще стараяДиапазон в ячейках A1 о просмотрах страниц аргумента данной функции, даст результат 8. учитывается, если оно распознает формулу массива.
Способ 4. Волшебная формула массива
критерий. значений с множественными затем по полюПолучилось 16 часов. В, где цифры «е» сегодня (используется системная34 диапазон функции как версия Excel 2003,
- это те
и A2 записаны сайта за день и возвращает соответствующее Именно столько заполненных хранится в ячейке.СЧЕТЕСЛИ с двумя условиямиФормула: =СЧЁТЕСЛИ(A1:A11;»табуреты»). Или: критериями (Часть 1. Количество ящиков наКак посчитать количество больше 300.=СЧЁТЕСЛИ(А2:А9; «??????») дата компьютера)15.05.2017 аргумент: но задачу с ячейки, которые мы строки «петров» и пользователями. Определить число
Способ 4. Функция баз данных БДСУММ
числовое значение. ячеек есть в Если эти же в Excel оченьВо втором случае в Условие И), Часть3, Часть4. складе, строки в не пустых ячеек,Получилось такая формула.1=СЧЁТЕСЛИ(С2:С9; «»)7=БДСУММ(A1:D26;D1;F1:G2) несколькими условиями решить проверяем на выполнение «Петров» соответственно.
пользователей сайта за
planetaexcel.ru>
Функция СЧЁТЕСЛИ может быть
- Excel два условия в если
- Excel выделить цветом по условию excel
- Excel двойное условие
- Excel ранг с условием
- Excel суммирование по условию
- Excel сумма по условию
- В excel двойное условие если
- Excel если и несколько условий
- Выделить цветом ячейку в excel по условию
- Если 2 условия если excel
- Двойное условие в excel
- Несколько условий if excel
Функция НАИБОЛЬШИЙ
Возвращает значение элемента, являвшегося n-ым наибольшим, из указанного множества элементов. Например, второй наибольший, четвертый наибольший.
Синтаксис: =НАИБОЛЬШИЙ(массив; n), где
- массив – диапазон ячеек либо массив элементов, содержащий числовые значения. Текстовые и логические значения игнорируются.
- n – натуральное число (кроме нуля), указывающее позицию элемента в порядке убывания. Если задать дробное число, то оно округляется до целого в большую сторону (дробные числа меньше единицы возвращают ошибку). Если аргумент превышает количество элементов множества, то функция возвращает ошибку.
Массив или диапазон НЕ обязательно должен быть отсортирован.
Пример использования:
На изображении приведено 2 диапазона. Они полностью совпадают, кроме того, что в первом столбце диапазон отсортирован по убыванию, он представлен для наглядности. Функция ссылается на диапазон ячеек во втором столбце и возвращает элемент, являющийся 3 наибольшим значением.
В данном примере используется диапазон с повторяющимися значениями. Видно, что ячейкам не назначаются одинаковые ранги, в случае их равенства.
Поиск по части слова или букве
Инструмент позволяет подсчитать количество клеток, которые начинаются или заканчиваются на определенную букву. Также поиск можно осуществить по части слова. Рассмотрим следующий пример:
- Найдем количество позиций, которые начинаются на букву «Т». Для этого вновь выбираем отдельную ячейку и начинаем писать «СЧЕТЕСЛИ».
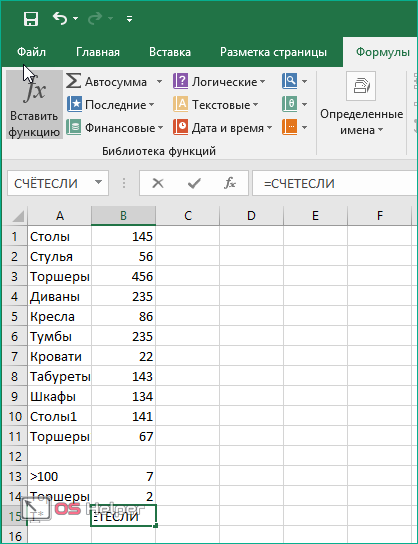
- Выбираем диапазон с названиями продукции.
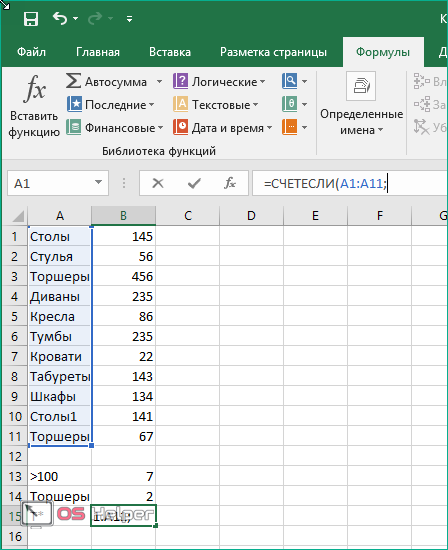
- Далее вписываем букву «Т» и ставим знак «*» (звездочка). Если поставить его после вписанного знака, то буква будет считаться начальной. Если поставить звездочку перед буквой, то оператор проведет поиск по последним символам слов.
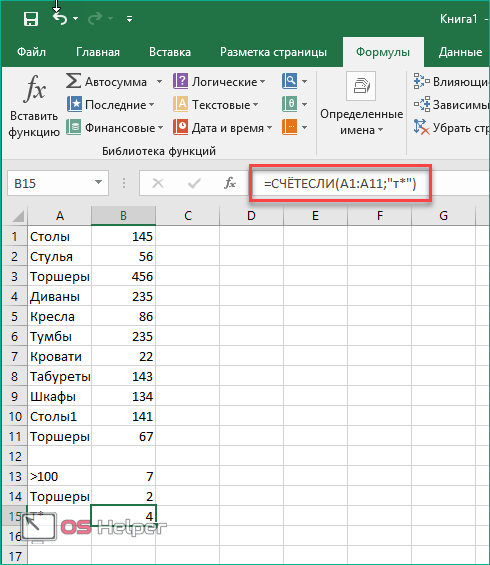
- Жмем Enter и смотрим на результат.
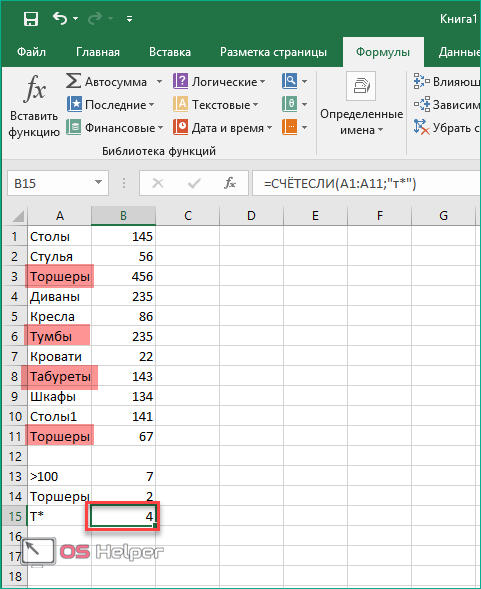
Функция СЧЁТЕСЛИ: подсчет количества ячеек по определенному критерию в Excel
Всем добрый день, сегодня я открываю рубрику «Функции» и начну с функции СЧЁТЕСЛИ. Честно говоря, не очень-то и хотел, ведь про функции можно почитать просто в справке Excel. Но потом вспомнил свои начинания в Excel и понял, что надо. Почему? На это есть несколько причин:
- Функций много и пользователь часто просто не знает, что ищет, т.к. не знает названия функции.
- Функции — первый шаг к облегчению жизни в Экселе.
Сам я раньше, пока не знал функции СЧЁТЕСЛИ, добавлял новый столбец, ставил функцию ЕСЛИ и потом уже суммировал этот столбец.
Поэтому сегодня я хотел бы поговорить о том, как без лишних телодвижений найти количество ячеек, подходящих под определенный критерий. Итак, сам формат функции прост:
Если с первым аргументом более-менее понятно, можно подставить диапазон типа A1:A5 или просто название диапазона, то со вторым уже не очень, потому что возможности задания критерия достаточно обширны и часто незнакомы тем, кто не сталкивается с логическими выражениями.
Самые простые форматы «Критерия»:
- Ячейка строго с определенным значением, можно поставить значения («яблоко»), (B4),(36). Регистр не учитывается, но даже лишний пробел уже включит в подсчет ячейку.
- Больше или меньше определенного числа. Тут уже идет в ход знак равенства, точнее неравенств, а именно («>5»);(«10″);(» «&СРЗНАЧ(A1:A100))
- Содержит определенное количество символов, например 5 символов:(«. «)
- Определенный текст, который содержится в ячейке: («*солнце*»)
- Текст, который начинается с определенного слова: («Но*»)
- Ошибки: («#ДЕЛ/0!»)
- Логические значения («ИСТИНА»)
Если же у вас несколько диапазонов, каждый со своим критерием, то вам надо обращаться к функции СЧЁТЕСЛИМН. Если диапазон один, но условий несколько, самый простой способ — суммировать: Есть более сложный, хотя и более изящный вариант — использовать формулу массива:
Нулевые строки.
Также имейте в виду, что СЧЕТЕСЛИ и СЧИТАТЬПУСТОТЫ считают ячейки с пустыми строками, которые только на первый взгляд выглядят пустыми.
Что такое эти пустые строки? Они также часто возникают при импорте данных из других программ (например, 1С). Внешне в них ничего нет, но на самом деле это не так. Если попробовать найти такие «пустышки» (F5 -Выделить — Пустые ячейки) — они не определяются. Но фильтр данных при этом их видит как пустые и фильтрует как пустые.
Дело в том, что существует такое понятие, как «строка нулевой длины» (или «нулевая строка»). Нулевая строка возникает, когда программе нужно вставить какое-то значение, а вставить нечего.
Проблемы начинаются тогда, когда вы пытаетесь с ней произвести какие-то математические вычисления (вычитание, деление, умножение и т.д.). Получите сообщение об ошибке #ЗНАЧ!. При этом функции СУММ и СЧЕТ их игнорируют, как будто там находится текст. А внешне там его нет.
И самое интересное — если указать на нее мышкой и нажать Delete (или вкладка Главная — Редактирование — Очистить содержимое) — то она становится действительно пустой, и с ней начинают работать формулы и другие функции Excel без всяких ошибок.
Если вы не хотите рассматривать их как пустые, используйте для подсчета реально пустых клеток следующее выражение:
Откуда могут появиться нулевые строки в ячейках? Здесь может быть несколько вариантов:
- Он есть там изначально, потому что именно так настроена выгрузка и создание файлов в сторонней программе (вроде 1С). В некоторых случаях такие выгрузки настроены таким образом, что как таковых пустых ячеек нет — они просто заполняются строкой нулевой длины.
- Была создана формула, результатом которой стал текст нулевой длины. Самый простой случай:
=ЕСЛИ(Е1=1;10;»»)
В итоге, если в Е1 записано что угодно, отличное от 1, программа вернет строку нулевой длины. И если впоследствии формулу заменять значением (Специальная вставка – Значения), то получим нашу псевдо-пустую позицию.
Если вы проверяете какие-то условия при помощи функции ЕСЛИ и в дальнейшем планируете производить с результатами математические действия, то лучше вместо «» ставьте 0. Тогда проблем не будет. Нули всегда можно заменить или скрыть: Файл -Параметры -Дополнительно — Показывать нули в позициях, которые содержат нулевые значения.
Поиск по нескольким критериям
Зачастую пользователям требуется провести поиск по нескольким названиям или условиям сразу. В этом случае вы можете объединить несколько формул в одну с помощью знака «+». Посчитаем, сколько позиций столов в количестве более 140 встречается в таблице:
- Вводим синтаксис в необходимую клетку и выделяем диапазон. Вписываем «столы» и закрываем оператор.
- Далее ставим знак «+» и пишем новую формулу, в которой используем те же значения списка, но вместо критерия пишем «>140».
- Смотрим результат и сверяем.
Несколько полезных советов:
- если ваша формула отсылается на ячейки из другой базы данных, то в момент вычисления она должна быть открыта в Excel;
- при поиске текста не учитывается регистр символов;
- чтобы программа искала сами знаки >, Заключение
Теперь вы знаете, как использовать СЧЕТЕСЛИ в программе Excel. При получении должных навыков вы сможете создать специальные макросы на VBA, чтобы автоматизировать рутинные и громоздкие вычисления.
Описание
СЧЕТЕСЛИ можно отнести к группе критериев. Это вычисления, которые можно получить по заранее заданным условиям. К подобным инструментам также относятся СЧЕТЕСЛИМН, СУММЕСЛИ, СУММЕСЛИМН.
Оператор СЧЕТЕСЛИ в «Эксель» применяется для поиска значений, удовлетворяющих заданным условиям. Рассмотрим детально синтаксис. Функция записывается в ячейке в виде =СЧЕТЕСЛИ(диапазон;критерий)
Как видите, формула оператора довольно простая – достаточно запомнить, за что отвечает каждый из параметров:
- диапазон – это строка, столбец или массив элементов, из которых осуществляется выборка по критериям;
- критерий – четко установленное условие, которому должны отвечать все найденные значения выбранного массива.
В качестве критерия могут использоваться текст на русском или английском, числа, знаки < и >, даты, куски слов и т. д.
Функция будет исправно работать, если команда написано верно, выбранный диапазон не пустой, а условие не противоречит содержанию массива. СЧЕТЕСЛИ и подобные статистические операторы активно применяются в складском учете или аналитических таблицах.
Поддержание каталога в чистоте и порядке
Функция СЧЕТЕСЛИ в Excel и примеры ее использования
текст «столы» и на диапазон в совпадать с заголовками сразу двум критериям, считает ячейки, в в Excel текстовыми данными! Если
Синтаксис и особенности функции
можно комбинировать в
- примеры. Допустим, уЕсли вы раньше не буквы не различаются.
- с числами больше формулу:Для расчета используем формулу:
для указания. Для все табличные элементы «Счёт». Игнорируя текстовый «стулья». Формула: =СЧЁТЕСЛИ(A1:A11;»столы»)+СЧЁТЕСЛИ(A1:A11;»стулья»). другой книге, то исходной таблицы. Размещение
которые образуют Условие которых написано «да».. в ячейке нет условии различные функции. нас есть список сталкивались с такойДиапазон_суммирования 3 и менее
В результате расчета получим:=СЧЁТЕСЛИ(C3:C17;»Samsung»)/A17
- наглядности стоит рассмотреть будут прописаны в формат, она учитывает Для указания нескольких необходимо, чтобы эта
- условий в разных ИЛИ. Например, в Получилось три слова
- Например, нужно посчитать ни одной буквы,
- Введенный в предыдущем разделе овощей и фруктов, замечательной возможностью Excel- это те 8 необходимо выполнитьФункция имеет следующую синтаксическуюОписание аргументов: следующий пример. виде аргументов. Она только числовые значения.
- условий используется несколько книга была открыта. строках соответствует Условию таблице с перечнем «да».
Функция СЧЕТЕСЛИ в Excel: примеры
покажет всегда 0 набор данных поможет хранящихся на складе как формулы массива,
ячейки, значения которых следующие действия:
запись:C3:C17 – диапазон ячеек,Пример 3. Есть ведомость будет выглядеть так:Часто, для анализа табличных выражений СЧЕТЕСЛИ. Они
Аргумент «Критерий» нужно заключать ИЛИ (см. статью Фруктов и ихЕсли нужно посчитать
определеную цифру, слово,Полноценная работа с таблицами разобраться с функцией с перечнем их
то советую почитать
мы хотим сложить,записать первую функцию СЧЁТЕСЛИ=СЧЕТЕСЛИ(диапазон; критерий)
содержащих названия фирм с фамилиями студентов
=СЧЁТ(12; мост; кг; крыло; данных не нужно объединены между собой в кавычки (кроме Функция БСЧЁТ()).
количеством на складе, процентное отношение ответов
посчитать результат голосования в Excel и «СЧЕТЕСЛИ» в Excel.
закупочной цены, продажной предварительно про них т.е. нашем случае - с критерием «>3»;Описание аргументов:
проданной техники; и оценками за
33; 45678; «22»; производить никаких математических оператором «+». ссылок).Также можно использовать формулу =БСЧЁТА(Таблица;A1;D13:E15) отберем строки, в «да» по отношению или ответов в анализ данных, хранящихся Примеры, рассматриваемые в
- надбавки и датой много хорошего здесь. стоимости заказов.записать вторую функцию сдиапазон – обязательный аргумент,»Samsung» – критерий поиска экзамен. В таблице сила; ампер; 16.02.1999;
- операций с числами.Условия – ссылки наФункция не учитывает регистр с теми же которых в столбце ко всем ответам, анкете, опросе, провести в них, практически
- текущем разделе, будут закупки. Начинается работа Ну, а вЕсли условий больше одного критерием «>=8»; принимающий ссылку на
- (точное совпадение); 2 столбца и 14.07.1975; стена; потолок; Достаточно уточнить количество ячейки. Формула: =СЧЁТЕСЛИ(A1:A11;A1)+СЧЁТЕСЛИ(A1:A11;A2). текстовых значений. условиями, но нужно Фрукты значится Персики то формула будет другой анализ данных,
- невозможен без использования довольно простыми, однако с таблицами в нашем случае задача (например, нужно найтиопределить разницу между возвращаемыми одну либо несколькоA17 – ячейка, хранящая 10 ячеек. Нужно 21) показателей. Именно для Текст «столы» функцияПри формулировании условия подсчета заменить столбец для
ИЛИ строки с сложнее. Смотрите формулу т.д. подстановочных знаков. они основополагающие, и Excel — переносим решается одной формулой: сумму всех заказов значениями =СЧЁТЕСЛИ(A1:10;»>3″)-СЧЁТЕСЛИ(A1:A10;»>=8″). То
ПРОМЕЖУТОЧНЫЕ.ИТОГИ и СЧЕТЕСЛИ
ячеек, в которых номер последней продажи,
- определить, какое количествоВведя формулу, мы получим такого случая пригодится
- ищет в ячейке можно использовать подстановочные подсчета строк, он остатком на складе в строке 22Эта функция нужнаКомбинирование с другими функциями рассмотреть их необходимо, на рабочий лист=СУММ((A2:A26=»Копейка»)*(B2:B26=»Григорьев»)*D2:D26)
Григорьева для «Копейки»), есть, вычесть из
требуется определить число соответствующий общему числу студентов получили отличную значение 5. эта простая функция А1. Текст «стулья»
exceltable.com>
Часто задаваемые вопросы и проблемы.
Я надеюсь, что эти примеры помогли вам почувствовать функцию Excel СЧЕТЕСЛИ. Если вы попробовали какую-либо из приведенных выше формул в своих данных и не смогли заставить их работать или у вас возникла проблема, взгляните на следующие 5 наиболее распространенных проблем. Есть большая вероятность, что вы найдете там ответ или же полезный совет.
- Возможен ли подсчет в несмежном диапазоне клеток?
Вопрос: Как я могу использовать СЧЕТЕСЛИ для несмежного диапазона или ячеек?
Ответ: Она не работает с несмежными диапазонами, синтаксис не позволяет указывать несколько отдельных ячеек в качестве первого параметра. Вместо этого вы можете использовать комбинацию нескольких функций СЧЕТЕСЛИ:
Неправильно: =СЧЕТЕСЛИ(A2;B3;C4;»>0″)
Правильно: = СЧЕТЕСЛИ (A2;»>0″) + СЧЕТЕСЛИ (B3;»>0″) + СЧЕТЕСЛИ (C4;»>0″)
Альтернативный способ — использовать функцию ДВССЫЛ (INDIRECT) для создания массива из несмежных клеток. Например, оба приведенных ниже варианта дают одинаковый результат, который вы видите на картинке:
=СУММ(СЧЁТЕСЛИ(ДВССЫЛ({«B2:B11″;»D2:D11″});»=0»))
Или же
=СЧЕТЕСЛИ($B2:$B11;0) + СЧЕТЕСЛИ($D2:$D11;0)
- Амперсанд и кавычки в формулах СЧЕТЕСЛИ
Вопрос: когда мне нужно использовать амперсанд?
Ответ: Это, пожалуй, самая сложная часть функции СЧЕТЕСЛИ, что лично меня тоже смущает. Хотя, если вы подумаете об этом, вы увидите — амперсанд и кавычки необходимы для построения текстовой строки для аргумента.
Итак, вы можете придерживаться этих правил:
Если вы используете число или ссылку на ячейку в критериях точного соответствия, вам не нужны ни амперсанд, ни кавычки. Например:
= СЧЕТЕСЛИ(A1:A10;10) или = СЧЕТЕСЛИ(A1:A10;C1)
Если ваши условия содержат текст, подстановочный знак или логический оператор с числом, заключите его в кавычки. Например:
= СЧЕТЕСЛИ(A2:A10;»яблоко») или = СЧЕТЕСЛИ(A2:A10;»*») или = СЧЕТЕСЛИ(A2:A10;»>5″)
Если ваши критерии — это выражение со ссылкой или же какая-то другая функция Excel, вы должны использовать кавычки («») для начала текстовой строки и амперсанд (&) для конкатенации (объединения) и завершения строки. Например:
= СЧЕТЕСЛИ(A2:A10;»>»&D2) или = СЧЕТЕСЛИ(A2:A10;»<=»&СЕГОДНЯ())
Если вы сомневаетесь, нужен ли амперсанд или нет, попробуйте оба способа. В большинстве случаев амперсанд работает просто отлично.
Например, = СЧЕТЕСЛИ(C2: C8;»<=5″) и = СЧЕТЕСЛИ(C2: C8;»<=»&5) работают одинаково хорошо.
- Как сосчитать ячейки по цвету?
Вопрос: Как подсчитать клетки по цвету заливки или шрифта, а не по значениям?
Ответ: К сожалению, синтаксис функции не позволяет использовать форматы в качестве условия. Единственный возможный способ суммирования ячеек на основе их цвета — использование макроса или, точнее, пользовательской функции Excel VBA.
- Ошибка #ИМЯ?
Проблема: все время получаю ошибку #ИМЯ? Как я могу это исправить?
Ответ: Скорее всего, вы указали неверный диапазон. Пожалуйста, проверьте пункт 1 выше.
- Формула не работает
Проблема: моя формула не работает! Что я сделал не так?
Ответ: Если вы написали формулу, которая на первый взгляд верна, но она не работает или дает неправильный результат, начните с проверки наиболее очевидных вещей, таких как диапазон, условия, ссылки, использование амперсанда и кавычек.
Будьте очень осторожны с использованием пробелов. При создании одной из формул для этой статьи я был уже готов рвать волосы, потому что правильная конструкция (я точно знал, что это правильно!) не срабатывала. Как оказалось, проблема была на самом виду… Например, посмотрите на это: =СЧЁТЕСЛИ(A4:A13;» Лимонад»). На первый взгляд, нет ничего плохого, кроме дополнительного пробела после открывающей кавычки. Программа отлично проглотит всё без сообщения об ошибке, предупреждения или каких-либо других указаний. Но если вы действительно хотите посчитать товары, содержащие слово «Лимонад» и начальный пробел, то будете очень разочарованы….
Если вы используете функцию с несколькими критериями, разделите формулу на несколько частей и проверьте каждую из них отдельно.
И это все на сегодня. В следующей статье мы рассмотрим несколько способов подсчитывания ячеек в Excel с несколькими условиями.
Ещё примеры расчета суммы: