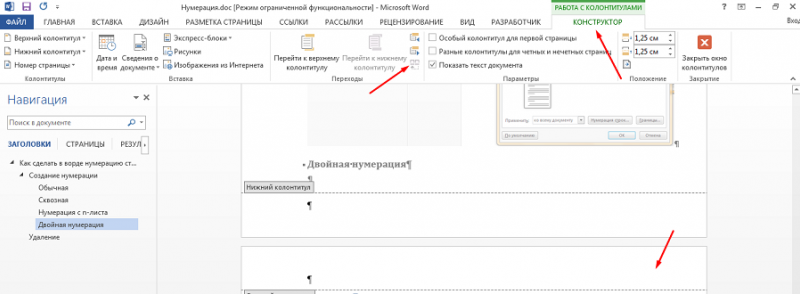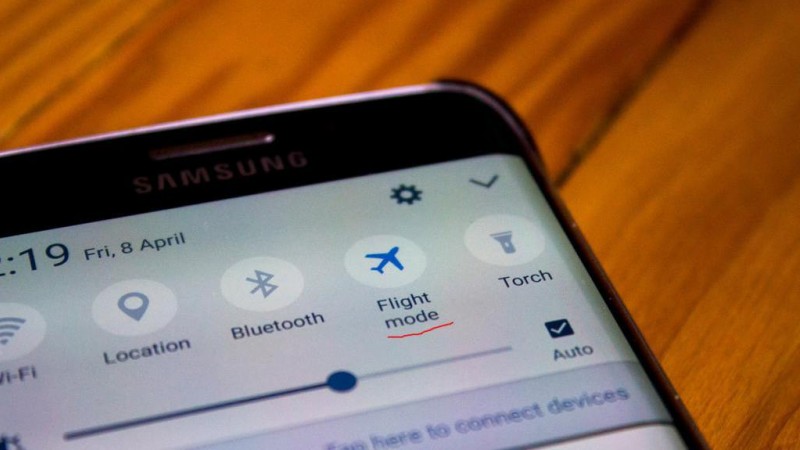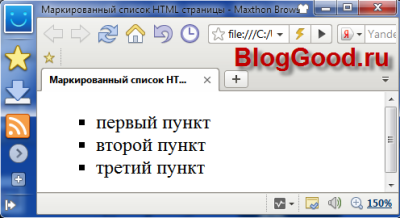Нумерация строк в word
Содержание:
- Создание многоуровневого списка в MS Word
- Как находить скрытую папку на Рабочем столе?
- Как подсчитать количество символов, слов и предложений для страницы или выделенного текста в документе Word
- Как сделать списки в Ворде
- Как выровнять нумерацию
- Автоматическая нумерация и ее возможности
- Отключение нумерации строк (Microsoft Word)
- Что такое ночной режим на Андроиде и зачечем он
- Как создать многоуровневый список в Word 2003?
- Автоматическая нумерация в таблице Word
- Добавление автоматической нумерации в таблицу Word
- Автоматическая нумерация в таблице Word – Автоматическая нумерация ячеек в таблице Word
- Изменение отступов автоматической нумерации в таблице Word
- Автоматическая нумерация в таблице Word – Изменение отступа нумерации в таблицы
- Типичные ошибки при создании автоматической нумерации в таблице Word
- Автоматическая нумерация в таблице Word – Автоматическая нумерация
- Автоматическая нумерация в таблице Word – Автоматическая нумерация в таблице
- Как в Ворде автоматически пронумеровать строки и ячейки в таблице: пошаговая инструкция
- Как пронумеровать страницы с 3 листа или последующих листов — 1 способ
- Нумерация страниц с учетом разделов
Создание многоуровневого списка в MS Word
Многоуровневый список — это список, в котором содержатся элементы с отступами разных уровней. В программе Microsoft Word присутствует встроенная коллекция списков, в которой пользователь может выбрать подходящий стиль. Также, в Ворде можно создавать новые стили многоуровневых списков самостоятельно.
Выбор стиля для списка со встроенной коллекции
1. Кликните в том месте документа, где должен начинаться многоуровневый список.
2. Кликните по кнопке “Многоуровневый список”, расположенной в группе “Абзац” (вкладка “Главная”).
3. Выберите понравившийся стиль многоуровневого списка из тех, что представлены в коллекции.
4. Введите элементы списка. Для изменения уровней иерархии элементов, представленных в списке, нажмите “TAB” (более глубокий уровень) или “SHIFT+TAB” (возвращение к предыдущему уровню.
Создание нового стиля
Вполне возможно, что в числе многоуровневых списков, представленных в коллекции Microsoft Word, вы не найдете того, который бы вас устроил. Именно для таких случаев в этой программе предусмотрена возможность создания и определения новых стилей многоуровневых списков.
Новый стиль многоуровневого списка может быть применен при создании каждого последующего списка в документе. Кроме того, новый стиль, созданный пользователем, автоматически добавляется в доступную в программе коллекцию стилей.
1. Кликните по кнопке “Многоуровневый список”, расположенной в группе “Абзац” (вкладка “Главная”).
2. Выберите “Определить новый многоуровневый список”.
3. Начиная с уровня 1, введите желаемый формат номера, задайте шрифт, расположение элементов.
4. Повторите аналогичные действия для следующих уровней многоуровневого списка, определив его иерархию и вид элементов.
Примечание: Определяя новый стиль многоуровневого списка, в этом же списке вы можете использовать и маркеры и номера. К примеру, в разделе “Нумерация для этого уровня” вы можете пролистать перечень стилей многоуровневого списка, выбрав подходящий стиль маркера, который и будет применен к конкретному уровню иерархии.
5. Нажмите “ОК” для принятия изменения и закрытия диалогового окна.
Примечание: Стиль многоуровневого списка, который был создан пользователем, будет автоматически установлен в качестве стиля, используемого по умолчанию.
Для перемещения элементов многоуровневого списка на другой уровень, воспользуйтесь нашей инструкцией:
1. Выберите элемент списка, который нужно переместить.
2. Кликните по стрелке, расположенной около кнопки “Маркеры” или “Нумерация” (группа “Абзац”).
3. В выпадающем меню выберите параметр “Изменить уровень списка”.
4. Кликните по тому уровню иерархии, на который нужно переместить выбранный вами элемент многоуровневого списка.
Определение новых стилей
На данном этапе необходимо пояснить, в чем заключается разница между пунктами “Определить новый стиль списка” и “Определить новый многоуровневый список”. Первую команду уместно использовать в ситуациях, когда необходимо изменить стиль, созданный пользователем. Новый стиль, созданный с помощью этой команды, обнулит все его вхождения в документе.
Параметр “Определить новый многоуровневый список” крайне удобно использовать в случаях, когда нужно создать и сохранить новый стиль списка, который в дальнейшем не будет изменяться или же будет использоваться только в одном документе.
Ручная нумерация элементов списка
В некоторых документах, содержащих нумерованные списки, необходимо обеспечить возможность ручного изменения нумерации. При этом, необходимо, чтобы MS Word правильно изменял номера следующих элементов списка. Один из примеров документов такого типа — юридическая документация.
Для ручного изменения нумерации необходимо воспользоваться параметром “Задание начального значения” — это позволит программе корректно изменить нумерацию следующих элементов списка.
1. Кликните правой кнопкой мышки по тому номеру в списке, который нужно изменить.
2. Выберите параметр “Задать начальное значение”, а затем выполните необходимое действие:
- Активируйте параметр “Начать новый список”, измените значение элемента в поле “Начальное значение”.
Активируйте параметр “Продолжить предыдущий список”, а затем установите галочку “Изменить начальное значение”. В поле “Начальное значение” задайте необходимые значения для выбранного элемента списка, связанного с уровнем заданного номера.
3. Порядок нумерации списка будет изменен согласно заданным вами значениям.
Вот, собственно, и все, теперь вы знаете, как создавать многоуровневые списки в Ворде. Инструкция, описанная в данной статье, применима ко всем версиям программы, будь то Word 2007, 2010 или его более новые версии.
Как находить скрытую папку на Рабочем столе?
Отыскать скрытую папку можно, наведя на область её расположения, если вы ранее сделали её невидимой при помощи второго описанного выше способа. Но как обнаружить скрытую папку, если вы применили первый способ?
Для этого вам необходимо:
Открыть любую папку и в верхнем меню зайти в пункт «Сервис»
Как создать невидимую, скрытую папку на рабочем столе
В открывшемся окошке зайдите на вкладку «Вид»
Как создать невидимую, скрытую папку на рабочем столе
Прокрутите ползунок вниз, как показано на скриншоте, поставьте галку, как указано на скриншоте и нажмите на «Ок». Теперь все невидимые папки станут видны.
Как создать невидимую, скрытую папку на рабочем столе
Чтобы скрыть их обратно снова зайдите в указанное окно, поставьте галку возле «Не показывать скрытые папки, файлы и диски» и нажмите «Ок».
Как создать невидимую, скрытую папку на рабочем столе
Как подсчитать количество символов, слов и предложений для страницы или выделенного текста в документе Word
Есть много профессионалов, которым необходимо знать цифры статистики для страницы или только для некоторых выбранных блок в документе Word, например количество символов, слов, предложений и т. д.
Word считает количество слов, страниц, абзацев, строк и символов (см. Как посмотреть количество символов, слов и предложений в документе Word). Например:
Чтобы вычислить эти числа для страницы или просто некоторого блока текста, выберите его, а затем выполните одно из следующие:
- На вкладке Review в группе Proofing щелкните Word Count : или
- В строке состояния щелкните количество слов, например:
Примечание : Если вы не видели количество слов вашего документа в строке состояния , щелкните правой кнопкой мыши строку состояния и выберите, какие данные вы хотите видеть на ней:
Word откроет диалоговое окно Word Count со всеми счетчиками для выделенного текста:
См. Также этот совет на французском: Комментируйте набор символов, слов и фраз на странице или выбранном тексте в документе Word.
Как сделать списки в Ворде
Итак, как сделать списки в Ворде? Чтобы их успешно создать, будем придерживаться простой инструкции:
- пишете текст в Ворде;
- далее, наводите курсор компьютерной мыши перед любым словом в тексте;
- нажимаете на раздел «Главная» и выбираете виды списков левой кнопки мыши чуть ниже раздела «Рецензирование». Или через меню правой кнопки мыши;
- после этого появятся нужные Вам списки, которые можно установить.
Эту инструкцию в создании списков, мы будем использовать на практике.
Как сделать маркированный список в Ворде
В первую очередь создадим маркированный список. Открываете документ Word с текстом. Далее, нажимаете один раз перед текстом левой кнопкой мыши. Например, в начале предложения. И выбираете правой кнопкой мыши «Маркированный список» (Скрин 1).
На панели управления Ворд он отображается первым из других списков. После его нажатия Вы увидите в тексте точки перед словами (Скрин 2).
Это и будет маркированный список.
Как изменить текст в список
Текст можно изменить в список без использования списков Word. Если у Вас слова написаны в документе сплошным текстом, их можно разделить. Для этого нажимаете один раз мышкой перед словом, которого нужно опустить (Скрин 3).
Далее, жмёте кнопку «Enter» на клавиатуре, чтобы слово опустилось вниз и превратилось в список. Также Вы можете вручную проставить цифры в начале слова или английские буквы.
Как поменять стиль маркированного списка (внешний вид)
Маркированный список можно изменить на другой вид. Чтобы это сделать, нужно выделить текст с маркированным списком. Далее, нажмите на него вверху панели управления списков и выберите подходящий вид списка (Скрин 4).
Там есть разные виды маркированного списка:
- Список в виде галочки.
- Круг.
- Квадрат.
- Множество квадратов.
- Стрелка.
И другие доступные варианты. Если нажать на кнопку «Определить новый маркированный список», в другом окне можно установить параметры списка и загрузить свою картинку с компьютера. Нажимаете на раздел «Рисунок» и загружаете новый вид списка.
Как сделать нумерованный список в Ворде
Приступим к созданию нумерованного списка в тексте. Снова выделяете место в тексте, где нужно установить нумерованный список. Далее, нажимаете вверху текстового редактора Word на нумерованный список (Скрин 5).
Как видно на рисунке 5 нумерованный список успешно установился. Также Вы можете воспользоваться меню правой кнопкой мыши, чтобы выбрать вид списка.
Делаем нумерованный список, порядок работы
Разберём порядок работы с нумерованным списком. Когда Вы его установили, у Вас появится одна цифра в списке. Чтобы проставить все, необходимо нажать поочерёдно перед каждым словом левой кнопкой мыши и нажимать по нумерованному списку. После этого, все слова будут пронумерованы цифрами от 1 до 5 и больше.
После каждой фразы в тексте, можно нажимать кнопку «Enter», чтобы появилась цифра на следующей строке. И после неё написать какое-либо слово, предложение – цифра появится автоматически.
Как изменить номер в списке Ворд
Изменить номер в списке Ворд довольно просто. Выделяете нумерованный список. Далее, его открываете (Скрин 6).
Затем, выбираете из предложенных вариантов тот номер, который Вам нужен. Форматы номеров в документе разные. Внизу списков можно выбрать другие параметры для изменения номеров:
- Изменить уровень списка.
- Определить новый формат номера.
- Задать начальное значение.
Текстовый редактор Word, предлагает пользователям широкий выбор номеров для нумерованного списка.
Как сделать многоуровневый список в Ворде, варианты
Выберем несколько вариантов создания многоуровневого списка и как вернуться в исходное состояние.
Выделяем в документе заранее заготовленный текст. Далее, нажимаем на раздел «Многоуровневый список» и устанавливаем необходимый список (Скрин 7).
Создать многоуровневый список можно вручную. Устанавливаем курсор мыши в самом начале предложения и нажимаем клавишу на клавиатуре – «TAB» и стрелку вправо. После их нажатия, слова будут разделены на разные уровни. Вместе с тем, многоуровневый список будет выглядеть по-другому.
Чтобы вернуть текст или список в исходное состояние, выделите текст левой кнопкой мыши. И нажмите несколько раз горячие клавиши – «CTRL+Z». Все изменения со списком исчезнут и Вы можете заново начать с ним работу.
Как сделать списки в Ворде по алфавиту
В Ворде создаются списки по алфавиту. Они помогут сортировать списки по возрастанию и убыванию. Опять выделяем список в документе. Далее, нажимаем на функцию – «Сортировка» Параметры — «Абзац» и «Текст» оставляем без изменений (Скрин 8).
Затем, выбираете другие значения — «По возрастанию» или «По убыванию». После чего, нажимаем «ОК». Тогда Ваш список будет отсортирован по алфавиту.
Как выровнять нумерацию
Во-первых, давайте разберемся почему
происходит нарушение порядка нумерации?
Все дело в том, что как только вы изменяете
стартовый номер при помощи “Формат номеров страниц”, то изменение
происходит для конкретного раздела, а таких разделов может быть огромное
множество. Поэтому чтобы не запутаться и при печати не возникло никаких
проблем, нужно удалять номера страниц из разделов. Для этого воспользуйтесь
“Удалить номера страниц” для всех разделов.
Красивое и аккуратное содержание в Word через невидимую таблицу
Правильное содержание похоже на таблицу, потому что содержит строки и столбцы. Сейчас мы расскажем как можно добавить ячейки таблицы, а затем сделать их невидимыми:
- переходим на вкладку “Вставка”;
- выбираем “Таблица”;
- создаем таблицу из нескольких столбцов;
- растягиваем таблицу на всю ширину листа;
- столбик для номеров уменьшаем до размера цифры;
- заполняем таблицу. Если не хватает пунктов, то их всегда можно добавить (сверху “вставить сверху или снизу”);
- если необходимо изменить высоту таблицы, то выделите всю таблицу и в панели сверху “Работа с таблицами – Макет”. Раздел “Размер ячейки”;
- теперь выделяем тот столбец, в котором находится нумерация. Во вкладке “Главная” – раздел “Абзац”. Делаем выравнивание по правому краю;
- снова выделяем полностью всю таблицу. “Работа с таблицами” – “Конструктор”. “Обрамление”. Открываем “Границы” и выбираем “Нет границы”.
Если есть необходимость, то можете
отредактировать шрифт и так далее.
Заключение
Word – имеет множество способов сделать правильную и красивую нумерацию. При этом они совсем несложные, а на их выполнение тратится примерно пару минут, при должной сноровке, то и несколько секунд. Надеюсь вам эта статья оказалась полезной и вы сделаете свою работу более красивой и аккуратной.
Бывают ситуации, когда нужно в Ворде выровнять текст, например, по краям или по ширине. Подробно об этом читайте в статье.
Автоматическая нумерация и ее возможности
Самый незамысловатый способ получить номера в текстовом документе – это проставить их вручную. Такой вариант подойдет, если вы делаете файл для себя, чтобы удобно было его читать, редактировать и сшить после печати.
Но если речь идет об официальном документе или студенческой работе, дипломе, реферате или курсовой, то ручной труд вряд ли кто-то оценит. Тут есть четкие правила, как и где нужно поставить номера на страницах. И в этом нам помогает автоматическая нумерация.
Что она позволяет делать:
- быстро нумеровать все листы в файле;
- при необходимости удалить цифру 1 с первой страницы;
- сделать нумерацию начиная с любого натурального числа, например, не с 1, а с 2, 3 или 4;
- разместить номер внизу или вверху в зоне колонтитулов, при этом сохраняется форматирование всего документа, ничего никуда не съезжает и не переносится в основном тексте;
- использовать арабские и римские цифры, а также буквы латинского алфавита для нумерации, если ваша работа позволяет такие вольности.
После применения функции можно легко создать автоматическое оглавление, в котором пункты будут ссылками по документу. Это очень удобно, а в некоторых случаях и необходимо.
Сделать сквозную нумерацию с первой до последней страницы очень просто. Сейчас я вам покажу этот вариант, а затем мы разберем более сложные способы.
Примечание: интерфейс Microsoft Word почти не менялся начиная с 2007 года. У меня программа версии 2019 года, но если у вас Word 2010, 2013 или 2016, то вы все равно без труда повторите действия, показанные в этой инструкции. Если вы используете версию 2003 года и более ранние, то внешний вид в них отличается, но рассматриваемая функция там тоже есть.
Отключение нумерации строк (Microsoft Word)
Обратите внимание: Эта статья написана для пользователей следующих версий Microsoft Word: 2007, 2010, 2013, 2016, 2019 и Word в Office 365. Если вы используете более раннюю версию (Word 2003 или более раннюю версию), этот совет может не работать для вы
Чтобы просмотреть версию этого совета, написанного специально для более ранних версий Word, щелкните здесь: Отключение нумерации строк.
В других выпусках WordTips, вы узнали, как включить функцию нумерации строк. (Он отлично подходит для юридических или ориентированных на исследования документов.) Однако могут быть моменты, когда вы хотите исключить определенный абзац из нумерации строк.Для этого выполните следующие действия:
- Поместите точку вставки в абзац, в котором не должны быть номеров строк.
- Отобразить вкладку «Главная» ленты.
- Щелкните маленький значок в правом нижнем углу группы абзацев. Word отображает диалоговое окно «Абзац».
- Убедитесь, что выбрана вкладка «Строка и разрывы страниц». (См. Рисунок 1.)
Рисунок 1. Вкладка «Строка и разрывы страниц» диалогового окна «Абзац».
Установите флажок «Подавить номера строк». Щелкните ОК.
WordTips — ваш источник экономичного обучения работе с Microsoft Word. (Microsoft Word — самая популярная программа для обработки текстов в мире.) Этот совет (8839) применим к Microsoft Word 2007, 2010, 2013, 2016, 2019 и Word в Office 365. Вы можете найти версию этого совета для старого интерфейса меню Word здесь: Отключение нумерации строк .
Автор Биография
Аллен Вятт
Аллен Вятт — всемирно признанный автор, автор более чем 50 научно-популярных книг и многочисленных журнальных статей. Он является президентом Sharon Parq Associates, компании, предоставляющей компьютерные и издательские услуги. Узнать больше о Allen …
Управление списком автозамены
Если вам нужно удалить все записи в списке автозамены, проще всего сделать это с помощью макроса.Этот совет …
Автоматическое обновление диаграмм для дополнительных данных
Добавьте информацию к данным, на которых построена диаграмма, и вы можете обнаружить, что эта информация исключена из …
Добавление к текстовому файлу не в формате Excel
Требуется ли вашему макросу добавлять информацию в конец текстового файла? Это называется добавлением и выполняется с помощью …
Правильные номера строк при печати выборок
Номера строк могут быть необходимы в некоторых типах документов.При печати части документа (выделенного фрагмента) Word …
Установка номера начальной строки
Номера строк являются важной частью некоторых документов, например, документов, подготовленных юристами. Если вы хотите ..
Удаление нумерации строк
Если вы добавили в документ номера строк, в какой-то момент вы можете захотеть отключить их. Вот как отключить строку…
Что такое ночной режим на Андроиде и зачечем он
Зачем нужен этот режим? По его названию можно понять, что лучшее время суток для работы режима – ночь. Ночью вы не хотите, чтобы телефон бил своей яркостью вам в глаза. А ночной режим предполагает, что яркость с темными тонами максимально упадет, и работать в нем с телефоном будет приятнее.
Из-за минимального уровня подсветки, темных пикселей и других вспомогательных средств траты заряда батареи снижаются минимум на 30%. Это не эноргосберегательный режим, но вместе с ним вы сможете пользоваться смартфоном в 2 раза дольше.
Как создать многоуровневый список в Word 2003?
В старых версиях Ворда кнопка для создания многоуровневого списка на панели инструментов по умолчанию отсутствует. Чтобы создать там список, придется обратиться к верхнему меню. Выберем категорию «Формат» и отметим элемент «Список» в верхней части меню.
Откроется форма с выбором списков, доступных для создания. Остановимся на варианте «Многоуровневый».
В последующем процедура создания списка полностью аналогична описанной ранее. В дополнение к этому, точно таким же образом вы можете пользоваться кнопками «Увеличить отступ» и «Уменьшить отступ» для навигации по вложенной структуре списка.
Многоуровневые списки – важная составляющая любого цельного и сложного документа. Без них создание оглавления, к примеру, превратилось бы и вовсе в непосильную задачу.
Большинство работодателей при приёме на работу новых сотрудников интересуются их уровнем владения ПК. В отдельных случаях навыки уверенного пользователя являются одним из основных критериев при трудоустройстве. По этой причине многие пользователи желают усовершенствовать свое умение в использовании офисных приложений. В частности, пытаются узнать, как создать многоуровневый список в Word .
Самыми простыми разновидностями списков являются варианты, создаваемые на основе маркеров (специальных значков, символов или рисунков) или нумерации. Поставив перед собой цель – узнать, как создать список в Ворде , нужно начать оттачивать пользовательский навык именно с этих вариантов списочного отображения данных.
Нумерованный список
Эту разновидность можно создать как из уже созданного (набранного) текста, так и первоначально обозначив такую необходимость на чистом листе. При вводе данные сразу будут отображаться в нумерованном порядке.
Если текстовая информация уже набрана, выделяют отрывок, который необходимо пронумеровать. Далее нужно найти группу «Абзац», расположенную на строке меню, после чего перейти на неё, а уже там остановить свой выбор на желаемом списочном варианте, указанном в перечне.
При наведении курсора мышки на любой из вариантов, пользователь может предварительно оценить, как это списочное оформление будет выглядеть в тексте. В любом случае, каждый новый пункт будет отображаться с новой строки, а пред ним будет установлен порядковый номер.
Нумерованный список в Word сопровождается числами, буквами, а также теми условными обозначениями, которые выберет пользователь, редактирующий документ. Чтобы обеспечить себе такую возможность, необходимо дважды кликнуть по выставленной нумерации, вызывая контекстное меню, а затем перейти во вкладку «Формат номера».
Иногда перечисленные и пронумерованные параметры важно выставить по алфавиту. Задача абсолютно решаемая: для этого необходимо нажать на кнопку с изображением букв, находящуюся в группе «Абзац»
Кстати, удаётся не только упорядочить данные по алфавиту, но и выстроить автоматически новую нумерацию.
Маркированный список
Создание маркированного списка предполагает действия, лишь немного отличающиеся от тех, как создаётся нумерованный вариант.
Маркированный вид предполагает перечисление заданных значений, каждое из которых записывается с новой строки
Если в Word уже набрана информация, на основании которой важно сделать маркированный список, нужный фрагмент текстовой информации выделяют, переходят в группу «Абзац», а затем выбирают «Маркеры»
В качестве маркеров выступают различные символы, которые легко подобрать, используя «Библиотеку маркеров». Если предполагается создать в Ворде оригинальный текст с уникальными маркерами, можно перейти на строку «Определить новый маркер», после чего выбрать желаемый рисунок или символ.
Необходимо не только уметь создавать маркированные тексты, но и редактировать их согласно заданным критериям. В частности, многие пользователи активно интересуются, как сделать в Ворде список по алфавиту.
Первоначально необходимо выделить фрагмент, который важно отсортировать по алфавиту. Далее вновь перейти в группу «Абзац», в которой имеется небольшая пиктограмма с изображением букв «А», «Я» и небольшой стрелочкой, выступающей в качестве подсказки
Если ставится задача отсортировать список по алфавиту в Ворде в порядке возрастания, следует выбрать пиктограмму со стрелочкой, направленной вверх
Если же важно понять, как упорядочить список по алфавиту в Word в порядке убывания, выбирают пиктограмму со стрелкой, направленной вниз
Автоматическая нумерация в таблице Word
Продолжаем изучение таблиц в Word. Перейдем к следующему пункту, а именно к изучению автоматической нумерации в таблице ворд.
Если в вашей в таблице вы хотите добавить сквозную нумерацию строк в определенном столбце, то если вводить числа вручную, это займет какое-то определенное время, и будет отвлекать от заполнения другой информации в таблице.
Тем более что, если будет необходимость вставить новую строку, например, в середину таблицы с нумерацией созданной вручную, то нумерация однозначно собьется появится необходимость опять таки тратить время на ее изменение.
Использование автоматической нумерации строк в таблице Word не имеет никаких недостатков, единственная проблема с которой может столкнутся пользователь MS Word это, когда автоматическая нумерация не видна в узкой ячейке из-за автоматически генерируемых отступов. Но это недостаток не автоматической нумерации, а пробелов в знании. Поэтому в этой статье мы заполним эти пробелы знаниями, которые пригодятся нам не только при создании автоматической нумерации таблиц в ворде, но в целом при работе с MS Word. Перейдем к наглядному примеру.
Добавление автоматической нумерации в таблицу Word
Для того чтобы в таблице Word сделать автоматическую нумерацию, необходимо выделить столбец где должна быть нумерация и во вкладке «» в группе «Абзац» выбрать пункт «Нумерация».
Автоматическая нумерация в таблице Word – Автоматическая нумерация ячеек в таблице Word
Если вы хотите использовать другой формат автоматической нумерации, например, буквы или римские цифры, то для этого щелкните на стрелку возле пункта «Нумерация», чтобы выбрать другой формат нумерации.
В этом же окне вы можете задать начальное значение, изменить уровень списка или определить новый формат номера.
Теперь автоматическая нумерация в таблице в ворде выглядит следующим образом:
Изменение отступов автоматической нумерации в таблице Word
Если необходимо изменить отступ в ячейке, используйте инструменты уменьшения или увеличения отступа в группе «Абзац», точно так же, как и в нумерованных списках.
Автоматическая нумерация в таблице Word – Изменение отступа нумерации в таблицы
Существует и второй способ. Вы можете кликнуть правой кнопкой мыши по автоматической нумерации и выбрать пункт «Изменить отступы в списке» для более точной настройки отступов.
Типичные ошибки при создании автоматической нумерации в таблице Word
Рассмотрим типичные ошибки, которые чаще всего допускают пользователи ворда.
Зачастую столбец для нумерации строк в таблице изначально задают узким. И когда данный столбец выделяют и вставляют в него автоматическую нумерацию вышеописанным способом, визуально данная нумерация может быть не видна. Таблица с вот такой «невидимой» автоматической нумерацией выглядит примерно так:
Автоматическая нумерация в таблице Word – Автоматическая нумерация
Для того чтобы размер столбца был небольшим, и нумерация помещалась в ячейку, достаточно всего лишь уменьшить отступ автоматической нумерации. Как это сделать уже было описано в данной статье, в разделе Изменение отступов автоматической нумерации в таблице Word.
Автоматическая нумерация в таблице Word – Автоматическая нумерация в таблице
Ну, на этом все. Теперь вы все знаете об автоматической нумерации в ворде и, думаю, что вопрос, как сделать автоматическую нумерацию таблиц в ворде можно закрыть.
Как в Ворде автоматически пронумеровать строки и ячейки в таблице: пошаговая инструкция
Статья расскажет, как в «Microsoft Word» следует нумеровать строки в таблице.
Когда пользователи только начинают работать с редактором «Word», большинство из них, как правило, руководствуется «методом тыка». То есть новички сначала осваивают программу самостоятельно, применяя зачастую свои собственные методы.
Например, когда возникает необходимость пронумеровать созданную таблицу, а зачастую уже заполненную, мы начинаем вручную вписывать циферки в нужные ячейки. Кончено, такой подход является неправильным и даже неудобным.
Как автоматически нумеровать строки в «Word»?
Нумерация строк в «Word» вручную еще может использоваться, если вы уверены, что таблица в дальнейшем не будет подвержена каким-либо изменениям. Но в других случаях лучшее решение – это использование возможностей редактора «Word», где все действия будут проделаны быстро и автоматически.
В этом обзоре вы узнаете, как автоматически пронумеровать строки в «Word 2007/2010/2013/2016».
Как в редакторе «Word» пронумеровать строки в таблице?
Выделяем весь столбец, ячейки которого мы хотим пронумеровать в таблице. Как правило, это самый первый столбец. Головную строку (головная строка находится на самом верху, в нее вписывается наименование каждого столбца) выделять не нужно.
Выделите крайний левый столбец без головной строки
Теперь на панели инструментов заходим в раздел «Главная» и нажимаем на кнопку с нумерацией, как указано на скриншоте.
Заходим в раздел «Главная» и нажимаем на кнопку с нумерацией
После этого действия весь столбец, который вы выделили, будет пронумерован по строкам
Получаем результат
Если необходимо, то вы можете выделить все цифры жирным, как это делается с информацией в головной строке (как выделять шрифт жирным, смотрите здесь).
Порядковые номера можно выделить жирным
Если изменения шрифта, стиля и размеров, которые вы применили для цифр, окажется недостаточным, то эти номерные цифры можно также сдвинуть правее, как видно на предыдущем скриншоте. Для этого правой кнопкой мышки нажмите на ячейку с первой цифрой, а затем пройдите в «Изменить отступы в списке».
Нажмите на ячейку с первой цифрой, а затем пройдите в «Изменить отступы в списке»
Откроется окошко настроек, и здесь мы уже можем задать необходимы нам параметры (в итоге, нажать на «Ок»).
Задайте необходимые параметры
Кстати, цифры можно еще представить в различном виде: закрыть скобкой или сделать в виде английских букв, римских цифр и т.д. Для этого нажмите на черную стрелочку сразу возле кнопки «Нумерация», которой мы воспользовались выше.
Нажмите на черную стрелочку сразу возле кнопки «Нумерация»
Благодаря проведенным нами операциям нумерация будет выставляться автоматически каждый раз, как вы добавите в таблицу новую строку.
Как пронумеровать страницы с 3 листа или последующих листов — 1 способ
Встречаются ситуации, когда необходимо пронумеровать страницы с 3 листа или любого другого последующего листа. В начале документа часто находится титульный лист, оглавление, поэтому нумерация на этих страницах которых выглядит неуместной.
Вам также может быть интересно:
- Как удалить нумерацию в Word
- Как сделать фон в документе Word — 5 способов
Мы используем следующий вариант решения проблемы с двумя вариантами действий:
- В документе Word выполните автоматическую вставку номеров на страницы.
- Щелкните курсором мыши внизу, после последней строки на первом листе документа.
- Откройте вкладку «Макет» (в Word 2007 и в Word 2010 — вкладка «Разметка страницы»), в группе «Параметры страницы» нажмите на кнопку «Разрывы».
- В меню «Разрывы страниц», в группе «Разрывы разделов» выберите «Следующая страница».
- Перейдите на вторую страницу документа, поставьте курсор мыши в конец страницы, выберите «Разрывы», а затем «Следующая страница».
- Повторите подобную операцию для тех страниц, на которых не должно быть номеров.
- Перейдите на первую страницу документа, а затем щелкните в любом месте курсором мыши.
- Войдите в меню «Вставка», в группе «Колонтитулы» нажмите на кнопку «Номера страниц».
- В контекстном меню выберите пункт «Формат номеров страниц…».
- В окне «Формат номера страницы», в настройке «Нумерация страниц», в опции «начать с:» поставьте цифру «0».
- Нажмите на кнопку «ОК».
Перейдите на вторую страницу документа, проделайте тоже самое. Если нужно начать нумерацию с «4», «5» или другой страницы, выполните аналогичную операцию для каждой страницы.
В нашем документе на первых двух страницах находится цифра «0», а нумерация в Word начинается с третьей страницы, где сейчас расположена цифра «1». Нам необходимо убрать «0» с первых двух страниц документа.
- Кликните два раза по цифре «0», на странице отобразится колонтитул.
- Во вкладке «Конструктор», в группе «Параметры» выберите «Особый колонтитул для первой страницы».
- Цифра «0» исчезнет со страницы документа. Повторите эти действия на второй странице документа Word.
- В завершение, нажмите на кнопку «Закрыть окно колонтитулов».
В результате, на первой и второй страницах нет номеров, а нумерация начинается с третьего листа документа Word.
Для изменения порядка нумерации, например, если потребовалось, чтобы на третьей странице отображалась цифра «3», а не «1», измените порядок начала нумерации.
- Щелкните по цифре «1».
- Откройте меню «Вставка», нажмите на пункт «Номер страницы».
- В открытом меню выберите «Формат номеров страниц…».
- В разделе «Нумерация страниц», в настройке «начать с:» поставьте цифру «3», а затем сохраните изменения.
Нумерация страниц с учетом разделов
Если документ имеет четкую структуру и разбит на разделы (главы), то в нумерацию можно включить номера этих самых разделов. К примеру, формат будет выглядеть так: «I-1». Здесь I – это номер раздела, 1 – номер страницы в рамках раздела. Чтобы пронумеровать страницы в Ворде таким образом, следует открыть на вкладке «Вставка» меню кнопки «Номер страницы», потом выбрать «Формат номеров страниц…» и отметить галочкой опцию «Включить номер главы».
Однако здесь есть одно большое «НО» – документ должен иметь соответствующее оформление с пронумерованными заголовками. Иначе после нажатия «ОК» вы получите приведенное ниже сообщение.
Кстати, в нем содержится подсказка, как придать документу нужную структуру. Давайте следовать этой мини-инструкции.
Разметка документа
Итак, чтобы сделать нумерацию страниц в Ворде с указанием номеров разделов, нам нужно задать для заголовков стили и схему нумерации, связанную со стилями. Выделяем первый заголовок (или просто ставим курсор мыши на строку с заголовком), открываем вкладку «Главная» и находим блок «Стили». Выбираем один из предустановленных стилей, например, «Заголовок 1».
Формат и размер шрифта изменятся исходя из настроек пресета. Их, к слову, можно изменять, но это уже отдельная история. Отформатируйте все другие заголовки и подзаголовки в соответствии с их уровнем (Заголовок 1, Заголовок 2, Заголовок 3 и т.д.)
Теперь нужно сделать так, чтобы каждый раздел, который будет участвовать в нумерации, начинался с новой страницы. Делается это с помощью разрывов страниц. Но перед тем, как приступить к добавлению разрывов, включим отображение скрытых знаков форматирования – они помогут нам не запутаться при дальнейшей разметке. Включаются знаки специальной кнопкой на вкладке «Главная» (см. скриншот).
Возвращаемся к разграничиванию глав. Ставим курсор в конец раздела (перед следующим заголовком верхнего уровня), переключаемся на вкладку «Макет» и жмем кнопку «Разрывы».
В открывшемся меню в подпункте «Разрывы разделов» выбираем «Следующая страница».
Появится маркировка «Разрыв раздела (со следующей страницы)», и заголовок следующего раздела будет перенесен на новую страницу. Таким же способом установите границы всех разделов.
Пробуем пронумеровать разделы (главы). Ставим курсор на строку с самым первым заголовком верхнего уровня и на вкладке «Главная» нажимаем кнопку «Многоуровневый список». Далее в «Библиотеке списков» выбираем список, связанный с заголовками (например, такой же, как на скриншоте).
Все заголовки автоматически получат нумерацию в соответствии с иерархией (в нашем примере 1, 1.1, 1.1.1 и т.д.)
Присвоение номеров страниц
Разметка произведена, можно переходить к нумерации страниц. Открываем настройки формата номера, активируем переключатель «Включить номер главы» и задаем параметры номера (используем выпадающие списки «начинается со стиля» и «разделитель»).
Применяем настройки нажатием на кнопку «ОК». На страницах должны появиться номера в заданном формате.
Отметим, что при сложной разметке документа есть возможность изменять формат нумерации отдельно для каждого раздела. Войдя в конструктор колонтитулов определенной страницы, нажмите на верхней панели слева кнопку «Номер страницы» и настройте схему нумерацию текущего раздела.
Есть и другие нюансы, но на них мы заострять внимание не будем, предлагая нашим читателям самим поэкспериментировать с параметрами. Общие же сведения по нумерации страниц в Ворде, думается, вполне доходчиво изложены в данной статье