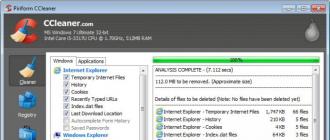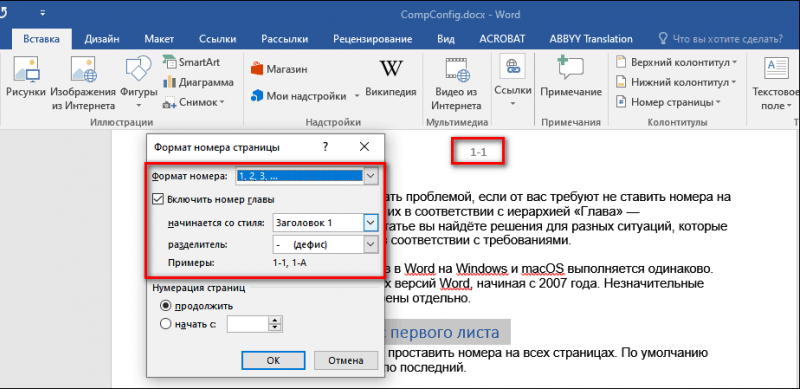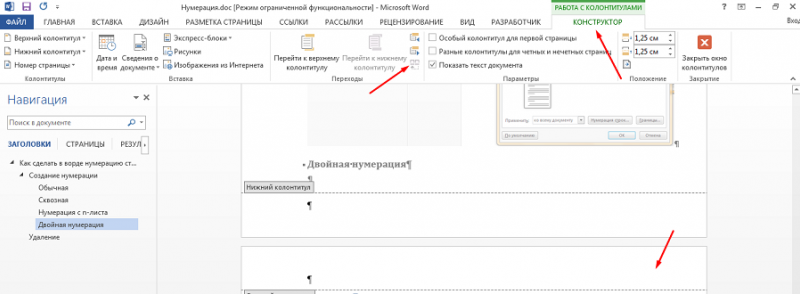Разметка страницы в word как сделать
Содержание:
- Автоматическая нумерация и ее возможности
- Установить или изменить поля страницы в Word
- Подключение CSS
- Производители
- Зачем нужна микроразметка
- Включение линейки в Ворде
- Нумерация листов
- Настраиваем отступы
- Разметка иллюстраций в HTML 5
- Режим кода
- Что еще читать по теме
- Установить или изменить поля страницы в Word
- Вкладка Главная
- Нумерация страниц с учетом разделов
Автоматическая нумерация и ее возможности
Самый незамысловатый способ получить номера в текстовом документе – это проставить их вручную. Такой вариант подойдет, если вы делаете файл для себя, чтобы удобно было его читать, редактировать и сшить после печати.
Но если речь идет об официальном документе или студенческой работе, дипломе, реферате или курсовой, то ручной труд вряд ли кто-то оценит. Тут есть четкие правила, как и где нужно поставить номера на страницах. И в этом нам помогает автоматическая нумерация.
Что она позволяет делать:
- быстро нумеровать все листы в файле;
- при необходимости удалить цифру 1 с первой страницы;
- сделать нумерацию начиная с любого натурального числа, например, не с 1, а с 2, 3 или 4;
- разместить номер внизу или вверху в зоне колонтитулов, при этом сохраняется форматирование всего документа, ничего никуда не съезжает и не переносится в основном тексте;
- использовать арабские и римские цифры, а также буквы латинского алфавита для нумерации, если ваша работа позволяет такие вольности.
После применения функции можно легко создать автоматическое оглавление, в котором пункты будут ссылками по документу. Это очень удобно, а в некоторых случаях и необходимо.
Сделать сквозную нумерацию с первой до последней страницы очень просто. Сейчас я вам покажу этот вариант, а затем мы разберем более сложные способы.
Примечание: интерфейс Microsoft Word почти не менялся начиная с 2007 года. У меня программа версии 2019 года, но если у вас Word 2010, 2013 или 2016, то вы все равно без труда повторите действия, показанные в этой инструкции. Если вы используете версию 2003 года и более ранние, то внешний вид в них отличается, но рассматриваемая функция там тоже есть.
Установить или изменить поля страницы в Word
-
Перейти к Макет > Поля .
-
Выберите вариант из галереи Margins или выберите Custom Margins , чтобы создать настраиваемые поля.
Примечание: Если ваш документ содержит несколько разделов, новое поле будет применяться только к тому разделу, в котором вы находитесь, или к тому количеству разделов, которое вы выбрали.
Установить поля по умолчанию
Вы можете изменить настройки по умолчанию, которые будут использоваться для любых новых документов.
-
Перейти к Макет > Поля > Пользовательские поля .
-
Установите поля.
-
Выберите По умолчанию .
-
Подтвердите свой выбор.
Word автоматически устанавливает поле размером в один дюйм вокруг каждой страницы. Несколькими щелчками мыши вы можете выбрать другое поле или создать собственное. Вы также можете установить поля для разворачивающихся страниц, разрешить дополнительное пространство для полей для привязки документа и изменить способ измерения полей.
-
Перейти к Макет > Поля .
-
Чтобы изменить поля, выберите любой из других параметров в галерее Поля . Каждый показывает размеры маржи.
Примечание: Если ваш документ содержит несколько разделов, новое поле будет применяться только к тому разделу, в котором вы находитесь, или к тому количеству разделов, которое вы выбрали.
Установить поля по умолчанию
Когда вы устанавливаете поле по умолчанию, оно используется при создании новых документов.
См. Также
Вставить, удалить или изменить разрыв раздела
Добавить отступы и интервалы в Word
-
Перейти к Просмотр > Макет печати .
Если вы хотите изменить только часть документа, выберите текст, в котором вы хотите изменить поля.
-
Перейти к Макет > Поля .
-
Выберите нужные поля или выберите Пользовательские поля , чтобы указать свои собственные настройки полей.
Установить поля по умолчанию
Когда вы устанавливаете поле по умолчанию, оно используется при создании новых документов.
-
Перейти к Просмотр > Макет печати .
-
Перейдите к Layout > Margins , выберите Margins , а затем выберите Custom Margins .
-
В полях Сверху , Снизу , Слева и Справа задайте нужные поля, а затем выберите По умолчанию .
-
При появлении запроса выберите Да , чтобы изменить настройки по умолчанию для макета документа.
См. Также
Вставить, удалить или изменить разрыв раздела
Отрегулируйте отступы и интервалы в Word
Используйте галерею Margins , чтобы быстро изменить поля документа.
-
Если вы еще не в режиме редактирования, выберите Редактировать документ > Редактировать в Word для Интернета .
-
Щелкните Макет страницы > Поля .
Появится галерея Margins . Поле Normal , которое выбрано по умолчанию, устанавливает поля в один дюйм с каждой стороны страницы.
-
Чтобы выбрать другое поле страницы, выберите любой из других параметров в галерее Поля . Если ни одно из предустановленных полей не соответствует вашим требованиям, выберите Custom Margins , чтобы создать настраиваемые поля.
Примечание: Если ваш документ содержит несколько разделов, новое поле будет применяться только к тому разделу, в котором вы находитесь, или к тому количеству разделов, которое вы выбрали.
Подключение CSS
Говоря о базовых принципах CSS, первым делом нужно научиться подключать каскадную таблицу стилей к HTML-файлу. Этот процесс достаточно прост. Первым делом необходимо создать HTML-документ. Для тех, кто еще не знает, его создают в программе «Блокнот». Потом при помощи функции «Сохранить как» необходимо задать расширение HTML.
Точно таким же образом создается и каскадная таблица стилей, только файлу следует задать расширение css. Полученный документ нужно сохранить в той же папке, где и HTML файлы. Допустим, документ таблицы стилей носит название style.css. Чтобы подключить его к HTML-документу, необходимо воспользоваться тегом <link>, что отвечает за подключение внешних файлов. Между тегами <head>, необходимо вписать следующее:
Пожалуй, это один из самых удобных способов подключения внешних файлов.
Производители
Зачем нужна микроразметка
Schema.org — стандарт семантической разметки данных, который помогает поисковикам лучше понимать данные, представленные на сайте. Например, с помощью разметки можно явно указать поисковым роботам, что на странице site.ru/product_page1 находится товар, и передать основные параметры: название, цену, артикул, производителя и т.д. На основе этих данных поисковики формируют расширенные сниппеты в поисковой выдаче.
Кроме Schema.org есть другие виды микроразметок. У них разные назначения, поэтому вкратце приведем свойства основных видов, чтобы не путать:
- Open Graph. Микроразметка Facebook, используется для настройки правильного отображения публикации в соцсетях при репосте статьи с вашего сайта (заголовок, описание, правильная картинка). Изначально разметка была создана для Facebook, сейчас поддерживается и другими соцсетями и мессенджерами (ВКонтакте, Твиттер, Телеграм и т.д.).
- Микроформаты. Разработка W3C, создан в 2007 году. Подходит для разметки товаров, отзывов, контактной информации и других видов контента. Раньше использовался более активно, сейчас имеет ряд недостатков, недостаточно быстро развивается и уступает Schema.org.
- Dublin Core. Этот словарь разметки используют библиотеки и музеи — позволяет описывать книги и музейные экспонаты.
Разница между словарем и синтаксисом
Словарь — это набор классов и свойств, которые описывают тип содержимого страницы и передают ключевую информацию. Словарь можно сравнить с языком — например, английским. Schema.org, Open Graph, Dublin Core — все это словари.
Синтаксис — это способ указания сущностей и свойств словаря в html-коде страниц сайтов. Если словарь — это английский язык, то синтаксис можно сравнить с латиницей.
Варианты синтаксиса, которые применяются для разметки Schema.org:
- микроданные;
- микроформаты;
- RDFa;
- JSON-LD.
Подробнее о том, какой синтаксис лучше, поговорим чуть позже.
Чем различаются сайты с разметкой и без нее
Сайты с реализованной микроразметкой видно по сниппетам на странице поисковой выдачи. Вот пример: в выдаче два сниппета с одного и того же сайта, первый — с микроразметкой, второй — без нее.
А так выглядит сниппет страницы с афишей кинофильмов, если на странице есть микроразметка:
С помощью микроразметки в сниппетах страниц товаров отображаются цены:
И еще один пример: в первом сниппете реализована микроразметка хлебных крошек, а во втором такой разметки нет:
Что говорят поисковики
Яндекс и Google советуют вебмастерам и оптимизаторам внедрять микроразметку. Основная мотивация: внедрение микроразметки улучшает сниппет визуально, а также повышает качество поиска (поисковые роботы лучше понимают содержимое сайта, на страницах которого реализована семантическая разметка данных).
Чем еще полезна микроразметка
Микроразметка выгодно выделяет ваш сниппет в поисковой выдаче на фоне конкурентов (если у них разметки нет или реализовано меньше фич). Даже если вы показались в выдаче ниже конкурентов, вы можете получить столько же кликов, а то и больше: ваш сниппет занимает больше места, содержит больше полезной информации для пользователя.
И тут срабатывает такая цепочка: привлекательный сниппет → больше пользователей кликают и переходят на сайт → улучшаются поведенческие факторы → вы ранжируетесь лучше и поднимаетесь в выдаче.
Также микроразметку используют собственные сервисы поисковиков — например, страница с реализованной разметкой может попасть в колдунщики на поисковой выдаче (при этом сам сайт не обязательно должен быть в ТОПе выдачи).
Включение линейки в Ворде
Прежде чем заняться решением озвученной в заголовке задачи, давайте разберемся, зачем вообще нужна линейка в Word. В первую очередь, этот инструмент необходим для выравнивания текста на странице по горизонтали и вертикали, а вместе с ним таблиц, диаграмм, фигур и графических элементов, если таковые имеются в документе. Само же выравнивание содержимого осуществляется относительно друг друга либо же относительно границ документа. Определившись с теорией, можем смело приступать к практике.
Линейка в Word 2007-2019 / MS Office 365
Несмотря на то что из года в год интерфейс приложений из пакета MS Office хоть и незначительно, но все же меняется, а вместе с этим переименовываются некоторые важные элементы и опции, интересующее нас включение линейки во всех версиях Word (за исключением 2003) выполняется одинаково.
- В текстовом документе Ворд перейдите во вкладку «Вид».
В блоке инструментов «Отображение» (ранее назывался «Показать», еще раньше – «Показать или скрыть») установите галочку напротив пункта «Линейка».
Перед вами появится горизонтальная и вертикальная линейка, которую можно смело использовать для работы, например, выравнивания текста или таблицы, о чем мы ранее писали в отдельных статьях.
Линейка в Word 2003
Если же вы по каким-то причинам все еще пользуетесь морально и, что более важно, функционально устаревшим Ворд 2003, для включения в нем линейки обратитесь к меню вкладки «Вид», в котором просто установите галочку напротив пункта «Линейка»
Устранение возможных проблем
Бывает и так, что с отображением линейки в текстовом документе Ворд возникают разного рода проблемы. К счастью, все они легко устранимы.
Линейка не отображается или отображается только горизонтально По умолчанию, и чаще всего этот параметр не меняется пользователем, работа с документом Word осуществляется в «Режиме разметки». Это стандартное для программы представление, и если включить в нем «Линейку», она появится как в горизонтальной, так и в вертикальной плоскости. Во всех остальных режимах отображения будет показана либо только горизонтальная линейка, либо она будет отсутствовать вовсе. Наглядный пример:
«Разметка страницы» — отображаются обе линейки;
«Режим чтения» — линейки не отображаются;
«Веб-документ» — только горизонтальная;
«Структура» — линеек нет;
«Черновик» — только горизонтальная, показывающая реальную ширину страницы, при этом визуально страница не имеет границ и кажется бесконечной.
Отображается только горизонтальная линейка (в «Разметке страницы») Если вы работаете с документом в режиме «Разметки страницы», но при этом видите только горизонтальную линейку, необходимо выполнить следующее:
- Откройте меню «Файл» и перейдите к разделу «Параметры» (расположен в самом низу боковой панели. В старых версиях Word для этого необходимо нажать по расположенному в левом верхнем углу логотипу MS Office, а затем, когда будет открыто меню, по кнопке «Параметры Word».
В отобразившемся диалоговом окне перейдите во вкладку «Дополнительно».
Пролистайте перечень доступных в данном разделе опций до блока «Отображение» (ранее он назывался «Экран») и установите галочку напротив пункта «Показывать вертикальную линейку в режиме разметки». Для подтверждения внесенных изменений нажмите «ОК».
В Word 2003 для активации обозначенной выше опции необходимо открыть «Параметры» (меню «Сервис»), а затем во вкладке «Вид» открывшегося диалогового окна установить галочку напротив пункта «вертикальная линейка (режим разметки)», расположенного в блоке «Параметры режима разметки веб-документа». Сделав это, воспользуйтесь кнопкой «ОК» для подтверждения.
Есть у проблемы отображения вертикальной линейки в Ворде и еще одна причина – отключен показ полей в документе. Решение в данном случае тоже весьма простое:
- Откройте «Параметры» программы (через меню «Файл» или кнопку с лого MS Office, зависит от версии).
- В окне настроек перейдите во вкладку «Отображение» и установите галочку напротив пункта «Показывать поля между страницами в режиме разметки». Так это делается в актуальных версиях Word, а в программе 2003 года нужно действовать по немного иному алгоритму:
вкладка «Сервис» — пункт меню «Параметры» — «Вид» — галочка напротив пункта «Поля между страницами (режим разметки)»
После того как вы измените указанный выше параметр и нажмите «ОК» для подтверждения своих действий, в текстовом документе будет отображаться не только горизонтальная, но и вертикальная линейка.
Нумерация листов
Все страницы текстового документа должны быть пронумерованы в обязательном порядке. Нумерации подлежит и титульный лист, но сам номер на нем не ставится. Номер по порядку должен находиться посередине нижней части страницы без точки.
Пронумерованными должны быть картинки и рисунки. Нумерация осуществляется посредством цифр. Как правило, рисунки центрируют по горизонтали. Пропускается одна строка перед и после рисунков. При маленьком размере рисунка разрешено его нахождение справа от текста. При этом отступ от основного текста должен составлять 0,5 сантиметра.
Настраиваем отступы
Я использую Office 2019 и буду показывать все действия на его примере. Если у вас более ранняя версия, то ничего страшного, параметры страницы в Word 2016 и 2013 выглядят точно так же. Если у вас установлен текстовый редактор 2007 или 2010 года, то вы тоже без проблем найдете нужные настройки. А вот в версии 2003 года интерфейс существенно отличается от современных, но не волнуйтесь, в ней тоже можно настроить границы по своему усмотрению. Об этом я скажу отдельно.
Итак, открываем файл, который нужно отредактировать, и идем в пункт меню “Макет” в редакторе 2013 года или более поздних версиях. Если вы пользуетесь программой 2007 или 2010 версии, то вам нужно перейти в раздел “Разметка страницы”.
Теперь раскрываем инструмент “Поля”. В открывшемся списке есть несколько готовых вариантов:
- обычные,
- узкие,
- средние,
- широкие,
- зеркальные.
Рядом с каждым видом написаны конкретные значения пробелов слева, справа, сверху и снизу листа.
В зеркальном варианте верхняя и нижняя части остаются неизменными, а левая и правая меняются местами через каждый лист, чтобы получался как бы журнальный или книжный разворот, в котором есть внутренние и внешние границы.
Если мы включим такой вариант, то на первой странице слева будет отступ на 3,18 см, справа – на 2,54 см. На втором они поменяются местами: слева будет 2,54 см, а справа – 3,18 см.
Разметка иллюстраций в HTML 5
Тег <figure> применяется для обозначения контента, иллюстрирующего или поддерживающего определенную идею текста.
Тег <figure> может содержать изображение, видеоролик, схему, фрагмент кода, диаграмму или даже таблицу — почти все, что может встретиться в потоке веб-контента и должно восприниматься как автономная единица.
Благодаря тегу <figcaption> вы можете вывести пояснение к содержимому, которое находится внутри тега <figure>.
Тег <figcaption> должен размещаться как первый, или последний элемент внутри тега <figure>.
Давайте рассмотрим пример использования:
<!DOCTYPE html> <html> <head> <title>Пример использования тега <figure></title> </head> <body> <main> <figure> <img src = "10.jpg" alt = "ничоси" width = "80" height = "80"> <figcaption>Ничоси 1</figcaption> </figure> <figure> <img src = "10.jpg" alt = "ничоси" width = "80" height = "80"> <figcaption>Ничоси 2</figcaption> </figure> </main> </body> </html>
В этом примере основное содержимое документа поместили внутри тега <main>, в который мы поместили
два элемента <figure>, каждый из которых содержит внутри себя изображение (тег <img>) шириной и высотой 80 пикселей. Кроме того тегом <figcaption> мы вывели текстовое пояснение к содержимому каждого элемента <figure>. Элемент <figcaption> мы разместитили перед закрывающим тегом </figure>.
Результат нашего примера:
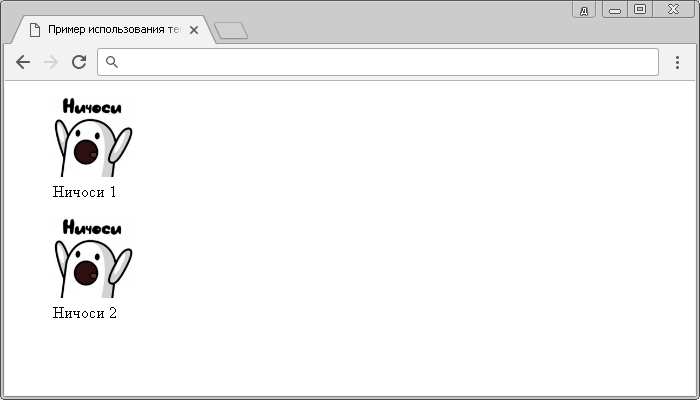
Рис. 45 Разметка изображений в HTML 5.
Обратите внимание, что если вы разместите элемент первым вложенным элементом тега , то пояснение будет отображаться сверху изображения:
<!DOCTYPE html> <html> <head> <title>Пример использования тега <figcaption></title> </head> <body> <main> <figure> <figcaption>Ничоси 1</figcaption> <img src = "10.jpg" alt = "ничоси" width = "80" height = "80"> </figure> <figure> <figcaption>Ничоси 2</figcaption> <img src = "10.jpg" alt = "ничоси" width = "80" height = "80"> </figure> </main> </body> </html>
Результат нашего примера:
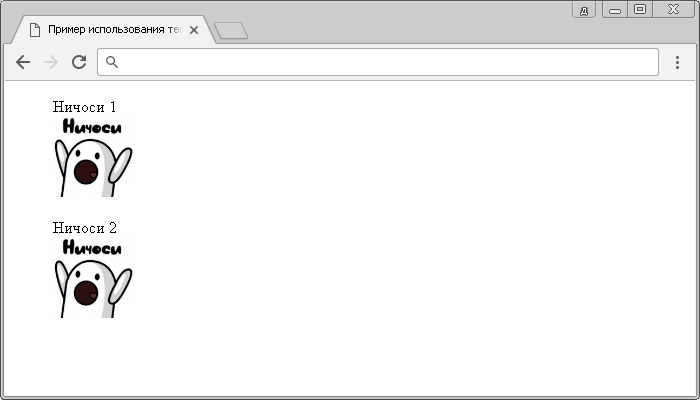
Рис. 46 Пример использования тега <figcaption>
Режим кода
Режим кода – это ручное создание списка подменяемых элементов. Такой способ актуален, если:
- Сайт не отображается в визуальном режиме;
- На сайте настолько запутанная разметка, что невозможно однозначно определить элементы (что именно является заголовком, например);
- На странице есть элементы, которые нельзя выделить в обычном режиме (всплывающие окна, меняющиеся блоки после определенного действия посетителя и т.д.)
Yagla присваивает подменяемому элементу class, который вы вручную вставляете на сайт:
Работа включает два этапа:
1) Нажмите на кнопку «Добавить подменяемый элемент» и выберите тип элемента (текст, картинка, фоновая картинка или элемент input).
Под каждый добавленный элемент Yagla сгенерирует уникальное имя класса (yagla-1234 и т.д.)
2) В коде сайта для элементов, которые вы хотите подменить, пропишите класс, сгенерированный Yagla.
Вот пример, как отображается класс заголовка в коде:
При клике на вопросительный знак появляется окно с подсказкой:
Что еще читать по теме
Установить или изменить поля страницы в Word
-
Перейти к Макет > Поля .
-
Выберите вариант из галереи Margins или выберите Custom Margins , чтобы создать настраиваемые поля.
Примечание: Если ваш документ содержит несколько разделов, новое поле будет применяться только к тому разделу, в котором вы находитесь, или к тому количеству разделов, которое вы выбрали.
Установить поля по умолчанию
Вы можете изменить настройки по умолчанию, которые будут использоваться для любых новых документов.
-
Перейти к Макет > Поля > Пользовательские поля .
-
Установите поля.
-
Выберите По умолчанию .
-
Подтвердите свой выбор.
Word автоматически устанавливает поле размером в один дюйм вокруг каждой страницы. Несколькими щелчками мыши вы можете выбрать другое поле или создать собственное. Вы также можете установить поля для разворачивающихся страниц, разрешить дополнительное пространство для полей для привязки документа и изменить способ измерения полей.
-
Перейти к Макет > Поля .
-
Чтобы изменить поля, выберите любой из других параметров в галерее Поля . Каждый показывает размеры маржи.
Примечание: Если ваш документ содержит несколько разделов, новое поле будет применяться только к тому разделу, в котором вы находитесь, или к тому количеству разделов, которое вы выбрали.
Установить поля по умолчанию
Когда вы устанавливаете поле по умолчанию, оно используется при создании новых документов.
См. Также
Вставить, удалить или изменить разрыв раздела
Добавить отступы и интервалы в Word
-
Перейти к Просмотр > Макет печати .
Если вы хотите изменить только часть документа, выберите текст, в котором вы хотите изменить поля.
-
Перейти к Макет > Поля .
-
Выберите нужные поля или выберите Пользовательские поля , чтобы указать свои собственные настройки полей.
Установить поля по умолчанию
Когда вы устанавливаете поле по умолчанию, оно используется при создании новых документов.
-
Перейти к Просмотр > Макет печати .
-
Перейдите к Layout > Margins , выберите Margins , а затем выберите Custom Margins .
-
В полях Сверху , Снизу , Слева и Справа задайте нужные поля, а затем выберите По умолчанию .
-
При появлении запроса выберите Да , чтобы изменить настройки по умолчанию для макета документа.
См. Также
Вставить, удалить или изменить разрыв раздела
Отрегулируйте отступы и интервалы в Word
Используйте галерею Margins , чтобы быстро изменить поля документа.
-
Если вы еще не в режиме редактирования, выберите Редактировать документ > Редактировать в Word для Интернета .
-
Щелкните Макет страницы > Поля .
Появится галерея Margins . Поле Normal , которое выбрано по умолчанию, устанавливает поля в один дюйм с каждой стороны страницы.
-
Чтобы выбрать другое поле страницы, выберите любой из других параметров в галерее Поля . Если ни одно из предустановленных полей не соответствует вашим требованиям, выберите Custom Margins , чтобы создать настраиваемые поля.
Примечание: Если ваш документ содержит несколько разделов, новое поле будет применяться только к тому разделу, в котором вы находитесь, или к тому количеству разделов, которое вы выбрали.
Вкладка Главная
Оформление документов требует также соблюдения таких параметров как: междустрочный интервал, абзацный отступ и выравнивание текста на странице. Оказывается, многие до сих пор делают это как на печатной машинке, то есть при помощи клавиши «пробел».
Абзац
Для этих настроек нужно пройти во вкладку «Разметка страницы», открыть диалоговое окно « », нажав на этот значок. В открывшемся окне установить требуемые параметры: отступы строк, отступы первой строки (абзацный отступ
), междустрочные интервалы
и интервалы между абзацами.
Так в Word Office можно настроить параметры страницы и другие настройки оформления документов. Здесь описаны способы работы с меню инструментов в версии 2007 года.
Параметры страницы Word
—
это размер бумаги, ориентация страницы, поля в Word, перенос слов Word,
т.д. Функция «Параметры страницы» Word
находится на закладке «Разметка страницы». Кнопки, часто применяемых функций, находятся в разделе «Параметры страницы». Но, нажав на стрелку справа внизу раздела «Параметры страницы», можно вызвать окно «Параметры страницы», в котором бо
льше функций, где можно установить свои параметры страницы.
Кнопка «Поля».
Поля в Word
— это отступ текста от края страницы. Их можно настраивать — уменьшать, увеличивать, убрать сосвсем, чтобы текст напечатать от края до края страницы, т.д.
На страницах Word установлен стандартный отступ текста от края листа (поля). Справа этот отступ шире, чтобы при сшивании распечатанного документа, прикреплении его в папку, текст не закрывался.
Можно менять размер поля, отдельно верхнего, отдельно нижнего, левого, правого.
Для этого существует кнопка «Поля».
Нажимаем на эту кнопку и, из появившегося списка, выбираем нужный размер полей.
Если хотим установить свой размер поля, нажимаем кнопку «Поля» -> «Настраиваемые поля». Откроется диалоговое окно и, в разделе «Поля», настраиваем отдельно каждое поле. Ниже в диалоговом окне по образцу смотрим за изменениями.
Ещё, поля можно настраивать в режиме просмотра или в обычном режиме передвинуть линейку.
Убрать поля в Word.
Можно совсем убрать все поля. Тогда текст будет размещаться до самых краев страницы.
Как сделать
разные поля на разных страницах документа Word
(например, бланк с двух сторон), смотрите в статье «Разные поля в одном документе Word «.
Кнопка «Ориентация»
в разделе «Параметры страницы»
– развернет лист. Сделает его книжной ориентациии
или альбомной.
Желаемый вид документу помогут придать «Параметры страницы» Ворд. С помощью них вы сможете поменять ориентацию страницы, поля и т.д. Давайте уже разберемся как найти и открыть эти самые «Параметры страницы» в Microsoft Word.
Мы будем производить все манипуляции в программе Microsoft Office Word 2013, но данные функции в Microsoft Word 2010 и Microsoft Word 2007 ничем не отличаются. В Microsoft Word 2003 нужно просто нажать на «Файл» и выбрать «Параметры страницы».
В Ворде 2013, 2010 и 2007 нужно сделать следующее:
1. Переходим во вкладку «Разметка страницы».
2. Нажимаем на стрелочку, которая расположена внизу.
3. Открывается окно с параметрами страницы Ворда.
В разделе «Поля» вы можете:
- Изменить поля: верхнее, нижнее, левое, правое, переплет, положение переплета.
- Выбрать ориентацию: вертикальную или горизонтальную; или книжную, или альбомную.
- Выбрать параметры страницы.
- Применить выбранные настройки ко всему документу или к отдельным страницам.
В разделе «Размер бумаги» можно:
- Выбрать размер бумаги: А4, А3 и т.д., выбрать ширину и высоту.
- Настроить подачу бумаги (первая страница и остальные страницы).
- Применить ко всему документу или нет.
- Также здесь доступна кнопка «Параметры печати».
В разделе «Источник бумаги» можно произвести следующие настройки:
- Выбрать раздел.
- Поставить значения колонтитулов.
- Сделать выравнивание.
- Произвести нумерацию строк в Ворд.
- Сделать границы.
После того, как вы сделаете все настройки параметров страницы в Microsoft Word 2013, Microsoft Word 2010, Microsoft Word 2007 нажмите «Ок».
Под параметрами страницы следует понимать её ключевые характеристики
, определяющие размещение текста и иных объектов на ней. К ним могут относить поля
, размеры
, ориентацию
.
Поля определяют
края и границы области текста, которые размещают его внутри себя. Размеры
регулируют высоту и ширину. Ориентация
означает её расположение по отношению к читателю. В данной статье пойдет речь об особенностях корректировки параметров в версиях Microsoft Office 2003, 2007, 2010. Кроме этого, мы опишем настройку переноса слов.
Нумерация страниц с учетом разделов
Если документ имеет четкую структуру и разбит на разделы (главы), то в нумерацию можно включить номера этих самых разделов. К примеру, формат будет выглядеть так: «I-1». Здесь I – это номер раздела, 1 – номер страницы в рамках раздела. Чтобы пронумеровать страницы в Ворде таким образом, следует открыть на вкладке «Вставка» меню кнопки «Номер страницы», потом выбрать «Формат номеров страниц…» и отметить галочкой опцию «Включить номер главы».
Однако здесь есть одно большое «НО» – документ должен иметь соответствующее оформление с пронумерованными заголовками. Иначе после нажатия «ОК» вы получите приведенное ниже сообщение.
Кстати, в нем содержится подсказка, как придать документу нужную структуру. Давайте следовать этой мини-инструкции.
Разметка документа
Итак, чтобы сделать нумерацию страниц в Ворде с указанием номеров разделов, нам нужно задать для заголовков стили и схему нумерации, связанную со стилями. Выделяем первый заголовок (или просто ставим курсор мыши на строку с заголовком), открываем вкладку «Главная» и находим блок «Стили». Выбираем один из предустановленных стилей, например, «Заголовок 1».
Формат и размер шрифта изменятся исходя из настроек пресета. Их, к слову, можно изменять, но это уже отдельная история. Отформатируйте все другие заголовки и подзаголовки в соответствии с их уровнем (Заголовок 1, Заголовок 2, Заголовок 3 и т.д.)
Теперь нужно сделать так, чтобы каждый раздел, который будет участвовать в нумерации, начинался с новой страницы. Делается это с помощью разрывов страниц. Но перед тем, как приступить к добавлению разрывов, включим отображение скрытых знаков форматирования – они помогут нам не запутаться при дальнейшей разметке. Включаются знаки специальной кнопкой на вкладке «Главная» (см. скриншот).
Возвращаемся к разграничиванию глав. Ставим курсор в конец раздела (перед следующим заголовком верхнего уровня), переключаемся на вкладку «Макет» и жмем кнопку «Разрывы».
В открывшемся меню в подпункте «Разрывы разделов» выбираем «Следующая страница».
Появится маркировка «Разрыв раздела (со следующей страницы)», и заголовок следующего раздела будет перенесен на новую страницу. Таким же способом установите границы всех разделов.
Пробуем пронумеровать разделы (главы). Ставим курсор на строку с самым первым заголовком верхнего уровня и на вкладке «Главная» нажимаем кнопку «Многоуровневый список». Далее в «Библиотеке списков» выбираем список, связанный с заголовками (например, такой же, как на скриншоте).
Все заголовки автоматически получат нумерацию в соответствии с иерархией (в нашем примере 1, 1.1, 1.1.1 и т.д.)
Присвоение номеров страниц
Разметка произведена, можно переходить к нумерации страниц. Открываем настройки формата номера, активируем переключатель «Включить номер главы» и задаем параметры номера (используем выпадающие списки «начинается со стиля» и «разделитель»).
Применяем настройки нажатием на кнопку «ОК». На страницах должны появиться номера в заданном формате.
Отметим, что при сложной разметке документа есть возможность изменять формат нумерации отдельно для каждого раздела. Войдя в конструктор колонтитулов определенной страницы, нажмите на верхней панели слева кнопку «Номер страницы» и настройте схему нумерацию текущего раздела.
Есть и другие нюансы, но на них мы заострять внимание не будем, предлагая нашим читателям самим поэкспериментировать с параметрами. Общие же сведения по нумерации страниц в Ворде, думается, вполне доходчиво изложены в данной статье