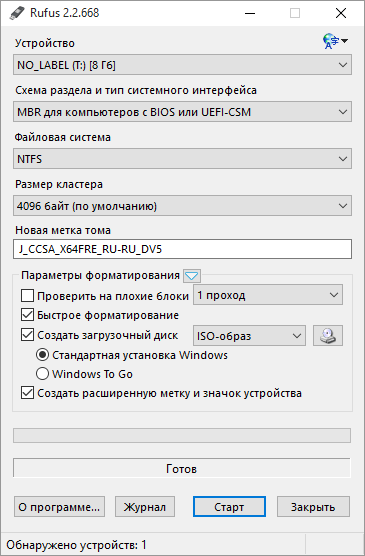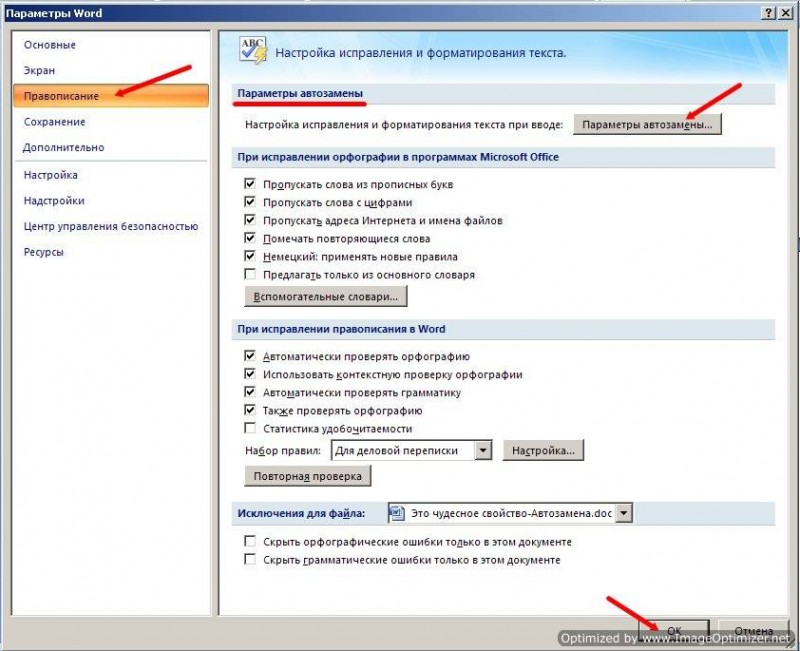Где находится ластик в ворде 2010
Содержание:
- Как создать таблицы
- Другие версии
- Что такое Word
- Применение
- Назначение
- Как создать таблицы
- Как создать таблицы
- Назначение
- Назначение
- Работа с таблицами
- Как сделать таблицу в Word – Работа с таблицами, вкладка Конструктор
- Как сделать таблицу в Word – Пример добавления стиля таблице
- Как сделать таблицу в Word – Группы Параметры стилей таблиц и Стили таблиц
- Как сделать таблицу в Word – Группа Обрамление
- Как сделать таблицу в Word – Работа с таблицами, вкладка Макет
- Как сделать таблицу в Word – Работа с таблицами, группы Таблица, Рисование, Строки и столбцы
- Как сделать таблицу в Word – Работа с таблицами, группы Объединение, Размер ячейки, Выравнивание
- Как сделать таблицу в Word – Работа с таблицами, группа Данные
- Яндекс маркет
- Рисование линии с точками соединения
- Как создать таблицы
- Дублирование линии
- Как создать таблицу в Word
- Вставка в конце таблицы
- Стирание строк таблицы (Microsoft Word)
- Как стирают ластики? | HowStuffWorks
- Применение
Как создать таблицы
Для начала давайте разберемся, зачем и кому в ворде нужны таблицы? Несомненно, это очень важная функция этой программы, её используют бухгалтеры, люди составляющие новостные статьи, отчеты, и многое другое.Вы можете не замечать, но это несомненно полезное изобретение используется чуть ли не везде в повседневной жизни. Да и для того чтобы панель с заветным инструментом появилась, нужно создать таблицу. Но как создать таблицу, если ты работаешь в этой программе впервые, и потерялся среди всего функционала? Что бы сделать таблицу нам нужно перейти во вкладку вставить> Таблица> Вставка таблицы. Смотрим на фото внизу.

После этого вам нужно будет указать число столбцов, число строк, и еще некоторые параметры, и данный элемент впишется в вашу работу, осталось только заполнить его.
Если вам нужна более точная настройка, будь то форма, размер, или количество столбцов не беда! Можно сделать и это, вам нужно нажать Вставить> Таблица> Нарисовать таблицу.
Далее нарисовать простейший прямоугольник и уже в нем разграничивать таблицу как угодно, с любой шириной, и длиной.
Другие версии
Друзья, дальше коротко поговорим о том, как найти ластик в остальных выпусках «Ворда», то есть не только 2007 года, а ещё 2010, 2003, 2013 и 2016 годов. В Word 2010 стёрка находится в том же месте, что и в описанной выше версии 2007 года, отдельно останавливаться не буду.
В старой версии редактора, выпущенной в 2003 году, меню и весь интерфейс программы сильно отличался. Часть пользователей считает, что он был проще и удобней. Позволю себе с ними не согласиться. Мне больше импонирует седьмая версия Word. В качестве примера и подтверждения приведу функцию подсчёт знаков в тексте. В «седьмой» редакции вызов данного отчёта выполняется нажатием кнопки «Число слов», расположенной в нижней части основного окна, а в третьей для получения той же информации нужно зайти в раздел меню «Сервис» и раскрыть «Статистику» — уж больно хлопотно. Но это лишь моё мнение и я его никому не навязываю, лучше перейдём к теме статьи – ластик в Word 2003 включается следующим образом:
- Раскрыть перечень меню «Вид».
- Выбрать «Панель инструментов», поставить галочку возле пункта «Таблицы и границы».
- В появившемся окошке нужный инструмент найдётся в верхнем левом углу (второй с краю).
2013 и 2016
Друзья, не знаю причину, но создатели Word в последних версиях решили переместить виртуальную стёрку из раздела «Конструктор» в его соседа по меню раздел «Макет». Объяснений этому шагу у меня нет, но опять оговорюсь – разработчикам виднее, должно быть, на это есть веские основания. Чтобы активировать ластик в Word 2013 и 2016 годов, нужно выполнить следующие действия:
- Обязательное условие – это нахождение курсора внутри таблицы (порядковый номер ячейки или наличие в ней содержимого не имеют значения).
- Если обозначенное выше условие соблюдено, то в основном меню программы появится дополнительный раздел «Работа с таблицами», состоящий из двух вкладок – «Конструктор» и «Макет».
- Переходим в «Макет», состоящий из нескольких подразделов и команд, среди них найдётся и «Рисование».
- Если содержимое пункта «Рисование» не отображено, то следует его раскрыть, нажав на маленькую стрелочку под названием.
- Там мы и отыщем требуемый инструмент – стёрку для таблиц, активирующийся одним нажатием, а деактивирующийся по завершении работы повторным щелчком.
Обычный пользователь ПК обладает не малым багажом знаний, связанных с настройками программ, установкой драйверов, но бывает такое, что не можешь найти обычный ластик в Ворде. «Стерка – простой элемент, но существует ли он в данной программе и если да, то где?» — вероятно, так подумали многие из вас. Давайте найдём этот хорошо скрываемый инструмент.
Что такое Word
В 1983 году Ричард Броди написал первую версию программы для первых IBM PC, он придумывал свой текстовый процессор чтобы облегчить жизнь другим людям, и вскоре после выхода на рынок программа «Выстрелила» и получила широкое распространение, что мотивировало создателя улучшать свое программное обеспечение. Но не всем нужен был большой функционал в ущерб простоте, некоторые офисные работники просто не могли запомнить сложные комбинации клавиш и предпочли уйти к конкуренту, но их процент был так мал, что развитию программы ничего не могло помешать. Первая версия для системы Windows продавалась по внушительной цене в 500$, этим ходом Microsoft показала, что может компания на рынке программного обеспечения. И вновь это ПО получило немалый спрос, послужили этому и функции паролей на документ, и работа с таблицами, и ещё много других инструментов которые не могли предложить конкуренты простому пользователю на тот момент. Самые популярные версии Word были созданы в 2007 и 2010 году. Разработка этого продукта не прекращается по сей день, и после прочтения этой статьи вы узнаете, как найти ластик в ворде 2010.
Применение
Часто задаются довольно известные вопросы. Как найти ластик? И для чего применить? В обычном мире стирательную резинку в основном используют художники чтобы убирать след от карандаша, так же повсеместно используется в школе для тех же целей.
Ластик и карандаш используются только для взаимодействия с таблицами, и пока вы их не создадите, данный элемент интерфейса не появится.Так где же найти ластик в ворде? После создания таблицы вы увидите заветную панель:
Что же делает ластик в Ворде? Что делать если допустил ошибку в таблице, или к концу работы понял, что присутствуют лишние поля?Этот инструмент выполняет обычную функцию “стиралки” с его помощью вы можете редактировать саму таблицу, и содержимое её ячеек, стирая или вовсе удаляя их. Если вы хотите убрать линию, то просто выберите ластик и нажмите по нужной линии. Хотелось мне ещё уточнить один вопрос, как-то спросили меня, а можно сделать ластик больше. Насколько я знаю ворде это сделать нельзя. Лично мне неизвестны такие способы. Но точно могу сказать, что это делается в другой программе Paint. В ней вы можете легко увеличить ластик и даже доступно 4 варианта его размера, поэтому именно в этой программе вы сможете сделать ластик меньше или больше, там есть такая возможность.
Назначение
Виртуальная стёрка нужна, чтобы видоизменять таблицы. Пользоваться им очень удобно, он заменяет несколько команд, таких как «удалить ячейки» и «объединить ячейки». Просто стираешь ненужные границы и получаешь таблицу требуемого вида. Почему в таком случае разработчики «Ворда» 2007 года и остальных не поместили ластик где-нибудь на самом видном месте редактора таблиц, чтобы его было легко найти? Друзья, наше возмущение, конечно, обосновано, но не стоит зацикливаться, наверняка у компании «Майкрософт» были свои причины спрятать такой полезный инструмент. Лучше поговорим о том, где он находится. И начнём с редактора 2007 года — по нему больше всего запросов.
Как создать таблицы
Для начала давайте разберемся, зачем и кому в ворде нужны таблицы? Несомненно, это очень важная функция этой программы, её используют бухгалтеры, люди составляющие новостные статьи, отчеты, и многое другое.Вы можете не замечать, но это несомненно полезное изобретение используется чуть ли не везде в повседневной жизни. Да и для того чтобы панель с заветным инструментом появилась, нужно создать таблицу. Но как создать таблицу, если ты работаешь в этой программе впервые, и потерялся среди всего функционала? Что бы сделать таблицу нам нужно перейти во вкладку вставить> Таблица> Вставка таблицы. Смотрим на фото внизу.

После этого вам нужно будет указать число столбцов, число строк, и еще некоторые параметры, и данный элемент впишется в вашу работу, осталось только заполнить его.
Если вам нужна более точная настройка, будь то форма, размер, или количество столбцов не беда! Можно сделать и это, вам нужно нажать Вставить> Таблица> Нарисовать таблицу.
Далее нарисовать простейший прямоугольник и уже в нем разграничивать таблицу как угодно, с любой шириной, и длиной.
Как создать таблицы
Для начала давайте разберемся, зачем и кому в ворде нужны таблицы? Несомненно, это очень важная функция этой программы, её используют бухгалтеры, люди составляющие новостные статьи, отчеты, и многое другое.Вы можете не замечать, но это несомненно полезное изобретение используется чуть ли не везде в повседневной жизни. Да и для того чтобы панель с заветным инструментом появилась, нужно создать таблицу. Но как создать таблицу, если ты работаешь в этой программе впервые, и потерялся среди всего функционала? Что бы сделать таблицу нам нужно перейти во вкладку вставить> Таблица> Вставка таблицы. Смотрим на фото внизу.
После этого вам нужно будет указать число столбцов, число строк, и еще некоторые параметры, и данный элемент впишется в вашу работу, осталось только заполнить его.
Если вам нужна более точная настройка, будь то форма, размер, или количество столбцов не беда! Можно сделать и это, вам нужно нажать Вставить> Таблица> Нарисовать таблицу.
Далее нарисовать простейший прямоугольник и уже в нем разграничивать таблицу как угодно, с любой шириной, и длиной.
Назначение
Виртуальная стёрка нужна, чтобы видоизменять таблицы. Пользоваться им очень удобно, он заменяет несколько команд, таких как «удалить ячейки» и «объединить ячейки». Просто стираешь ненужные границы и получаешь таблицу требуемого вида. Почему в таком случае разработчики «Ворда» 2007 года и остальных не поместили ластик где-нибудь на самом видном месте редактора таблиц, чтобы его было легко найти? Друзья, наше возмущение, конечно, обосновано, но не стоит зацикливаться, наверняка у компании «Майкрософт» были свои причины спрятать такой полезный инструмент. Лучше поговорим о том, где он находится. И начнём с редактора 2007 года — по нему больше всего запросов.
Назначение
Виртуальная стёрка нужна, чтобы видоизменять таблицы. Пользоваться им очень удобно, он заменяет несколько команд, таких как «удалить ячейки» и «объединить ячейки». Просто стираешь ненужные границы и получаешь таблицу требуемого вида. Почему в таком случае разработчики «Ворда» 2007 года и остальных не поместили ластик где-нибудь на самом видном месте редактора таблиц, чтобы его было легко найти? Друзья, наше возмущение, конечно, обосновано, но не стоит зацикливаться, наверняка у компании «Майкрософт» были свои причины спрятать такой полезный инструмент. Лучше поговорим о том, где он находится. И начнём с редактора 2007 года — по нему больше всего запросов.
Товарищи, если кому-то будут непонятны подсказки, то просто обратитесь к вставленному фото под текстом, на нём ясно видно то загадочное место, где находится ластик в «Ворде» 2007 года выпуска:
- Ставим курсор в одну из ячеек таблицы.
- В результате видим, что среди вкладок меню редактора появились две новых – «Конструктор» и «Макет».
Переходим во вкладку «Конструктор».
Раскрываем меню инструмента «Нарисовать границы» и выбираем собственно «Ластик».
Вот мы и раскрыли то таинственное место, где прячется ластик в «Ворде» 2007, можно пользоваться. Кстати, чтобы перестать стирать и приступить к заполнению созданных ячеек, нужно пройти тот же путь и выключить стёрку.
Работа с таблицами
После того как вы сделали таблицу в ворде, или когда вы кликаете или выделяете созданную таблицу, в Microsoft Word появляется раздел Работа с таблицами, который включает в себе несколько вкладок: КОНСТРУКТОР и МАКЕТ. На этих вкладках находятся инструменты, с помощью которых можно корректировать таблицу, например, буквально за несколько секунд сделать красивую таблицу. Рассмотрим основные инструменты.
Вкладка КОНСТРУКТОР
Вкладка КОНСТРУКТОР предназначена для добавления стиля таблице, изменения границ таблицы, настройки столбцов и строк заголовка и итогов.
Как сделать таблицу в Word – Работа с таблицами, вкладка Конструктор
Если вы хотите сделать красивую таблицу в ворде, но потратить на это как можно меньше времени и усилий, то в группе «Стили таблиц» находится коллекция разных стилей таблиц, которые вы можете применить к своей таблице. Для этого достаточно щелкнуть по понравившемуся стилю. И из простой таблицы, вы можете получить совершенно другую, с определенным форматированием.
Как сделать таблицу в Word – Пример добавления стиля таблице
В группе «Параметры стилей таблиц» вы можете доработать полученную таблицу, управляя доступными пунктами.
Как сделать таблицу в Word – Группы Параметры стилей таблиц и Стили таблиц
Например, можете добавить строку заголовка или строку итогов, а также изменить форматирование для чередующихся строк и столбцов.
На этой же вкладке в группе «Обрамление» вы можете изменить границы таблицы.
Как сделать таблицу в Word – Группа Обрамление
Например, убрать или добавить линию в таблице, изменить цвет границы или толщину, сделать жирную таблицу. Также с помощью этой группы вы можете сделать таблицу невидимой.
Вкладка МАКЕТ
Вкладка МАКЕТ позволяет изменить структуру таблицы, изменить направление текста, сделать его вертикальным или горизонтальным и многое другое.
Как сделать таблицу в Word – Работа с таблицами, вкладка Макет
В группе «Таблица» вы можете выделить текущую ячейку, столбец, строку или всю таблицу; открыть свойства таблицы для детальной настройки; и отобразить или скрыть сетку для невидимых таблиц.
Группа «Рисование» предназначена для того, чтобы сделать таблицу произвольного вида, например, очень нестандартную. О таком способе уже упоминалось выше.
В помощью инструментов в группе «Строки и столбцы» вы можете вставить строки или столбцы в определенном месте или же удалить уже существующие.
Как сделать таблицу в Word – Работа с таблицами, группы Таблица, Рисование, Строки и столбцы
Группа «Объединение» предназначена для объединения или разбиения ячеек, а также для разделения таблицы. О том как правильно сделать разрыв таблицы написано в этой статье.
В группе «Размер ячейки» можно задать высоту строки и ширину столбца, или же выровнять их высоту или ширину, а также выбрать автоматический подбор размера столбца в таблице.
Группа «Выравнивание» отвечает за направление текста в таблице, т.е. вы можете выбрать горизонтальное или вертикальное, а также можете выбрать выравнивание текста в ячейках; и задать поля и интервалы ячеек.
Как сделать таблицу в Word – Работа с таблицами, группы Объединение, Размер ячейки, Выравнивание
В группе «Данные» используя сортировку, можно сделать таблицу по алфавиту; преобразовать таблицу в текст; включить повтор строк заголовков, т.е. сделать повторяющуюся шапку таблицы; а также добавить в ячейки формулы простых расчетов, таких как сумма, среднее, количество и другие.
Как сделать таблицу в Word – Работа с таблицами, группа Данные
На этом будем заканчивать статью Как сделать таблицу в Word.
В следующих статьях мы продолжим изучение работы с таблицами, а именно:
- Как сделать шапку в таблице Word
- Как сделать невидимую таблицу в Word
- Как сделать нумерацию в таблице Word
- Как сделать разрыв таблицы в Word
- Как преобразовать таблицу в текст в Word
Яндекс маркет
Рисование линии с точками соединения
Соединительной линией называется линия, на концах которой находятся точки соединения, используемые для ее прикрепления к фигурам. Существуют прямые
, изогнутые
соединительные линии и линии уступом
. При выборе соединительной линии на контуре фигуры появляются точки. Они показывают, куда можно прикрепить линию.
Важно: В Word и Outlook точки соединения можно использовать только в том случае, когда линии и объекты, к которым они прикрепляются, помещены на полотно. Чтобы вставить полотно, на вкладке Вставка нажмите кнопку Фигуры и щелкните Новое полотно в нижней части меню
Чтобы добавить линию, которая прикрепляется к другим объектам, выполните следующие действия:
-
На вкладке Вставка в группе элементов Иллюстрации нажмите кнопку Фигуры.
-
В группе Линии выберите соединительную линию, которую вы хотите добавить.
Примечание: Последние три типа в разделе Линия («Кривая», «Полилиния: фигура» и «Полилиния: рисованная кривая») не являются соединительными линиями. Наведите указатель мыши на тип, чтобы просмотреть его название, прежде чем щелкать его.
-
Чтобы нарисовать линию, соединяющую фигуры, наведите указатель мыши на первую фигуру или объект.
Появятся точки соединения, говорящие о том, что линию можно прикрепить к фигуре. (Цвет и тип этих точек зависит от версии Office.)
Примечание: Если точки соединения не выводятся, вы либо выбрали линию, которая не является соединительной, либо работаете не на полотне (в Word или Outlook).
Щелкните первую фигуру и перетащите указатель к точке соединения на втором объекте.
Примечание: Когда вы изменяете положение фигур, связанных соединителями, соединители не открепляются от фигур и перемещаются вместе с ними. Если вы переместите конец соединителя, он открепится от фигуры и его можно будет прикрепить к другой точке соединения той же фигуры или к другой фигуре. Если соединитель прикреплен к точке соединения, он остается связан с фигурой, как бы вы ее не перемещали.
Как создать таблицы
Для начала давайте разберемся, зачем и кому в ворде нужны таблицы? Несомненно, это очень важная функция этой программы, её используют бухгалтеры, люди составляющие новостные статьи, отчеты, и многое другое.Вы можете не замечать, но это несомненно полезное изобретение используется чуть ли не везде в повседневной жизни. Да и для того чтобы панель с заветным инструментом появилась, нужно создать таблицу. Но как создать таблицу, если ты работаешь в этой программе впервые, и потерялся среди всего функционала? Что бы сделать таблицу нам нужно перейти во вкладку вставить> Таблица> Вставка таблицы. Смотрим на фото внизу.
После этого вам нужно будет указать число столбцов, число строк, и еще некоторые параметры, и данный элемент впишется в вашу работу, осталось только заполнить его.
Если вам нужна более точная настройка, будь то форма, размер, или количество столбцов не беда! Можно сделать и это, вам нужно нажать Вставить> Таблица> Нарисовать таблицу.
Далее нарисовать простейший прямоугольник и уже в нем разграничивать таблицу как угодно, с любой шириной, и длиной.
Дублирование линии
Если вам требуется несколько раз добавить в документ одну и ту же линию, это можно быстро сделать с помощью команды «Зафиксировать режим рисования».
-
На вкладке Вставка в группе элементов Иллюстрации нажмите кнопку Фигуры.
-
В разделе Линии щелкните правой кнопкой мыши линию или фигуру, которую вы хотите добавить, и выберите команду Зафиксировать режим рисования.
-
Щелкните в том месте, где должна начинаться линия или соединитель, а затем перетащите курсор в то место, где она должна заканчиваться.
-
Повторите шаг 3 для каждой линии, которую вы хотите добавить.
-
Когда вы добавите все линии или соединители, нажмите клавишу ESC.
Как создать таблицу в Word
Таблица состоит из столбцов и ячеек, что позволяет упорядочить данные. Таблица может содержать текст, цифры, рисунок и т.д., но не может содержать в себе другую таблицу.
Но при желании можно нарисовать небольшую таблицу внутри ячейки.
Как сделать таблицу в Word 2003
Если вам необходимо вставить в документ таблицу, то установите курсор в том месте, где она будет располагаться, и выберите в меню пункт Таблица – Вставить – Таблица.
Откроется окно «Вставка таблицы».
В текстовом поле «Число столбцов» установите необходимое количество столбцов таблицы, а в поле «Число строк» — необходимое количество строк.
В области «Автоподбор ширины столбцов» выберите одну из опций, описанных ниже:
- Постоянная + Авто – столбцы равной ширины.
- Постоянная + необходимый размер (в окошке, где изначально стояло «Авто») – столбцы будут той ширины, которую вы укажете.
- По содержимому – ширина столбцов будет по наибольшему содержимому ячейки.
- По ширине окна – ширина таблицы будет на всю страницу со столбцами равной ширины.
При помощи кнопки «Автоформат» можете выбрать формат вашей будущей таблицы и нажмите «ОК».
Примечание :
Для того, чтобы быстро вставить таблицу щелкните на кнопке «Добавить таблицу» в стандартной панели инструментов, выделите мышкой необходимое количество строк и столбцов и щёлкните один раз.
Как сделать таблицу в Word 2007-2010
Перейдите на вкладку Вставка, и щелкните по иконке Таблица.
В выпадающем окошке установите курсор на левую верхнюю клеточку, нажмите левую кнопку мыши, и не отпуская ее, выделите столько клеточек, сколько вам необходимо сделать колонок и строк. Теперь отпустите клавишу мыши, и каркас таблицы готов.
Если вам необходимо гораздо больше строк, чем показано, то это можно сделать потом или выберите ниже пункт «Вставить таблицу», и в открывшемся окошке укажите необходимое вам количество строк и столбцов.
Если вы будете часто создавать таблицы, то можете задать начальные параметры и установить галочку напротив пункта «По умолчанию для новых таблиц». Тогда все эти настройки сохранятся, и в следующий раз вам будет необходимо только нажать кнопку «ОК».
Если вы выберите пункт «Таблица Excel», то у вас появится точно такая же таблица, как в программе Excel.
Можно выбрать Нарисовать таблицу, но для таблиц, которые будут размещаться на нескольких листах, я бы не советовала это делать. Такой метод хорош только для небольших табличек внутри таблицы.
Поэтому пункт «Нарисовать таблицу», я вам не советую выбирать. Это для очень продвинутых пользователей, и то часто такая таблица очень плохо редактируется, и если вы захотите её перенести на другой компьютер, то «геморрой» вам будет обеспечен.
Очень интересен пункт «Экспресс таблицы«, но мы рассмотрим его в отдельной статье, т.к. это очень большая тема.
Самое сложное в таблице, это создание шапки вот такого вида:
Но мы ее сделаем быстро.
Более подробно о редактировании и создании сложных таблиц у меня описано в статье Редактирование таблицы в Word.
Выделите необходимое количество ячеек, и щелкните правой кнопкой мыши по выделению.
Как разбить ячейку на несколько ячеек
Щелкните правой кнопкой мыши в ячейке, которую необходимо разбить, и выберите в выпадающем меню пункт Разбить ячейки.
В окошке Разбиение ячеек, укажите необходимое число столбцов и строк, и нажмите кнопку ОК.
Как раскрасить ячейку таблицы
Щелкните правой кнопкой мыши по ячейке, которую необходимо раскрасить, и в выпадающем списке выберите пункт Границы и заливка.
Вот таким образ можно создать таблицу в Word.
Вставка в конце таблицы
Наиболее часто возникает необходимость вставки строки или нескольких строк в конце готовой таблицы Excel. Для этого следует выполнить несколько действий.
- Выделить строку, следующую за последней строкой таблицы, которая в общем случае может быть заполненной или пустой.
- Щёлкнуть на ней правой клавишей мыши и в контекстном меню выбрать пункт «Вставить». Альтернативный вариант – использование горячих клавиш. Сочетание клавиш Ctrl и + также откроет контекстное меню.
- В окне «Добавление ячеек» выбрать строку плюс OK.
- Добавление строки в таблицу Excel произошло. Снизу таблицы появится новая пустая строка. Если требуется несколько строк, то следует выделить добавленную, установить курсор точно в её правом углу так, чтобы он превратился в знак плюса и потянуть его вниз на нужное количество строк.
Стирание строк таблицы (Microsoft Word)
Одна из замечательных вещей, которые вы можете делать с Word, – это рисовать таблицы с помощью инструментов, предоставляемых программой. Создав таблицу, вы можете легко стереть любую из строк, составляющих вашу таблицу. В результате получается таблица, которая выглядит именно так, как вы хотите. Чтобы стереть строки таблицы, выполните следующие действия:
- Создайте свою таблицу, как обычно.
- Выберите пункт «Панели инструментов» в меню «Вид» и убедитесь, что в появившемся подменю выбраны «Таблицы и границы».
- Щелкните инструмент Ластик на панели инструментов. Это тот, что справа от инструмента, похожий на карандаш.
- Щелкните и перетащите, чтобы выбрать строки таблицы, которые нужно стереть.
- Снова щелкните инструмент «Ластик» (на панели инструментов) или нажмите клавишу Esc . Это отключает инструмент Ластик.
- По завершении закройте панель инструментов «Таблицы и границы».
Обратите внимание, что когда вы стираете линию, которая является общей границей между двумя ячейками, две ячейки объединяются.Если вы попытаетесь стереть внешнюю линию из ячейки (ту, которая не граничит с другой ячейкой), тогда видимая граница таблицы удаляется, но ячейка все равно остается. WordTips – ваш источник экономичного обучения работе с Microsoft Word
(Microsoft Word – самая популярная программа для обработки текстов в мире.) Этот совет (868) применим к Microsoft Word 97, 2000, 2002 и 2003. Вы можете найти версию этого совета для ленточного интерфейса Word (Word 2007 и новее) здесь: Удаление строк таблицы
WordTips – ваш источник экономичного обучения работе с Microsoft Word. (Microsoft Word – самая популярная программа для обработки текстов в мире.) Этот совет (868) применим к Microsoft Word 97, 2000, 2002 и 2003. Вы можете найти версию этого совета для ленточного интерфейса Word (Word 2007 и новее) здесь: Удаление строк таблицы .
Автор Биография
Аллен Вятт
Аллен Вятт – всемирно признанный автор, автор более чем 50 научно-популярных книг и многочисленных журнальных статей. Он является президентом Sharon Parq Associates, компании, предоставляющей компьютерные и издательские услуги. Узнать больше о Allen …
Изменение цвета комментария
Обычно Excel отображает комментарии в цвете, напоминающем стикеры, которые вы храните в офисе.Если вы хотите, чтобы они …
Открой для себя больше
Использование чередующихся стилей
Чередование стилей может пригодиться, когда вам нужно автоматически переключаться между одним типом абзаца, как …
Открой для себя больше
Сохранение информации в текстовом файле
Язык программирования VBA, поставляемый с Excel, позволяет довольно легко создавать и изменять текстовые файлы. Вот как …
Открой для себя больше
Быстрое перемещение строк стола
Один из самых эзотерических ярлыков, доступных в Word, – это тот, который позволяет перемещать строки таблицы либо внутри таблицы, либо…
Открой для себя больше
Автоматические столы
Необходимо отрегулировать ширину группы столбцов таблицы в соответствии с тем, что находится в столбцах? Word предоставляет инструмент для …
Открой для себя больше
Регулировка ширины столбцов на соединенных столах
Каждая таблица в документе может иметь разное количество столбцов и разную ширину столбцов. Если вы хотите присоединиться к двум …
Открой для себя больше ,
Как стирают ластики? | HowStuffWorks
Ластик удаляет карандашные отметки, снимая графит с бумаги, на которой вы написали.Во время письма частицы графита от карандаша смешиваются с частицами волокна бумаги и цепляются за них. Вот наука: современные ластики почти всегда изготавливаются из синтетических резиновых смесей на нефтяной основе, обычно из поливинилхлорида (они больше не производятся из натурального латексного каучука, который для некоторых людей является аллергеном). Поскольку частицы полимера, из которых состоит ластик, более липкие, чем бумага, эти частицы графита вместо этого прилипают к ластику. Некоторые ластики более липкие, чем другие, и легче впитывают частицы графита, обеспечивая более чистый и менее абразивный результат.
Хотите верьте, хотите нет, но одним из первых ластиков был влажный хлеб. Давайте поговорим о том, как далеко продвинулись ластики со времен хлеба дневного цвета.
Применение
Часто задаются довольно известные вопросы. Как найти ластик? И для чего применить? В обычном мире стирательную резинку в основном используют художники чтобы убирать след от карандаша, так же повсеместно используется в школе для тех же целей.
Ластик и карандаш используются только для взаимодействия с таблицами, и пока вы их не создадите, данный элемент интерфейса не появится.Так где же найти ластик в ворде? После создания таблицы вы увидите заветную панель:
Что же делает ластик в Ворде? Что делать если допустил ошибку в таблице, или к концу работы понял, что присутствуют лишние поля?Этот инструмент выполняет обычную функцию “стиралки” с его помощью вы можете редактировать саму таблицу, и содержимое её ячеек, стирая или вовсе удаляя их. Если вы хотите убрать линию, то просто выберите ластик и нажмите по нужной линии. Хотелось мне ещё уточнить один вопрос, как-то спросили меня, а можно сделать ластик больше. Насколько я знаю ворде это сделать нельзя. Лично мне неизвестны такие способы. Но точно могу сказать, что это делается в другой программе Paint. В ней вы можете легко увеличить ластик и даже доступно 4 варианта его размера, поэтому именно в этой программе вы сможете сделать ластик меньше или больше, там есть такая возможность.