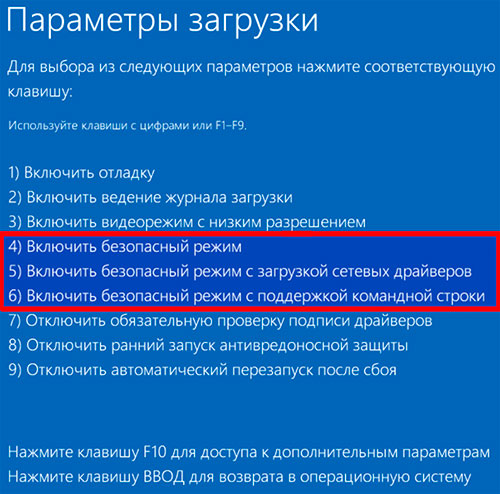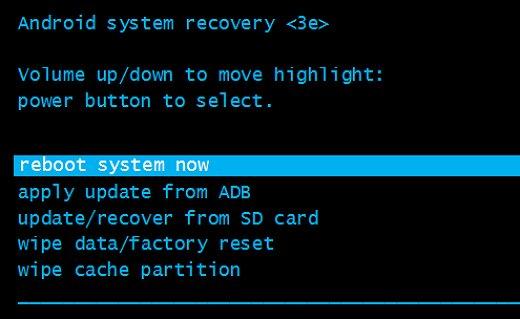Как убрать безопасный режим на самсунге
Содержание:
- Общая информация о безопасном режиме для Android
- Отправка сообщений SOS
- Экстренные контакты
- Прочие действия
- Перезагрузка оборудования
- Использование безопасного режима на разных марках смартфонов
- Тестирование системы на наличие вредных приложений
- Физические клавиши
- Сброс настроек до заводских
- Как выключить безопасный режим на андроиде Самсунг
- Для чего нужен безопасный режим
- * * *
- Как включить безопасный режим на телефонах с «Андроид»
- Способы выхода из безопасного режима
- Как включить безопасный режим
- Как делать сброс?
- Как включить: 3 способа
- Особенности карты
- Как отключить безопасный режим
- Как выйти из режима
Общая информация о безопасном режиме для Android
Каждая уважающая себя операционная система имеет в своём функционале безопасный режим. Из самого названия уже понятно, что эта среда направлена на улучшение программной среды безопасности устройства.
Фактически, безопасный режим — это загрузка операционной системы с минимумом возможностей. Все программы и приложения, которые не входят в состав безопасного режима (то есть, практически всё, что установил пользователь) будет неактивно, и смартфон не будет подвержен программным угрозам, а всё вредоносное ПО можно будет безболезненно удалить. С учётом того, что вирусы могут «сопротивляться» уничтожению, всячески тормозить устройство, не давать доступ к определённым командам, отладочная среда безопасного режима как раз то, что нужно, чтобы избавиться от вредителей.
Безопасный режим предназначен для отладки операционной системы
Отправка сообщений SOS
Чтобы сообщение SOS с указанием местоположения было отправлено, вы должны сначала указать контакт, которому оно будет отправлено, в настройках. Для этого перейдите в настройки телефона и выберите раздел « Дополнительные функции » . Затем нажмите Отправить сообщения SOS . Затем вам нужно включить упомянутую функцию с помощью кнопки в верхней части экрана.
При первом запуске мы увидим информацию об использовании кнопки питания. После этого на экране отобразятся условия, с которыми вам следует ознакомиться. На следующем шаге вам нужно будет указать получателя, которому будет отправлено сообщение. Затем нажмите Добавить получателя, а затем выберите его из контактов или введите номер (опция создания контакта).
Кроме того, вы можете выбрать параметры, которые позволяют прикреплять изображения и аудиозаписи к таким сообщениям. Важно отметить, что вам не нужно включать безопасный режим, чтобы использовать эту функцию. Чтобы отправить сообщение, нужно нажать кнопку питания 3 раза
В свою очередь, при включенном безопасном режиме мы также можем выбрать опцию, называемую разделением местоположения. Затем, если мы указали экстренный контакт, мы можем быстро отправить сообщение с нашим местонахождением. Если мы не выбрали такой контакт раньше, нам нужно будет указать получателя перед отправкой.
Экстренные контакты
Чтобы добавить контакты в аварийную ситуацию, сначала необходимо войти в этот режим, а затем выбрать раздел аварийных контактов (первые три точки). Затем в правом верхнем углу экрана нажмите на кнопку « Изменить» .
На следующем шаге выберите добавить члена группы. Затем выберите контакты для добавления и нажмите «Готово». В конце осталось нажать кнопку сохранения. Чтобы удалить контакт в том же разделе, нажмите на символ минус рядом с ним. Как мы можем прочитать в нижней части экрана:
В этом же разделе вы также найдете опцию: экстренная медицинская информация . При выборе такие данные, как имя, дата рождения, изображение профиля и медицинские данные, будут отображаться на экране блокировки.
Прочие действия
Безопасный способ является ответом системы на возникшие ошибки или нетипичную кодировку. Для того чтобы вывести устройство из аварийного режима, не все методы помогают
Важно предупредить возобновление этого действия
Крайние меры
Для сохранения файлов и приложений производится резервное копирование файлов. Последующее восстановление позволит перенести данные и контакт на восстановленный телефон.
Сохранение информации:
- Копирование файлов на компьютер.
- Сохранение в облаке на Google диске.
- Экспорт контактов в файл и сохранение на компьютере.
Варианты клавиш для восстановления телефона:
- Кнопка включения и снижения громкости Этот вариант подходит для моделей ЛДЖ (LG), HTC, Алкатель и Motorola.
- Клавиша питания и увеличения звука + Home (для Samsung).
После появившегося меню восстановления клавишами громкости (вверх, вниз) выбирается пункт «Удалить данные и сбросить устройство». Нажимается «Wipe data/factory reset» и активируется кнопкой включения. Подтверждается решение нажатием на согласие. Через несколько минут восстановление завершается и телефон активируется.
Также пользуются панелью уведомлений. В некоторых ситуациях можно отключить режим, разблокировав телефон и проведя по экрану сверху вниз.
Удаление вредоносных программ
Вредоносный код является главным виновником неполноценной работы системы. Режим безопасности включается, когда заблокирована кнопка громкости, а на Самсунге — кнопка снижения звука. Например, при механическом блокировании этих клавиш чехлом или прочим предметом защитный режим включается произвольно. Такая причина не является признаком серьезной неисправности. Нужно достать устройство из чехла, осмотреть визуально клавиши, пару раз нажать на громкость и убедиться в том, что они утапливаются без сопротивления, и перезагрузить телефон.
Когда после установки программы включается безопасный способ, действуют быстро. Наугад выбирают подозрительные объекты, запускающиеся одновременно с операционной системой, например, виджеты главного экрана.
Затем запускают настройки, значок которых расположен на панели приложений. Другим вариантом является запуск панели уведомлений. Прокрутив вниз, выбирают приложение и открывают страницу, где находится основная информация. Некоторые устройства поддерживают эту функцию только после выбора «Информации о приложении». Затем нажимают клавишу удаления. Если приложение системное, значит нажимают вкладку «Отключить». Завершающим этапом процедуры является перезагрузка. Телефон должен включиться в первоначальном режиме.
При возникновении серьезных проблем с программным обеспечением естественная загрузка гаджета отключается. Стандартные пользовательские приложения и программы блокируются системой в целях защиты или запускаются в ограниченном варианте. Снять безопасное состояние несложно, зная основные способы.
Загрузка …
Перезагрузка оборудования
Для начала стоит рассмотреть самые простые и элементарные варианты, ну а если не получится убрать, можно будет рассматривать более сложные способы. Перезагрузкой аппарата можно исправить практически любую техническую проблему, сюда относится и деактивация Safe Mode на смартфоне Android.
Необходимо найти самую новую скачанную программу, которая способствовала переходу мобильного устройства в безопасное состояние, и избавиться от него до того, как вы перезагрузите телефон. Для деактивации БР есть такая небольшая инструкция:
- переходите в настройки аппарата и диспетчер приложений;
- ищите софт, который по вашим догадкам стал причиной неполадок;
- кликаете по нему;
- нажимаете удаление и убираете со смартфона;
- зажимаете и держите клавишу питания мобильного девайса, выбираете перезагрузку;
- ждете завершения процесса, чтобы аппарат мог вернуться в рабочий стандартный режим.
Использование безопасного режима на разных марках смартфонов
Чтобы не перебирать все существующие методы активации и деактивации безопасного режима на устройстве Соня, Леново, Сяоми, Мейзу, достаточно знать его марку. Ниже будут описаны инструкции для наиболее популярных сейчас брендов.
Резервное копирование и сброс
Безопасный режим на Huawei или Honor
Для активации Save Mode нужно перезагрузить смартфон. Во время включения зажать качельку уменьшения громкости звука до момента появления виброотклика. После него кнопку нужно отпустить. Когда телефон загрузится, после разблокировки экрана появится надпись «Безопасный режим» в левом углу. При этом многие ярлыки исчезнут, но можно будет совершать необходимые действия. После повторной перезагрузки мобильного устройства автоматически запустится обычный режим работы, а все значки, ярлыки вернутся на привычные места.
Безопасный режим на ZTE
Для запуска безопасного режима на планшете или смартфоне фирмы ZTE нужно изначально выключить устройство, затем зажать кнопку включения. Как только телефон отреагирует вибрацией, нужно зажать качельку громкости полностью – 2 клавиши вверх и вниз. Держать их до окончания загрузки. Если все манипуляции проведены верно, то в нижнем углу появится надпись «Безопасный режим». Для отключения, как и на других устройствах, нужно просто выполнить перезагрузку. Иногда может потребоваться две процедуры.
Безопасный режим на Lenovo
Для активации безопасного режима на Леново можно воспользоваться первым предложенным способом – при помощи кнопки выключения. После проведения диагностики выключить Save Mode рекомендуется при помощи перезагрузки, извлечении батареи на несколько минут или в самом крайнем случае использовать сброс настроек до заводских.
Безопасный режим на планшете
Безопасный режим на Андроиде Xiaomi
Чтобы активировать этот режим на Сяоми, можно воспользоваться 5 доступными способами:
- Для первого нужен включённый телефон и метод активации при помощи кнопки выключения.
- Второй способ подходит для выключенного устройства. На нём нужно зажать кнопку «Домой» и включения одновременно.
- При третьем способе кнопкой выключения запустить системное меню, выбрать из него пункт перезагрузки, дождаться появления логотипа Сяоми в процессе, зажать на экране ту зону, где обычно расположена кнопка главного меню во включенном состоянии.
- При четвёртом способе нужно сначала отключить смартфон, затем включить, дождаться появления логотипа Сяоми, зажать клавишу уменьшения громкости, дождаться завершения загрузки и после этого отпустить кнопку.
- При пятом способе надо зажать кнопку выключения до появления меню, выбрать пункт «Выключение», не отпуская главной клавиши. На экране должен появиться логотип. В этот момент нужно приложить палец к сканеру отпечатков, удерживать его в таком положении надо до завершения загрузки.
Чтобы деактивировать безопасный режим, достаточно обычной перезагрузки устройства.
Опция Safe Mode – не только очень полезна для большинства уже не новых смартфонов, но и может стать настоящим спасением для пользователя. Вполне вероятно, что телефон ещё рано сдавать в ремонт, менять на новый или даже выкидывать. Функция поможет избежать сброса настроек, форматирования устройства, избавит от торможения и ошибок. При безопасном режиме будут работать только те программы и сервисы, которые были установлены производителем аппарата. Все остальные считаются потенциально опасными, поэтому во время Safe Mode отключаются. Если в телефоне есть серьезные неполадки и проблемы, из-за которых он не справляется с основными функциями и предназначением в нормальном режиме, то при безопасном он всё равно будет работать.
https://youtube.com/watch?v=zyKxsOwqF0w
Тестирование системы на наличие вредных приложений
Несмотря на то, что вы не можете использовать сторонние приложения в безопасном режиме, их данные и кэш не блокируются. Вследствие этого существует вероятность, что загруженное приложение переводит ваш телефон в Safe Mode. Таким образом, нам необходимо избавиться от вредоносного влияния такого приложения на нашу систему.
Существует три способа решения этой проблемы: очистка кэша, очистка данных приложения и удаление приложения.
Давайте начнем с очистки кеша вашего Самсунга:
- Откройте настройки вашего устройства;
- Выберите «Приложения и уведомления» (Apps & notifications);
- Затем нажмите на «Просмотреть все приложения» (See all apps);
- Тапните на название вредоносного по вашему мнению приложения;
-
Нажмите на «Хранилище» (Storage), а затем тапните на «Очистить кэш» (Clear cache).
Очистите кэш приложения
Если это не сработает, тогда принимайтесь за очистку хранилища. Будьте осторожны: удаление хранилища приложения удаляет кэш и ваши пользовательские данные в указанном приложении.
Очистка хранилища Samsung выполняется следующим образом:
- Откройте настройки телефона;
- Выберите «Приложения и уведомления», затем нажмите «Просмотреть все приложения»;
- Тапните на название вредоносного приложение;
- Нажмите на «Хранилище», затем нажмите «Очистить хранилище» (Clear Storage)
Если очистка кэша и хранилища приложений не помогли отключить безопасный режим, пришло время удалить само приложение:
- Откройте настройки;
- Выберите «Приложения и уведомления», затем нажмите «Просмотреть все приложения»;
- Тапните на название проблемного приложения на Samsung;
-
Выберите «Удалить» (Uninstall), после чего нажмите на «ОК» для подтверждения. Это может помочь отключить режим безопасности.
При необходимости удалите проблемное приложение
Физические клавиши
Случается, что попытки отключить на телефоне или планшете на базе ОС Андроид безопасный режим не приносят результата: после перезагрузки или выключения-включения устройство находится в том же состоянии, не позволяя работать со сторонними приложениями. Тогда стоит попробовать выключить смартфон, а затем включить его, удерживая во время загрузки одну из клавиш: «Уменьшить/Увеличить громкость звука» — или обе одновременно.
Пользователю придётся перепробовать все возможные комбинации: единой системы не существует, и производители свободно назначают сочетания для каждой новой модели или вовсе не включают эту опцию, полагаясь на повышенную «выживаемость» новых поколений Андроида.
Слишком полагаться на использование клавиш не рекомендуется: как показывает практика, они работают не более чем в 50% случаев. А потому, если первые два метода не принесли плодов, разумнее будет сразу перейти к четвёртому.
Сброс настроек до заводских
Если ни один из вариантов не привел к положительным результатам, стоит перейти к радикальным методам. Самый надежный способ, который поможет отключить безопасный режим Андроид — вернуть устройство к заводским настройкам. Правда, после сброса из оперативной и постоянной памяти исчезнут все данные, которые стоит заранее сохранить в другом месте (например, на карте памяти или на облаке).
Для возврата к настройкам, установленным производителем планшета или смартфона, придется перезагрузить или выключить гаджет. А при загрузке, когда появится логотип — зажать одновременно кнопки громкости и блокировки (включения/выключения). В меню необходимо выбрать пункт Wipe data или Factory reset (иногда — Hard reset) и подождать удаления установленных пользователем приложений и изменений настроек.
Подробнее о том, как сбросить настройки Android до заводских, мы писали в отдельной статье.
- Как скачать видео с Ютуба на компьютер, смартфон и планшет
- Как клонировать приложения и использовать два аккаунта в соцсетях
Как выключить безопасный режим на андроиде Самсунг
Самый простой, но эффективный способ выйти из безопасного режима — провести перезагрузку телефона. Для этого необходимо нажать кнопку питания и удерживать ее до появления стандартного меню включения. Здесь достаточно нажать режим перезагрузки и дождаться обновления системы. Этот способ может не сработать на некоторых устройствах, но обычно лучше всего начать именно с него.
Второй вариант — полностью выключить устройство и заново включить спустя некоторое время. Это также поможет телефону «отдохнуть» и проанализировать внесенные изменения. В некоторых случаях лучше после отключения вытащить батарею и через несколько секунд вставить ее и попробовать включить устройство заново. Если подобные манипуляции не дали нужного эффекта, стоит воспользоваться следующими подсказками.
Для чего нужен безопасный режим
Пользователи, которые работали на базе системы Windows, наверняка знают, что в этой операционной системе существует режим, который специально предназначен для решения проблем и устранения неполадок. Но далеко не все знают о том, что такая же функция существует и в их смартфоне на операционной системе Android.
Android стал популярен благодаря демократичности, которая позволяла пользователям совершать действия, которые не разрешала ни одна другая операционная система. При помощи внешнего программного обеспечения или ручного редактирования системных файлов пользователь может изменять внешний вид и функциональность системы.
Если произведённые изменения причинили вред функционированию ОС, необходимо запустить безопасный режим.
В нём будут работать только системные программы, сторонние приложения работу временно прекратят.
«Безопасность» понадобится для удаления утилиты, из-за которой случились неполадки в системе. После этого пользователь сможет вновь вернуть телефон в его обычное состояние.
* * *
Как включить безопасный режим на телефонах с «Андроид»
В зависимости от производителя и версии операционной системы, включить безопасный режим в Android можно несколькими способами. Каждый из них не сильно отличается, но лучше знать все.
-
Для первого способа зажимаем кнопку питания до момента, пока на экране не появится меню отключения смартфона. Ставим палец на иконку выключения и держим до момента вибрации. После этого соглашаемся с переходом смартфона в безопасный режим, а устройство перезагрузится самостоятельно.
-
Во втором способе сначала полностью выключаем смартфон, затем запускаем его. Во время появления логотипа смартфона зажимаем кнопку громкости вниз (иногда вверх, а иногда обе, зависит от производителя) и отпускаем после вибрации. Смартфон загрузится в безопасном режиме. Об успехе операции можно судить по полупрозрачной надписи внизу экрана.
-
Третий способ — это загрузка безопасного режима через меню Recovery. Для этого отключаем смартфон, затем зажимаем кнопку питания и громкость вниз (опять-таки, иногда нужно зажимать дополнительно кнопку громкости вверх или одновременно обе). После загрузки меню выбираем пункт «Restart into Safe Mode». После этого смартфон самостоятельно перезагрузится и включится в безопасном режиме.
Способы выхода из безопасного режима
Существует довольно много методов отключения безопасного режима. Иногда устройство даже выходит из него само, без каких-либо манипуляций со стороны владельца.
Перезагрузка
Самый простой метод приведения устройства в порядок. Для этого необходимо зажать клавишу включения и выбрать режим «Перезагрузка», который приведет систему смартфона в нормальное, рабочее состояние.
Работа с панелью уведомления
На некоторых моделях смартфонов (например, на телефоне samsung, «безопасный режим» можно включить при помощи специальной кнопки на панели управления). Для этого необходимо:
- Найти значок «Безопасный режим» (на каждой модели смартфона он может выглядеть по-разному);
- Активировать его нажатием;
- Дождаться сообщения, запрашивающего подтверждения;
- Подтвердить включение безопасного режима;
- Дождаться уведомления об активизации выбранного режима.
Использование кнопки отключения питания
Пожалуй, это самый простой способ приведения смартфона в порядок. Чтобы его осуществить, необходимо просто выключить устройство, подождать некоторое время и заново включить.
Готово!
О комбинации кнопок
Иногда в обычный режим можно легко войти при помощи специальных комбинаций кнопок. Для этого нужно просто зажать кнопку включения смартфона и кнопку регулировки громкости. Все. Устройство автоматически перезагрузится и перейдет в обычный режим.
Аккумулятор
Также, для успешного возвращения в обычный режим, можно просто вытащить из гаджета батарею, подождать некоторое время и вернуть ее на место. Смартфон включится и запустится уже в стандартном режиме.
Очистка гаджета
Если смартфон начинает слишком сильно зависать или медленно работать, то можно попробовать удалить все находящиеся на нем сторонние приложения и вернуть его в стандартное рабочее состояние. Зачем удалять приложения? Если вдруг по каким-то причинам «OS Android» посчитает установленное приложение вредоносным, то устройство автоматически переходит в безопасный режим, выходом из которого в рабочее состояние может стать только удаление этой утилиты.
Возврат к заводским настройкам
Возврат к заводским настройкам – это способ, который необходимо использовать, если никакой другой не помогает. В этом случае нужно полностью сбросить устройство до стационарных заводских настроек. В этом случае будет утеряна вся пользовательская информация, смартфон станет таким, каким его приобретал владелец: все персонализированные настройки будут стерты из памяти устройства навсегда.
Для этого понадобится:
- Зайти в системный раздел «Настройки», перейти в опцию «Память и резервные копии» и выбрать утилиту «Копирование и восстановление».
- Далее нужно создать резервную копию системы, полностью сохранив все пользовательские настройки.
- Теперь нужно выбрать опцию «Возврат к заводским настройкам» и нажать кнопку выполнения операции, подтвердив свое решение нажатием кнопки «ОК».
- После успешного завершения сброса настроек необходимо восстановить данные из резервной копии, сохраненной в памяти смартфона.
«Hard Reset»
Если перезагрузка устройства оказалась не сильно эффективным методом отключения безопасного режима, то есть еще один выход, который считается весьма кардинальным решением в мире программирования. Это так называемый «Hard Reset», то есть – полный сброс всех настроек смартфона, полное обнуление гаджета до заводского состояния.
Для начала стоит скопировать из устройства всю необходимую информацию: список контактов, личные фотографии, заметки, ссылки, адреса, а затем можно переходить к самому процессу:
- Необходимо зажать кнопку «домой» и кнопку регулирования громкости смартфона.
- В появившемся меню нужно выбрать пункт «factory reset» и нажать на него, подтвердив выполнение операции.
Спустя некоторое время смартфон будет полностью перезагружен, и не будет хранить никаких данных о пользователе. Также безопасный режим будет отменен, и гаджет сможет полноценно работать в обычном рабочем режиме.
Как включить безопасный режим
Вариантов активации безопасного режима на Андроиде много, и здесь все зависит от версии операционной системы, а также конкретной модели. Мы описали варианты для всего!
На Android до версии 4.1
Внимание! Этот способ актуален только для тех устройств, которые работают на базе операционной системы Android 4.1 максимум. Если у вас новая версия, то сразу переходите к следующему пункту
- Отключите смартфон, нажав кнопку «Питания»;
- Теперь включите телефон, нажав кнопку «Питания»;
- Как только на дисплее появится значок вашего телефона (марки, например, Huawei, LG), одновременно нажимайте клавиши громкости (увеличения и уменьшения) и держите, пока телефон полностью не включится;
- Смартфон включится, и при этом будет загружен в безопасном режиме. Об этом будет свидетельствовать надпись Safe Mode или «Безопасный режим» внизу экрана.
На Android выше 4.1
Если же у вас смартфон последних поколений и при этом версия Android выше 4.1, порядок действий будет уже другой, причем здесь можно использовать много разных способов.
Стандартный способ
Этот вариант работает на большинстве версий Android от разных производителей, которые не используют свои кастомные оболочки и имеют голую операционную систему.
- Нажимаете кнопку «Питания», пока не появится меню с разными подпунктами;
- Выбираете из списка «Отключить», нажимаете на эту вкладку, и на жмете на кнопку «Питания», удерживая ее до виброотклика;
- Перед вами на экране должна появиться вкладка с уведомлением о том, хотите ли вы перейти в Safe Mode или нет. Если такая вкладка появилась, соглашаетесь и ждете, когда устройство перезагрузится;
- При включении вы увидите после разблокировки экрана внизу пометку Safe Mode. Это значит, что вы включили безопасный режим.
В том случае, если так и не получилось перейти в Safe Mode таким способом, рекомендуем вам попробовать варианты ниже, так как у вас, скорее всего, установлена отдельная прошивка от производителя.
Безопасный режим на Xiaomi
На устройствах от китайского производителя Xiaomi способ перехода в безопасный режим немного иной. Порядок действий при этом следующий:
- Выключите смартфон, ждете примерно 2-3 минуты, после чего включаете его обратно;
- Пока не появился логотип Xiaomi, одновременно зажимаете сразу три клавиши: обе кнопки громкости и питание;
- У вас после этого на экране должна появиться иконка с зайцем, что будет свидетельствовать о переходе в Safe Mode.
Внимание! Данный способ работает практически на всех поколениях устройств от Xiaomi, поэтому проблем с переходом в безопасный режим у вас не возникнет
Безопасный режим на Meizu
Производитель смартфонов Meizu также придумал свой способ перехода в Safe Mode, поэтому, если у вас телефон данной марки, вам необходимо будет выполнить следующие действия:
- Выключите смартфон и подождите несколько минут, после чего включите его снова;
- До появления логотипа компании нажмите и удерживайте клавишу «Питания», а также нажмите кнопку «Уменьшения громкости»;
- Если все сделаете правильно, и успеете нажать кнопки вовремя, то перейдете в безопасный режим сразу же после включения смартфона.
Безопасный режим на Samsung Galaxy
На устройствах от Samsung линейки Galaxy вообще другой способ перехода в Safe Mode, поэтому читайте внимательно:
- Выключите смартфон и включите его снова, нажав кнопку «Питания»;
- Как только на экране появится логотип компании, нажмите и держите клавишу «Уменьшения громкости», пока смартфон не включится;
- Как только устройство будет включено, активируется безопасный режим.
Другие способы перехода в Safe Mode
Так как вариантов перехода в безопасный режим на разных устройствах много, мы перечислили вам еще дополнительные способы. Используйте их в том случае, если ни один из предложенных выше вариантов вам не помог:
- Выключите смартфон, подождите несколько минут и включите. Как только телефон будет включаться и почувствуете вибрацию, одновременно зажмите и удерживайте обе клавиши громкости;
- Отключите смартфон и включите его, нажав кнопку «Питания». Как только появится логотип производителя, нажмите сенсорную кнопку «Меню» на устройстве. Если там будет «Безопасный режим», выберите этот пункт (в большинстве случаев не нужно). После полной загрузки вы попадете в Safe Mode;
- Выключите телефон и включите его, сразу же нажмите кнопку «Питания», пока не появился логотип производителя, а как только появится, отпустите. При этом нажмите другую кнопку: «Громкости вниз», после чего подождите, пока телефон не включится полностью.
Как делать сброс?

Данный шаг осуществляется через настройки устройства. Там можно найти пункт, отвечающий за резервное копирование и сброс. Нужно выбрать там сброс до первоначальных настроек и подтвердить свое решение. Процесс может длиться очень долго – от 20 минут.
В том случае, если в безопасном режиме сбросить устройство не удается, нужно воспользоваться режимом восстановления. Для этого необходимо зажать кнопку питания и выключить девайс. Затем, в зависимости от модели устройства, нужно зажать комбинацию кнопок, которую можно посмотреть в инструкции или в интернете. Запустится режим восстановления. При помощи кнопок регулировки громкости нужно выбрать опцию сброса устройства и нажать на кнопку питания для подтверждения. Осталось дождаться процесса сброса, который займет несколько минут.
После того, как настройки будут сброшены, устройство можно настроить, создав новую учетную запись или войдя в уже существующую. Во втором случае будет вновь получен доступ к купленному контенту.
Вопросы: Зачем нужен безопасный режим, и как загрузить в этом режиме планшет или смартфон ZTE на базе Android OS?
Ответ: Данный режим используется для загрузки устройства практически в заводском состоянии, без загрузки дополнительно установленного софта. Подобный режим использовался на операционных системах Windows, когда в обычном режиме не удавалось загрузить систему. В данном режиме грузятся драйвера и необходимый для работы системы софт. Поэтому если вы установили какое-либо приложение, а после этого смартфон не загружается, или уходит в перезагрузку, или вываливаются какие-либо ошибки, то имеет смысл попробовать загрузку в безопасном режиме. Если в данном режиме ваш смартфон или планшет загрузится, то нужно устранить причины, которые привели к проблеме, например, удалить установленное глючное приложение.
Для загрузки планшета или смартфона ZTE на Android в безопасном режиме необходимо на выключенном устройстве нажать на кнопку включения, после того, как вы почувствуете, что устройство включилось (обычно ощущается по вибрации), нужно сразу же зажать одновременно качельку громкости вверх и вниз, и удерживать их до самой загрузки. Если все сделано правильно, то после загрузки в левом нижнем углу появится надпись «Безопасный режим».
Чтобы отключить безопасный режим на планшете или смартфоне ZTE под управлением Android нужно просто перезагрузить устройство
Способ загрузки в безопасном режиме опробован на смартфоне ZTE V880G, на большинстве других моделей ZTE, работающих под управлением Android, загрузка выполняется аналогично. На некоторых моделях, где присутствуют физические клавиши «Меню», «Дом» и «Возврат» загрузка безопасного режима осуществляется при удерживании клавиши «Меню».
Июнь 14th, 2019 Алексей Герус
Android по праву считается одной из самых безопасных операционных систем, так как для неё крайне сложно написать вирусный код. Однако вредоносное ПО то и дело всплывает на просторах интернета. Непосредственной угрозы подобные программы не несут, однако устройство может тормозить, плохо откликаться на команды из-за подобных приложений. Кроме того, от них довольно сложно избавиться, и нередко ситуации может помочь только безопасный режим.
Как включить: 3 способа
Из всех способов включения самыми актуальными, пожалуй, являются следующие:
Способ 2
- Выключить телефон.
- Когда на дисплее появится надпись, соответствующая названию марки смартфона или надпись Android, то необходимо нажать кнопку увеличения громкости.
- В таком случае после включения внизу экрана появится надпись «Безопасный режим» (Safe Mode).
Способ 3
Если вышеперечисленные способы не подошли, то попробуйте ещё вот так:
- Аппарат нужно выключить.
- Во время загрузки удерживать кнопку уменьшения громкости.
- После этого включится безопасный режим.
На заметку
: в некоторых версиях Андроид, для перехода в Safe Mode необходимо перезагружать смартфон вручную, и в то время, когда на экране появится логотип операционной системы, нужно нажать кнопки повышения и уменьшения громкости звука и удерживать до полной загрузки устройства.
Особенности карты
- Беспроцентную рассрочку на год у компаний-партнеров банка Тинькофф, у остальных компаний рассрочка 0% предоставляется на период до 55 дней.
- Моментальное решение по кредитной программе. Заявка оформляется на сайте только при наличии паспорта, а ответ о решении банка клиент получает сразу.
- Простоту в оформлении и получении карты.
- Участие в бонусной программе «BRAVO» (Браво). Она бесплатная и подключается автоматически при получении карты. Система бонусов «Браво» накопительная – от каждой покупки начисляется 1% кэшбека баллами. Далее в приложении или в личном кабинете заемщик может компенсировать в пределах своих баллов любую из покупок. Так, баллы списываются, а сумма на счету карты увеличивается.
- Возможность погашения задолженности в другом банке – на это дается от 55 до 120 дней без процентов.
- Большое количество способов пополнения без комиссии.
- Максимально высокий уровень безопасности и защиты личных данных.
Карта Тинькофф 120 дней без процентов
Также банк предлагает рефинансирование кредитов в других банках за счет карты Тинькофф Платинум с льготным периодом до 120 дней. Клиент оформляет карту и за счет нее погашает кредит в другом банке. При этом клиент освобождается от уплаты процентов в Тинькофф банк в течении 120 дней (около 4 месяцев) с момента погашения кредита.
Как отключить безопасный режим
Для стандартного возвращения планшета к привычному статусу и нормальной работе нужно просто перезагрузить ваш гаджет. Но иногда бывает, что с этим возникают некоторые сложности. Поэтому нужно знать о нескольких способах, как убрать безопасный режим на Android .
- Просто перезагрузить планшетный компьютер.
- Вытащить батарею из планшета и подождать несколько минут, затем, вставив её обратно, включить устройство.
- Если вышеописанные способы не помогли, то можно перейти к , после чего аппарат будет как новый. Но следует иметь в виду, что вся информация, хранящаяся на планшете, будет удалена. Это будут все ваши персональные данные и приложения. Поэтому необходимо будет создать резервную копию данных, которые вы хотите сохранить. Нужно перенести свои файлы на компьютер или другой информационный носитель, после чего приступить к сбросу. Для этого необходимо зайти в настройки – резервное копирование и сброс настроек. В открывшемся меню выбрать «Сброс до заводских настроек» и подтвердить, что хотите сбросить настройки устройства. Обязательно нужно дождаться завершения процесса, который может занять значительное время.
Вы узнали, что такое безопасный режим, научились для устранения существующих неполадок в системе. Теперь вы будете более внимательны при установке стороннего программного обеспечения. Это позволит вам ликвидировать проблему ещё до её появления. Не стоит увлекаться сторонними лаунчерами, темами, различными программами, которые могут повредить системные файлы. Тогда планшет прослужит вам долго и будет работать стабильно.

Если вы думаете, что изучили своё устройство на все 100 процентов, вы глубоко ошибаетесь! На самом деле, ваш планшет способен на удивительные и довольно интересные вещи. Рассмотрим самые популярные скрытые возможности Андроида. Секретные коды Секретные коды позволяют вам быстро находить необходимую информацию, если вы не знаете, как её найти через обычное меню. Например, IMEI устройства,
Безопасный режим на Ютубе призван защитить детей от нежелательного контента, который ввиду своего содержания может нанести какой-либо вред. Разработчики стараются улучшать данную опцию, чтобы ничего лишнего не просочилось через фильтр. Но что делать взрослым, желающим просмотреть скрытые до этого записи. Достаточно просто отключить безопасный режим. Именно о том, как это сделать и пойдет речь в данной статье.
На Ютубе есть два варианта включенного безопасного режима. Первый подразумевает то, что запрет на его отключение не наложен. В этом случае отключить его довольно просто. А второй, наоборот, подразумевает то, что запрет наложен. Тогда возникает ряд проблем, о которых будет подробно рассказано далее по тексту.
Способ 1: Без запрета на отключение
Если при включении безопасного режима вы не накладывали запрет на его отключение, то для того чтобы изменить значение опции со «вкл.» на «откл.», вам нужно:
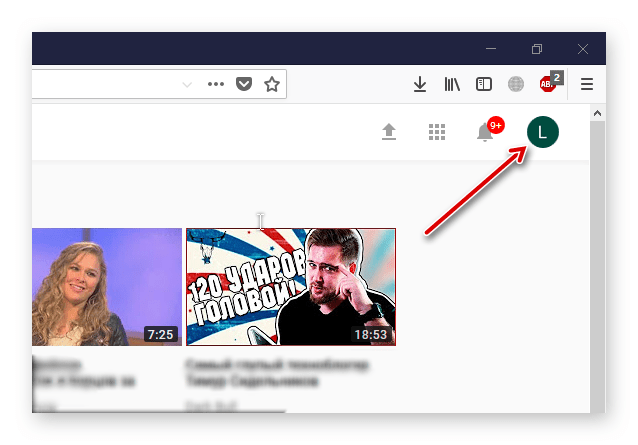
На этом все. Безопасный режим теперь отключен. Вы это можете заметить по комментариям под роликами, ведь теперь они отображаются. Также появились скрытые до этого видеозаписи. Теперь можно просматривать абсолютно весь контент, который когда-либо был добавлен на YouTube.
Способ 2: При запрете на отключение
А теперь пришло время разобраться в том, как отключить безопасный режим на Ютубе при включенном запрете на его отключение.
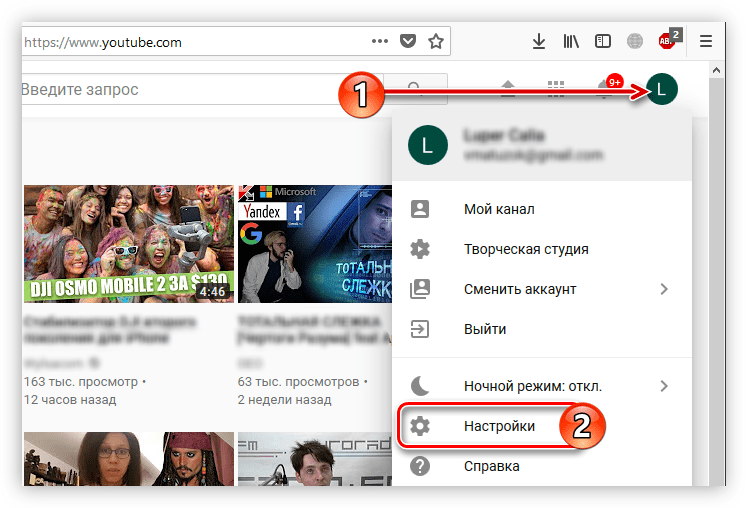
Ну и после нажатия на кнопку «Войти» безопасный режим будет находиться в отключенном состоянии, и вы сможете просматривать контент, который был скрыт до этого момента.
Как выйти из режима
- Принудительная перезагрузка. Если после стандартной перезагрузки смартфон все ещё находится в режиме, то необходимо его перезагрузить заново. Одновременно нажмите и удерживайте две кнопки регулирования уровня громкости, либо комбинацию одной из них и кнопки «домой». От марки устройство зависит, какая комбинация клавиш сработает.
- Вытащить и вставить аккумулятор. Такой способ подойдет для устройств со съёмной батареей.
- Сбросить настройки. Предварительно создайте резервную копию данных в разделе «Сброс и восстановление», а затем нажмите «Сброс данных». После этого на устройство вернутся все заводские настройки.
- «Recovery». Зажмите кнопки питания и громкости. Выберите «wipe data/factory reset». Произойдёт сброс настроек.