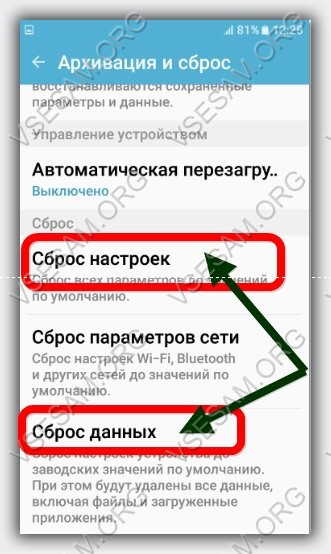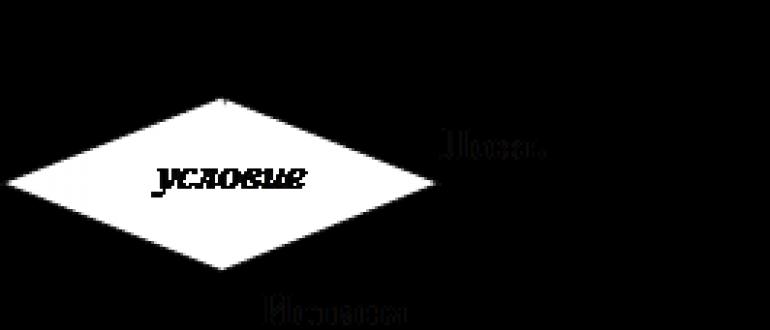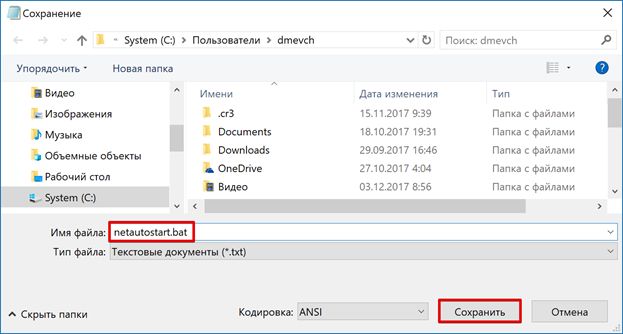Как сбросить ноутбук до заводских настроек
Содержание:
- Как можно сбросить windows 7 до заводских настроек?
- Что такое сброс до заводских настроек Windows
- Если ничего не помогает
- Восстановление данных после возврата компьютера в исходное состояние
- Как выполнить сброс
- Отключите на время антивирус
- Часть 1: Как восстановить заводские настройки компьютера со встроенным сбросом
- Восстановление системы
- Общие моменты
- Сколько можно заработать на Таобао
- Ошибки при откате до первоначального состояния
- Sony
- Часть 4. Как обновить Windows 8 / 8.1 из раздела восстановления
- Выводы следующие.
Как можно сбросить windows 7 до заводских настроек?
Случается, что windows 7 начинает функционировать с ошибками. Возможных причин для этого существует множество, например, заражение вирусами или неисправность комплектующих компьютера, а также повреждение системных файлов. При этом ПК часто перезагружается или еще хуже совсем не загружается. В данной ситуации вероятен значительный риск утери важных данных, которые были сохранены в компьютере.
Методы восстановления windows 7
К счастью, мы имеем возможность выполнить откат windows 7 и сделать сброс к заводским настройкам. С этой целью можно воспользоваться следующими способами:
- Воспользоваться загрузочным диском;
- Использовать «Восстановление системы»;
- Выполнить загрузку с предыдущей рабочей версией системы.
Как исправить ОС с помощью загрузочного диска?
С применением диска мы можем выполнить сброс настроек к заводским либо сделать откат виндовс и вернуть работоспособность компьютера. Для этого требуется загрузиться в безопасном режиме и войти в «Устранение неполадок компьютера», далее устанавливаем компакт диск в CD-rom. Появится меню, в котором необходимо кликнуть «Восстановление ОС».
Далее windows порекомендует следующие варианты:
- Анализ памяти системы;
- Восстановление windows;
- Исправление запуска системы;
- Выполнение работы в командной строке;
- Восстановление из образа windows.
Выбираем вариант, указанный на скриншоте выше, далее идет процедура, аналогичная описанной в разделе ниже.
Как воспользоваться «Восстановлением windows»?
Виндовс создает точки на случай требования исправлений, а также пользователь может их создавать самостоятельно и определять время сохранения. Во время создания пользователем такой точки обязательно требуется отключить все приложения. Далее войти в «Панель управления» — «Система». Потом войти в окно «Защита системы» и нажать «Создание точки восстановления» (требуется придумать и напечатать ее имя). Появится уведомление – «Точка восстановления создана успешно».
Для исправления windows нажать «Пуск», войти в «Панель управления» и далее в «Восстановление — Запуск восстановления системы». В появившемся меню нажать на точку (рекомендуется выбрать точку за несколько дней до образования ошибок).
Далее произойдет перезагрузка.
Также в данном окне имеется возможность выполнить сброс настроек и откат ОС с применением предварительно созданного образа, который заранее записывают на диск или другой внешний носитель. В настоящее время популярностью пользуются флеш накопители. Рекомендуется использовать настройки по умолчанию.
Как выполнить загрузку с предыдущей рабочей версией системы?
Данный способ является самым легким возвратом к удачной конфигурации. Требуется выполнить загрузку в «Безопасном режиме». С этой целью, когда будет происходить запуск, требуется нажать кнопку «F8» и нажать «Последняя удачная конфигурация». Далее осуществится возврат к рабочей версии.
Воспользовавшись откатом к рабочей версии, имеется возможность исправить ошибки при неправильной установке программного обеспечения на компьютер. Исправить файлы, которые повредили вирусы. Данный способ эффективен и удобен в случае не очень серьезных ошибок, в других же случаях он не поможет и требуется применение более действенных методов.
Как осуществить полный сброс к заводским настройкам
При безуспешности применения указанных выше трех способов имеется возможность выполнить сброс до заводских настроек. С данной целью компьютеры оснащаются разделом с образом в заводском исполнении. Этот раздел имеет статус «системного» и обычно не виден пользователю.
Существуют особые программы для сброса и отката настроек к заводским. Для того чтобы воспользоваться утилитой, требуется нажать специальную кнопку, предусмотренную разработчиком ПК. Откроется меню, где необходимо нажать «Восстановить до состояния на момент приобретения». Далее все произойдет без участия пользователя и после перезагрузки ему лишь потребуется выполнить создание новой учетной записи.
Необходимо отметить, что данные в памяти компьютера сотрутся. Рекомендуется предварительно перенести необходимую информацию на внешний жесткий диск.
Что такое сброс до заводских настроек Windows
Начнём с того, что заводские настройки – конфигурация ПК, которая установлена изначально и является основной для данной единицы техники. Все изменения, которые были сделаны пользователем во время использования, «сбивают» заводские настройки и компьютер считается уже не новым. Сброс к настройкам «с коробки» – переход к первоначальному состоянию, т.е. избавление от настроек юзера вообще, а, в некоторых случаях, даже от файлов и других данных, которые после него остались.
Производить сброс рекомендуется только тогда, когда это действительно необходимо
Обращаем внимание, что, если вы ранее переустанавливали Windows или сами, или с помощью мастеров компьютерных систем, у вас может не получится перейти к заводским настройкам. Вся суть заключается в том, что при неправильной переустановке (тупо с одной болванки, на которую записана пиратская копия Windows), на жёстком диске пропадает специальный раздел восстановления, на котором хранится копия установочной версии
Это указывает на то, что просто так не получится перейти на заводские настройки – потребуется такой же дистрибутив, который был использован изначально, а не любой другой (даже если версии Windows совпадают). В противном случае, вы не вернёте компьютер к первоначальному виду (в программном отношении) никак. Поэтому, относитесь к переустановке Windows более рассудительно и серьёзно – если пользуетесь услугами мастеров, просите их переустанавливать Windows так, чтобы раздел восстановления затронут не был. Если всё же раздел восстановления был удалён – всё что вы можете сделать – установить любую удобную версию Windows методом чистой инсталляции (с удалением всех данных) и хоть как-то, но создадите видимость сброса к заводским настройкам.
Если ничего не помогает
Если все эти вышеописанные варианты не помогут восстановить компьютер и не дадут положительных результатов, то можно сделать полный сброс всей системы. Некоторые модели компьютеров и ноутбуков содержат в себе системные разделы с копией своего базового программного обеспечения Windows 7. Единой рекомендации как запустить эту процедуру не существует. Как правило, в момент включения компьютера, внизу экрана загорается подсказка с указанием основных действующих клавиш. Если там есть пункт F(цифра) for recovery — смело нажимаем указанную кнопку и следуем указаниям. Если такого пункта нет, то советуем прочитать документацию на ваш компьютер. В ней должно быть указано какими клавишами запускается данная процедура.
Если все рекомендации не помогают и компьютер отказывается работать как и раньше, то рекомендуем обратиться к специалистам. Всегда помните что в случае более серьезной поломки есть риск нанести еще больший ущерб, если действовать не по инструкции на свой страх и риск.
Восстановление данных после возврата компьютера в исходное состояние
Если Вы случайно выбрали пункт возврата системы к заводским настройкам с удалением системных файлов, следует немедленно принять меры по восстановлению информации. Для начала необходимо полностью прекратить работу с системным диском, поскольку перезапись может «затереть» остатки файлов, с помощью которых можно провести восстановление. Зная это, достаточно воспользоваться удобной утилитой для восстановления данных RS Partition Recovery. Программа обладает продвинутыми алгоритмами работы, позволяющими восстанавливать информацию после удаления, форматирования, переустановки ОС, отката системы до предыдущего состояния, поражения вирусами или другого повреждения.
Функционал RS Partition Recovery дает возможность восстанавливать медиафайлы, документы и любую другую информацию в самые быстрые сроки. Таким образом, для восстановления файлов после сброса до заводских настроек, достаточно просканировать жесткий диск утилитой и восстановить информацию из указанных системных папок:
- C:\Users\Имя Пользователя\Documents – для восстановления документов.
- C:\Users\Имя Пользователя\Desktop – для восстановления файлов с рабочего стола.
- C:\Users\Имя Пользователя\Pictures – для восстановления сохраненных изображений.
- C:\Users\Имя Пользователя\Downloads – для восстановления загруженных файлов.
Как выполнить сброс
Есть несколько вариантов возвращения к заводскому, то есть прежнему,состоянию. Если ОС запускается, то удастся сбросить Виндовс через «Параметры» или используя стороннюю утилиту. Если запуск не выполняется, можно войти в меню загрузки (то есть восстановления) и прямо оттуда выполнить процедуру.
Перед процессом желательно убедиться, что на системном накопителе С не меньше 15 Гб свободного места. Нередко требуется предварительное удаление установленных антивирусных программ и иных приложений. Возвращение к прежнему состоянию может не произойти, если повреждены служебные файлы. В таком случае понадобится восстановить их целостность. При серьезных проблемах лучше самостоятельно установить чистый Виндовс.
При помощи параметров
Как самостоятельно вернуть ОС до заводской версии:
через «Пуск» попасть в «Параметры»;
отыскать «Обновление и…», потом перейти в «Восстановление»;
активировать «Вернуть в исходное…»;
в окошке появится уведомление: «Выбор действия» («Сохранить…» или сразу «Удалить…»);
сделать выбор и пойти «Далее»;
- в новом окошке появится уведомление: «Все готово к возврату…»;
- нажать на «Сброс» или «Заводской»;
- начнется процедура возврата прежней операционки.
Важно! Если пользователь перед сбросом выбрал «Удалить все…», то ему предложат еще два варианта: «Просто удалить…» или «Полностью очистить…». Полная очистка рекомендована в том случае, если конкретный ноутбук предназначен для перепродажи
Система сама очистится от конфиденциальных сведений.
Сторонними утилитами
Как возвратить компьютер к заводской версии, используя Refresh Windows Tool:
через «Параметры» перейти в «Обновление…», а потом – в «Восстановление»;
отыскать «Дополнительные параметры…» и активировать строчку «Узнайте, как начать заново…»;
выполнить инициализацию загрузки утилиты, то есть перейти на сайт Microsoft и скачать «Refresh…»;
- запустить скачанную утилиту;
- запустится «Программа установки…»;
в окошке «Начните работу с чистого…» на свое усмотрение выбрать: «Сохранить только…» или «Ничего не сохранять»;
- активировать «Начать», чтобы запустить процесс;
- дождаться завершения процедуры (в ходе выполнится перезагрузка ПК).
Важно! В своей работе инструмент Refresh Windows Tool чем — то похож на утилиту Media Creation Tool. На мониторе тоже появляется Мастер установки с подсказками
Обе утилиты позволяют сохранять пользовательские файлы. В отличие от Media Creation Tool, инструмент под названием Refresh Windows Tool, наоборот, не обновляет, а полностью сбрасывает Виндовс.
С помощью меню восстановления
Как самостоятельно сбросить Виндовс 10 на ПК:
- зайти в меню одним из способов;
- нажать на мониторе на значок кнопки питания и, удерживая «Shift», кликнуть на «Перезагрузка»;
- войти через «Параметры», «Обновление…», «Восстановление», «Особые…», «Перезагрузить сейчас»;
- воспользоваться USB-flash с установочным ISO-образом;
- попав в «Выбор действия», активировать «Поиск и устранение неисправностей»;
- в окошке «Диагностика» активировать «Вернуть в исходное…»;
- в окошке «Выбор действия» активировать: «Сохранить…» или сразу «Удалить…»;
- перейти «Далее»;
- ввести пароль личной учетной записи;
- нажать на «Продолжить»;
в окошке «Все готово» активировать«Вернуть в исходное…».
Важно! Если была выполнена переустановка Windows с помощью пиратской копии, то восстановить свой ноутбук к заводскому варианту не удастся. При неправильной переустановке операционки на системном накопителе пропадает раздел, на котором хранится установочный Виндовс
Перейти к прежним настройкам не удастся, даже если обе версии Windows (прежняя и существующая) совпадают. После удаления восстановительного раздела рекомендуется чистая инсталляция операционки.
Отключите на время антивирус
Часть 1: Как восстановить заводские настройки компьютера со встроенным сбросом
Чтобы восстановить заводские настройки компьютера, вам необходимо заранее создать резервные копии файлов. Вы можете сохранить их на внешний диск, флешку или даже в облачные сервисы хранения. После этого вы можете выполнить процедуру сброса компьютера с Windows 10, как показано ниже. (Нажмите, чтобы узнать о перезагрузка компьютера с Windows 7.)
Шаг 1: Нажмите меню «Пуск» и найдите «Опции восстановления». Нажмите «Восстановление», чтобы найти все варианты «Восстановление». Выберите серую опцию «Начать» под «Сбросить этот компьютер».

Шаг 2: Появилось новое окно с двумя опциями: «Сохранить мои файлы» и «Удалить все». Выберите «Удалить все», чтобы переустановить Windows 10, не сохраняя ничего вообще.
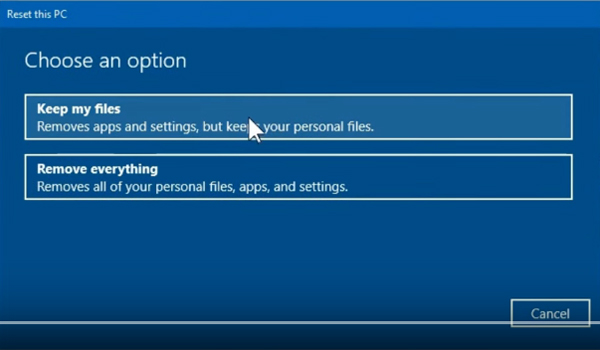
Шаг 3: Затем следуйте инструкциям, чтобы начать процесс «сброса», может потребоваться около 10 минут для всего процесса сброса компьютера Windows 10 к заводским настройкам.
Восстановление системы
Восстановить систему можно двумя способами: при помощи носителя или точки. В первом случае система восстановится до того состояния, которое посчитает наиболее стабильным. Во втором — до того состояния, которое было в момент создания резервной копии.
Создание носителя для восстановления
В этом пункте рассмотрим, как создать носитель, с помощью которого будет выполнено восстановление, в следующем — как его можно использовать.
Вам понадобится чистый носитель: флешка или диск. А также необходим рабочий компьютер с Windows 10. Учтите, сборка (домашняя, профессиональная, корпоративная) и разрядность (32 или 64-битная) Windows должна быть такой же, что и у Windows, которую вы собираетесь восстанавливать. Носитель должен иметь как минимум 4ГБ памяти.
-
Вставьте носитель в порт. Дождитесь, пока система его распознает. Откройте панель управления и перейдите к блоку «Восстановление».
-
Активируйте процесс создания диска восстановления.
-
Выберите, на какой из подключённых носителей необходимо разместить файлы. Дождитесь окончания записи.
-
Выключите компьютер, при включении перейдите в BIOS поменяйте порядок загрузки так, чтобы на первом месте стоял вставленный ранее носитель.
Использование носителя
-
Когда порядок загрузки будет правильно изменён, сохраните параметры BIOS и выйдите из него. Система начнёт включаться, но запустится с носителя, а не с жёсткого диска. Перед вами появится меню восстановления. Откройте вкладку по поиску и устранению неполадок.
-
Откройте дополнительные параметры.
-
Активируйте процедуру по восстановлению. Готово, укажите, что хотите восстановиться с носителя, и оставьте компьютер на некоторое время. Если это будет возможно, система восстановит поломанные файлы и автоматически загрузится.
Откат к точке восстановления
Откатить систему к точке восстановления возможно, если имеется резервная копия. При стандартных параметрах она создаётся автоматически раз в несколько недель, но также её можно оформить самостоятельно, чтобы использовать в будущем. Есть два способа применения имеющейся точки: через восстановительный носитель или стандартный метод.
Первый вариант актуален, если нет доступа к системе. Чтобы им воспользоваться, выполните инструкции, приведённые выше: «Создание носителя для восстановления» и «Использование носителя». Но на последнем шаге инструкции «Использование носителя» после перехода к блоку «Восстановление системы» нужно указать, что восстановление будет проходить из точки восстановления, а не с носителя. Все остальные действия идентичны.
Если же у вас есть доступ к системе, то лучше воспользоваться стандартным методом: он быстрее и проще.
Регистрация точки
Создавать точку, если в системе уже есть поломки, бесполезно, так как в этом случае ошибки перенесутся в резервную копию, и восстановление из неё приведёт к повторному добавлению этих ошибок. Но если сейчас система работает идеально, то рекомендуется создать точку, чтобы в будущем всегда иметь возможность использовать эту копию для восстановления.
-
Используя комбинацию Win+R, разверните программу «Выполнить». Пропишите в ней команду systempropertiesprotection.
-
В развернувшемся окошке кликните по кнопке «Создать» и придумайте название для точки. После этого начнётся процесс записи копии, который продлится от 5 минут до нескольких часов. Не прерывайте его, если хотите получить качественную точку.
Стандартный метод использования
Если у вас есть доступ к системе и точка восстановления, то этот способ вам подходит:
-
В системной строке наберите слово «Восстановление» и выберите найденную ссылку.
-
Кликните по второму варианту, запускающему процедуру восстановления.
-
Отметьте, какую точку использовать: предложенную или любую другую. Готово, дальше от вас ничего не понадобится.
Самый лёгкий способ избавиться от появившихся системных ошибок — вернуть настройки Windows до того момента, когда всё работало корректно. Осуществить это можно через откат, переустановку, сброс или восстановление системы. Эти действия можно проделать как с доступом к системе, так и без него. А также имеются функции, позволяющие вернуть предыдущую версию системы или стереть уже установленные обновления.
Общие моменты
Поломка персонального компьютера может произойти из-за большого ряда причин. Самой первой такой причиной является наличие вирусных программ, которые не просто засоряют память компьютера, но и уничтожают его файлы, документы. Как при этом восстановить компьютер до заводских настроек?
Когда случается такая ситуация наиболее лучшей и альтернативной установкой операционной системы является автоматический сброс Windows к заводским настройкам, которые были получены в магазине. Этот вариант упростит работу по восстановлению операционной системы. Он обнулит ее полностью, позволит устранить неполадки и установить новую операционную систему. Но автоматический сброс стоит не у всех компьютеров, поэтому некоторым необходимо будет в ручную применять переустановку системы.
В том случае, когда система переустанавливается вручную необходимо всю имеющуюся информацию перенести с компьютера на другие носители, так как в момент переустановки информация может быть утеряна. Есть возможность восстановления информации, если вдруг так произойдет, но сделать это может далеко не каждый и не всегда такая возможность существует.
Если Вы решили установить у себя дома автономную систему отопления рекомендуем озакомиться с этой статьей. О конвекторе отопления рассказываем здесь.
Вопрос как вернуть компьютеру заводские настройки волнует также пользователей и в других моментах, не только в случае поломок. И тут пользователи задаются себе задачу о том, как сбросить компьютер до заводских настроек, ведь это лучший вариант во многих случаях.
Существуют моменты, когда сброс системы Windows 7 будет компьютеру полезен.
Первый момент – это продажа компьютера. Новому хозяину будет очень удобно получить компьютер с заводскими настройками, как в магазине.
Второй момент – это передача персонального компьютера другому сотруднику в организации.
Третий момент – это медленная работа компьютера, перестают загружаться драйвера, работать некоторые програмы.
И в этих нескольких моментах применяется именно такая установка. И вот узнав несколько причин возникновения поломок и неполадок, настает время изучить способы их устранения. Возникает вопрос, как вернуть Windows 7 к заводским настройкам?
Существует три варианта как восстановить компьютер до заводских настроек.
Сразу оговоримся — полный сброс системы требуется не всегда. Чтобы сэкономить время и силы можно попробовать сначала более простые варианты.
Сколько можно заработать на Таобао
Ошибки при откате до первоначального состояния
При сбросе настроек виндовс 7 к заводскому уровню может отобразиться сообщение, что сброс выполнить не удалось и изменения, соответственно, не были внесены. У такого оповещения есть несколько причин появления:
- на ПК установлена пиратская версия системы. Выше уже были описаны основные ошибки, которые могут возникнуть при использовании нелицензионных операционок, и эта одна из них;
- перед выполнением поставленной задачи пользователь не сохранил раздел «Recovery»;
- на ПК активна функция сжатия, предназначенная для уменьшения объёма диска, на который заносится весь предустановленный софт операционной системы Windows 7 Профессиональная;
- неправильный выбор метода восстановления. Например, если пользователь решил сбросить настройки семёрки до заводского уровня, но при этом выставил откат системы до работающего состояния;
- вирусное заражение ПК. Многие вирусы создаются с целью блокировки стандартных функций, средств и режимов операционных систем семейства Windows. Поэтому перед осуществлением поставленной задачи рекомендуется проверить ноутбук или стационарный компьютер на предмет наличия вирусных угроз во избежание проблем в дальнейшем.
Лицензионный антивирус для защиты ПК на Windows 7
Обратите внимание! Не все методы подходят для сброса Windows 7 к заводскому уровню. Например, может получиться так, что восстановление возможно через системное средство, запустив его на рабочем столе ПК с помощью командной строки
При этом сбросить параметры через окно устранения неполадок не удастся.
Sony
В данном случае инструкция такая:
- Перезагрузите аппарат и сразу после включения нажимайте «F10».
- В появившемся окне выбирайте «Запуск Центра восстановления VAIO». Как и в Lenovo, здесь это делается стрелками и «Enter».
- Примечательно, что здесь есть несколько вариантов – «Восстановить диск С:» (изменения коснутся только диска С), «Полностью восстановить систему» (будет удалено все) и «Спасение данных». Сначала следует воспользоваться последним вариантом, затем первым (с диском С), затем вторым. Просто выбирайте нужный вариант на панели слева и следуйте инструкциям на экране.
Часть 4. Как обновить Windows 8 / 8.1 из раздела восстановления
Когда дело доходит до заводских настроек Windows 8 / 8.1, это проще. Microsoft улучшила многие функции Windows 8, включая функцию сброса настроек. Если у вас есть доступ к вашему компьютеру под управлением Windows 8 / 8.1, вы можете использовать встроенную функцию и сбросить Windows 8 до заводских настроек.
Microsoft улучшила многие функции в Windows 8, включая функцию сброса настроек. Если вы можете получить доступ к вашему компьютеру, запустите Windows 8 / 8.1, вы можете использовать встроенную функцию и сбросить Windows 8 до заводских настроек.
Шаг 1
Проведите пальцем слева от экрана, чтобы вызвать панель очарования и выберите Настройки меню с изображением шестерни.
Шаг 2
В диалоговом окне настроек нажмите Изменить настройки ПК вариант.
Шаг 3
Когда откроется экран настроек ПК, найдите Удалите все и переустановите окна. раздела под Общее Вкладка. Если ваш компьютер работает под управлением Windows 8.1, вам нужно выбрать Удалите все и переустановите Windows в разделе «Обновление и восстановление». Tab.
Шаг 4
Нажать на Начало работы и нажмите Следующая в Сброс окна вашего ПК.
Шаг 5
Выберите, чтобы удалить Только диск, на котором установлена Windows or Все диски продолжать. Затем выберите «Просто удалить мои файлы» или «Полностью очистите диск, чтобы двигаться дальше».
Шаг 6
Наконец, нажмите Сбросить Нажмите кнопку, чтобы запустить восстановление заводских настроек Windows 8. Через несколько минут вы получите новую операционную систему без вредоносных программ и вирусов. Учитывая, что он удаляет все личные данные с вашего компьютера, вам лучше сделать резервную копию перед сбросом.
Выводы следующие.
Капитализация процентов по вкладу – это автоматическое зачисление процентов к сумме первоначального вложения и расчет последующих процентов исходя из размера увеличенного вклада!!!. Иными словами – получение дохода не только с тела депозита, но и с прибыли.
Сложные проценты не означают обязательную выгоду по сравнению с другими предложениями вкладов. На размер дохода от капитализации влияет кредитная ставка, первоначальная сумма и срок размещения.