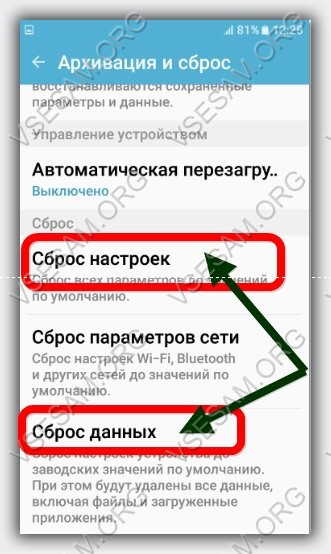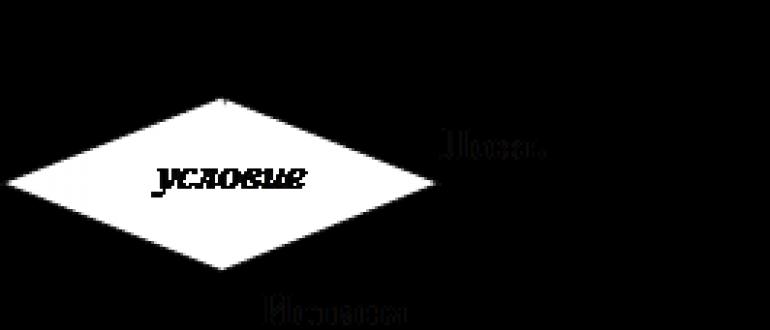Как сбросить настройки памяти nvram и pram, а также параметры контроллера smc
Содержание:
- Если ничего не помогает
- Минуточку, загружаем коэффициенты…
- Информация к размышлению
- Проверка заспамленности текста
- Как отключить пароль прошивки
- Шаги по восстановлению символов пароля
- Проблема с материнской платой.
- Блог молодого админа
- Сброс пароля учетной записи с помощью идентификатора Apple ID
- Базовые единицы скорости передачи данных
- Как сбросить Макбук до заводских настроек
- При наличии сопряженных устройств Bluetooth разорвите пары (необязательно)
- Когда следует сбросить SMC?
- Что такое PRAM и NVRAM в Mac?
- Процесс сброса настроек Mac OS на заводские настройки
- Итоги
Если ничего не помогает
Если и после этого проблема все же существует, значит, с большей долей вероятности – она аппаратная. Как вариант — сделать тест оборудования стандартными средствами.
Дополнительная информация
- Некоторые компьютеры Mac, поставляемые с ОС OS X Lion v10.7 или более поздней версии, запускаются из AHT через Интернет, если загрузочный диск не содержит AHT или если при запуске удерживать нажатыми клавиши Option-D. Для этого требуется подключение к Интернету через Ethernet или Wi-Fi.
- Если при использовании OS X Lion v10.7 или более ранней версии не удается запустить AHT, проверьте наличие второго установочного диска OS X с программами (Applications Install Disc 2). Вставьте этот диск во встроенный дисковод оптических дисков или внешний дисковод Apple SuperDrive перед выполнением указанных выше действий. Если используется MacBook Air (конец 2010 г.), вместо этого подключите к порту USB накопитель переустановки ПО MacBook Air Software Reinstall Drive.
При выявлении проблемы данным способом, самолечение не поможет, лучше обратиться в сервисный центр.
Иногда ваш Mac может начать работать странно без видимых причин: светодиодные индикаторы не будут работать правильно, настройки громкости будут не доступны, разрешение экрана изменится или, возможно, ваш Mac вообще не загрузится.
Вы можете решить некоторые проблемы, закрыв все свои приложения и попробовать перезагрузить компьютер. Иногда, однако, вам нужно сбросить SMC, PRAM или NVRAM. Давайте посмотрим, как сделать каждый из сбросов.
Минуточку, загружаем коэффициенты…
Информация к размышлению
Действия пользователя, направленные на сброс SMC, не изменяют содержимое микросхем памяти серии PRAM (NVRAM) компьютерных систем Mac, построенных под микропроцессоры Intel.
Как и для любых других компьютеров, Макбукам тоже присущи служебные клавиши
Пользователям компьютеров Mac не лишним будет помнить, что SMC (контроллер управления системой) обеспечивает работу следующих низкоуровневых (и прочих) функций:
- контроля ёмкости аккумулятора,
- отслеживания температуры рабочих элементов,
- активации / деактивации положения панели с дисплеем,
- отслеживания активации / деактивации кнопки питания,
- контроля работы датчиков движения,
- включения / отключения подсветки клавиатуры,
- контроля работы датчика внешнего света,
- подключения внешнего дисплея.
Сброс энергонезависимых ОЗУ на Mac
Энергонезависимая микросхема памяти (NVRAM) присутствует в схемах многих моделей ноутбуков. Предназначен чип памяти для сохранения так называемых настроек быстрого доступа. Например, область чипа NVRAM стандартно хранит:
- установленный уровень громкости звука,
- сведения о загрузочном диске,
- параметры разрешения экрана,
- данные ошибок ядра.
Полный перечень настроек, сохраняемых в NVRAM, зависит от конфигурации системы, а также от числа устройств, подключенных как внешние модули к Макбуку.
Появление таких сообщений на экране Макбука может свидетельствовать о наличии ошибок прошивки
Сбросу памяти NVRAM обычно предшествует кратковременное появление на экране знака «?» при запуске компьютера. Если такой знак появляется, значит есть все предпосылки сбросить настройки памяти NVRAM.
Сброс NVRAM Макбука
Предварительно следует выключить работающий компьютер. Затем вновь включить аппарат кнопкой запуска и удерживать одновременно нажатыми клавиши Option + Command + P + R.
Нажатая комбинация удерживается в течение 20-25 секунд – до того момента, пока не прозвучат два звуковых сигнала компьютера. После этого клавиши следует отпустить. Аппарат должен уйти в режим перезагрузки.
После перезагрузки Mac, следует открыть панель системных настроек с помощью пользовательского меню и выставить сброшенные «до умолчания» настройки по личному усмотрению.
p.s. Если ранее устанавливался пароль на файл прошивки микросхемы NVRAM, пароль нужно отключить .
Проверка заспамленности текста
Как отключить пароль прошивки
- После запуска Макбука удерживать нажатой комбинацию клавиш «Command + R» до появления логотипа «Apple» и следом окна системных утилит.
- В меню выбрать утилиту «Пароль прошивки»
- Активировать опцию «Отключить пароль прошивки».
- Указать существующий пароль в соответствующем поле и активировать опцию «Отключить пароль».
- Перезагрузить Mac.
Методика сброса системных настроек макбуков визуально
В некоторых случаев из-за сбоев в операционной системе или проблем с приложениями может возникнуть необходимость вернуть заводские настройки на Макбук. Mac OS достаточно стабильная система, но и она от проблем полностью не застрахована.
Сброс до заводских настроек в случае с MacBook — полная переустановка системы. Все данные при этом удалятся, система будет чистая, словно вы только купили этот ноутбук и заново его настраиваете. Потому предварительно необходимо перенести важные данные на какой-то отдельный носитель. Сам процесс несложный, но для него потребуется стабильное подключение к интернету.
Как переустановить Mac OS
Прежде чем начинать сброс настроек, нужно убедиться в том, что интернет подключен. Макбук также стоит подключить к сети. Далее:
- Отправить MacBook на перезагрузку.
- В процессе новой загрузки зажать Cmnd+R.
- Дождаться, пока операционная система загрузит режим восстановления.
- В окне «Утилиты» выбрать пункт «дисковая утилита».
- Выбрать загрузочный диск и перейти в дополнительное меню «стереть».
- С выбранного загрузочного диска выбрать операционную систему и нажать на «стереть».
- После полного форматирования диска вернуться в меню утилит.
- Выбрать пункт «переустановить OS».
Далее система самостоятельно загрузит операционную систему через интернет. После этого, следуя подсказкам на экране, вы сможете заново установить свою систему. Много времени эта процедура у вас не займет, главное следить за тем, чтобы ноутбук был подключен к сети — внезапное отключение из-за того, что заряд батареи кончился, может привести к неприятным последствиям.
Также можно заранее создать загрузочную флешку и переустанавливать систему уже с нее. Либо воспользоваться загрузочным диском, если он был в базовой комплектации. А для резервного копирования данных с жесткого диска можно использовать дополнительные приложения.
Сброс системных настроек
В некоторых случаях решить проблемы с быстродействием системы и исправлением ошибок может помочь быстрый сброс системных настроек. Обычно помогает, когда есть некоторые проблемы со скоростью загрузки системы. Если этот способ поможет, знание, как сбросить MacBook на заводские настройки вам потребуется только теоретическое на случай серьезных системных ошибок.
- Выключить Макбук.
- Зажать комбинацию Cmnd+Opt+P+R вместе с кнопкой питания.
- Удерживать комбинацию до того, как звук включения проиграет два раза.
- Проверить скорость загрузки и системные настройки.
Если проблема остается, попробуйте сбросить до заводских настроек Макбук полностью.
Шаги по восстановлению символов пароля
Скинуть пароль, подзабытый вами, можно одним из 3-х методов:
- Используя диск установки.
- По ID — номеру.
- С использованием терминала в восстановительном режиме.
Если у вас в наличии диск установки для операционки Mac OS X, на сбрасывание символов пароля часы не потребуются, хватит и нескольких минут:
- Поместите диск в привод и выполните перезагрузку девайса.
- Услышав звуки запуска, нажмите элемент «C». Удерживайте до момента появления крутящейся шестеренки.
- Осуществите выбор языка и прижмите элемент продолжения.
- В меню инсталляции операционки выберите раздел служебного софта и запустите механизм сбрасывания пароля.
Мастер скинет текущий ключ, забытый вами, и произведет настройку новых символов. Этот метод – самый легкий. Но если диска с операционной у вас нет, ничего не выйдет. В подобной ситуации попытайтесь трижды вбить неверные символы пароля, всплывет окошко установки через ID – номер.
Однако и тут имеется требование. Опция восстановления символов пароля посредством ID должна быть активной в настройках макбука. Если это не так, следует прибегнуть к следующему методу, работающему на всех вариациях операционки, и всегда срабатывающему на 100%:
- Выполните перезагрузку девайса. С этой целью в одно время нажимайте элементы Command+R до появления индикации загрузки.
- Осуществите выбор русского языка в качестве основного. Система подгрузится в восстановительном режиме.
- Откройте раздел утилит вверху и произведите запуск операционки.
- Вбейте «resetpassword» и щелкните по Enter.
- Отметьте раздел, где находится пользовательская учетка.
- Выберите учетку и двукратно вбейте новые символы пароля.
- Нажмите по элементу согласия для подтверждения сброса данных.
После скидывания символов выполните перезапуск операционки. При запуске всплывет предупреждение о невозможности разблокировки связки ключей для осуществления входа. Щелкните по элементу нового входа и вбейте символы пароля, заданного после сбрасывания прежнего ключа.
Вот и все инструкции, как вернуть макбук к заводским настройкам, как сделать резервную копию и восстановление системы. Все эти операции не составит труда выполнить на любой модели «яблочного» ноутбука – Air либо MacBook Pro. Они необходимы, когда возникают разного рода проблемы или ошибки. Как сделать сброс до исходных настроек должен знать каждый владелец девайса, ведь в случае продажи аппарата (или когда потребуется его восстановить), это просто необходимо. Но перед возвратом заводских настроек понадобится резервная копия, ведь все данные неизбежно сотрутся. Процесс копирования тоже весьма прост. Легче всего для этой цели воспользоваться iCloud.
Как бы не было досадно, но иногда бывают случаи, когда просто нужно полностью сбросить компьютер и очистить его. Лично я делаю это периодически, и готов поспорить, что Вам также приходится делать это. Хорошей новостью является то, что резервное копирование и восстановление MacBook не так уж трудно сделать, но не все знают, как это делается. Что ж, как Вы, наверное, уже догадались, сегодня мы расскажем Вам, как сбросить и восстановить Apple MacBook.
Проблема с материнской платой.
Если вы все сделали как описано выше и компьютер не запустился, то у меня для вас плохие новости — беда с материнской платой. Велика вероятность того, что вам придется менять ее на новую, а стоит она сейчас ой как не дешево. Да и материнку захочется поменять на более новую. Соответственно, придется менять и процессор, а следом за ним и оперативу. Короче говоря, апгрейду подвергнется весь системный блок. Но, если вы будете менять материнскую плату из той же серии, как была у вас, на ней обязательно должно быть:
такой же процессорный разъём (сокет)
необходимое количество слотов оперативной памяти, причём того же типа (DDR, DDR2, DDR3…)
интерфейс подключения имеющегося жёсткого диска (IDE, SATA)
достаточное количество слотов расширения под имеющиеся платы (PCI, PCE-Express)
Если новая «мать” будет иметь другой набор системной логики, то вам придется переустанавливать операционную систему. Не стоит исключать и ремонт материнской платы, тем более, если она на гарантии. Но в этом случае вам придется долго сидеть без компьютера. По своему опыту знаю, что по гарантии чинить материнку никто не спешит.
Если гарантии нет, то стоит отдавать материнку на починку, если ремонтные работы не превысят 30% от ее цены. После того, как вы провели самостоятельную проверку элементов системного блока и не нашли проблему, самому уже делать ничего не стоит. Вы можете сделать только хуже. Придется вызывать мастера на дом, чтобы он поставил «диагноз больному”.
Собственно, на этом и все. Уверен, наша статья вам помогла, и вы починили свой комп. Оставайтесь с нами и узнавайте много нового.
Пользователи компьютеров часто жалуются, что их системный блок не включаются, при этом не рассказывая подробно о проблеме. Чаще всего оказывается, что речь идет о невозможности загрузки операционной системы, а не о проблемах с включением компьютера. Когда компьютер не загружается из-за возникновения ошибок операционной системы или BIOS, необходимо искать решение конкретной проблемы. Однако возможны ситуации, при которых компьютер действительно не включается – то есть его загрузка даже не начинается или сразу прекращается, до вступления в работу программного обеспечения. Причин, из-за которых такая ситуация может возникать, не так много, и ниже мы рассмотрим основные из них.
Блог молодого админа
Сброс пароля учетной записи с помощью идентификатора Apple ID
Данный метод подойдет для тех пользователей Mac, которые при создании учетной записи установили галочку сброс пароля при помощи идентификатора Apple ID.
Шаг 1 На экране входа в систему вводите пароль до тех пор, пока не появиться сообщение возможности сбросить пароль с помощью идентификатора Apple ID
Шаг 2 Нажмите кнопку рядом с сообщением об идентификаторе Apple ID
Шаг 3 Введите ваш Apple ID, пароль и нажмите Сбросить пароль
Шаг 4 После этого появиться сообщение о связке ключей, нажмите OK чтобы продолжить
Шаг 5 Укажите новый пароль и нажмите Сбросить пароль
Шаг 6 Перед вами появиться диалоговое окно с сообщением, что системе не удалось разблокировать Вашу связку ключей входа. Это вполне логично, так как в связке ключей используется старый пароль. Необходимо нажать кнопку Новая связка ключей , после чего загрузиться рабочий стол
Базовые единицы скорости передачи данных
Как сбросить Макбук до заводских настроек
Сброс устройства до заводских настроек является крайне важным инструментом, поскольку именно это действие позволит решить ряд наиболее сложных программных неисправностей или просто подготовить технику к продаже. О том, как сбросить Макбук до заводских настроек, мы сегодня и расскажем.
Перед сбросом
Выполняя сброс настроек на базовые или заводские настройки, MacBook Pro/Air следует заранее подготовить к “обнулению”:
- Создайте резервную копию данных через Time Machine или просто скопируйте важные файлы на флешку. Вы также можете сделать резервную копию системы, чтобы восстановить компьютер из резервной копии “как есть”.
- Отключите от ноутбука все периферийные устройства: накопители, переходники, проводные мыши. Этот шаг является не обязательным, но желательным.
- Подключите компьютер к сети питания и интернету.
Как вернуть MacBook к заводским настройкам без потери данных
Если у Вас возникли проблемы с загрузкой системы, разрешением экрана или другими базовыми параметрами, следует выполнить сброс PRAM/NVRAM:
- Шаг 1: Полностью выключите компьютер;
- Шаг 2: Зажмите сочетание клавиш Alt + Cmd + P + R;
- Шаг 3: Нажмите клавишу включения, не отпуская кнопки;
- Шаг 4: Дождитесь, когда на экране второй раз появится логотип Apple или второй раз прозвучит “гонг”. Теперь клавиши можно отпустить.
Если Вам нужны более радикальные меры, следует выполнить полную переустановку системы. Для начала рассмотрим вариант с сохранением информации:
- Шаг 1: Выключите компьютер;
- Шаг 2-1: Воспользуйтесь сочетанием клавиш Cmd + R для перехода в режим восстановления;
- Шаг 2-2: Используйте сочетание Cmd + Alt + R, чтобы сразу обновить систему до последней доступной версии;
- Шаг 3: Выберете пункт “Переустановить macOS”. После этого нужно следовать инструкциям установщика.
Полный сброс настроек MacBook
Если Вы хотите выполнить полный откат системы до заводских настроек (например, перед продажей или передачей устройства), прежде всего следует выполнить форматирование накопителя.
- Шаг 1: Перезагрузите компьютер в режиме восстановления;
- Шаг 2: Перейдите в раздел “Дисковая утилита”;
- Шаг 3: Выберете нужный накопитель и нажмите на клавишу “Стереть” в верхней части экрана;
- Шаг 4: Укажите название (на Ваше усмотрение) и формат (следует выбрать Mac OS Extended);
- Шаг 5: Нажмите на клавишу “Стереть” в нижней правой части окна.
После этого Вы сможете вернуть заводские настройки Макбук:
- Шаг 6-1: Вернитесь в меню восстановления и выберете “Переустановить macOS”;
- Шаг 6-2: Если Вы хотите откатить систему до той версии, с которой поставлялся MacBook, следует выключить компьютер и выполнить загрузку с сочетанием клавиш Shift + Alt + Cmd + R (доступно начиная с версии 10.12.4).
Лайфхаки про использование техники apple смотрите в нашей группе вконтакте!
Ремонтируем только Apple. Никогда не закрывались, нас знают десятки тысяч пользователей
Не нужно ждать! Крупный склад, актуальные запчасти в наличии, контроль качества
Нам доверяют Сервисные центры. Наш опыт, и репутация говорят сами за себя.
За качество! Правильно, профессионально и по технологии можно сделать только в СЦ.
У нас все прозрачно и честноСпросите любого:
КОМАНДА MACPLUS
Не знаете с чего начать? В первую очередь — не переживать! Признаки хорошего и качественного сервиса видны сразу. Мы подготовили инструкцию для тех, кто ищет мастерскую или сервисный центр по ремонту Apple
Задать вопрос
Меровщиков Павел Александрович 02 июля
Вопрос: Здравствуйте. У меня Mackbook pro 2014. После обновления Mac OS Catalina до последнего обновления у меня пропал wi fi. Не включить, ни выключить. Нет спискаа доступных точек доступа. Что может быть?
Ответ: Здравствуйте! Проблема у вас плавающая. Для того, чтобы понять программная или аппаратная неисправность — нужно провести диагностику. После.. уже можно будет точно назвать проблему, сориентировать по срокам и стоимости ремонта. Подвозите, посмотрим. Диагностика бесплатная в любом случае. MacPlus!
При наличии сопряженных устройств Bluetooth разорвите пары (необязательно)
Если с компьютером Mac сопряжены устройства Bluetooth, такие как клавиатуры, мыши или трекпады, и вы планируете оставить эти устройства себе, пары с ними можно разорвать. Этот необязательный шаг позволяет избежать случайного ввода на компьютере Mac, если сопряженное с ним устройство Bluetooth, принадлежащее другому владельцу, останется в зоне действия Bluetooth-соединения.
При разрыве пары с iMac, Mac mini или Mac Pro необходимо наличие проводных клавиатуры и мыши с USB- или другим подключением для выполнения следующих действий.
Чтобы разорвать пары с устройствами Bluetooth, выберите меню Apple > «Системные настройки» и щелкните Bluetooth. Наведите указатель на устройство, с которым требуется разорвать пару, затем нажмите кнопку удаления (x) рядом с именем этого устройства. В диалоговом окне подтверждения щелкните «Удалить».
При работе с iMac, Mac Pro или Mac mini для выполнения следующего шага используйте проводные клавиатуру и мышь с USB- или другим подключением.
Когда следует сбросить SMC?
SMC отвечает за множество функций Mac, что стоит сбросить, когда вы обнаружите, что аппаратное обеспечение вашего компьютера работает неожиданным образом. Вот список основных симптомов, при которых вам нужно сбросить SMC:
- Батарея или индикаторы состояния ведут себя странно
- Подсветка клавиатуры не работает должным образом
- MacBook не включается, когда вы его открываете
- Свет адаптера питания не отражает то, что он делает
- Вентилятор работает с аномально высокой скоростью, особенно при низкой нагрузке
- Трекпад не работает
- Ваш компьютер не будет подключаться к Wi-Fi
- Значки приложений отскакивают в течение длительного периода времени при открытии
- Ваш компьютер работает медленно, даже при низкой загрузке процессора
- Ваш компьютер долго выключается
Сброс SMC также является одним из рекомендуемых решений, когда ваш Mac не загружается.
Что такое PRAM и NVRAM в Mac?
PRAM (память с произвольным доступом к параметрам) и NVRAM (энергонезависимая память с произвольным доступом) содержат информацию о конфигурации Mac. Они включает в себя такие параметры, как дата и время, рабочий стол, громкость, мышь и другое. Эти области памяти питается от небольшой, отдельной батареи, поэтому эти настройки не сбрасываются при каждом выключении компьютера.
Современные Mac на базе процессоров Intel имеют NVRAM , в то время как более старые модели PowerPC имеют PRAM. Можно заметить, что люди говорят и пишут о PRAM , в то время как на самом деле имеют в виду NVRAM . Это не имеет значения — они выполняют одну и ту же функцию сбрасываются совершенно одинаково.
Процесс сброса настроек Mac OS на заводские настройки
- Включите компьютер Mac и сразу же нажмите и удерживайте клавиши Command + R.
- Отпустите клавиши при появлении логотипа Apple, вращающегося глобуса или другого экрана запуска. Возможно, появится запрос на ввод пароля нужно будет его ввести.
- По завершении запуска отобразится окно «Утилиты macOS».
-
Выберите программу «Дисковая утилита» в данном окне. Затем нажмите кнопку «Продолжить».
-
В боковом меню программы «Дисковая утилита» найдите том «Data» с именем, похожим на «Macintosh HD — Data».
-
Затем выберите «Правка» > «Удалить том APFS» в строке меню или нажмите кнопку удаления тома (Delete) на панели инструментов программы «Дисковая утилита». Получив запрос на подтверждение, нажмите кнопку «Удалить». Не нажимайте «Удалить группу томов». Выполните те же действия, чтобы удалить другие тома, которые могут находиться на загрузочном диске, кроме тома с именем «Macintosh HD».
-
Потом выберите «Macintosh HD» на боковой панели. Щелкните кнопку или вкладку «Стереть», а затем заполните указанные ниже поля. Имя: выберите имя, которое нужно присвоить тому после того, как он будет стерт, например «Macintosh HD».Формат: для форматирования в качестве тома Mac выберите APFS или Mac OS Extended (журналируемый). По умолчанию программа «Дисковая утилита» отображает рекомендуемый формат для Mac. Щелкните «Стереть», чтобы начать стирание.
-
Может отобразиться запрос на ввод Apple ID.После завершения выйдите из программы «Дисковая утилита» для возврата в окно «Утилиты macOS ».
-
Теперь вы удалили все данные, но это лишь половина пути. Когда вы выйдите из меню Дисковая утилита, вы увидите пункт Переустановить текущую MacOS. Выберите эту опцию и подтвердите, что вы действительно хотите продолжить (Continue) а затем следуйте инструкциям на экране.
-
Если не переустановить macOS, при запуске на экране вашего компьютера Mac будет отображаться мигающий знак вопроса (?).
ПРИМИЧАНИЕ:Подключение к интернату необходимо потому что Apple сохраняет все данные на своих серверах, таким образом, ваш Mac сможет найти оригинальную версию операционной системы и загрузить ёё . Это онлайн-решение работает только для новых версий OS X, начиная с like Lion, Mountain Lion. Если вы работаете на Snow Leopard или более ранней версии OS X, вам понадобится оригинальный установочный диск, поставляемый с компьютером.
Итоги
Apple, намного упростил резервное копирование, восстановление и сброс настроек MacBook. В жизни встречаются всякие неприятности, но Вы можете быть спокойны, зная, что Ваши данные в безопасности. Теперь, это проще чем переустановить Windows на компьютере. А Вы пользуетесь резервной копией Time Machine? Если нет, тогда стоит немедленно начать пользоваться ей!
Если вы хотите увидеть на нашем сайте ответы на интересующие вас вопросы обо всём, что связано с техникой, программами и сервисами Apple, iOS или Mac OS X, iTunes Store или App Store, пишите нам через .
К нам поступил следующий вопрос:
Здравствуйте!
Конечно, продавать MacBook нужно очищенным от все информации с заново установленной системой, это в интересах как продавца, так и покупателя. Но переустановка системы для многих маководов выглядит какой-то сверхсложной операцией, хотя на самом деле всё очень просто. Много неправильных слухов ходит вокруг появившейся несколько лет назад системы автоматического восстановления системы через Интернет. Почему-то принято считать, что система привязывается к Apple ID, и с другого аккаунта скачать её уже не выйдет. Это совершенно неверно.
Бесплатная копия Mac OS X, полагающаяся любому обладателю Мака, привязана к аппаратному идентификатору оборудования, который, разумеется, не меняется при переходе от одного владельца к другому. Поэтому и вы, и будущий покупатель всегда будете иметь возможность восстановить систему через Интернет вне зависимости от Apple ID.
Подготовка MacBook к продаже
сводится к нескольким этапам:
- прежде всего убедитесь, что на Маке не осталось никакой ценной информации, в противном случае спасти её уже не получится (только через Time Machine)
- перезагрузите компьютер. Как только экран погаснет, зажмите и держите на клавиатуре Cmd+R до тех пор, пока не увидите логотип яблока с крутящейся ромашкой внизу
- вместо обычной Mac OS X загрузится оболочка раздела восстановления:
- запустите Дисковую утилиту из появившегося меню
- слева выберите раздел с OS X (обычно он называется Macintosh HD), справа перейдите на вкладку «Стереть» и нажмите на ней одноимённую кнопку
- по окончании процесса ваш Мак будет практически полностью очищен. «Практически» – потому что раздел восстановления, с которого вы грузились, останется нетронутым
- закройте Дисковую утилиту. Вы попадёте обратно в меню выбора утилит восстановления
- выберите пункт «Переустановить OS X»
- Мак предложит вам подключиться к Интернету (если не сможет сделать этого сам) и сверит идентификатор оборудования с базой данных на серверах Apple
- затем начнётся скачивание, распаковка и установка системы
По окончании процесса ваш Мак будет выглядеть точно так же, как он выглядел в момент первого включения после покупки в магазине. Никаких следов вашего Apple ID на нём уже не останется.
Но есть ещё две важных вещи:
- к каждому Маку прилагается ещё и бесплатная копия пакета iLife (iPhoto, iMovie, GarageBand). В отличие от самой системы, эти приложения привязываются к Apple ID компьютера, с которым осуществлялся первый вход в Mac App Store. Перенести их на другой аккаунт потом уже не получится, поэтому следующему покупателю они не достанутся
- не повторяйте самую популярную ошибку при переустановке системы. Многие люди забывают деавторизовать свой компьютер в iTunes Store. Скачивать контент из iTunes Store и App Store можно максимум на пять компьютеров, привязанных к одному аккаунту iTunes Store. Продав Мак, не отключённый от вашего аккаунта, вы потеряете один из пяти слотов. Конечно, можно разово сбросить все занятые слоты, но сделать это можно раз в год (). Чтобы деавторизовать компьютер, запустите iTunes, в верхнем меню выберите «Магазин-Деавторизовать этот компьютер» и введите логин и пароль от аккаунта iTunes Store и App Store.
Как видите, подготовка MacBook к продаже – дело, требующее с вашей стороны минимального вмешательства.
Иногда на компьютерах Mac случаются ситуации, когда происходит какой-нибудь сбой, и MacBook или iMac, либо же подключаемая к нему периферия, не работают должным образом. В таком случаи, первым что нужно сделать — это сбросить настройки NVRAM и PRAM, а также параметры контроллера управления системой SMC. Довольно часто, возможная проблема исчезнет сразу же после сброса.