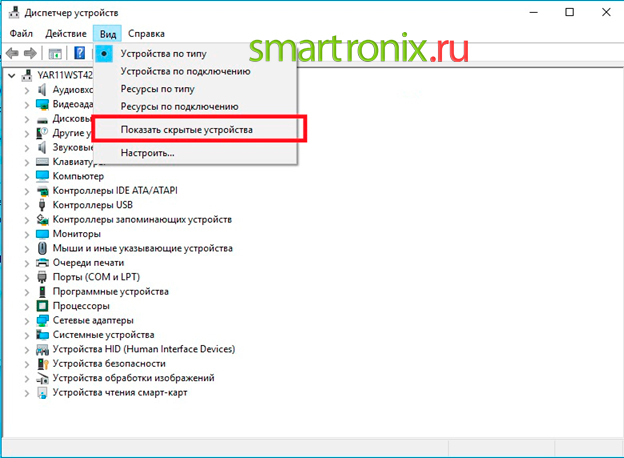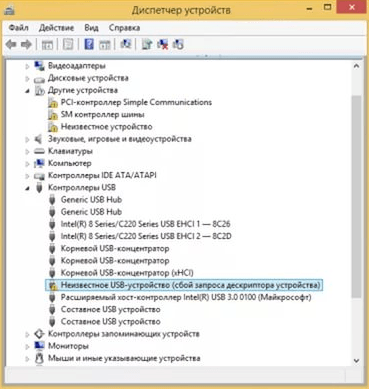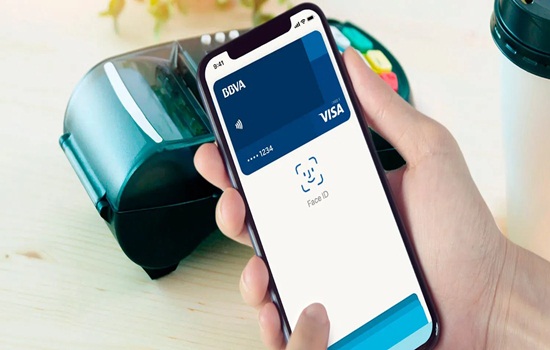Основная характеристика компьютера: устройство, параметры
Содержание:
- Медвежонок и бобёр – Инстаграм
- Kernel32.dll Dosyası Nasıl İndirilir? link
- Что это такое
- Рубрики
- Покупка
- Программы
- Как узнать параметры компьютера стандартными методами
- Основные функциональные характеристики компьютера
- Сонник Дома Солнца
- Что не стоит делать при скачивании данных программ
- В специальных программах
- Платы расширения и их функционал
- Видеоадаптер
- О габаритах
- О памяти
- Оперативная память
- Персональные компьютеры
- Какая операционная система у Вас установлена
Медвежонок и бобёр – Инстаграм
Kernel32.dll Dosyası Nasıl İndirilir? link
Что это такое
Рубрики
Покупка
-
Игровой компьютер CompDay. Intel Core i3 4150 3.5GHz, с 4 ГБ оперативной памяти DDR3, видеокарта GeForce GTX 960 2048Mb с жестким диском на 500 ГБ. Цена — 45 тысяч. Собственно, цена явно завышена, поскольку из всех комплектующих только видеокарта тянет на «четверочку» и может составить до четверти цены. В остальном же данное устройство сложно назвать «игровым», поскольку двухъядерный процессор — это такое же устаревшее понятие, как и Pentium II.
-
DigitalRazor Reaper S за 310 тысяч рублей. А вот этот девайс намного ближе к понятию игрового. Четырёхъядерный процессор I-7 с частотой 4 GHz, 16 Gb оперативной памяти DDR4 и две видеокарты GeForce GTX 980Ti с 6 GB кэша. Данное устройство способно справиться с абсолютно любой поставленной задачей и запустить любую самую современную игрушку на максимальных настройках. Кстати, если удалить вторую видеокарту, то компьютер дешевеет сразу на 100 тысяч, но при этом не теряет в своей производительности практически ничего.
-
Alienware Area 51 A51-7838 за 566 тысяч рублей. 8-ядерный процессор Core i7-5960X с частотой 3,5 GHz, 32 Gb оперативной памяти DDR4 и три видеокарты GeForce GTX TITAN X SLI с 12 GB памяти. Как понимаете по аналогии с предыдущим случаем, цену можно сильно сбросить за счет удаления лишних видеокарт. Но даже и без них это будет самый мощный компьютер, характеристики которого настолько высокие, что сложно представить, для чего он может потребоваться. Разве что для запуска нескольких копий самых современных игрушек сразу на несколько экранов.
Итак, мы рассмотрели самые разные компьютеры, цены и характеристики которых отличаются весьма существенно. Что можно сказать? Без сомнения, среднестатистический пользователь не станет тратить ни 500, ни 300, ни 200 тысяч на компьютер. Однако это не значит, что люди не могут поиграть в любимые игры на максимальных настройках. За 50-60 тысяч сейчас можно собрать достаточно мощный игровой комп, который будет актуальным в ближайшие лет 5. Либо за те же деньги купить игровой ноутбук. В этом случае всё намного проще — вы можете не беспокоиться за совместимость оборудования. Если обычные компьютеры собирают на складе в магазине, то ноутбуки тестируются сразу на заводе-изготовителе.
Программы
Какие бывают программы компьютера? Программа — это набор правил, которые следует выполнить для осуществления задачи. Софт бывает разный, одни помогают диагностировать систему, другие создают текст, изображение, видео и т.д.
К системным программам относят операционную систему и утилиты.
Как уже упоминалось ранее, ОС — это главная программа, которая является связующей между аппаратной и программной составляющей. Утилитами называют программы, которые позволяют поддерживать в рабочем состоянии ПК. Обычно сюда относят софт, который занимается очисткой системы от «мусора», исправлением ошибок, диагностикой и пр.
Далее идет группа прикладных программ. Это рабочий софт, который помогает пользователю работать с разными инструментами. Сюда относят офисные программы, которые помогают работать с текстом, таблицами, графиками, изображением, звуками и видео. Первостепенным считается работа с текстовыми редакторами. Поэтому здесь стоит упомянуть знаменитый «Блокнот» и Microsoft Word.
К прикладным программам стоит отнести финансовые и бухгалтерские. Сейчас подобный софт установлен на рабочие ПК в крупных производствах. А вот на домашние компьютеры подобные программы не устанавливают. Хотя есть вероятность, что западный опыт использования планировщиков и финансовых отчетов перейдет к нам.
Мультимедийные программы занимаются более глубокой обработкой изображений, видео и звука. Сюда относят практически всю продукцию Adobe. Также к мультимедийным относят плееры и проигрыватели.
Развлекательные и образовательные программы включают различные справочники, энциклопедии, аудиокниги и «обучалки». Безусловно, тут же стоит упомянуть об играх.
К профессиональным программам относят разнообразный софт для программистов, редакторов трехмерной графики, работы с научными расчетами и проектированием.
Как узнать параметры компьютера стандартными методами
Узнать характеристики компьютера и системы можно с помощью средств Windows 7, специальных программ или BIOS.
Горячие клавиши
Самый скорый путь для получения краткого отчёта о конфигурации компьютера — вызов окна «Система» с помощью сочетания горячих клавиш Win (со значком Windows) и PauseBreak (функциональная клавиша возле PrintScreen).
Основная информация о компьютере собрана в одном окне
Открывшееся окно с заголовком «Просмотр основных сведений о вашем компьютере» содержит информацию об установленной версии Windows 7, производителе и модели компьютера, характеристиках процессора и оперативной памяти. Здесь же находится суммарный индекс производительности, а более подробные данные о работе отдельных аппаратных компонентов можно посмотреть, перейдя по активной строке рядом с ним или по вкладкам в левой части окна.
Системная утилита «Сведения о системе»
Развёрнутую информацию можно получить с помощью специальной утилиты Windows 7. Для её запуска используем сочетание Win+R, после чего в строке ввода появившегося окна «Выполнить» набираем команду msinfo32 и нажимаем экранную кнопку «ОК».
Набираем команду msinfo32 и нажимаем «ОК»
Основное окно утилиты содержит много полезной информации, которая разделена на несколько групп. Перемещаясь по вкладкам, находящимся в левой части, можно найти все необходимые данные об аппаратных возможностях компьютера.
Утилита «Сведения о системе» открывает пользователю подробную информацию, разложенную в несколько вкладок
Другой способ добраться до того же окна — использовать поисковую строку. Нажимаем экранную кнопку «Пуск» и в строке поиска набираем «Сведения о системе». Осталось лишь перейти по активной строчке в списке результатов.
Строка поиска даёт доступ к любой утилите
Средство диагностики DirectX
Более подробную информацию о характеристиках видеокарты и звуковых устройств компьютера можно получить с помощью DirectX. Вызываем знакомое нам меню «Выполнить» и набираем в строке ввода команду dxdiag.exe.
Окно «Выполнить» пригодится и сейчас, набираем dxdiag.exe
Окно «Средство диагностики DirectX» содержит несколько вкладок с информацией о системе, а также об экране, звуке и средствах ввода.
Мультимедийная часть параметров значительно шире
Панель управления
До уже известного нам окна «Система» можно добраться и с помощью «Панели управления».
- Нажимаем «Пуск».
-
Затем в правом столбце появившегося меню выбираем «Панель управления».
-
В большом окне «Все элементы панели управления» находим вкладку «Система».
-
Перейдя по вкладке, оказываемся в знакомом нам окне. В него же можно попасть, если после кнопки «Пуск» выбрать строку «Компьютер», нажать на ней правую кнопку мыши и в раскрывшемся контекстном меню выбрать «Свойства».
Диспетчер устройств
Диспетчер устройств содержит список всех аппаратных компонентов компьютера и основные сведения о них: модель, состояние, конфликты, драйверы, производитель и многое другое. Выбрав интересующий пункт, нужно кликнуть по нему мышкой и получить всю нужную информацию.
Вызвать утилиту можно несколькими способами.
Интерфейс «Диспетчера устройств» простой и понятный
Открыть через строку поиска
- Нажимаем кнопку «Пуск».
- В строке поиска вводим «Диспетчер устройств».
- Переходим по найденной активной строке.
Набираем в строке поиска название утилиты
Зайти из окна «Система»
- Вызываем удобным для нас способом окно «Система» (например, сочетанием Win+PauseBreak).
-
Затем в левой его части нажимаем вкладку «Диспетчер устройств».
Найти с помощью окна «Выполнить»
- Нажимаем Win+R.
- Вводим команду devmgmt.msc.
- Кликаем на экранную кнопку «ОК».
Диспетчер устройств можно вызвать и посредством команды devmgmt.msc
Командная строка
Основную информацию о компьютере можно узнать и с помощью командной строки.
-
Сначала запускаем консоль, для чего в окне «Выполнить» набираем команду cmd и нажимаем экранную кнопку «ОК».
-
Консоль запускается в окне, оформленном в стиле старых версий операционных систем MS DOS. Команды набираются здесь же. Вводим systeminfo для получения системной информации.
Несомненным достоинством этого метода является его универсальность, он одинаково применим и на старых версиях Windows, и на самых новых.
BIOS
Основную информацию о компьютере можно посмотреть при его запуске, во время работы BIOS, нажав клавишу Del (Delete).
Внешний вид BIOS не меняется уже несколько десятилетий
Главным преимуществом этого метода является его независимость от установленной операционной системы, поэтому данные можно увидеть даже в том случае, если Windows 7 по каким-то причинам не запускается. Кроме того, BIOS первой сообщит о проблемах с аппаратной частью, например, сгоревшей планке оперативной памяти.
Основные функциональные характеристики компьютера
Главными функциональными характеристиками компьютерного оборудования являются:
Значения производительности, быстродействия и тактовой частоты. У сегодняшнего компьютерного оборудования производительность измеряется в количестве операций, выполняемых за одну секунду (как правило в миллионах операций в одну секунду).
Величина разрядности микропроцессорного модуля и интерфейсных шин. Под разрядностью понимается самое большое число разрядов бинарного числа, которые способна единовременно задействовать компьютерная процедура, включая и операции трансляции данных. Чем выше уровень разрядности, тем выше уровень компьютерной производительности, при других одинаковых условиях.
Организация системного и локальных интерфейсных структур. Различные виды интерфейсной организации позволяют достичь различные скорости информационной трансляции среди машинных узлов, обеспечивают возможность подключения определённого количества внешнего оборудования различных типов и разновидностей.
Объём оперативной памяти. Данный параметр принято измерять в Мегабайтах или Гигабайтах. Некоторые нынешние программные приложения просто не смогут работать при недостаточной ёмкости оперативной памяти.
Объём постоянной памяти на жёстком магнитном диске. Ёмкость жёсткого диска задаётся, как правило, в гигабайтах, хотя уже есть и терабайтные экземпляры.
Присутствие, типы и ёмкость кеш-памяти. Под кеш-памятью понимается буферная память, обладающая высоким быстродействием и невидимая пользователем
Она используется компьютерными модулями в автоматическом режиме с целью повышения скорости информационного обмена с устройствами, обладающими невысоким быстродействием.
Важной характеристикой является тип монитора, а также видеокарты.
Присутствие в качестве внешнего устройства многофункционального устройства (МФУ) или принтера, и их типы.
Накопитель на компакт-дисках. На сегодняшний день уже не очень актуально.
Возможное присутствие в составе компьютера роутера или модема.
Различные типы мультимедийного аудио и видео оборудования.
Важной характеристикой является тип операционной системы и установленные программные приложения.
Наличие аппаратной и программной совместимости с другими компьютерными устройствами
Этот параметр означает, что можно применять на компьютере те же технические компоненты и программы, что и на других типах компьютеров.
Наличие возможности подключения к вычислительной сети.
Наличие возможности работать в режиме многозадачности. Режим многозадачности даёт возможность осуществлять вычислительные операции в ряде программных приложений единовременно (режим использования многих программ), или обеспечить работу одновременно нескольким пользователям (многопользовательский режим).
Характеристика безотказности в работе (надёжности). Под надёжностью понимается безотказное выполнение системой в полной мере и без ошибок все, заложенные в ней функции.
Характеристика стоимости.
Габаритные и весовые характеристики.
Сонник Дома Солнца
Что не стоит делать при скачивании данных программ
В специальных программах
Перейдем к обзору дополнительных программ, через которые можно посмотреть основные характеристики ПК.
Бесплатные программы
Speccy
При переходе на сайт доступны две версии — платная и бесплатная. Разница лишь в том, что в платной есть автоматическое обновление и премиальная техподдержка. Для просмотра конфигурации компьютера достаточно и бесплатной версии.
1. В главном окне на вкладке «Общая информация» собраны данные по каждому компоненту ПК. Дополнительно показана температура.
2. В левом меню, выбрав нужное устройство, будет дана подробная информация о его параметрах.
Также в программе есть возможность сделать снимок состояния ПК, сохранив таким образом его характеристики.
Особенно полезна эта опция при апгрейде. Можно скопировать снимок на флешку и показать в сервис центре — там точно подскажут, как подобрать совместимое оборудование.
Плюсы программы:
- Объемный функционал.
- Приятный и простой интерфейс.
- Возможность сохранить снимок текущего состояния ПК.
Из минусов: нет функционала для тестирования железа.
CPU Z
Сразу после старта откроется вкладка «CPU», на которой указана модель, сокет, частота и другие данные о процессоре.
В разделе «Mainboard» — информация об установленной материнской плате.
В разделе «SPD» можно посмотреть, в какой слот установлена оперативная память, и узнать её параметры.
Вкладка «Graphics» покажет краткую информацию о видеокарте.
Плюсы:
- Малый размер.
- Показывает полные характеристики процессора.
- Совместимость с любой версией Windows.
Минусы:
- Нет поддержки русского языка.
- Краткие сведения о видеокарте.
Hardware Info
Главное меню состоит из разделов, куда загружается подробная информация о каждом компоненте.
Щелкая по значку + и раскрывая списки, в дополнительном меню отображаются названия устройств. Кликнув по наименованию откроется его характеристика.
Дополнительно можно записать в html файл общие сведения о ПК. Для этого щелкните по кнопке «Save Report» и укажите место для сохранения.
Плюсы:
- Можно загрузить программу в портативной версии (без установки на комп).
- Показывает подробную информацию о каждом комплектующем.
- Есть возможность сохранить сведения в отчете.
- Присутствует встроенный датчик температуры и нагрузки на ПК.
Из недостатков:
- Нет поддержки русского языка.
- Нет инструментов тестирования.
GPU Z
Утилитка предназначена для просмотра данных о видеокарте. В главном меню показаны сведения об объеме памяти, пропускной частоте, типе памяти и других её параметрах.
Платные программы
Aida 64
Программа мультиязычная и при установке автоматически выбирает язык системы.
При первом запуске доступно 30 дней пробного периода. В нем ограничен функционал, но характеристики посмотреть можно. Также доступно меню диагностики системы, но не злоупотребляйте, чтобы не перегреть комплектующие.
В главном окне находятся вкладки с названиями подключенных устройств.
Раскрыв список, откроются характеристики и компоненты устройства.
В меню «Сервис» доступны инструменты для диагностики комплектующих.
Преимущества:
- Комплекс инструментов для детальной информации о ПК.
- Современное меню управления и наличие постоянных обновлений.
- Инструменты диагностики и стресс тесты.
Из недостатков:
- Высокая цена.
- В пробной версии недоступна полная информация о комплектующих.
SIW
Основной конкурент программы AIDA, включающий в себя целый комплекс инструментов для просмотра характеристик ПК. После установки будет 14 дней пробного периода.
В главном окне можно развернуть пункт «Оборудование» и просмотреть по списку данные о каждом из устройств.
В меню «Файл» можно создать быстрый отчет, в котором будет собрана вся информация о комплектующих.
Преимущества:
- Программа не требовательна к железу.
- Удобное и понятное меню инструментов.
- Данные о процессах, службах, времени работы и т.д.
Недостатки:
- Нет инструментов диагностики.
- В пробной версии скрыты некоторые данные.
Платы расширения и их функционал
Судить о предназначении компьютера можно по его внутренностям, для этого необходимо снять крышку корпуса и определить, какие устройства входят в состав системного блока. Так, в сервере баз данных можно обнаружить множество жёстких накопителей и контроллер RAID. Данное устройство способно организовывать подключённые диски и создавать на их базе резервное хранилище.
В компьютере редактора можно обнаружить плату захвата видео либо профессиональный телевизионный тюнер. Такое устройство позволяет преобразовывать полученный сигнал в данные и сохранять их на жёстких дисках. У любителей игр можно увидеть несколько дискретных видеокарт, а системный администратор предпочитает устанавливать в системный блок оптический накопитель и множество сетевых плат.
Видеоадаптер
Попросту — видеокарта. Это, пожалуй, основная характеристика компьютера, приспособленного под игры. В зависимости от её качества вы сможете играть в компьютерные игры с разной степенью комфорта.
При подборе данной платы вы, конечно, можете просто спросить продавца, есть ли у них «игровые видеокарты», и он с радостью предложит вам на выбор варианты
Но на что следует обратить внимание особо пристально:
- Размер кэша видеокарты. Одни из самых мощных и востребованных имеют память в 2 и 4 гигабайта.
- Разрядность шины — показывает скорость обмена данными видеокарты и материнской платы.
- Частота шины. Чем выше это число, тем быстрее идет вывод информации на экран. Максимальные значения могут достигать 6-7 тысяч Mhz.
Итак, если вы желаете иметь игровой компьютер, то обязательно подробно рассмотрите все варианты.
О габаритах
Среди типов современных компьютеров есть: микро-, супер-, большие, малые изделия. Супер – это мощные системы с большим числом процессоров. Им свойственно уникальное быстродействие. За счет обилия процессоров задачи решаются одновременно многими из них. Большой объем памяти гарантирует максимальную скорость получения решения. Нередко такие изделия используют для работы над экспериментальными задачами. Именно они нужны, чтобы провести турнир по игре в шахматы.
Большие агрегаты также называют мэйнфреймами. Их особенность – возможность одновременного использования многочисленными пользователями, до тысячи человек в один момент времени. Такие механизмы преимущественно используют в научной работе, с их помощью трудятся над техническими проблемами, взаимодействуют с внушительными информационными базами. Мэйнфреймы полезны, если нужно управлять сеткой компьютеров или контролировать ресурсы таких машин.
О памяти
Чтобы было возможным использование современного ПК, в нем обязательно должна быть оперативная память. Этот элемент отвечает за накопление сведений о программе, исполняемой в текущий момент. Здесь же содержится иная информация, важная для работоспособности машины. Если на ПК стоит простая операционная система, а пользователь запускает только офисную программу, ему более чем хватит пары гигабайт.
Чем больше памяти, тем быстрее работает машина, тем выше уровень ее производительности, тем более требовательные программы сможет запускать пользователь. Высокий уровень графического разрешения, современные игры, обновленные операционные системы вынуждают оснащать рабочий агрегат несколькими десятками гигабайтов оперативной памяти.
Еще один важный компонент современного ПК – жесткий диск (винчестер). Это изделие предназначено для хранения информации. Ему присуща большая емкость, поэтому на диске можно хранить данные, программы, фильмы, аудиофайлы и любую иную информацию, важную для пользователя.
Сегодня в продаже уже почти не найти готового стандартного компьютера, встроенная память которого была бы меньше 500 Гб. Многие считают, что при покупке следует сразу ставить винчестер или несколько, работающих в паре, так, чтобы суммарная доступная память составляла терабайт или несколько. Чем больше объемы, тем больше информации удастся сохранить на компьютере. Впрочем, если стоит задача сборки минимальной комплектации, поначалу можно поставить сравнительно небольшой накопитель – в будущем его без труда удастся поменять или дополнить еще одним диском.

Оперативная память
Очередная основная характеристика компьютера. Размер и вид оперативной памяти влияют на количество обрабатываемой информации за интервал времени и скорость обращения к ней. Когда мы рассматривали материнскую плату, мы уже писали, что современные планки памяти имеют формат DDR3 и DDR4. Поэтому, в зависимости от вашей материнской платы, вам придется выбрать себе память.
Для большинства новейших игр хватает 8 ГБ оперативной памяти для их запуска на максимальных настройках. В целом неплохо иметь небольшой запас, поэтому вам нужно выбрать подходящий набор планок. Например, три планки по 4 ГБ или, если у вас всего два гнезда, две по 8 ГБ.
Для рабочих целей размер оперативной памяти не так важен. Поэтому ограничиться можно лишь вашими потребностями. Но учтите, что многие графические программы вроде «3D Max» потребляют огромное количество ресурсов, которое намного больше, чем затраты на игры.
Персональные компьютеры
Так называют микро-ЭВМ. ПК является бытовым прибором с универсальными возможностями. Если изначально ЭВМ служила для вычислений, то теперь это оборудование может справляться с доступом информационных систем, геймерскими опциями и мультимедиа.
ПК могут быть десктопными, «башенными» и моноблоками. В первом случае устройство можно легко разместить на столе. Tower ПК обычно устанавливают под стол, поскольку он имеет крупнее габариты и внушительную высоту. Сейчас эта граница потихоньку стирается, поскольку практически любое шасси можно установить как на, так и под стол.
Моноблоки — это персональные компьютеры, которые по своей конструкции имеют монолитное строение. То есть все необходимые устройства — монитор, микрофон, веб-камера, клавиатура и прочее — объединены в одно оборудование.
Какая операционная система у Вас установлена
Самое первое, что нужно Вам знать, это какая операционная система у Вас установлена и какова её разрядность. Это очень важная составляющая любого компьютера. Очень часто новички не совсем понимают, что такое операционная система. Если говорить простыми словами, операционная система (ОС) – это набор программ, которые организуют и связывают работу всех устройств компьютера. Первое, что загружается при включении компьютера – это операционная система. Без неё Ваш компьютер, к сожалению, работать не будет.
В настоящее время в основном используются операционные системы Windows 7 и Windows 10. Я буду всё показывать на примере операционной системы Windows 10.
Итак, чтобы посмотреть основные характеристики компьютера, в частности узнать какая операционная система у Вас установлена, самый простой и быстрый способ, это вызвать контекстное меню рабочего стола (правой кнопкой мыши) и выбрать в появившемся меню «Параметры экрана»

Откроется окно Параметры, в котором можно посмотреть и настроить основные компоненты Windows 10. Но нас пока интересует пункт «О системе».
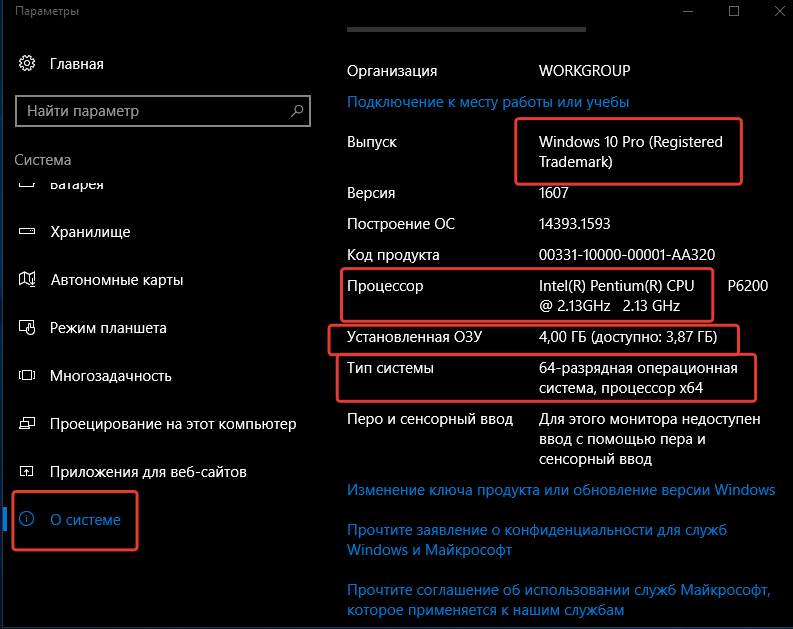
Мы видим, что установлена операционная система Windows 10.

Это очень важно знать, так как при скачивании программ часто нужно знать, какая разрядность у Вашей операционной системы. У меня, как видим на скриншоте, установлена 64 – разрядная операционная система Windows 10
Это значит, что все новые программы будут прекрасно устанавливаться и работать. Если бы была 32 – разрядная операционная система, было бы сложнее, так как чем новее программа, тем большая вероятность, что она рассчитана на 64 – разрядную операционную систему. Разрядность – это сколько бит памяти операционная система обрабатывает единовременно.
Поэтому программы, которые рассчитаны на 64 – разрядную операционную систему не будут корректно работать, если у Вас установлена 32 – разрядная операционная система. Зная этот факт, вы правильно будете выбирать варианты программ при скачивании и грамотно сможете выбрать компьютер при покупке.
Если Вы покупаете компьютер, как инструмент для заработка через интернет, то нужно обязательно установить современную операционную систему.