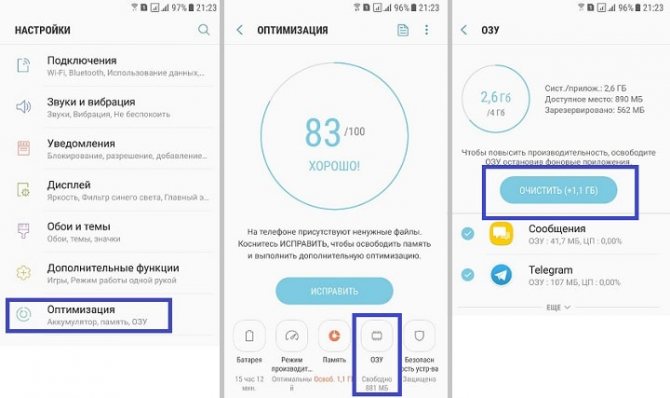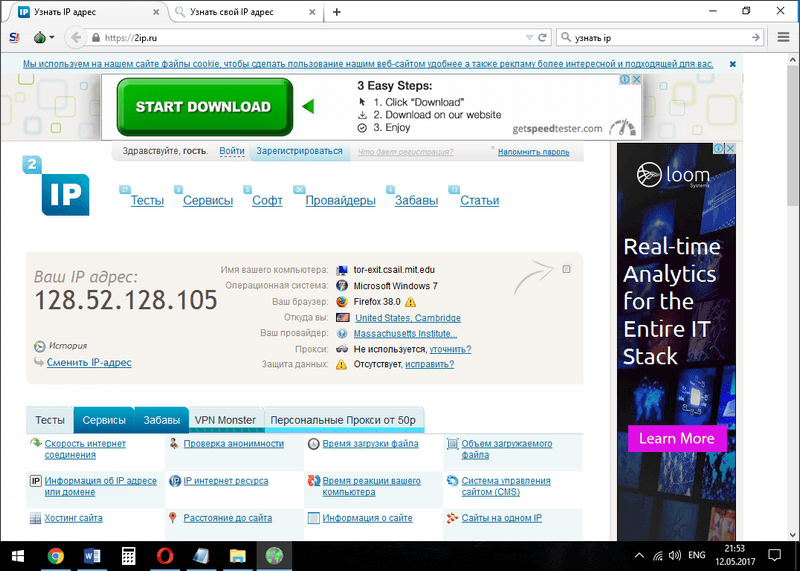Неизвестное usb устройство сбой задания адреса windows 10
Содержание:
- Cбой запроса дескриптора USB-устройства Windows 10
- Вариант №2: Недостаточная мощность питания
- Одноканальный усилитель
- Запрет на отключение порта usb
- Базовые системные ошибки
- Решение ошибки USB с кодом 43
- Причина возникновения проблемы
- Что означает эта ошибка
- Проблема сохранилась…
- Вопрос-Ответ
- И напоследок
- Способы устранения проблемы
- Сбой запроса дескриптора usb-устройства (код 43) без видимой причины.
- Ошибка дескриптора USB
- Сбой драйвера USB порта чипсета
- Заключительные советы, если ошибка так и осталась
- Исправляем ошибку: USB устройство не опознано в Windows 10
- Краткий итог
- Вывод
Cбой запроса дескриптора USB-устройства Windows 10
Собственно сбой запроса дескриптора USB-устройства говорит пользователю об проблеме с подключением к самому устройству. Однако не стоит сразу переживать, так как чаще всего на практике причина скрывалась в неправильной работе драйверов.
Обновление драйверов USB устройств
Первым же делом пользователю необходимо обновить драйвера всех корневых USB-концентраторов и составных USB устройств. А также можно воспользоваться способами с инструкции: Неизвестное устройство в диспетчере устройств Windows 10. Именно там мы выполняли поиск драйверов по ИД неопознанного оборудования.
- Откройте диспетчер устройств выполнив команду devmgmt.msc в окне Win+R.
- В открывшемся окне разверните список Контролеры USB, и обновите драйвера для всех Составных USB устройств и Корневых USB-концентраторов.
- В контекстном меню Корневого USB-концентратора выберите пункт Обновить драйвер.
- Дальше можно попробовать Выполнить поиск драйверов на этом компьютере выбрав пункт Выбрать драйвер из списка доступных драйверов на компьютере.
- Установите отметку на пункт Только совместимые устройства и после выделения модели устройства нажмите Далее.
В результате чего система должна успешно выполнить обновление драйверов для выбранного устройства. Изредка пользователям помогает автоматический поиск обновленных драйверов для нужного устройства. Система выполнит поиск последних версий драйверов для устройства на компьютере пользователя и в Интернете.
Отключение энергосбережения USB-устройств
По умолчанию операционная система способна временно отключать питание USB-портов с целью экономии энергии. Ранее нам уже приходилось снимать разрешение временного отключения устройства для экономии энергии в случае самостоятельного выхода из спящего режима Windows 10.
- В диспетчере устройств открыв список Контролеры USB нажмите правой кнопкой мыши на Корневой USB-концентратор и в контекстном меню выберите Свойства.
- Дальше перейдите в раздел Управление электропитанием и снимите отметку с пункта Разрешить отключение этого устройства для экономии энергии.
Используя способ отключения энергосбережения USB-устройств с использованием диспетчера задач пользователю придется снимать разрешения на всех корневых USB-концентраторах. Для автоматического снятия разрешения сразу на всех устройствах можно воспользоваться способом с использованием схем электропитания Windows 10.
- Откройте дополнительные параметры электропитания выполнив команду control.exe powercfg.cpl,,3 в окне Win+R.
- Дальше для активной схемы управления питанием измените значение пункта Параметры USB > Параметр временного отключения USB-порта на Запрещено.
Выполнение обесточивания компьютера
Очень часто проблему сбоя запроса дескриптора USB-устройства можно решить простым обесточиванием компьютера. Самый простым и надежным способом обесточивания компьютера есть полное отключения компьютера от сети с некоторыми особенностями:
- Отключите от компьютера все проблемные USB-устройства и нажав клавишу Shift выполните Завершение работы операционной системы.
- Дальше полностью отключите питание компьютера и нажмите кнопку включения удерживая её нажатой около 10 секунд.
После чего можно смело включать компьютер и проверять работоспособность USB-устройств. Дополнительно пользователи могут сбросить настройки BIOS материнской платы предварительно вытянув батарейку или же выбрав нужный пункт интерфейсе BIOS. Сброс настроек изредка также помогает решить разного рода проблемы с подключением внешних USB-устройств.
Выводы
Довольно часто пользователи встречаются с неизвестными USB-устройствами в диспетчере устройств Windows 10. Вместе с этим некоторые USB-устройства дают не приятный сбой запроса дескриптора устройства. Если у Вас также в свойствах написано, что система остановила это устройство, так как оно сообщило о возникновении неполадок с кодом 43, то рекомендуем Вам использовать варианты решения проблемы представленные выше.
- https://windows10x.ru/sboj-zaprosa-deskriptora-usb-ustrojstva/
- https://kompukter.ru/sboj-zaprosa-deskriptora-neizvestnogo-usb-ustrojstva-windows-10/
- https://windd.ru/neizvestnoe-usb-ustrojstvo-sboj-zaprosa-deskriptora-ustrojstva-windows-10/
Вариант №2: Недостаточная мощность питания
Для нормальной работы устройств, подключаемых через USB-порт, требуется определенное количество электроэнергии. Для каждого порта системой выделяется определенный размер потребления тока. Если устройство для своего функционирования требует большее количество энергии, то это также может привести к различным ошибкам, в том числе и сбою запроса к дескриптору.
Чаще всего такое случается, когда пользователь использует разветвители (USB хабы) без дополнительного питания. Проверить потребляемое устройством количество электроэнергии, а также посмотреть, сколько на него выделено мощности системой, можно следующим образом:
-
В контекстном меню кнопки «Пуск» выбираем вариант «Диспетчер устройств».
-
Далее в появившемся окне открываем раздел с контроллерами USB.
- После этого потребуется просмотреть настройки всех имеющихся устройств по очереди и проверить, не превышен ли лимит питания.
- Кликаем по каждому пункту дважды и в новом окне переходим на вкладку «Питание».
-
Изучаем цифры в параметрах «Доступная мощность» и «Требует питание».
Если значение в графе «Требует питания» больше чем «Доступная мощность», то следует отключить лишние устройства или подключить их к другому разъему. Также такую проблему можно решить путем использования хаба с собственным питанием.
Одноканальный усилитель
Запрет на отключение порта usb
Еще одним вариантом, когда флешка не опознается, может быть временное отключение операционкой юсб-порта.
Чтобы это устранить, понадобится открыть «Панель управления» и перейти на вкладку «Электропитание».
В появившемся окне раскройте список пункта «Параметры usb» и выберите «Параметр временного отключения usb-порта».
Установите в нем значение «Запрещено» и нажмите «Ок» для подтверждения изменения.
Кроме этого установите на операционку новые обновления, а при необходимости — последние программы для материнской платы.
Это можно выполнить при помощи программы Driver Easy, которая устанавливает драйвера для любого имеющегося оборудования, в том числе и usb.
Внешний вид программы
Что делать, если usb устройство не опознает Windows 10?
Во — первых следует убедиться в том, что само устройство полностью исправно.
В противном случае причину следует искать в самом компьютере. Для начала проверьте аппаратную часть.
Базовые системные ошибки
Сними пользователь сталкивается еще до установки Windows 10. В большинстве случаев они возникают при переходе с Windows 7. Это обусловлено тем что компания Microsoft остановила поддержку «семерки» . Из за этого некоторые старые компоненты конфликтуют с новыми программными модулями, вызывая тем самым системные ошибки.
Перед рассмотрением самих кодов, изучим «моменты» при которых возникают баги при установке:
Начинается установка Windows 10, пользователь выставляет необходимые параметры. Активизируется прогресс бар установки. Когда он доходит до 99% установка прерывается и выскакивает сообщение о невозможности установки;
Незапланированное прерывание инсталляции. В большинстве случаев она останавливается на 26%, при этом процессор сильно нагревается, а куллер выходит на максимальные обороты. Выключить компьютер можно только использовав аварийное отключение.
Отказ в установке — данный вид ошибок возникает при попытке установить Windows 10 на несовместимую систему ( несоответствие системных пакетов Windows 10, выполнение процесса установки в Linux и других ОС);
Решение ошибки USB с кодом 43
Существует несколько способов решения которые различаются подходом к исполнению.
Для начала определите версию USB-шнура вашего девайса. Для этого достаточно переподключить его в высокоскоростной юсб-слот. Обычно он находится позади компьютера.
Спереди же для быстрого доступа выводятся USB версии 2 (или даже 1). Они очень медленные и не позволяют в полной мере использовать наше подключенное устройство. Попробуйте присоединится к материнской плате позади. Это поможет избежать конфликта версий и поспособствует повторному сканированию компьютера на наличие новых подключений.
Если это не помогло, то давайте взглянем на внешний вид провода. Обычно пережатые или перегнутые кабели не могут корректно передавать электрические сигналы и они прерываются на моменте потери контакта (или изоляции). Если вы видите оголённые (или торчащие) провода, следует перемотать их специальной изолирующей лентой.
В идеале конечно купить новое устройство или отнести его в мастерскую. Специалисты выполнять чистку или замену сгоревших деталей и возобновят корректную подачу питания на нужные блоки.
Нередко можно встретить случаи использования устаревших устройств на новом компьютере. В таком случае вам необходимо воспользоватся не энергозависимыми выходами на передней панели, что приведет к снижении поступаемого питания и корректному запуску.
Причина возникновения проблемы
Основной причиной может служить отсутствие массы в провода платы к металлической части usb-входа. Обычно это возникает в следствии пережатия или перегиба проводов. В большинстве случаев диагностировать проблему можно по возникающей ошибке с кодом 43 при непосредственном подключении (например мышки) к ПК.
Для точного диагностирования, следует открыть «Диспетчер устройств«. Сделать это можно нажав правой кнопкой на меню Пуск и выбрав соответствующий пункт.
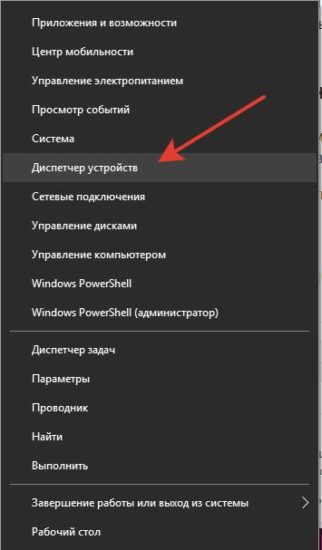
После отображения всех подключенных модулей к компьютеру или ноутбуку, нужно нажать вверху на «Действия» и выбрать пункт «Обновить конфигурацию устройств«.
В результате произойдет полное сканирование устройства на поиск и обнаружение всех подключенных девайсов. В итоге нам потребуется выбрать из списка «Неопознанное устройство» помеченное желтым восклицательным знаком.
Нажимаем на него правой кнопкой и выбираем «Свойства«.
Переходим на вкладку «Сведения» и из выпадающего списка выбираем «ИД оборудования«.
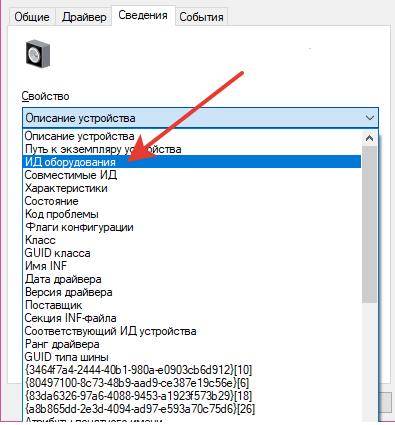
В случае отображения сообщения «ИД не найдено», мы можем понять, что девайс корректно не подключился и ему требуется помощь.
Что означает эта ошибка
В некоторых случаях при подключении различных USB-устройств в десятой версии операционной системы Windows отображается сбой запроса дескриптора оборудования. Устройство отображается так, как будто оно неизвестно для этого персонального компьютера.
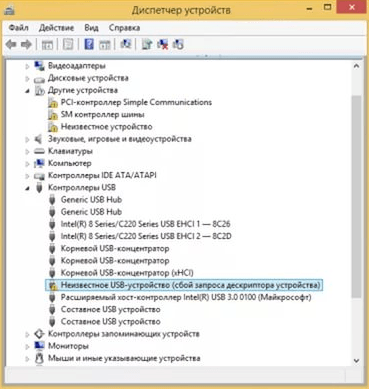
Не стоит делать поспешных выводов, ведь причиной возникновения этой ошибки может быть даже не подключенное оборудование, а сам USB-порт. Возможно, что один из портов попросту перестал работать, поэтому необходимо проверять оборудование, используя несколько входов. Для того чтобы решить проблему неработающего порта, можно использовать несколько методов.
Такая проблема оповещает пользователя о том, что USB-устройство не может полноценно функционировать на персональном компьютере, но проблема может быть даже не в устройстве:
- Возможно, если порты подлежали ремонту, то они могли засориться либо окислиться, что послужило причиной возникновения ошибки. Стоит произвести проверку портов на чистоту. Можно произвести подключение оборудования в другой порт, чтобы убедиться в его исправности.
- Во многих случаях решением проблемы является установка драйверов, поскольку старые могут повредиться и работать не правильно.
Необходимо знать все возможные причины возникновения проблемы для ее исправления.
Проблема сохранилась…
Испробовав все инструкции, проблема в виде сбоя дескриптора устройства с кодом 43 не дает вам спокойно работать или играть в любимые игры? Давайте пройдемся по возможным вариантам.
- Стоит проверить BIOS, возможно потребуется сброс – самостоятельно не стоит экспериментировать, можно конечно и самому, но только в том случае, если уровень владения компьютером у вас «Бог».
- Возможно, потребуется обновление винды или полная переустановка, если планируете самостоятельно — смотрите пункт 1.
- Не хотим рассказывать страшилки, но если проблема не на программном уровне, значит на аппаратном, обратитесь в СЦ для получения квалифицированной помощи, т.к. возможно потребуется замена USB – портов.
Будем рады, если статья поможет исправить ошибку, еще больше интересного и полезного, можно почерпнуть на нашем сайте, например:
- что делать, если usb флешка не определяется в Windows 10;
- почему бывает черный экран при загрузке в Windows 10;
- как открыть командную строку в Windows 10.
При подключении какого-либо стороннего устройства к персональному компьютеру с Windows 10 (а также Windows 8), например USB, система может не распознать устройство, не секрет. Одна из ошибок такого типа – ошибка 43. она сигнализирует проблему с получением доступа к USB напрямую. Дисплей покажет, что подключено неизвестное устройство, а также возникнет уведомление о «Сбое запроса дескриптора устройства». Ошибка не фатальна, её можно исправить несколькими способами. Однако суть может заключаться и в проблемах с программным обеспечением: драйверами, распределением энергосбережения, а может и не только.
Перед тем, как искать новые драйвера, проверьте две вещи: качество порта USB и качество работы с периферией (ноутбуки, планшеты и т.п.). Если порт подвержен сильной поломке и/или окислению, скорее всего, в этом и суть проблемы. Если нет, то, скорее всего, это софт. Во всяком случае, ошибку можно устранить несколькими способами.
Установка новых драйверов
Есть шанс, что драйвера, которые стояли у вас уже давно, больше не совместимы с ПК, устарели или требуют обновления. Это и может вызывать сбои в работе. Чтобы исправить положение этим способом, нужно сделать следующее.
В диспетчере устройств (клавиши Пуск» + R) напишите
затем в появившемся окне кликните на Контроллеры USB».
Далее важны три пункта-устройства: Generic USB Hub, Составное USB устройство и Корневой USB-концентратор. На каждом из них произведите следующую последовательность действий:
- Правой кнопкой мыши кликните на устройство и выберите Обновить драйвера».
- НажмитеВыполнить поиск драйверов».
- Кликните на Выбрать из списка установленных драйверов».
- Должен появиться список с единственным совместимым драйвером, выбирайте его и нажимайте «Далее».
После проделывания этой операции на всех трёх пунктах, ошибка должна устраниться. Если нет, значит проблема кроется в электропитании.
Проблемы с питанием или статическим электричеством
Часто ошибку можно нейтрализовать немного экстравагантным, но проверенным временем способом – выключить и включить компьютер. Этот путь требует не просто перезапустить компьютер, а сделать нужно вот что:
- Вытащить из ПК USB, выключить сам ПК с помощью «Завершения работы».
- Устраните подачу питания на устройство.
- Удерживайте кнопку питания около 15 секунд.
- Подайте питание и включите компьютер.
- Попробуйте подключить USB.
Электропитание
Если не помог предыдущий способ, либо проблема вернулась через некоторое время, попробуйте отключить функцию энергосбережения USB-устройства.
Чтобы провернуть это, надо отправиться в ту же директорию, что и в случае с драйверами, но теперь отправиться в Свойства» всех трёх устройств. В Свойствах» найдите пункт Управление электропитанием», а затем уберите галочку напротив параметра Разрешить отключение этого устройства для экономии энергии».
Вопрос-Ответ
И напоследок
Остается добавить, что поиск драйверов даже на сайте производителя оборудования лучше всего производить не по названию, а двум параметрам – DEV и VEN. Их можно просмотреть в окне свойств устройства в «Диспетчере устройств» на вкладке сведений, где в выпадающем списке выбирается параметр ID оборудования. Эти две характеристики помогут произвести точный поиск, а не искать только совместимые драйвера, которые после инсталляции могут работать некорректно.
В некоторых случаях при просмотре сведений и файлах драйверов на соответствующей вкладке может помочь откат драйвера или его удаление, после чего система снова инициализирует оборудование, как неизвестное, а затем произведет установку наиболее подходящего драйвера. Но лучше скачать его напрямую. Если загруженный файл имеет формат INF, можно попробовать правым кликом вызвать контекстное меню и выбрать строку установки. Если же такой вариант не срабатывает (что чаще всего и случается), при инсталляции или обновлении драйвера средствами системы следует использовать установку из указанного места (в соответствующем поле кнопкой обзора выбирается локация загруженного файла).
Способы устранения проблемы
В зависимости от выявленной причины нужно подбирать метод исправления неисправности с сообщением «Неизвестное USB-устройство, сбой задания адреса Windows 10». Далее рассказано о самых распространённых из них, которые сможет выполнить любой пользователь.
Режим энергосбережения
На Windows 10 есть несколько вариантов настройки схемы электропитания. От выбранного варианта зависит производительность компьютера. Каждый из них применяется в конкретной ситуации. В общем виде настройка режима энергосбережения осуществляется по следующей схеме:
- Попасть в «Диспетчер устройств» и развернуть раздел с USB-контролерами.
- Тапнуть по строке «Genetic USB Hub» для запуска меню свойств контроллера.
- Снять галочку с позиции «Разрешить отключение устройства» для экономии энергии. Затем закрыть окошко.
- Перейти в раздел «Управление электропитанием» и переключиться на вкладку «Дополнительные параметры питания».
- Кликнуть ЛКМ по кнопке «Настройка схемы электропитания».
- Далее перейти в «Изменить дополнительные параметры питания».
- В представленном списке щёлкнуть по строчке «Параметры USB» и в поле «Значение» написать вручную с клавиатуры слово «запрещено».
- Перезагрузить ПК.
После выполнения вышеизложенных манипуляций устройства ЮСБ на виндовс десять должны работать стабильно.
Обновление драйвера на USB-оборудование и на материнскую плату
Как и говорилось выше, если в диспетчере устройств рядом с каким-либо контроллером USB стоит восклицательный знак, то в первую очередь надо обновить драйвер, особенно если есть сбой перечисления устройства Windows 10. Для этого необходимо:
- Нажать правой кнопкой мыши по названию контроллера в диспетчере.
- В меню контекстного типа нажать по строке «Обновить драйверы».
- Выбрать вариант с автоматическим поиском обновлённых драйверов и подключить ПК к Интернету.
- Дождаться окончания проверки. Система автоматически определит, нуждается ли компонент в обновлении драйвера, и загрузит последнюю версию ПО.
Процесс обновления драйвера на USB-контроллер
Обратите внимание! Если указанное выше не помогло, то надо попытаться обновить драйвер на материнскую плату. Для этого можно найти соответствующее ПО на официальном сайте производителя данного комплектующего и загрузить его в один клик
Запуск средства устранения неполадок Windows
Подключение этого средства к решению проблемы позволяет устранить большое количество проблем. Запускается так:
- Зайти в меню параметров системы.
- Переключиться на вкладку «Обновление и безопасность» и в следующем меню тапнуть по строке «Устранение неполадок».
- Найти строку «Подключенные устройства» и тапнуть левой клавишей мышки по пункту «Запустить средство устранения неполадок», расположенному рядом.
- Дождаться завершения процедуры.
Обратите внимание! Если средство найдёт какую-то ошибку в работе подключенной периферии, то устранить её можно будет быстро в этом же окне, даже если речь идёт о принтере или наушнике, который не удаётся опознать
Сброс настроек БИОС к заводским
Способ иногда помогает решить проблему с ошибкой сбоя запроса дескриптора. Во всех версиях BIOS материнской платы есть специальная кнопка сброса параметров, после нажатия на которую БИОС принимает изначальную версию кода, заложенную производителем материнки. Но если он никогда не обновлялся, то и смысла в проведении такой процедуры нет.
Сброс настроек БИОС
Удаление статического электричества
Когда компьютер работает в режиме 24 на 7, то на его комплектующих скапливается статическое электричество, которое и приводит к различным сбоям. Порты USB не исключение. Чтобы удалить такой заряд, необходимо:
- Выключить компьютер.
- Отключить блок питания, переведя тумблер сзади в положение «Выключено».
- Вытащить шнур питания из розетки.
- Удерживать кнопку включения ПК не менее 10 сек.
- Подключить всё обратно, запустить компьютер и проверить работоспособность портов USB.
Переустановка операционной системы
Данный вариант позволяет решить практически все проблемы с работой USB-портов, да и с функционированием операционки в целом. Описывать процесс установки Windows 10 в рамках этой статьи нецелесообразно. Для этого достаточно следовать инструкции установщика.
Сбой запроса дескриптора usb-устройства (код 43) без видимой причины.
Внезапно, после месяца абсолютно нормальной эксплуатации(ноутбук на Вин10) вчера отвалился один из usb-портов – просто перестал работать. Устройства типа флешек не видит вообще, при подключении устройств, которым нужно питание от юсб(например, внешней звуковой карты или клавиатуры) пишет что что-то подключено, однако, устройства не работают, питание им не поступает, в диспетчере устройств выдает как раз “сбой запроса дескриптора, код 43”.
Во избежание банальных ответов вроде “обновите драйвер через диспетчер устройств” или “проверьте параметры электропитания”:
1) Ничего не обновлялось/устанавливалось, просто днем порт работал, а вечером уже нет.
2) Драйвера чипсета(которые и так стояли последние) с сайта производителя пробовал обновить, ничего не происходит. Либо пишет, что все драйвера на месте, либо преустанавливает с нулевым эффектом.
3) При попытке обновить драйвер через диспетчер устройств(как с жесткого диска компьютера, так и автоматический поиск в сети) пишет, что устройство в обновлении драйверов не нуждается.
4) В параметрах электропитания и свойствах юсб-концетраторов полностью запрещено отключение питания портов.
Вопрос знатокам: куда копать? Очевидные способы перепробованы, надеюсь на ваши более глубокие познания. Беглый поиск в гугле решений не дал. В похожих вопросах на сайте решения своей проблемы тоже не отыскал. С моей стороны перед поломкой никаких телодвижений по обновлению/установке чего либо не предпринималось – порт просто перестал работать без всякой видимой для меня причины. Разве что какие-то тихие обновления системы.
П.С. Сейчас буду пробовать полностью снести все драйвера всех usb-устройств и установить их начисто с сайта производителя.
UPD. Удаление драйверов юсб-концертраторов и хостов не помогло, их переустановка не дала ничего. После удаления “проблемного” устройства оно вообще перестает отображаться в “диспетчере устройств”, отображается лишь при подключении в этот порт другого девайса.
Ошибка дескриптора USB
Данная ошибка говорит нам о том, что устройство, подключенное к одному из портов USB, вернуло какую-то ошибку и было отключено системой. При этом в «Диспетчере устройств» оно отображается как «Неизвестное» с соответствующей припиской.
Причин, вызывающих подобный сбой множество – от недостатка питания до неисправности порта или самого девайса. Далее мы разберем все возможные варианты развития событий и приведем способы решения проблемы.
Причина 1: Неисправность устройства или порта
Прежде чем переходить к выявлению причин неполадки, необходимо убедиться в исправности разъема и того девайса, что в него подключен. Делается это просто: нужно попробовать подключить устройство к другому порту. Если оно заработало, а в «Диспетчере» больше нет ошибок, то неисправно гнездо USB. Также необходимо взять заведомо исправную флешку и включить ее в тот же разъем. Если все в порядке, значит, не работает само устройство.
Проблема с портами решается только путем обращения в сервисный центр. Флешку же можно попытаться восстановить или отправить на свалку. Инструкции по восстановлению можно найти на нашем сайте, перейдя на главную страницу и введя в поисковую строку запрос «восстановить флешку».
Причина 2: Недостаток питания
Как известно, для работы любых устройств требуется электроэнергия. Для каждого порта USB выделяется определенный лимит потребления, превышение которого приводит к различным сбоям, в том числе и к обсуждаемому в этой статье. Чаще всего такое происходит при использовании хабов (разветвителей) без дополнительного питания. Проверить лимиты и расход можно в соответствующей системной оснастке.
-
Жмем ПКМ по кнопки «Пуск» и переходим к «Диспетчеру устройств».
-
Раскрываем ветку с контроллерами USB. Теперь нам нужно пройтись по всем устройствам по очереди и проверить, не превышен ли лимит питания. Просто кликаем дважды по названию, переходим на вкладку «Питание» (если таковая имеется) и смотрим на цифры.
Если сумма значений в столбце «Требует питания» больше, чем «Доступная мощность», необходимо отключить лишние устройства или подключить их к другим портам. Также можно попробовать использовать разветвитель с дополнительным питанием.
Причина 3: Энергосберегающие технологии
Данная проблема в основном наблюдается на ноутбуках, но может присутствовать и на стационарных ПК из-за системных ошибок. Дело в том, что «энергосберегайки» работают таким образом, что при недостатке питания (села батарея) некоторые устройства подлежат отключению. Исправить это можно в том же «Диспетчере устройств», а также, посетив раздел настроек электропитания.
Причина 4: Статический заряд
При продолжительной работе компьютера на его компонентах скапливается статическое электричество, что может приводить к множеству проблем, вплоть до выхода комплектующих из строя. Сбросить статику можно следующим образом:
- Выключаем машину.
- Отключаем блок питания клавишей на задней стенке. Из ноута вынимаем батарею.
- Вынимаем вилку из розетки.
- Зажимаем кнопку питания (включения) не менее чем на десять секунд.
- Включаем все обратно и проверяем работоспособность портов.
Минимизировать шансы появления статического электричества поможет заземление компьютера.
Подробнее: Правильное заземление компьютера в доме или квартире
Причина 5: Сбой в настройках BIOS
BIOS – микропрограммное обеспечение – помогает системе обнаруживать устройства. Если в нем произошел сбой, возможно возникновение различных ошибок. Решением здесь может стать сброс настроек к значениям по умолчанию.
Подробнее: Как сбросить настройки БИОСа
Причина 6: Драйвера
Драйвера позволяют ОС «общаться» с устройствами и управлять их поведением. Если такая программа повреждена или отсутствует, девайс не будет нормально функционировать. Решить проблему можно, попытавшись вручную обновить драйвер для нашего «Неизвестного устройства» или выполнив комплексный апдейт с помощью специальной программы.
Подробнее: Как обновить драйвера на Windows 10
Заключение
Как видите, причин, вызывающих сбой дескриптора USB довольно много, и в основном они имеют под собой электрическую основу. Системные параметры также в значительной мере влияют на нормальную работу портов. Если же самостоятельно решить задачу по устранению причин не удалось, следует обратиться к специалистам, лучше с личным визитом в мастерскую.
Опишите, что у вас не получилось.
Наши специалисты постараются ответить максимально быстро.
Сбой драйвера USB порта чипсета
В диспетчере устройств выберите сбойные контроллеры и удалите их, после перезагрузки система может автоматически настроить данное оборудование корректно и загрузить соответствующие драйвера через Центр обновлений. Можно попробовать запустить средство устранения неполадок Оборудования или устройства. Пройдите в панель управления и откройте Устранение неполадок, отобразите все категории и запустите нужную утилиту.
Если траблшутер ошибки не помог, то переходим к обновлению драйверов, нужно пройти на сайт производителя Вашего компьютера (ноутбук, моноблок или материнская плата) и выбрать необходимые для Вашего ПК. USB 3.0, Intel\AMD chipset driver и прочие драйвера из вкладки Chipset или USB должны подойти. ACPI драйвер также может подойти, так как отвечает за конфигурацию питания. Также нам могут помочь программы из прошлого описания ошибки – , и прочие. Эти приложения могут как вызвать ошибку, так и решить её, поэтому их использование должно быть крайне осторожным.
Заключительные советы, если ошибка так и осталась
- Если позволяют опыт и отсутствие чувства страха, загляните в БИОС, проверьте базовые настройки и, если никаких ограничений в электропитании и подключении «периферии» здесь также не обнаружите, выполните сброс. Можете использовать и противоположный вариант: скачайте и установите, как можно тщательнее следуя инструкции от производителя, новейшую версию BIOS.
- Если есть свободное время и желание поработать с «чистой» ОС, переустановите или сбросьте систему. Редко, но всё же помогает и установка последних вышедших обновлений.
И опять ничего не вышло? Тогда, скорее всего, дело заключается в аппаратных неполадках. Приобретите новый USB разъём и подключите его вместо старого. А если не хотите тратить время на поиски нужных проводков при подключении, просто отнесите ПК на диагностику и последующий ремонт в сервисный центр!
Исправляем ошибку: USB устройство не опознано в Windows 10
Если при подключении флешки, внешнего жесткого диска или другого USB устройства в Windows 10 у вас появляется ошибка «USB устройство не опознано», то советы, собранные в этой статье должны помочь вам исправить проблему. Отметим, что данная ошибка может возникать как с устройствами USB 3.0, так и с USB 2.0.
Причины, по которым Windows не корректно распознает USB-устройства, могут быть совершенно разными, и, в общем-то, способы решения проблемы тоже бывают различными. Так что одни советы из это статьи будут работать у одних, и не будут работать у других пользователи. Я постараюсь разобрать большинство распространенных причин появления проблем с USB устройствами.
Итак, как выглядит проблема. Пользователь подключает к компьютеру новое USB устройство (это может быть флешка, клавиатура, мышь или что-то еще) и неожиданно в трее появляется всплывающее уведомление.
USB устройство не опознано
Последнее USB-устройство, подключенное к этому компьютеру, работает неправильно, и Windows не удается опознать его.
Краткий итог
Вот и все, что касается устранения проблем с подключением USB-устройств, если они системой не распознаются. В принципе, если не считать физических загрязнений и повреждений, начать устранение проблемы рекомендуется именно с переустановки или обновления драйверов. В большинстве случаев это оказывается самым действенным решением.
При выборе драйвера, что было описано в разделе обновления, совершенно необязательно доверять поиск управляющего программного обеспечения операционной системе. Если у вас есть программа DriverPack Solution с ее расширенной базой данных драйверов, можно записать ее на съемный носитель, загрузиться с него, произвести установку нужных драйверов с ее помощью. Точно так же просто ее использовать и после установки на жесткий диск компьютера. Кстати сказать, она пригодится и для установки обновленных драйверов, поскольку в этом ракурсе работает точно так же, как приложение Driver Booster.
Вывод
С такой проблемой сталкиваются очень многие, и неудивительно, если и у вас возникла такая же ситуация.
В принципе, в отказе компьютера от чтения USB-кабеля ничего пугающего нет, как нет и причин для паники, разве что вам придётся затратить немного времени на устранение этой неполадки и решения данной проблемы.
Да и способв решения существует множество, каждый из которых имеет свои преимущества и свои методы работы, что может подойти именно к вашему случаю.
Как определить, что делать при «Сбое дескриптора USB-устройства»? Пробовать! От переустановки драйвера и до полного отключения питания.
Всё это делается легко и быстро, особых навыков в программировании, например, и знаний компьютера не требует, да и времени на это уходит немного.
Правда, если проблема не исчезла даже после того, как вы перепробовали все способы, стоит задуматься.
Возможно, дело тут далеко не в драйверах или энергопитании ноутбука или персонального компьютера. Возможно, причина такого поведения железки лежит намного глубже.
И тут уже не остаётся ничего, кроме как отнести ПК к мастеру, который и будет определять, в чём же дело.
Но, надеемся, хотя бы один из способов всё же пригодится и будет полезен, и «Неизвестное USB-устройство», будь у Вас Windows 8 или Windows 10, больше не потревожит вас своим появлением.
- https://windd.ru/neizvestnoe-usb-ustrojstvo-sboj-zaprosa-deskriptora-ustrojstva-windows-10/
- https://FB.ru/article/262684/sboy-zaprosa-deskriptora-usb-ustroystva-v-chem-prichina-pochemu-proishodit-sboy-zaprosa-deskriptora
- https://brit03.ru/os/sboj-zaprosa-deskriptora-ustrojstva.html
- https://soft-ok.net/5136-sboy-zaprosa-deskriptora-ustroystva.html
- https://remontka.pro/usb-descriptor-failure-code-43/
- https://geekhacker.ru/sboj-zaprosa-deskriptora-usb-ustrojstva-chto-delat/
- https://windows10x.ru/sboj-zaprosa-deskriptora-usb-ustrojstva/