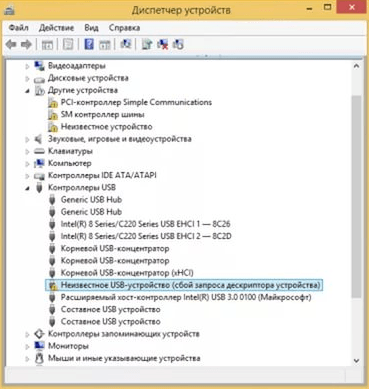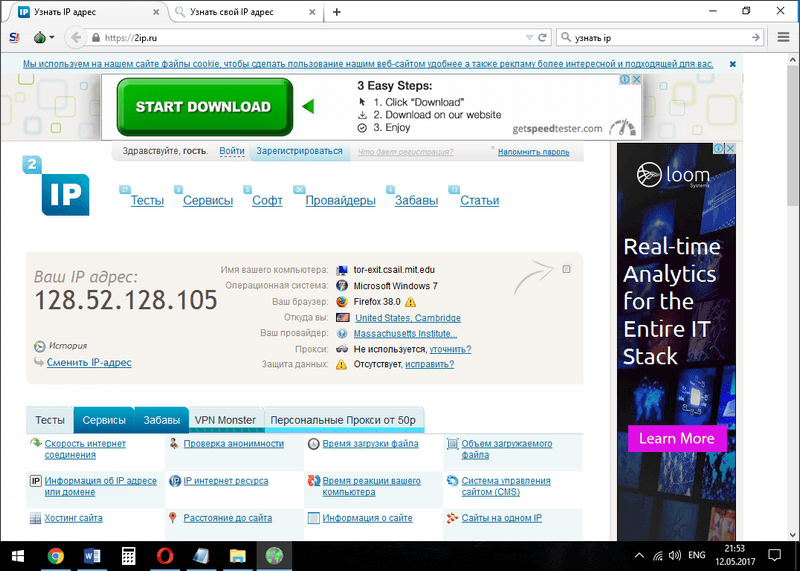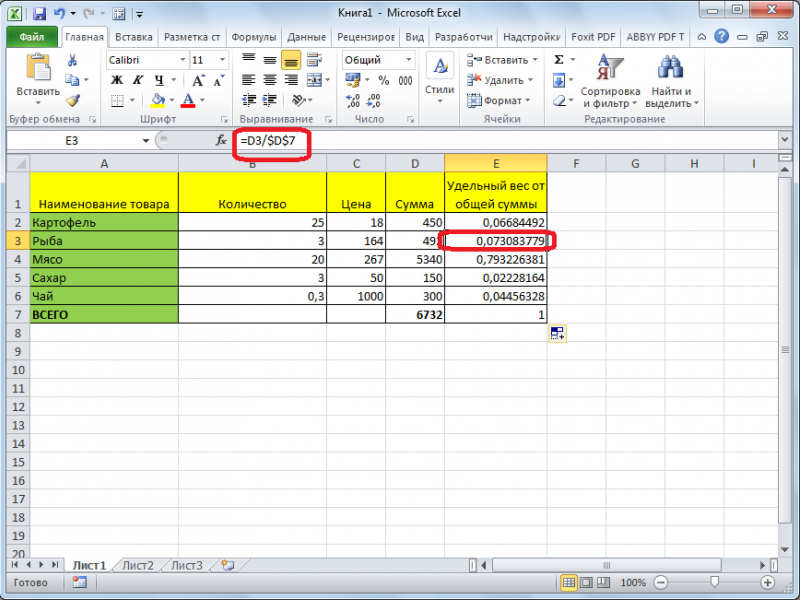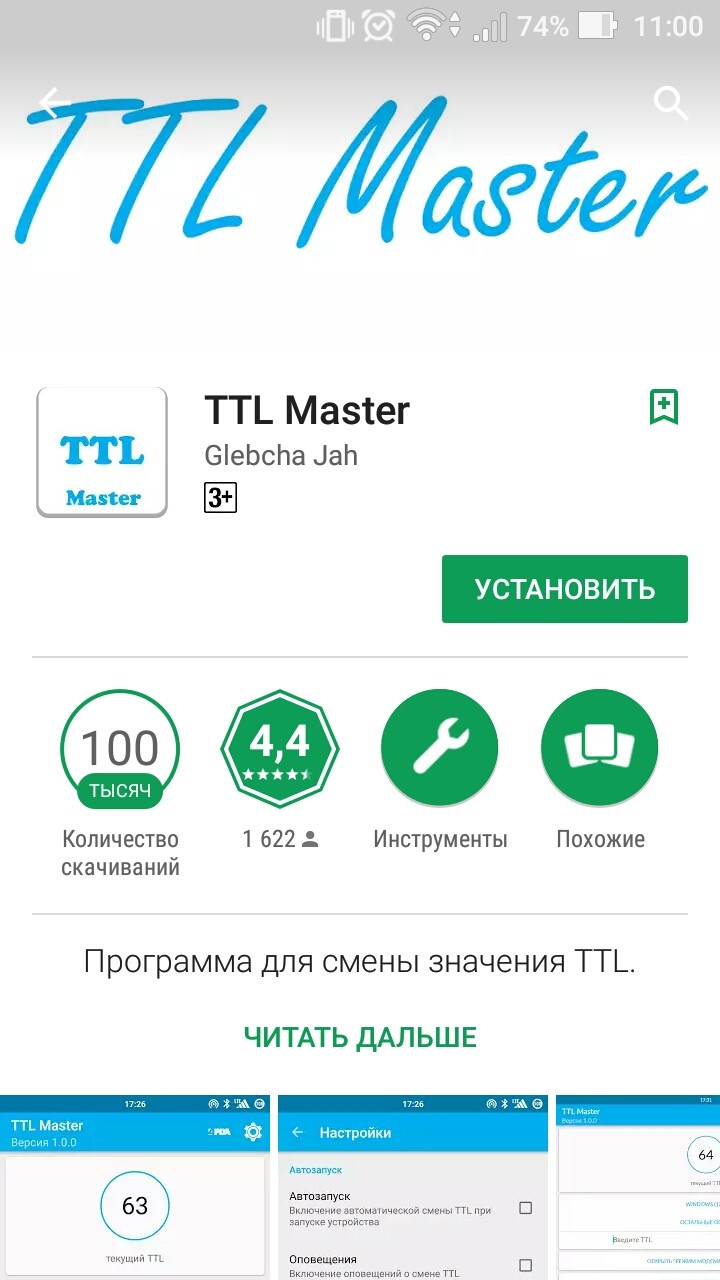Смена mac-адреса в windows 10
Содержание:
- Зачем нужен MAC-адрес?
- Смена MAC адреса на компьютере
- Итак, как сменить МАК адрес компьютера?
- Определение MAC адреса в разных ОС
- Смена MAC-адреса в Windows XP
- Как начать инвестировать
- Системный реестр
- Как изменить MAC адрес Windows 10 с помощью случайных номеров
- Как узнать MAC адрес сетевой карты
- Измените свой MAC-адрес с помощью редактора реестра
- Как узнать
- Способ 2: Системный реестр
- Как изменить Mac-адрес
- Как узнать MAC-адрес сетевой платы
- Способ первый — через «Сетевые подключения»
- Поменять через «Диспетчер устройств»
- Меняем Мак с помощью диспетчера
Зачем нужен MAC-адрес?
MAC-адрес (Media Access Control, адрес управления доступом к среде) записывается в заводскую прошивку сетевого адаптера при его изготовлении. Он нужен для того, чтобы идентифицировать конкретный сетевой адаптер в сети (в отличие от IP-адреса, который идентифицирует весь компьютер целиком). Каждый пакет данных, принимаемый адаптером, содержит его MAC-адрес, чтобы устройство могло «понимать», что эти данные предназначены именно ему.
На практике MAC-адрес используется для следующего:
- Для присвоения статического IP-адреса. Если вам в офисе купили новый компьютер, и вы не можете войти в корпоративную сеть, можно попросить системного администратора изменить настройки присвоения IP, указав физический адрес новой сетевой карты — или поменять новый MAC на старый самостоятельно;
- Для фильтрации доступа к сети. Если ваше устройство не может подключиться к точке Wi-Fi, возможно, на ней настроена фильтрация по MAС-адресу: если заменить свой MAC на один из адресов из списка устройств, которым разрешен к ней доступ, подключение заработает;
- Для идентификации устройства в сети. Если вы купили новый компьютер для дома и не можете выйти в Интернет со своим логином и паролем, можно поменять MAC-адрес сетевой карты нового ПК на MAC от старого — это намного быстрее, чем звонить провайдеру и сообщать новый MAC;
- Для ограничения доступа к сети. К примеру, в кафе есть бесплатный Wi-Fi, которым можно пользоваться 30 минут с каждого MAC-адреса. Если изменить MAC, можно снова подключиться к точке в кафе и пользоваться интернетом дальше.
МАС-адрес имеет формат из 16 знаков. В нем могут использоваться цифры и латинские буквы, которые разделяются двоеточиями. Он не должен начинаться с двух нулей, а заканчиваться должен на 2, 6, A или E (этого требует целый ряд сетевых карт). Например: AA:66:33:00:22:EE.
Смена MAC адреса на компьютере
В связи с тем, что MAC присваивается заводом изготовителем оборудования, то многие пользователи считают, что подменить его нельзя или же он меняется при помощи специального программатора. Это не правильное мнение. Адрес можно поменять встроенными средствами операционных систем:
- Для Виндовс в свойствах сетевой платы, во вкладке «Дополнительно», есть возможность прописать любой HwAddress через свойство «Сетевой адрес» («Network address» или «Locally administrated address»).
- Для Linux «ifconfig <имя сетевого интерфейса> hw ether <новый физический адрес>», но только до перезагрузки компьютера. Для постоянной смены нужно править конфигурационные файлы.
Итак, как сменить МАК адрес компьютера?
Как и в предыдущей статье, рассматривать мы будем исключительно семейство операционных систем WINDOWS. Вариантов, как поменять МАК адрес компьютера, существует несколько. Вот самый простой:
Смена МАК адреса Windows
Нажмите на клавиатуре одновременно клавиши WIN и R. В окне «Командная строка» наберите на английском devmgmt.msc и кликните по кнопке «ОК». Откроется окно «Диспетчера устройств», в котором следует найти строчку «Сетевые адаптеры» и нажать на значок плюсика, чтобы развернуть дерево сетевых карт. Щелкните правой кнопкой мыши по адаптеру, для которого производится изменение МАК адреса, и выберите пункт «Свойства». В появившемся окне дойдите до вкладки «Дополнительно» и в пункте «Сетевой адрес» установите новый Мак-адрес устройства, введя его без знаков дефиса. Существует ряд ограничений, введенных компанией Microsoft, которые не позволяют задавать произвольные адреса. Для удобства наших читателей мы предлагаем воспользоваться одним из четырех проверенных шаблонов ввода МАК-адреса.
- XA-XX-XX-XX-XX-XX
- X2-XX-XX-XX-XX-XX
- XE-XX-XX-XX-XX-XX
- X6-XX-XX-XX-XX-XX
Вместо Х нужно подставить любой символ шестнадцатеричной системы счисления: цифры от 0 до 9 и латинские буквы от A до F. Зафиксировать изменения поможет либо перезагрузка компьютера, либо отключение\включение адаптера.
Проверить, присвоился ли новый MAC-адрес сетевому адаптеру, можно, выполнив команду GETMAC.
Расскажем также об одной полезной кнопке, позволяющей в автоматическом режиме поменять MAC адрес Windows. К сожалению, такая функция присутствует только в Windows 10, что, впрочем, не делает эту опцию менее полезной.
Определение MAC адреса в разных ОС
Не имеет значения, какое оборудование и под какой операционной системой работает сетевое устройство, любое из них имеет физический адрес, который можно посмотреть средствами самой ОС либо посредством специальных утилит.
Конечно, в зависимости от разновидностей ОС отличаются и действия пользователя по извлечению этой информации. Ниже представлены методики определения МАС в самых популярных сегодня системах.
Windows
Какая бы Windows не была установлена в компьютере, новенькая ОС с индексом «10» или старенькие «ХР», «Семерка», «8» или «8.1», МАС быстро узнается через встроенную консоль.
Чтобы определить МАС через командную строку (КС), достаточно произвести следующие шаги:
- Клацнуть на клавиатуре клавишу «Windows» и, удерживая ее в нажатом состоянии, щелкнуть по кнопке с буквой «R» (главное, не отпускать клавишу «Windows» при этом);
- Появится меню, в котором следует напечатать «cmd»;
- Щелкнуть «Ввод»;
- В отобразившейся КС напечатать «ipconfig /all»;
- Вновь щелкнуть «Ввод»;
- Готово. В окне КС можно ознакомиться с МАС-адресами всех установленных в ПК карт, в том числе и виртуальных.
Если в КС не сработала вышеуказанная команда, то потребуется использовать «getmac /v /fo list». Она тоже успешно выводит информацию о МАС.
Linux
В «Ubuntu» МАС-адрес быстро выясняется посредством специальной команды. Необходимо открыть терминал, одновременно щелкнув три кнопки: Ctrl, Alt и Tab.
Далее в терминале использовать команду «ifconfig», необходимо отметить, что в ПК на «MAC ОС» эта команда тоже отлично вправляется с выводом на экран информации о физическом адресе сетевого устройства.
Итак, в ПК на «Linux», в терминале требуется выполнить следующую команду: «ifconfig -a | grep HWaddr».
Mac OS X
Владельцы Macbook тоже могут применить «ifconfig», но если не пугает более долгий путь, то есть возможность воспользоваться следующим алгоритмом действий:
- Сначала открыть «Системные настройки»;
- Потом перейти в раздел «Сеть»;
- Далее войти в закладку расширенных настроек, где в графе Ethernet открыть подраздел «Оборудование». Он и содержит искомую информацию о МАС-адресе;
- Если требуется определить МАС для AirPort, то на третьем этапе этой инструкции потребуется просто посмотреть на содержимое графы AirPort ID, в котором и прописан адрес.
Android
Наиболее просто задача решается в девайсах на Android:
- Открыть «Настройки»;
- Тапнуть строчку «О телефоне»;
- Далее, перейдя в раздел «Технической информации», посмотреть искомые сведения.
Windows Phone
У пользователей телефонов на Windows Phone, тоже процесс не займет много времени:
- Открыть «Настройки»;
- Тапнуть строчку «Об устройстве»;
- Далее, перейдя в раздел «Дополнительной информации», посмотреть искомые сведения.
Смена MAC-адреса в Windows XP
Тем, у кого установлена операционная система Windows XP, проще и быстрее изменять любые параметры, так как в ней нет лишних функций и длинных путей для доступа к настройкам. Чтобы понять, как сменить MAC-адрес на желаемый, необходимо следовать пошаговой инструкции:
- Сначала нужно открыть меню «Пуск» в левом нижнем углу на панели задач.
- Затем перейти в «Панель управления», расположенную в правом списке программ и компонентов. Если он не открывается, необходимо в нижней части левого списка навести курсор или кликнуть мышью по строчке «Все программы».
- В открывшемся окне необходимо перейти в раздел «Сетевые подключения».
- В появившемся списке нужно найти иконку подключения, с помощью которого вы обычно производите выход в интернет, открыть контекстное меню щелчком правой кнопки мыши и перейти к свойствам.
- В открывшемся окне необходимо во вкладке «Общие» нажать кнопку «Настроить».
- Появится вкладка свойств сетевого адаптера, в ее верхней части необходимо выбрать пункт «Дополнительно», в списке свойств кликнуть по строчке «Сетевой адрес» и ввести желаемое значение в соответствующем окошке справа.
- Все открытые меню закрываются нажатием клавиши «ОК» в нижней правой части вкладки, тогда же MAC-адрес поменяется.
Как начать инвестировать
Сейчас расскажем простыми словами, для новичков, как начать инвестировать. Если вы решили начать инвестировать, вам необходимо и достаточно быть клиентом Тинькофф банка и иметь банковскую карту. Все это можно сделать, не выходя из дома, через сервис банка онлайн. Далее, для того чтобы принимать участие в торгах на фондовой бирже, необходимо открытие брокерского счета. Открыть счет для Тинькофф инвестиций можно в пять простых шагов:
- Зайти на сайт Тинькофф
- Пройти по вкладке «открытие счета»
- Заполнить заявку
- Договориться с сотрудником банка о встрече для подписания документов
- Дождаться sms с информацией, что брокерский счет на ваше имя открыт.
Все клиенты Тинькофф проходят эту регистрацию онлайн, на заявку ставится электронная подпись. После этого можно пользоваться брокерским счетом, пополнять его и участвовать в торгах.
Системный реестр
Чуть сложнее и дольше сменить адрес адаптера вариантом 2 — в системном реестре. Как и диспетчер устройств, открыть его можно несколькими способами. Например, введя команду «regedit» в окне, вызываемом по Win+R.
Откроется редактор реестра, в котором прописаны все параметры уставленной ОС. Работать надо внимательно и аккуратно. Сделать твик (так называют изменение реестра) нужно в ветке HKEY_LOCAL_MACHINE\SYSTEM\CurrentControlSet\Control\Class\{4D36E972-E325-11CE-BFC1-08002bE10318}.
Тут прописаны все устройства, которые нашла ОС при установке. Их реальные имена, адреса, драйвера и прочая информация. Комбинация цифр в конце отвечает за сетевые устройства в системе.
Надо последовательно проверить папки 0000, 0001… 0003. Параметр «DriverDesc» укажет реальное название сетевой карты.
Найдя раздел нужной, переходим к параметру NetworkAddress.
Значение, указанное в нём, подменяет собой аппаратный адрес устройства. Иногда параметр отсутствует, но его можно создать. На запрос реестра о типе указать «строковый». Указывая его значение, изменяем МАС-адрес компьютера.
После этого нужно перезагрузить сетевой адаптер.
Как изменить MAC адрес Windows 10 с помощью случайных номеров
Войдите во вкладку «Wi-Fi» раздела «Сетевые параметры» и кликните по строке «Управление параметрами сети Wi-Fi». Если ссылка «Случайные аппаратные адреса» является активной, то сдвиньте ползунок в положение «ВКЛ». Теперь каждый раз при подключении к сети вай-фай ваш компьютер будет использовать случайно сгенерированный физический номер сетевой карты. Подобная рандомизация позволяет пользователям быть более анонимными в сети и сильно затрудняет отслеживание аппаратного устройства. Рекомендуем использовать данную функцию постоянно, ну или, как минимум, при работе с общедоступными сетями Wi-Fi.
Если Вы не обнаружили пункт «Случайные адреса», то это означает, что ваша сетевая карта такие изменения не поддерживает, и не остается ничего другого, кроме как пользоваться вышерасположенной инструкцией по ручному изменению МАК-адреса.
На этом статья окончена. Мы рассчитываем на то, что данный цикл статей будет полезен, и теперь Вы точно знаете, как сменить MAC адрес Windows.
Посмотрите наше видео, и всего за 3 минуты узнайте как сменить MAC адрес компьютера:
Как узнать MAC адрес сетевой карты
Зачем нужно знать mac-адрес сетевой платы?
1. Например для установки операционной системы по сети.
2. Если Вы захотите в настройках своего роутера разрешить доступ по WiFi только определенным компьютерам, ноутбукам, планшетам.
3. Если у Вашего провайдера есть привязка к mac-адресу сетевой карты, то при замене материнской платы или подключении другого компьютера к вашей сети у Вас не будет интернета, нужно созваниваться с провайдером и в некоторых случаях назвать MAC-адрес сетевой карты новой материнки или другого компьютера.
Для того, чтобы определить mac-адрес сетевой платы на компьютере с установленной операционной системой (в нашем случае Windows 7) нужно запустить командную строку и ввести команду ipconfig /all. После выполнения команды смотрим mac-адрес нашей сетевой карты напротив строчки Физический адрес, то есть в нашем случае mac-адрес будет таким: 00:16:17:Е6-1F-CA
Еще определить mac-адрес сетевой платы можно так: нужно зайти по пути Панель управления-Сеть и интернет-Центр управления сетями и общим доступом. Выбираем Изменение параметров адаптера.
Выбираем нашу сетевую плату, вызываем контекстное меню и щелкаем по пункту Состояние
В открывшемся окне нажимаем на кнопку Сведения
Напротив строки Физический адресотобразится mac-адрес нашей сетевой платы
В некоторых случаях mac-адрес сетевой платы можно узнать в Биос
mac-адрес может отображаться и на самой материнской плате (в случае когда сетевой адаптер интегрирован в материнскую плату)
Если говорить о дискретной сетевой плате, которая вставляется в разъем материнской платы, то ее mac-адрес отображен на самой плате (Mac ID)
mac-адрес сетевой платы ноутбука часто можно найти на его коробке (LAN Mac)
Но что делать, если к примеру на компьютере не установлена операционная система, то есть узнать из под самой системы Windows mac-адрес у нас не получится. Или вот еще несколько ситуаций которые затруднят определение mac-адреса сетевой платы:
Биос материнской платы устроен так, что не отображает mac-адрес сетевого адаптера;
На материнской плате нет никакой наклейки, на которой отображен mac-адрес сетевого адаптера;
Затерялась упаковочная коробка (в случае определения mac-адреса ноутбука)
На сетевой плате, вставляемой в разьем материнской платы нет никаких обозначений mac-адреса
Значит…
Рассмотрим способ определения mac-адреса с помощью Linux дистрибутива, а именно используя операционную систему Ubuntu
Идем по адресу http://pingvinus.ru/distributions/type/livecd/page2
Выбираем к примеру Ubuntu 14.04.1 LTS Desktop (64 bit).
Наш скачанный дистрибутив Ubuntu скачался в виде образа диска.
Записываем данный образ на диск/флешку.
Загружаем компьютер mac-адрес которого хотим узнать с диска/флешки с дистрибутивом Ubuntu
После полной загрузки из списка языков выбираем Русский. В данном окне операционная система Ubuntu предоставляет нам две возможности, а именно произвести установку непосредственно на жесткий диск компьютера, либо запустить Ubuntu со съемного носителя, причем без каких-либо изменений на нашем компьютере. Выбираем Запустить Ubuntu
Полностью загруженная операционная система Ubuntu
Нажимаем на клавиатуре сочетание клавиш Ctrl + Alt + T, после чего на экране появится окно, чем то напоминающее командную строку. Данное окно в Ubuntu называется Терминалом
Вводим в Терминале следующую команду: ifconfig.
Команда ifconfig в операционных системах Linux является аналогом команды ipconfig в операционных системах Windows. После выполнения команды мы можем посмотреть как выглядит mac-адрес нашего компьютера: он следует сразу за словом HWaddr. Таким образом mac-адрес нашего компьютера 08:00:27:8c:co:93
Статья по этой теме: Как сменить MAC-адрес
Измените свой MAC-адрес с помощью редактора реестра
Перед тем как приступить к настройке реестра Windows, вам необходимо открыть командную строку и выполнить команду net config rdr . Запишите номер «Активная рабочая станция» или оставьте командную строку открытой. Вам нужно будет использовать этот номер в будущих шагах.
Чтобы открыть редактор реестра, откройте диалоговое окно «Выполнить». Нажмите клавиши Windows + R или щелкните правой кнопкой мыши «Пуск», выберите «Выполнить» и введите «regedit». Нажмите Enter или нажмите «ОК».
Теперь пройдите по этому пути HKEY_LOCAL_MACHINE \ SYSTEM \ CurrentControlSet \ Control \ Class, найдите «{4d36e972-e325-11ce—bfc1-08002be10318}» и разверните его. Вы увидите такие ключи, как «0000», «0001» . «0002» и так далее. Выберите их один за другим и посмотрите, какой номер содержит номер в командной строке. Найдите номер на правой панели рядом с «NetCfgInstanceId». В нашем случае мы нашли его в ключе «0001».
Щелкните правой кнопкой мыши по 0001(в которой был найден номер), и выберите «Создать». Затем выберите «Строковый параметр» и назовите его NetworkAddress.
Дважды щелкните вновь созданную строку NetworkAddress на правой панели и введите желаемый 12-значный шестнадцатеричный MAC-адрес в поле «Значение данных». Нажмите «ОК», чтобы сохранить изменения, и перезагрузите компьютер, чтобы применить их.
Имейте в виду, что ваш желаемый MAC-адрес, возможно, должен содержать A, E, 2 или 6 в качестве второго символа. В некоторых случаях сетевые адаптеры не работают должным образом, если второй символ не соответствует одному из них.
Мы надеемся, что это руководство было полезным, и теперь вы знаете, для чего используется MAC-адрес и как его изменить вручную с помощью инструментов Windows.
Как узнать
Для того, чтобы узнать уникальный идентификатор, нажмите правой кнопкой мыши на значке интернет-соединения в правой части панели задач (может быть значок проводного и беспроводного соединения). Из появившегося списка выберите «Открыть параметры сети и Интернет» или «Центр управления сетями и общим доступом» для разных версий Windows.
Далее откроется окно, в котором нужно будет найти «Изменение (настройка) параметров адаптера».
На следующей странице нужно будет нажать правой кнопкой мыши на значке соединения Ethernet и выбрать пункт «Свойства».
В новом окне подведите курсор мыши к строке под надписью «Подключение через». После этого появится всплывающее окно с MAC-адресом сетевой карты.
Способ 2: Системный реестр
Альтернативой вышеприведённому методу будет замена МАК-адреса через реестр.
Как изменить Mac-адрес
Windows
На ПК и ноутбуках под управлением Windows для изменения mac достаточно средств самой системы. Но при условии, что эту возможность поддерживает драйвер сетевого адаптера.
Порядок действий:
Запустите диспетчер устройств, раскройте список сетевых адаптеров, кликните правой клавишей мышки по интересующему и выберите его «Свойства«.
Зайдите на вкладку «Дополнительно«. Найдите в списке свойств параметр «Network Address» и в поле «Значение» впишите новый мак.
Если в списке свойств нет вышеуказанного параметра, значит, драйвер адаптера не поддерживает изменение.
Опытные пользователи могут прописать мак-адрес прямо в системный реестр — в раздел, где хранятся настройки сетевого адаптера. Проще всего это сделать через командную строку, запущенную с админскими полномочиями.
Инструкция выглядит так:
Вместо «####» и «000000000000» необходимо подставить ваши данные:
«####» — это подпапка реестра вида 0000, 0001, 0002 и т. д. В таких подпапках хранятся параметры сетевых интерфейсов — каждого в своей. Чтобы узнать, в какую из подпапок производить запись, придется открыть их в реестре и в списке значений найти упоминание имени нужного сетевого адаптера. Такого же, как в диспетчере устройств.
Вместо двенадцати нулей напишите новый мак-адрес без пробелов, дефисов и других символов.
Кстати, изменить mac на компьютере с Windows можно и в BIOS, но только с помощью специального сервисного софта, который не предназначен для простых пользователей.
Mac OS X
Смена мак-адреса на компьютерах Apple производится всё через тот же терминал, который помог его узнать. Достаточно выполнить в терминале команду: .
Вместо нулей после слова «ether» напишите новый адрес, разделяя пары символов двоеточиями.
Android
Чтобы сменить mac-адрес на телефоне или планшете под Android, необходимы права root и специальный софт. Для устройств на базе процессоров MediaTek удобно использовать бесплатную сервисную утилиту MTK Engineering Mode.
- Чтобы перейти к нужным настройкам в MTK Engineering Mode, коснитесь кнопки «MTK settings«. В списке «Connectivity» выберите Wi-Fi или другой сетевой интерфейс. Откройте раздел NVRAM.
- Впишите в строку add(h,byte) цифру 4, а в следующую строку — length(byte) — цифру 6. Нажмите «Read«. Ниже — в поле value(h), появится текущий физический адрес этого адаптера. Осталось его стереть, вписать новый (без пробелов, дефисов и двоеточий) и нажать кнопку Write.
Второй способ изменения мака доступен владельцам девайсов на процессорах других производителей, но, к сожалению, и он работает не на всех устройствах. Кроме того, придется установить платную утилиту Root Explorer.
- Запустите Root Explorer и перейдите в каталог /data.
- Найдите и откройте в любом редакторе текстовый файл с именем .nvmac.info. Если его нет, создайте. Чтобы создать и сохранить объект в этом каталоге, необходимо активировать права R/W (на чтение и запись)
- Пропишите в .nvmac.info новый мак-адрес, разделяя пары цифр двоеточиями.
- Откройте через меню окно разрешений этого файла и отметьте права на чтение для всех.
Роутеры
Процедура изменения мак-адреса на роутерах называется клонированием. Она так названа потому, что вместо заводского мака роутера система подставляет мак компьютера, который к нему подключен. Однако вы можете прописать вместо клона и любой и другой адрес.
Методика клонирования физического адреса на аппаратах разных марок и моделей почти одинакова. Отличия лишь в интерфейсе прошивки.
Чтобы изменить интересующий параметр на роутере TP-link (в качестве примера приведен интерфейс прошивки Archer C20), откройте раздел «Сеть» и «Клонирование MAC-адреса«. Пропишите в показанном на скриншоте поле новое значение и нажмите «Сохранить«.
Как узнать MAC-адрес сетевой платы
Существует несколько способов узнать свой физический адрес, мы будем рассматривать на примере Windows 7, в других версиях могут быть незначительные отличия. Главное помнить, что в компьютере может быть установлено несколько сетевых адаптеров и следовательно у каждого будет свой mac-адрес.
Щелкаем по иконке сети мышью и выбираем «Центр управления сетями и общим доступом», откроется соответствующее окно.
Так же его можно открыть через «Пуск» ⇒ «Панель задач» ⇒ «Центр управления сетями и общим доступом». Щелкаем по строчке справа от «Подключения:» интересующей нас сети. Появится новое окно, в котором нужно нажать кнопку «Сведения».
Можно пойти чуть более длинным путем, если щелкнуть справа в окне «Центра управления сетями и общим доступом» по строчке «Изменение параметров адаптера», а затем уже выбрать нужный сетевой адаптер. Владельцы Windows XP могут воспользоваться «Пуск» ⇒ «Панель управления» ⇒ «Сетевые подключения». В любом случае вы увидите окно «Сведения о сетевом подключении» в котором нас интересует строчка «Физический адрес». Это и есть интересующий нас mac-адрес.
Впрочем, не обязательно открывать кучу окон, можно воспользоваться командной строкой Windows и выполнить команду в результате будут выведены физические адреса всех используемых адаптеров. Так же можно воспользоваться командой . В результате мы получим подробный вывод по всем подключениям.
Способ первый — через «Сетевые подключения»
Откройте системный трей и кликните по значку сетевых подключений правой кнопкой мыши. В этом меню выберите нижний элемент списка — «Центр управления сетями и общим доступом».
В окне этого «Центра управления…» обратите внимание на столбец слева. Нажмите на пункт «Изменение параметров адаптера»
Откроется окно, в котором от вас требуется выбрать нужное устройство, вашу сетевую карту. Откройте свойства выбранного контроллера.
Теперь нужно перейти в его настройки — для этого нажмите кнопку «Настроить».
Во вкладке «Дополнительно» выберите пункт Network Address, переключите радиокнопку в поле «Значение» и заполните его. В этом поле не нужно указывать дефисы из оригинального MAC-адреса, отбросьте их (было AA-FF-00-22-CC-DD — стало AAFF0022CCDD). Нажмите ОК и сохраните результат.
Поменять через «Диспетчер устройств»
Важно знать, что вводить данный адрес необходимо без «0» в самом начале. Окончание он должен иметь «2», «6» или «А»
Можно и не прибегать к данным действиям, но тогда будет вероятность, что нижеизложенный способ не сработает.
-
Вначале пользователю необходимо нажать комбинацию клавиш «Win» и «R», как при просмотре своего адреса. Появится окно «Выполнить», где в графе «Открыть» необходимо прописать «devmgmt.msc», а затем кликнуть либо на «Ок», либо на клавишу «Enter».
-
В данном окне будет иметься блок «Сетевые адаптеры», который нужно отыскать, кликнуть мышкой и из выпавшего списка выбрать Wi-Fi адаптер. На него необходимо нажать ПКМ, из выпавшего списка отыскать пункт «Свойства».
-
Откроются свойства с 7 тематическими вкладками. Потребуется найти вкладку «Дополнительно», в левом столбике «Свойства» ближе к концу списка пользователь отыщет «Сетевой адрес». Галочку возле «Отсутствует» нужно перенести на «Значение» и ввести в этом поле нужный MAC-адрес с учетом вышеизложенных рекомендаций.
- Кликнув на «Ок», рекомендуется перезагрузить систему. Также можно на время отключить сетевой адаптер, а затем вновь включить.
Если пользователь не нашел во вкладке «Дополнительно» пункт «Сетевой адрес», то вышеизложенный способ ему не подходит. Стоит повторить попытку уже в редакторе реестра .
Меняем Мак с помощью диспетчера
Итак, нам нужно произвести запуск диспетчера устройств. Чтобы это сделать, нажмем кнопочки Win+R и в открывшемся окошке напишем следующее сочетание: devmgmt.msc кликнем Ок.
У нас открывается диспетчер, в котором мы ищем вкладку «Сетевые адаптеры». Затем, правой клавишей мышки нам необходимо нажать на сетевое устройство или Вай-Фай адаптер, Мак которого мы собрались менять. В открывшемся контекстном меню выбираем «Свойства».
У нас открывается окошко «Свойства» нашего сетевого устройства. Выбираем меню «Дополнительно». В левом окошке ищем команду «Сетевой адрес», затем нужно написать значение данного адреса, жмём Ок.
Чтобы проведённые нами операции возымели действие, необходима перезагрузка ПК. Также, можно временно выключить и снова включить данный адаптер.
Не со всеми приборами существует подобная возможность смены Мака. Для части устройств команды «Сетевой адрес» в этом меню просто нет. Для этих устройств мы ниже дадим иной метод. Если вы решили проверить, изменился ли ваш Мак адрес, это можно сделать методами, которые я описал в прошлой статье.