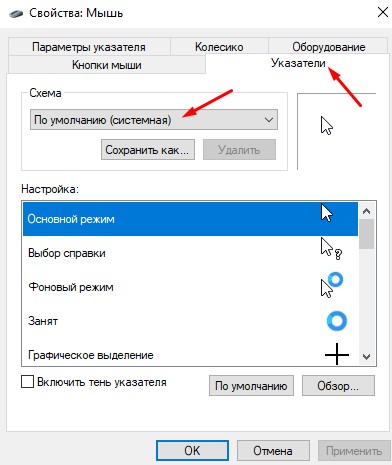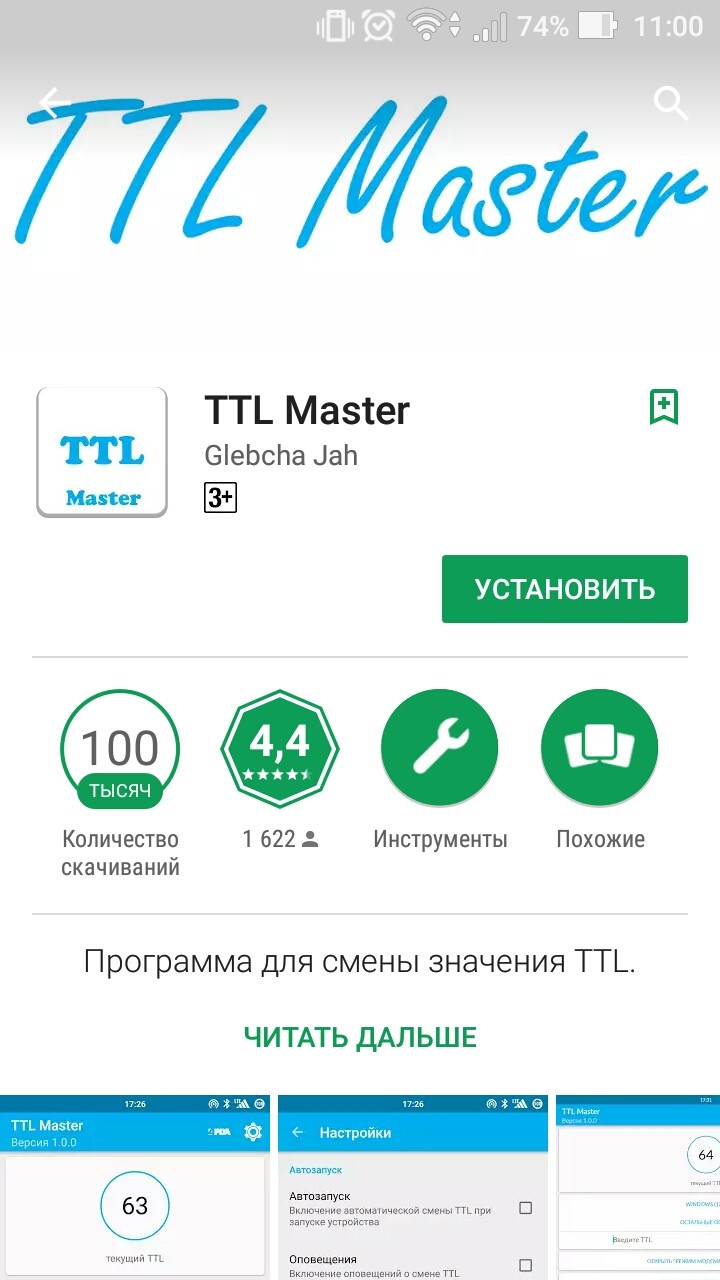Смена указателя мышки на windows 7, 8
Содержание:
- Красивый курсор мыши, зачем он нам нужен
- Покупка аккумуляторов: что нужно знать?
- Как установить курсор мыши на Windows 7 через сторонние программы
- Как поменять курсор мыши через Панель управления Windows 10
- Через параметры
- Настройка и замена курсоров с помощью сторонних программ
- Как скачать и установить новые курсоры мыши
- Как установить на windows 7 крутые курсоры
- Дополнительная информация
- Рубрики блога
- Как выбрать брокера и не прогадать
- Как изменить указатель мыши?
- Настройка и замена курсоров с помощью сторонних программ
- Убираем курсор в игре Dark Souls
- Смена размера указателя мыши на Windows 7
- Изменение схемы курсора по умолчанию
- Выкройки сумки для ноутбука и как правильно ее пошить своими руками
- Как поменять курсор мыши через параметры Windows 10
- Изменение внешнего вида курсора средствами Windows
- Где взять нестандартные курсоры?
- Как установить свой указатель на Windows 10
- Практикуйтесь и больше читайте
- Microsoft Word — Вместо курсора-каретки появилась точка » Познавательный блог
- Дополнительная информация
Красивый курсор мыши, зачем он нам нужен
Здравствуйте друзья! Во время работы за компьютером, приходиться менять курсор компьютерной мыши. Для чего это нужно? Ведь у неё уже есть стандартный курсор от Windows.
Эта необходимость возникает из-за желания пользователей установить красивый курсор мыши, чтобы изменилась его форма и цвет. Например, есть обычный курсор в Windows, который кажется маленьким и еле заметным.
Вам может понадобиться увеличение курсора, чтобы быстро напечатать текст в Worde без лишних пробелов. Большой курсор пригодится и для записи видео-уроков, это поможет зрителю видеть выполняемые действия.
Далее, рассмотрим работающие способы установки курсора мыши.
Покупка аккумуляторов: что нужно знать?
Как установить курсор мыши на Windows 7 через сторонние программы
Существует ряд программ и утилит, которые дают возможность поменять дизайн указателя, его стиль и некоторые другие параметры отображения, без перехода к стандартным настройкам и каких-либо самостоятельных действий, кроме выбора понравившейся схемы отображения. Ниже будет представлен ряд программ, которые точно отвечают на вопрос, как изменить курсор мышки на Windows 7 сторонними средствами:
CursorFX
Программа позволяет в одно нажатие установить любой курсор из базы данных, который будет по вкусу тому или иному человеку. Средства приложения помогают не только выбрать уже созданные указатели, но и отредактировать их или создать свои, уникальные стрелочки для каждого из выбранных действий. При этом они будут не статическими, а анимированными благодаря использованию всех доступных возможностей операционной системы. Скачать ПО можно на специальных сайтах софта.
RealWorld Cursor Editor
Программа, дающая возможность человеку создать тот курсор, который хочет он сам. Конечно, этот софт будет более сложным для новичков, но овладеть им можно. Достаточно скачать нужную пользователю программу, установить ее и запустить ярлык, созданный автоматически на рабочем столе. Далее остается выбрать, будет ли создан курсор с нуля или для него должна быть загружена какая-либо картинка.
Интерфейс RealWorld Cursor Editor
После загрузки следует указать тип стрелки (обычная, анимированная, многослойная и так далее). После применения конфигураций параметры будут сохранены и указатель примет необычный внешний вид.
Как поменять курсор мыши через Панель управления Windows 10
Несмотря на то, что Панель управления в Windows 10 понемногу отходит на второй план и заменяется опциями в меню «Параметры», ее все еще можно использовать для тонкой настройки параметров операционной системы. Например, через Панель управления можно изменить курсор мыши.
Для того чтобы открыть Панель управления в Windows 10 нужно воспользоваться комбинацией клавиш Windows-R и в появившемся окне выполнить команду «control».
В Панели управления нужно открыть раздел «Оборудование и звук»
И потом перейти в подраздел «Мышь», который находится в блоке «Устройства и принтеры».
В результате перед вами появится окно со свойствами мыши. Для того чтобы изменить курсор вам нужно перейти на вкладку «Указатели».
На вкладке «Указатели» доступно достаточно большое количество настроек указателя мыши. Основной опцией является выпадающий список «Схема», с помощью которого можно выбрать один из стандартных стилей.
Всего в списке «Схемы» доступно больше 10 разных стилей для курсора Windows
При этом каждую из стандартных схем можно настроить под собственные требования. Для этого нужно выделить один из курсоров и нажать на кнопку «Обзор» в нижней части окна.
В результате откроется папка с курсорами, в которой можно будет выбрать из большого количества вариантов.
Если понадобиться вернуть стандартный курсор, который используется в текущей схеме, то воспользуйтесь кнопкой «По умолчанию».
После того как вы изменили курсор в Windows 10 не забудьте сохранить настройки нажатием на кнопку «Применить».
Через параметры
Поменять внешний вид указателя на Windows можно без использования стороннего софта. Для этого:
- Откройте «Пуск» и кликните по значку в виде шестеренки либо введите в поле для поиска «Параметры» и запустите приложение в разделе «Лучшее совпадение».
- В появившемся окне найдите категорию «Специальные возможности» и кликните по ней левой кнопкой мыши.
- Здесь в списке справа найдите строку «Мышь». После этого в левой части экрана появятся параметры. Выберите цвет и размер из доступных вариантов.
Все внесенные изменения сохранятся автоматически, как только вы закроете окно «Параметры».
Настройка и замена курсоров с помощью сторонних программ
Изменить курсор мыши в Windows 7/10 позволяют не только встроенные средства системы. Для этих целей также можно использовать специальные программы, из которых наиболее популярной является CursorFX.
Возможности приложения включают быструю смену схемы (из встроенной библиотеки), добавление анимационных эффектов при нажатии кнопок и т.п., в программе есть даже собственный редактор курсоров. К сожалению, CursorFX не совсем корректно работает в Windows 10, с отображением курсора то и дело возникают проблемы, особенно в меню Пуск, поэтому в этой версии настраивать и изменять указатели мы рекомендуем штатными средствами системы.
Как скачать и установить новые курсоры мыши
Если встроенных в систему указателей недостаточно, ничего не мешает вам скачать со специализированных сайтов наборы сторонних курсоров. Указатели имеются на любой вкус и цвет: большие и маленькие, минималистичные и самые изящные, статические и анимированные. Установить курсор мыши на Windows 7/10 не составляет особого труда. Как правило, распространяются наборы указателей в архивах. Каждый такой архив помимо файлов курсоров в формате ANI или CUR, содержат файл install.inf. Распаковываем архив, кликаем по файлу install.inf ПКМ и выбираем в меню «Установить».
Скачивайте указатели по возможности с популярных источников, перед установкой содержимое архивов проверяйте на всякий случай антивирусом. Для справки: анимированные курсоры имеют расширение ANI, статические – CUR.
Курсоры тут же будут скопированы в системную папку C:/Windows/Cursors/Название_Схемы. За сим открываем свойства мыши (из «Панели управления» или быстрой командой main.cpl), на вкладке «Указатели» выбираем в списке название схемы и жмем «Применить» и «OK».
Если сомневаетесь в правильности названия схемы, можете подсмотреть его в файле install.inf, открыв его Блокнотом и найдя параметр SCHEME_NAME.
Может статься, что конфигурационного установочного файла в архиве не окажется. В этом случае устанавливать указатели придется вручную один за другим. Копируем папку с новыми курсорами в расположение C:/Windows/Cursors, в свойствах мыши выбираем схему «Нет» и начинаем по очереди заменять курсоры, кликая по каждому из них мышкой и указывая путь к соответствующему файлу ANI или CUR.
Произведя эту операцию, жмем в окошке свойств «Сохранить как» и сохраняем набор со своим именем. Вот так все просто.
Как установить на windows 7 крутые курсоры
С помощью сторонних утилит можно настроить указатель мышки так, как вам нравится: поменять примелькавшуюся стрелку на что-то более вычурное, назначить другую цветную схему и т.д. Для этого можно воспользоваться утилитой CursorFX Free — не единственной, но на мой взгляд, лучшей программой этого направления.
Программа бесплатна и не требует сложных настроек. В базовом пакете есть список нестандартных стрелочек, которые кардинально изменят стиль указателя. Если же этого покажется мало, можно скачать дополнительные схемы.
В программе нет никаких сложных настроек: открыв интерфейс, просто выберите подходящий набор указателей в списке и подтвердите действие. Утилита стартует автоматически при запуске Виндовс, меняя стандартный вид указателя на выбранный.
Эту опцию можно отключить в настройках. Может потребоваться, если программа конфликтует с какой-нибудь игрой: как правило, разработчики внедряют для игрового клиента собственные курсоры. Конфликтов с прочими приложениями не замечено.
Дополнительная информация
Зная как изменить курсор мыши на Windows 7, вы в любое время можете экспериментировать с его внешним видом, используя мою инструкцию. Дело в том, что мы проводим очень много времени за компьютером, особенно это актуально для тех, кто работает удаленно, используя мировую паутину. Поэтому курсор — это по сути то, что мы видим чаще всего, и порой хочется разнообразия или просто настроить все по душе. Как это сделать — теперь вы знаете из моей статьи. Я привел только простой пример, однако операционная система предлагает нам массу других вариантов, в которых вы можете подобрать графические схемы под настроение и разные периоды времени. Поэтому смело устанавливайте наборы курсоров, а также меняйте их в любое время, когда пожелаете. Это могут быть объемные стрелки, либо курсоры с акцентом на поля изображения, тонкие, массивные: перед вами открывается целый набор для реализации своих предпочтений. Если же одного курсора вам мало, то можно попробовать поэкспериментировать с визуальными настройками системы в целом. Там вы сможете поменять прозрачность окон, цвет заголовков активного и неактивного окна, анимацию воспроизведения и открытия папок, представление рабочего стола и многое другое. Также вы можете создать свою уникальную цветовую схемы операционной системы, которая позволяет воплотить самые смелые решения и фантазии. Привычный Windows станет вашим авторским творением.
С каждым новым мажорным обновлением Windows мало-помалу изменяется внешне. От минимализма интерфейс системы переходит к гламуру, от гламура снова к минимализму или смешению стилей, как это можно видеть на примере Windows 10. Графическая оболочка системы раз за разом получает новые элементы, практически неизменными в ней остаются только курсоры. Вид их вполне устраивает большинство пользователей, но среди них всё же есть и такие, кто предпочел бы видеть вместо ничем не примечательных указателей что-то более симпатичное.
Рубрики блога
Главная страница » Windows » Как изменить курсор мыши на Windows 7
Всем привет, на связи Руслан Нова, сегодня я расскажу как изменить курсор мыши на Windows 7. Статья будет полезна всем, кто хочет поменять привычный вид операционной системы под свой вкус.
Все мы знаем, что в последних версиях Windows разработчики подарили нам возможность персонализации. Она позволяет производить тонкие настройки внешнего вида системы на всех устройствах: планшетах, ноутбуках, смартфонах и персональных компьютерах. Привычная же седьмая версия операционной системы считается классической и неизменной, однако это не так. В ней тоже можно кое-что изменить, и сегодня я буду это показывать на примере курсора.
Как выбрать брокера и не прогадать
Как изменить указатель мыши?
Это изменение позволит сделать облик вашей операционной системы более персонализированным и немного оживит его. Если вы пользуетесь Windows 7 заменить привычный внешний вид курсора можно двумя способами: через персонализацию компьютера или через панель управления.
Меняем указатель мыши через персонализацию
На рабочем столе правой кнопкой мыши вызовите диалоговое окно и выберете пункт «Персонализация». В разделе слева нас интересует «Изменение указателей мыши». Переходим в данный раздел.
В этой вкладке собраны все схемы, которые установлены на вашем компьютере. Из предложенного выберите новое отображение указателя и подтвердите изменения. Курсор тут же изменится на новый – только что вами выбранный. Если хотите отменить изменения, выберите тему по умолчанию – Windows Aero. Поэкспериментируйте со всеми курсорами, которые включены в Windows 7. Можно попробовать большие черные курсоры для мыши, вместо привычных белых.
Настройка и замена курсоров с помощью сторонних программ
Изменить курсор мыши в Windows 7/10 позволяют не только встроенные средства системы. Для этих целей также можно использовать специальные программы, из которых наиболее популярной является CursorFX.
Возможности приложения включают быструю смену схемы (из встроенной библиотеки), добавление анимационных эффектов при нажатии кнопок и т.п., в программе есть даже собственный редактор курсоров. К сожалению, CursorFX не совсем корректно работает в Windows 10, с отображением курсора то и дело возникают проблемы, особенно в меню Пуск, поэтому в этой версии настраивать и изменять указатели мы рекомендуем штатными средствами системы.
Убираем курсор в игре Dark Souls
Dark Souls является одной из популярных и наиболее продвинутых игр в жанре RPG. В неё играет огромное количество игроков со всего мира. Игра привлекает своим продуманным игровым миром и процессом, но время от времени в ней могут встречаться сильно раздражающие баги. Одним из таких багов является белый курсор мыши посреди экрана, от которого невозможно избавиться стандартными способами. Практически каждый игрок Dark Souls рано или поздно задумывается над тем, можно ли его убрать бесследно, чтобы он не мешал. Для этого в интернете распространяются несколько патчей, с помощью которых можно настроить игру так, чтобы курсор не отображался. Что для этого нужно сделать?
- Скачайте два архива с файлами для исправления. Можете скачать их на нашем сайте либо поискать в интернете самостоятельно.
- Распакуйте оба архива, после чего перейдите в папку, куда установлена игра Dark Souls и найдите в ней подпапку Data, куда нужно скопировать содержимое обоих архивов.
- Далее нужно в этой же папке найти файл конфигурации DSfix.ini и открыть его с помощью Блокнота.
- Найдите раздел Window & Mouse Cursor Options, в нём строку disableCursor и измените значение 0 на 1.
- Запустите игру и убедитесь, что курсор скрыт.
Замените значение 0 на 1
Смена размера указателя мыши на Windows 7
Если человеку нужно просто увеличить размер стрелки, то для этого никаких программ скачивать не нужно. Достаточно воспользоваться стандартными средствами операционной системы Виндовс 7. Для изменения размера курсора необходимо:
- Открыть меню «Пуск» и вписать там словосочетание «Панель управления».
- Открыть окно «Панель управления» и выбрать режим отображения в виде мелких или крупных значков.
- Найти среди представленных значков параметр с названием «Мышь» и перейти в него.
- Перейти во вкладку «Указатели».
- Выбрать из списка схему, с подписью «Крупная» или «Огромная».
- Проверить, изменился ли курсор.
- Нажать «Применить» и «Ок».
Важно! «Панель управления» можно запустить и более легким способом. Чтобы не искать ее, необходимо вызвать окно «Выполнить» и вписать в строку команд «control», нажав Enter
На экране моментально появится окно «Панели управления».
Увеличение размера указателя
В данном материале было рассказано, как сменить курсор мыши на Windows 7 с помощью стандартных средств операционной системы, а также сторонних программных решений или паков ресурсов. Люди часто хотят поменять старый и унылый указатель на собственный или игровой курсор, но не знают, как это сделать. Следуя приведенным выше поэтапным инструкциям можно своими руками сколь угодно раз изменять внешний вид стрелки, ее оформление и тени.
Изменение схемы курсора по умолчанию
Windows имеет несколько встроенных схем курсора, которые позволяют изменить внешний вид указателя мыши по умолчанию. Этот метод изменит цвет (белый, черный или инвертированный) и размер (по умолчанию, большой или экстрабольшой).
Чтобы начать работу, откройте приложение «Параметры», нажав сочетание клавиш Windows+I на клавиатуре и кнопку «Устройства» в списке доступных опций.
Кнопка «Windows» на клавиатуре выглядит таким образом:
Кликаем на раздел «Мышь». Прокрутите вниз до тех пор, пока не увидите «Дополнительные параметры мыши». Кликаем!
Перейдите на вкладку с надписью «Указатели».
Нажмите на выпадающее меню и выберите схему, которая вас заинтересовала. Для того чтобы увидеть, как будет выглядеть новая схема, нажмите на выбранный вариант:
Нажмите кнопку «Применить», чтобы сохранить изменения, и попробуйте выбранный вами внешний вид.
Вариант подходит и для более ранних версий Виндовс. Функционал там аналогичен. Правда, в старых версиях Windows меню изменения будет вызываться по-другому.
Выкройки сумки для ноутбука и как правильно ее пошить своими руками
Как поменять курсор мыши через параметры Windows 10
Первый способ предполагает изменение курсора мыши через новое меню под названием «Параметры», которое появилось в Windows 10. Для того чтобы открыть меню «Параметры» нажмите комбинацию клавиш Windows-i или воспользуйтесь кнопкой в меню «Пуск».
После этого откройте раздел «Специальные возможности».
И перейдите в подраздел «Размер курсора и указателя мыши». В ранних версиях Windows 10 такого раздела может не быть. В этом случае нужные настройки будут находиться в подразделе «Специальные возможности – Мышь».
В подразделе «Размер курсора и указателя мыши» вы найдете несколько вариантов указателей для мыши. Для того чтобы изменить текущий указатель на новый достаточно просто выбрать один из предложенных здесь вариантов. Настройки сохраняются автоматически.
К сожалению, такой способ изменения курсора предоставляет очень мало возможностей и единственным его плюсом является простота. Если вам нужно больше настроек, то воспользуйтесь вторым способом, который описан ниже.
Изменение внешнего вида курсора средствами Windows
Поменять курсор мыши на Windows 7/10, к слову, не такая уж и проблема. Можно изменить размер курсора, сделав его крупнее, заменить цвет с белого на черный, добавить эффект инвертирования цвета и вообще заменить курсор другим, совсем непохожим. Все популярные версии Windows позволяют настраивать внешний вид указателя через стандартные настройки. Так, если вы хотите настроить курсор в Windows 7 или 8.1, зайдите в «Панель управления», запустите апплет «Специальные возможности» и нажмите ссылку «Упрощение работы с мышью».
В открывшемся окне вам будет предложено выбрать один из девяти режимов отображения курсора: обычный, большой и огромный белый, обычный, большой и огромный черный и обычный, большой и огромный инверсный. Это самый простой способ увеличить курсор в Windows.
Больше возможностей предлагает настройка «Свойства мыши» (апплет «Мышь»). Переключившись на вкладку «Указатели», вы можете не только выбрать одну из доступных схем, но и изменить любой ее элемент.
Например, вы выбрали схему «Стандартная крупная системная», но при этом хотите, чтобы вместо песочных часов (состояние «Занят») использовался голубой круг из схемы по умолчанию. Нет ничего проще. Кликните по изменяемому элементу и выберите в открывшемся окне тот курсор, который вам нужен.
Аналогичным образом настраивается размер и форма курсора в Windows 10, кстати, в этой версии системы попасть в настройки указателя можно из приложения «Параметры», перейдя по цепочке Специальные возможности – Мышь.
Где взять нестандартные курсоры?
Если стандартный набор курсоров покажется вам недостаточным, и интересного варианта вы не найдете, то можно скачать набор курсоров из интернета. Для этого введите в поисковой строке Яндекса или Гугла фразу: «курсоры для виндовс X», где X – номер вашей версии операционной системы.
К счастью сегодня выбор курсоров довольно велик. Можно выбрать варианты на любой вкус. Есть как классические варианты курсоров, так и варианты с анимацией. Нужно лишь выбрать понравившийся пакет курсоров и скачать его. Далее, для того чтобы курсоры были доступны для работы, нужно переместить скачанную папку по следующему адресу: «C:\WINDOWS\Cursors».
Стоит помнить, что если скачанные вами курсоры заархивированы, то перед применением нужно извлечь файлы из архива.
Как установить свой указатель на Windows 10
При желании, через окно свойства мышки, которое мы рассматривали выше, можно устанавливать и собственные указатели. Для этого нужно скачать из интернета (или сделать самостоятельно) указатель в формате CUR или ANI и сохранить его на свой компьютер.
После этого нужно открыть «Панель управления», перейти в раздел «Оборудование и звук – Мышь – Указатели». Здесь нужно выбрать указатель, который вы хотите изменить на скачанный и нажать на кнопку «Обзор».
После этого откроется окно для выбора курсора. С его помощью нужно выбрать новый скачанный из интернета курсор и нажать на кнопку «Открыть».
В результате выбранный курсор (в текущей схеме) будет заменен на тот, который вы скачали из интернета. Для сохранения настроек нажмите на кнопку «Применить».
Для того чтобы полностью изменить все системные указатели эту процедуру нужно повторить для всех элементов, которые используются в текущей схеме.
Практикуйтесь и больше читайте
Microsoft Word — Вместо курсора-каретки появилась точка » Познавательный блог
Microsoft Word — Вместо курсора-каретки появилась точка
Столкнулся с проблемой на компьютере моего дедушки 🙂 Да он крут, скоро блог ему сделаю, будет постить.
Вобщем он что-то нажал (с его слов) после этого изменился мигающий в ворде курсор (не курсор мыши с ним как раз все в порядке и я его пробовал менять, а именно курсор Ворда, за которым набирается текст). К конкретному документу проблема отношения не имеет так как документ с проблемой скинул себе у меня все в порядке.
Пробовал стили сбрасывать так как там стили к тексту были применены, но изменений нет. Размер шрифта там где мигающий курсор проверил сразу — Times New Roman 12. То есть проблем с размером шрифта нет. В общем какая то чушь.
Оказалось он нажал Ctrl и колёсико мышки — курсорчик в MS Word ушёл в точку. Зашел к нему через VNC нажал Ctrl + Колесо мыши и точка снова переродилась в курсор. Если на мышке нет колесика то спасет пересоздание файла Normal.dot.
Комментарии
| Комментарий от Регина |
|
Спасибо огромное, помогло!!! |
| Комментарий от Олег |
|
Thanks)) спева даже не заметил, что вместо курсора точка. |
| Комментарий от наталия |
|
вместо курсора значок похожий на Пи — как избавиться |
| Комментарий от Farid |
|
Очень помогло, спасибо! |
| Комментарий от Ольга |
|
Cпасибо!!! |
| Комментарий от Дмитрий |
|
Наталье: у Вас, похоже, просто включено отображение непечатных символов. Найдите на панели инструментов кнопку с таким же знаком «пи» и отключите её. |
| Комментарий от Илья |
|
БОЛЬШОЕ СПАСИБО, ПОМОГЛО |
| Комментарий от Алексей |
|
Спасибо за помощь! Сработало! |
| Комментарий от Алексей |
|
Подскажите пожалуйста как исправить ситуацию: курсор в Word 2003 в поле набора текста ушел к самой верхней кромке поля и его никак не вернуть назад. |
| Комментарий от Людмила |
|
Спасибо огромное с курсором в Word!!!! |
| Комментарий от Наталья =) |
|
Спасибо большое! Помогло колесико =) |
| Комментарий от Анюта |
|
Спасибо,спасибо,спасибо весь день на работе мучилась теперь буду знать |
| Комментарий от Екатерина |
|
Век живи — век учись! |
| Комментарий от Гена |
|
благодарю |
| Комментарий от Лена |
| Комментарий от Зоя |
|
Это случилось потому, что поворот колесика мыши при нажатой контрал от себя уменьшает шрифт, а к себе — увеличивает. Поэтому при 20% курсор превратился в точку. Можно исправить через масштаб верхнего меню. выставить 100% и курсор восстановится. Или же через контрал+колесико, кому как удобнее |
| Комментарий от Франк |
|
Спасибо, сам бы никогда в жизни не нашел |
| Комментарий от Игорь |
|
Спасибо за метод с колесиком. Сам бы не за что не догадался! |
Дополнительная информация
Зная как изменить курсор мыши на Windows 7, вы в любое время можете экспериментировать с его внешним видом, используя мою инструкцию. Дело в том, что мы проводим очень много времени за компьютером, особенно это актуально для тех, кто работает удаленно, используя мировую паутину. Поэтому курсор — это по сути то, что мы видим чаще всего, и порой хочется разнообразия или просто настроить все по душе. Как это сделать — теперь вы знаете из моей статьи. Я привел только простой пример, однако операционная система предлагает нам массу других вариантов, в которых вы можете подобрать графические схемы под настроение и разные периоды времени. Поэтому смело устанавливайте наборы курсоров, а также меняйте их в любое время, когда пожелаете. Это могут быть объемные стрелки, либо курсоры с акцентом на поля изображения, тонкие, массивные: перед вами открывается целый набор для реализации своих предпочтений. Если же одного курсора вам мало, то можно попробовать поэкспериментировать с визуальными настройками системы в целом. Там вы сможете поменять прозрачность окон, цвет заголовков активного и неактивного окна, анимацию воспроизведения и открытия папок, представление рабочего стола и многое другое. Также вы можете создать свою уникальную цветовую схемы операционной системы, которая позволяет воплотить самые смелые решения и фантазии. Привычный Windows станет вашим авторским творением.