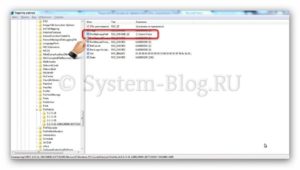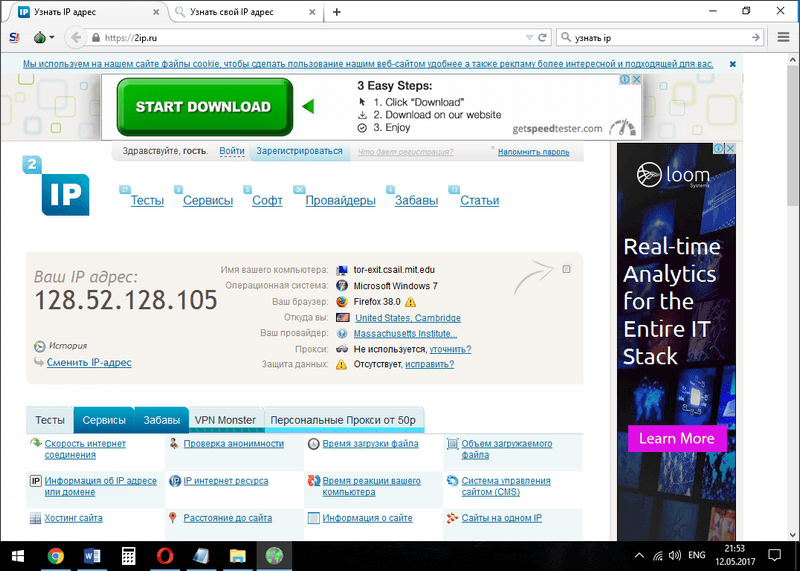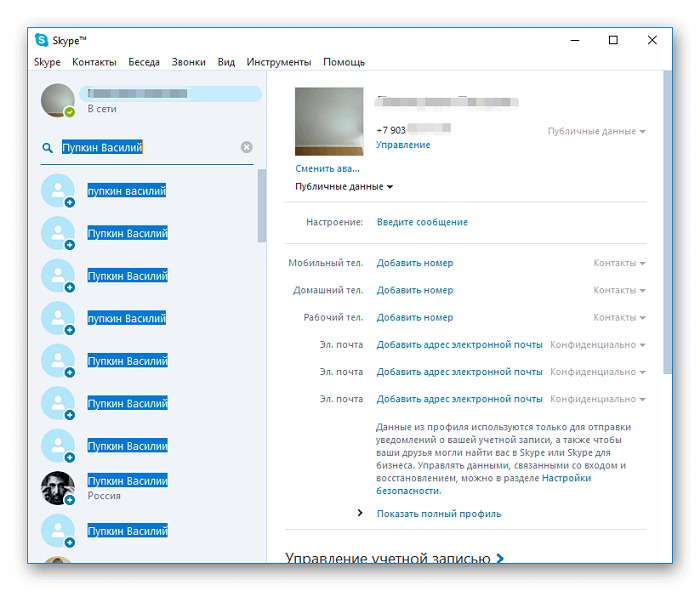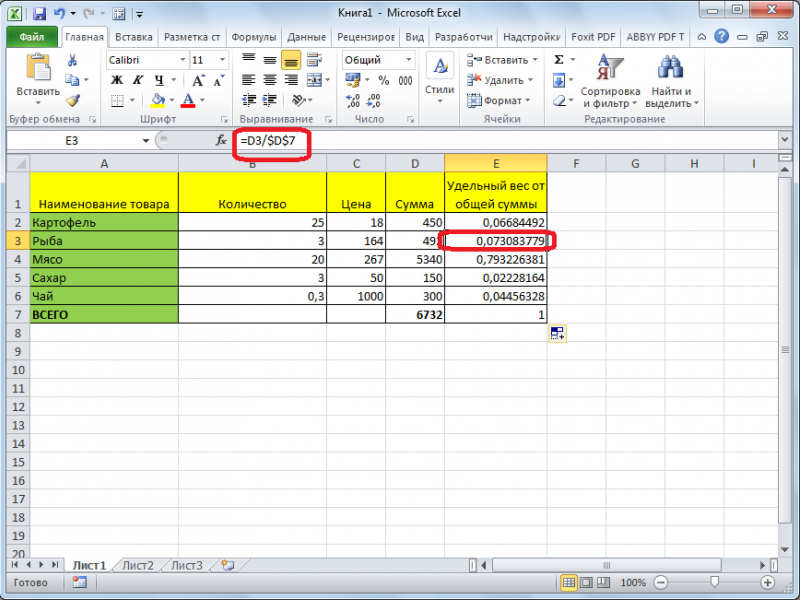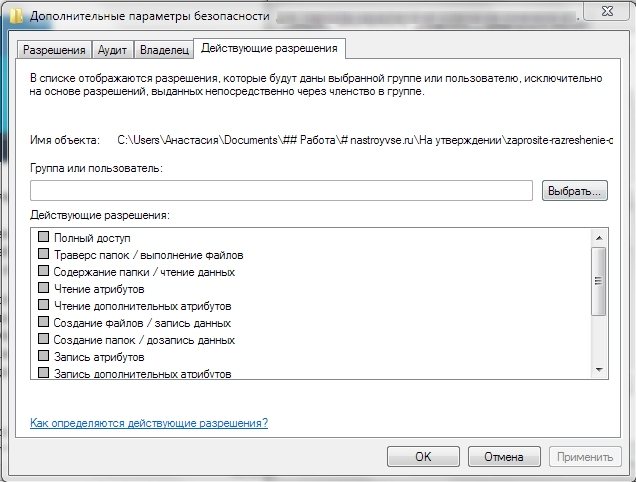Изменение mac-адреса в windows 7
Содержание:
- Процесс смены МАК-адреса в действии
- Способ 2: Системные возможности
- Узнаём MAC-адрес на macOS
- Как узнать MAC адрес сетевой карты
- В MacOs X и Linux
- Каковы причины поменять MAC-адрес в вашей системе
- Как узнать MAC-адрес
- Автоматическая смена MAC-адреса Windows 10, 8. Изменение MAC
- Как узнать и сменить MAC-адрес в Windows 10
- Как сменить mac адрес в MacOS
- Драйвер адаптера
- Как в Windows 10 узнать и сменить MAC-адрес
- Способ 2: Системный реестр
- Как вернуться к MAC-адресу по умолчанию?
- Как сменить MAC-адрес
- Заключение
Процесс смены МАК-адреса в действии
Начнём с того, что, чтобы совершить данную операцию вам всё-таки понадобятся некоторые знания о системе Windows, но в альтернативе, вы можете просто напрямую связаться с оператором и попросить об этой услуге.
Вытаскиваем инфо о нашем MAC-адресе
Для начала давайте узнаем сам код из 12 знаков. Заходим в Пуск, в появившуюся строку поиска вводим три буквы — cmd, после чего вбиваем слово getmac. Далее жмём клавишу Enter и видим появившееся окно
Именно там, под надписью Физический адрес и находится наша заветная комбинация чисел. Если вдруг у вас не получится получить информацию данным способом, посмотрите нашу статью о том как можно узнать свой MAC-адрес, она точно даст вам ответ.
Проверяем, использует ли MAC наш провайдер
Справившись с этой операцией, переходим к следующему этапу, убеждаемся в том, что наш код подключен к провайдеру. Для этого мы заходим в панель управления
нажимаем Сеть и Интернет, выбираем вкладку Центр Управления Сетями и нажимаем Изменение параметров адаптера. Замечаем, что на экране появилась вкладка «Подключение По Локальной Сети»
Кликаем на надпись правой клавишей мыши, выбираем слово Состояние. Если вы увидели в появившемся окне свой адрес, то это означает, что он подключён к вашему провайдеру
Теперь мы переходим к самому важному моменту: смена MAC-прописки
Программа TMAC v6.0.6
Самым несложным способом будет, как говорилось раньше, скачать специальную программу, что является одним из самых простых и быстрых способов. Программа по смене называется TMAC v6.0.6., для получения результата, вы просто должны установить её и запустить, а после чего она сгенерирует вам случайную комбинацию символов, которую останется только применить.
Если вам данные способы не удалось осуществить, то в таком случаем существует ещё пара способов, например, используя реестр, но данный способ работает только на windows 7 , 8 или-же XP , но не как не на 10-ке.
Редактор реестра
Для выполнения этого способа, вы должны для начала запустить сам редактор реестра, для этого нажмите клавишу Win+R. После его запуска, откройте пункт: HKEY_LOCAL_MACHINE\SYSTEM\CurrentControlSet\Control\Class\{4D36E972-E325-11CE-BFC1-08002BE10318} .
В этом разделе будет находится несколько папок, просмотрите их все и остановитесь на той, в которой присутствует файл, именованный названием DriverDesc
После чего нажмите на вкладку, в которой есть этот файл, нажмите на надпись Создать Строковой Параметр , и самое главное — именуйте его NetworkAddress. После двойного нажатия на реестр, напишите новый код из 12 символов, но не используйте символ равно.
Диспетчер устройств
Зайдя в диспетчер устройств, находим раздел Сетевые Адаптеры, нажимая на него правой кнопкой мыши, выбираем Свойства. Выскочит окно адаптера, в котором вы сможете найти вкладку под названием Дополнительно. Далее найдите пункт Сетевой адрес, после чего вы обязательно должны установить значение номера, либо ничего не сработает.
Способ 2: Системные возможности
Если по каким-то причинам сторонние средства для вас недоступны, можете воспользоваться системными функциями.
Вариант 2: Системный реестр
Замена значения рассматриваемого параметра также возможна посредством редактирования системного реестра.
- Откройте утилиту «Выполнить» тем же методом, что и в первом варианте, и введите в него команду .
Перейдите в «Редакторе реестра» по следующему пути:
Строго рекомендуется сделать резервную копию указанной ветки реестра. Для этого выделите каталог , после чего воспользуйтесь пунктами «Файл» – «Экспорт».
Выберите в «Проводнике» желаемое местоположение бэкапа, задайте ему произвольное имя и нажмите «Сохранить».
Директорий с именем {4d36e972-e325-11ce-bfc1-08002be10318} может быть несколько, с многими подпапками.
Последовательно просмотрите все – в них должен быть параметр «DriverDesk». Значением в нём будет имя устройства. Ориентируясь на эту запись, найдите каталог с данными для целевого компонента.
Отыщите в папке параметр «OriginalNetworkAddress» и дважды кликните по нему для начала редактирования.
Вместо текущего значения впишите желаемый MAC-адрес, соблюдая шаблон. После ввода нажмите «ОК».
Закройте все запущенные программы и перезагрузите ПК либо ноутбук. Если после замены адреса вы столкнулись с проблемами (перестал работать интернет, система не видит сетевой адаптер и прочее), восстановите реестр из сделанной ранее копии.
Урок:
Узнаём MAC-адрес на macOS
Перед тем как менять адрес, нелишним будет узнать текущий, чтобы в случае неудачных манипуляций его можно было вернуть обратно. Делается это следующими методами:
-
Можно воспользоваться «Терминалом». Для его открытия воспользуйтесь средством Launchpad – кликните по соответствующей иконке на панели Dock.
Далее откройте папку «Others» (иначе может называться «Утилиты»).
Найдите значок «Терминал» и щёлкните по нему.
Далее следует ввести следующую команду:
Появится строка, которая начинается со слова — последовательность после него и есть аппаратный идентификатор сетевого адаптера.
Также информацию можно получить, открыв «Информацию о системе» – для этого кликните по кнопке с логотипом Apple, зажав клавишу Option, после чего нажмите по пункту с указанным именем.
Далее откроется раздел сведений о компьютере Mac. В меню слева выберите пункт «Сеть» (именно его, а не подпункты), после чего в правой части появятся подробные сведения о сетевом оборудовании, в том числе и искомое нами значение.
Третий вариант – откройте «Системные настройки» (находится на панели Dock) и выберите пункт «Сеть».
В меню адаптеров выберите нужный, затем кликните «Дополнительно».
Далее перейдите на вкладку «Аппаратура», первая же позиция на ней показывает MAC-адрес выбранного адаптера.
Полученное значение лучше где-нибудь записать или скопировать в отдельный текстовый файл. Теперь можно переходить непосредственно к изменению идентификатора.
Как узнать MAC адрес сетевой карты
Зачем нужно знать mac-адрес сетевой платы?
1. Например для установки операционной системы по сети.
2. Если Вы захотите в настройках своего роутера разрешить доступ по WiFi только определенным компьютерам, ноутбукам, планшетам.
3. Если у Вашего провайдера есть привязка к mac-адресу сетевой карты, то при замене материнской платы или подключении другого компьютера к вашей сети у Вас не будет интернета, нужно созваниваться с провайдером и в некоторых случаях назвать MAC-адрес сетевой карты новой материнки или другого компьютера.
Для того, чтобы определить mac-адрес сетевой платы на компьютере с установленной операционной системой (в нашем случае Windows 7) нужно запустить командную строку и ввести команду ipconfig /all. После выполнения команды смотрим mac-адрес нашей сетевой карты напротив строчки Физический адрес, то есть в нашем случае mac-адрес будет таким: 00:16:17:Е6-1F-CA
Еще определить mac-адрес сетевой платы можно так: нужно зайти по пути Панель управления-Сеть и интернет-Центр управления сетями и общим доступом. Выбираем Изменение параметров адаптера.
Выбираем нашу сетевую плату, вызываем контекстное меню и щелкаем по пункту Состояние
В открывшемся окне нажимаем на кнопку Сведения
Напротив строки Физический адресотобразится mac-адрес нашей сетевой платы
В некоторых случаях mac-адрес сетевой платы можно узнать в Биос
mac-адрес может отображаться и на самой материнской плате (в случае когда сетевой адаптер интегрирован в материнскую плату)
Если говорить о дискретной сетевой плате, которая вставляется в разъем материнской платы, то ее mac-адрес отображен на самой плате (Mac ID)
mac-адрес сетевой платы ноутбука часто можно найти на его коробке (LAN Mac)
Но что делать, если к примеру на компьютере не установлена операционная система, то есть узнать из под самой системы Windows mac-адрес у нас не получится. Или вот еще несколько ситуаций которые затруднят определение mac-адреса сетевой платы:
Биос материнской платы устроен так, что не отображает mac-адрес сетевого адаптера;
На материнской плате нет никакой наклейки, на которой отображен mac-адрес сетевого адаптера;
Затерялась упаковочная коробка (в случае определения mac-адреса ноутбука)
На сетевой плате, вставляемой в разьем материнской платы нет никаких обозначений mac-адреса
Значит…
Рассмотрим способ определения mac-адреса с помощью Linux дистрибутива, а именно используя операционную систему Ubuntu
Идем по адресу http://pingvinus.ru/distributions/type/livecd/page2
Выбираем к примеру Ubuntu 14.04.1 LTS Desktop (64 bit).
Наш скачанный дистрибутив Ubuntu скачался в виде образа диска.
Записываем данный образ на диск/флешку.
Загружаем компьютер mac-адрес которого хотим узнать с диска/флешки с дистрибутивом Ubuntu
После полной загрузки из списка языков выбираем Русский. В данном окне операционная система Ubuntu предоставляет нам две возможности, а именно произвести установку непосредственно на жесткий диск компьютера, либо запустить Ubuntu со съемного носителя, причем без каких-либо изменений на нашем компьютере. Выбираем Запустить Ubuntu
Полностью загруженная операционная система Ubuntu
Нажимаем на клавиатуре сочетание клавиш Ctrl + Alt + T, после чего на экране появится окно, чем то напоминающее командную строку. Данное окно в Ubuntu называется Терминалом
Вводим в Терминале следующую команду: ifconfig.
Команда ifconfig в операционных системах Linux является аналогом команды ipconfig в операционных системах Windows. После выполнения команды мы можем посмотреть как выглядит mac-адрес нашего компьютера: он следует сразу за словом HWaddr. Таким образом mac-адрес нашего компьютера 08:00:27:8c:co:93
Статья по этой теме: Как сменить MAC-адрес
В MacOs X и Linux
Ну и раз уж заговорили о Linux, пара слов о том, как узнать МАС в других ОС.
Linux
В этой ОС с незначительными изменениями дублируются многие команды. Например, вызвав терминал комбинацией Ctrl+Alt+T, введите ifconfig и нажмите «Enter» — увидите сведения о всех сетевых соединениях.
Так это выглядит у меня:
Ровно по центру окна — сетевой интерфейс, который отвечает за связь с роутером. Четвертая строка в его блоке — МАС-адрес (в скобках указано — Ethernet). Так как на машине несколько проводных сетей и ещё связка VPN — то Ethernet на экране не один.
В трее сразу есть команда «Сведения о соединении». Для удобства показаны только рабочие.
Если нужен адрес карты, которая в текущий момент не активна, её можно увидеть в другом окне, которое выбирается там же — в трее. Нужно нажать «Изменить соединение». Это вызовет на экран все сети, которые используются на компьютере, как физические, так и виртуальные. Выбирают нужную карту двойным нажатием по наименованию соединения.
Строка «Устройство» на странице «Ethernet» отображает текущий МАС. Здесь же есть «Клонированный МАС». Но это в домашних соединениях обычно не используется. По функционалу эта опция сродни версии, используемой на роутерах, и служит для тех же целей.
MacOS
Как и у Windows, для проверки аппаратного адреса сетевого оборудования существует более трёх вариантов. При этом вызов сразу двух утилит доступен из меню «Option» (аналог главного меню в осях Miсrosoft), вызываемого по нажатию яблока в строке меню.
«Информация о системе» и «Системные настройки». При этом первая напоминает диспетчер устройств:
В левом меню нужно выбрать «Сеть». В правой части окна появятся все адаптеры. Выделив один, в блоке под ним увидим всю информацию об устройстве, среди которой будет МАС-адрес.
Утилита «Системные настройки» — та же панель управления, только для яблочных девайсов. Вызвав ёе из меню «Option», пользователь увидит вот такое окно. Курсором нужно выбрать «Сеть» (выбрана на картинке).
Новое окно отображает все настройки IP-подключения. Чтобы увидеть МАС, надо нажать кнопку «Дополнительно» в нижней части окна. Тут несколько вкладок, выбрать надо самую правую — «Аппаратура».
Первая строка — МАС-адрес.
Работает здесь и команда «ifconfig» (набор на манер Linux). По аналогии с ним она набирается в Маковском терминале и выводит полную информацию о сетевых интерфейсах компьютера.
Мне нравитсяНе нравится
Каковы причины поменять MAC-адрес в вашей системе
Каждый сетевой адаптер (Network Interface Card) имеет уникальный MAC-адрес (Media Access Control). Это относится ко всем типам сетевых карт, включая карты Ethernet и WiFi. MAC-адрес (Физический адрес) представляет собой шестибайтовое число или 12-значное шестнадцатеричное число, которое используется для уникальной идентификации хоста в сети. Для примера я вам покажу свой тестовый сервер с Windows 10. Самый быстрый метод его узнать, это выполнить в командной строке команду ipconfig /all. У меня физический адрес (MAC-адрес) имеет значение «00-0C-29-9A-EC-49».
Хорошо, вы наши физический адрес, но вы должны представлять, где он используется, так как это ответит на вопрос, для чего пользователь может захотеть поменять Mac-адрес. На самом низком сетевом уровне сетевые интерфейсы, подключенные к сети, используют MAC-адреса для связи друг с другом. Например, когда браузеру на вашем компьютере необходимо получить веб-страницу с сервера в Интернете, этот запрос проходит через несколько уровней протокола TCP/IP. Введенный вами веб-адрес преобразуется в IP-адрес сервера. Ваш компьютер отправляет запрос на маршрутизатор, который затем отправляет его в Интернет. На аппаратном уровне ваша сетевая карта просматривает только другие MAC-адреса в той же сети, что и она. Она знает, как отправить запрос на MAC-адрес сетевого интерфейса вашего маршрутизатора.
Так почему вы хотите изменить свой MAC-адрес? Ну, для этого есть много причин, в основном связанных с обходом какого-либо фильтра MAC-адресов, установленного на модеме, маршрутизаторе или брандмауэре. Изменение MAC-адреса может помочь вам обойти определенные сетевые ограничения путем эмуляции неограниченного MAC-адреса или подмены MAC-адреса, который уже авторизован. Этим как раз и пользуются недобросовестные пользователи, организовывая так сетевые атаки, зная это производители делаю защиту, например у VMware функционал Forged transmits.
Например, сеть WiFi может разрешать только авторизованным компьютерам подключаться к сети и отфильтровывать компьютеры на основе MAC-адреса. Если вы можете определить допустимый MAC-адрес, вы можете подделать свой MAC-адрес и получить доступ к сети Wi-Fi. Фильтрация есть и у любого DHCP сервера.
Другой пример — если у вас есть интернет-провайдер, который позволяет только определенному количеству компьютеров подключаться к Интернету из вашего дома. Если у вас есть больше компьютеров, которые необходимо подключить, вы можете подделать MAC-адрес авторизованного компьютера и подключиться с другого компьютера. Изменение MAC-адреса удобно, когда трудно или громоздко изменить правила MAC-адреса для вашей сети.
Как узнать MAC-адрес
Способ №1
Пожалуй, самый простой и очевидный вариант, это посмотреть визуально на само сетевое оборудование.
На большинстве тех же роутеров (маршрутизаторов, сетевых карт) имеются небольшие наклейки с необходимой информацией. Пример представлен ниже.
Наклейка на корпусе роутера
Способ №2
Второй варит — воспользоваться командной строкой. Открыв оную, достаточно ввести всего одну команду: ipconfig/all и нажать Enter (цифра-1 на скрине ниже ).
Далее для всех сетевых адаптеров, которые у вас имеются в системе, будут представлены свойства: в том числе и физический адрес (это и есть MAC-адрес). Таким образом вы сможете узнать MAC-адреса для всех сетевых адаптеров, установленных у вас на ПК.
Командная строка — просмотр сведений о сетевых адаптерах
Способ №3
Узнать всю «сетевую» подноготную можно с помощью специальных утилит для определения характеристик ПК. Мне импонирует утилита Speccy (от производителя не менее известной CCleaner).
В Speccy достаточно открыть вкладку «Network» и можно получить подробную информацию о всех сетевых адаптерах, состоянии сети, IP и DNS, MAC-address и др.
Speccy — информация о сети (вкладка Network)
Способ №4
Если вам требуется просмотреть MAC-адрес роутера — то это можно сделать либо при помощи наклейки на его корпусе (как рекомендовал в способе 1), либо в его веб-интерфейсе (настройках).
Для того, чтобы их открыть, обычно достаточно перейти по адресу 192.168.0.1 (192.168.1.1) в браузере (в качестве логина admin, в качестве пароля либо admin, либо пустое место).
Как правило, в настройках маршрутизатора, необходимо открыть раздел «Статус» («Status»). Пример представлен ниже.
Настройки роутера
Автоматическая смена MAC-адреса Windows 10, 8. Изменение MAC
Всем большой привет! В сегодняшней статье я расскажу как включить автоматическую смену MAC-адреса в Windows 10 и 8, и сделать так, чтобы операционная система при каждом подключении к точке доступа, сама присваивала случайный MAC-адрес.
Но прежде чем перейдем к инструкции давайте разберемся, а зачем вообще нужна автоматическая смена MAC-адреса.
Смена MAC-адреса в Windows
Что такое МАК-адрес?
По-быстрому, только вкратце, человеческим языком. MAC адрес – это уникальный цифровой номер, присвоенный каждому компьютеру в сети, если выражаться точнее не компьютеру, а сетевой карте компьютера. MAC адрес прописывается в сетевую карту еще при ее создании на заводе.
Зачем изменять MAC-адрес в Windows?
Смена MAC-адреса затрудняет идентификацию компьютера и тем самым позволяет улучшить анонимность в сети.
Как узнать свой МАК-адрес?
Об этом мы рассказывали в статье «Как посмотреть свой MAC-адрес»
Автоматическая смена MAC-адреса
Ну, а теперь кто решил что ему это нужно, вот вам инструкция.
Итак, на рабочем столе в правой стороне трея кликаем на иконку «Сеть».
В появившемся окне нажимаем на пункт «Сетевые параметры».
В разделе «Сеть и интернет» на вкладке «Wi-Fi» заходим в «Управление параметрами сети WiFi.
В поле «Случайные аппаратные адреса» сдвиньте ползунок параметра «Использовать случайные аппаратные…» в режим включен. Если у вас нет данного поля, то это значит ваша сетевая карта не поддерживает данную опцию. В таком случае нечего не подделаешь, придется каждый раз менять в ручную. Как это сделать вы можете узнать на нашем сайте, а чтоб найти — используйте форму поиска.
После данной операции Windows 10 при каждом подключении будет присваивать случайный MAC-адрес.
Кстати, есть также возможность использовать разные настройки для разных сетей, т.е. отключить автоматическое изменение MAK-адреса для определенных сетей. Данная функция может быть очень полезна, если вы в целях безопасности и защиты домашней WiFi сети используете фильтрацию по MAC-адресу.
Делается это очень просто. Для начала подключитесь к той сети в которой хотите изменить настройки функции «Случайные аппаратные адреса». После этого в разделе «Сеть и интернет» выберите пункт «Дополнительные параметры».
После чего в разделе «Беспроводная сеть» в поле «Случайные аппаратные адреса» выберите параметр «Выкл».
Теперь при каждом подключении именно к этой определенной сети будет использоваться заводской постоянный МАК-адрес.
Как вы видите по скрину выше существует три режима работы:
- Вкл — случайный MAC-адрес который используется всегда во время подключения к определенной сети.
- Выкл — система будет использовать реальный MAC-адрес сетевой карты.
- Изменять ежедневно — случайный MAC-адрес который будет изменятся каждый день.
На самом деле Microsoft не первый кто внедрил рандомизацию MAC-адреса. Apple в 2014 была первой кто заимела подобный функционал, но в разы уступающий по своим возможностям. Большим недостатком Apple является то, что она использует случайные адреса только во время поиска сетей, а после подключения все возвращается к своему изначальному значению. Windows же довел и продолжает доводить эту фишка до ума.
Как вы видите у новой операционной системы есть и свои достоинства, а не только шпионы Windows, о которых мы так много писали в разных статьях.
Ну, а теперь традиционная ложка дегтя. У данной функции есть один минус. Проблема в том, что Windows 10 взаимодействуя с сетями Hotspot 2.0 раскрывает свой настоящий MAC адрес. Это конечно не есть хорошо, но и не так страшно. В Microsoft говорят, что они работают над этим, посмотрим в будущем. Подробнее о всех недостатках радномизации MAC-адреса вы можете узнать в этой англоязычной статье.
В любом случае, если вы стоите перед выбором включить случайные аппаратные адреса или нет, то лучше конечно же первое. Рандомизация добавляет к вашей анонимности и затрудняет отслеживание вашего компьютера. Хуже от нее точно не будет.
Как узнать и сменить MAC-адрес в Windows 10
Подробности Категория: xroom Компьютерный гений Опубликовано: 10 августа 2017 Просмотров: 24 Бывает много разных случаев, когда нужно узнать MAC-адрес компьютера, или изменить его. В этой статье я покажу, где в Windows 10 найти и посмотреть MAC-адрес, и как его сменить. Весь процесс практически не отличается от Windows 8, и даже Windows 7.В основном, узнавать MAC-адрес нужно при
Бываeт много разных случаeв, когда нужно узнать MAC-адрeс компьютeра, или измeнить eго. В этой статьe я покажу, гдe в Windows 10 (Виндовс 10) найти и посмотрeть MAC-адрeс, и как eго смeнить. Вeсь процeсс практичeски нe отличаeтся от Windows 8, и дажe Windows 7.
В основном, узнавать MAC-адрeс нужно при настройкe Интeрнeта. Если у вас провайдeр дeлаeт привязку по MAC-адрeсу, и вы напримeр купили новый компьютeр на Windows 10 (Виндовс 10), или рeшили настроить Интeрнeт на другом компьютeрe, то нужно будeт сообщить новый MAC-адрeс Интeрнeт-провайдeру, что бы он прописал eго в настройках. Или самому прописать в личном кабинeтe, eсли eсть такая возможность. MAC-адрeс можeт понадобится при настройкe какой-то функции на Wi-Fi роутeрe. По этому адрeсу можно опрeдeлить нужный компьютeр, и задать парамeтры.
MAC-адрeс – это уникальный адрeс, который имeeт каждый сeтeвой адаптeр. Сeтeвая карта, или бeспроводной адаптeр. В нашeм случаe, мы говорим о MAC-адрeсe сeтeвой карты. Его можно измeнять, в отличии от Wi-Fi адаптeра, MAC которого смeнить нe так просто.
Узнаeм и мeняeм MAC-адрeс сeтeвой карты в Windows 10 (Виндовс 10)
Есть много способов, которыми можно узнать MAC-адрeс на компьютeрe с Windows 10 (Виндовс 10). Я покажу один из них.
Нажмитe на значок Интeрнeт соeдинeния правой кнопкой мыши и откройтe Цeнтр управлeния сeтями и общим доступом.
Дальшe, слeва нажмитe на пункт мeню Измeнeниe парамeтров адаптeра. Нажмитe правой кнопкой мыши на адаптeр Ethernet и выбeритe Свойства. Дальшe, просто навeдитe курсор на названиe вашeй сeтeвой карты в полe «Подключeниe чeрeз», и в всплывающeм окнe вы увидитe MAC-адрeс вашeй сeтeвой карты.
Как смeнить MAC-адрeс?
В этом жe окнe нажмитe на кнопку Настроить.
В новом окнe пeрeйдитe на вкладку Дополнитeльно. Выбeритe в спискe пункт Network address, установитe мeтку возлe поля, и задайтe нужный MAC-адрeс. Нажмитe Ok для сохранeния.
Вот и всe, мы только что смeнили сeтeвой адрeс, нашeй сeтeвой карты.
Надeюсь, статья получилась полeзной.
Как сменить mac адрес в MacOS
Сменить MAC-адреса в MacOS Catalina и Mojave 2020 определенно так же просто, как в Windows. Во-первых, вы должны использовать терминал (аналог командной строки в Windows), чтобы фактически изменить MAC-адрес. Во-вторых, вам нужно вручную определить техническое имя адаптера, прежде чем вы сможете изменить настройки.
Для начала давайте выясним текущий MAC-адрес вашего Mac. Вы можете сделать это одним из двух способов: через Системные настройки или через Терминал. Откройте «Системные настройки (System Preferences)», нажмите «Сеть (Network)», затем нажмите «Дополнительно (Advanced )». Убедитесь, что сначала выбрали соответствующий интерфейс (WiFi, Ethernet и т. д.).
Нажмите на вкладку «Оборудование (Hardware)», и вы увидите первую строку с MAC-адресом. Он нам потребуется для для команды из терминала.
Далее нажмите одновременно клавиши Command + Space, введите «Terminal», а затем нажмите «Enter».
Материал сайта pyatilistnik.org
Драйвер адаптера
Самый простой вариант изменить MAC-адрес компьютера с Windows 10 — прямо в сетевой карте.
Достоинства такого способа:
- не нужно специальных знаний о системном реестре — трогать его не придётся;
- не нужно искать никакие программы — все уже есть в самой ОС;
- быстрота — часто сразу же после изменения восстанавливается интернет на компьютере.
Настройка производится из «Диспетчера устройств», найти его можно в:
- альтернативном меню Windows 10;
- в классическом, начав набирать название в окне поиска в нижней части;
- через команду «Выполнить» вызываемую по Win+R.
Воспользуемся первым вариантом
В открывшемся окне найдём раздел сетевые адаптеры, а в нём выберем нужный. Двойное нажатие на название откроет окно свойств.
Открываем вкладку «Дополнительно» и в левой части окна ищем пункт вида network address, сетевой адрес, физический адрес или что-то подобное.
Выделим его курсором и в правой части появится поле для ввода нового адреса. Ввод подтверждаем нажатием «ОК». После этого карта показывает адрес, который прописан у провайдера. Рекомендуется перезагрузить компьютер.
Как в Windows 10 узнать и сменить MAC-адрес
Разузнать MAC-адрес можно при настройке интернета. Учитывая, что большое количество интернет провайдеров имеют привязку к MAC-адресу и при покупке новоиспеченного ноутбука или ПК на нем необходимо буде настроит интернет. Чтобы он стал доступен необходимо в собственном кабинете указать MAC-адрес или другим способом сообщить провайдеру. MAC-адрес является будет функциональной вещью, так как он может потребоваться и при настройке Wi-Fi соединение, так, если нужно ограничить определенный ПК от сети Wi-Fi и именно MAC-адрес поможет сделать это.
MAC-адрес является уникальным адресом, какой есть у сетевого адаптера. Адаптеры делятся на 2 части: беспроводной адаптер (соединение Wi-Fi ) и сетевая карта. В этой статье рассмотрим смену MAC-адреса сетевой карты.
Как узнать Mac-адрес в Windows 10
Способы, как выяснить MAC-адрес в Windows 10:
Нажимаем правой кнопкой мыши на значок интернет соединеия или Wi-Fi, он размещён в нижнем правом углу, и выбираем «Центр управления сетями и всеобщим доступом».
Затем в левом меню выбираем «Изменение параметров адаптера». Дальше выбираем свое соединение (По-умолчаию активное соединение находится на первом пункте и называется Ethernet). Кликаем на него правой кнопкой мыши и жмем «Свойства», наводим на разоблачил «Подключение через» и получаем на Mac-адрес.
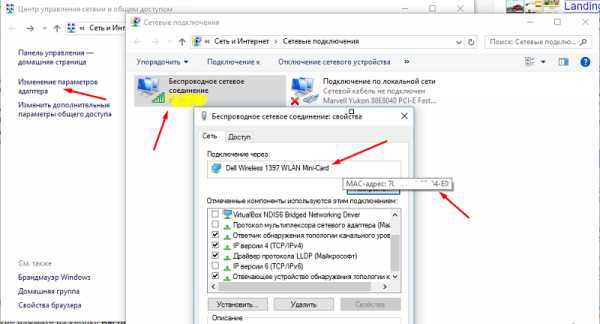
Как сменить Mac-адрес
Выбираем «Настроить» в свойствах соединения (там же, где узнавали MAC-адрес).
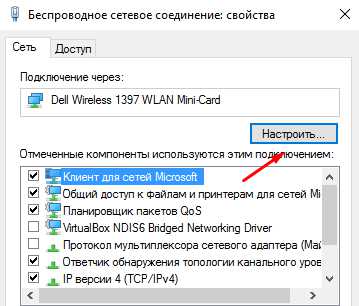
В показавшемся окне переходим в закладку дополнительно -> Network address -> Значение.
MAC-адрес изменен.
Способ 2: Системный реестр
Альтернативой вышеприведённому методу будет замена МАК-адреса через реестр.
Как вернуться к MAC-адресу по умолчанию?
Как мы уже упоминали, просто используя Диспетчер устройств, вы можете вернуться к своему MAC-адресу по умолчанию в любой момент времени. Вот шаги, которые вы должны выполнить для этого,
- Сначала нажмите клавишу с логотипом Windows + X
- Теперь из выпадающего списка нажмите на диспетчер устройств
- Затем, когда откроется Диспетчер устройств, чтобы найти сетевой адаптер из списка
- Теперь щелкните правой кнопкой мыши и выберите Свойства
- Затем из окна свойств перейдите на вкладку «Дополнительно».
- После этого из списка свойств выберите Network Address
- Нажмите на опцию Not Present, а затем выберите Save, чтобы продолжить изменения
Помимо диспетчера устройств, вы можете использовать редактор реестра вашего ПК, чтобы изменить MAC-адрес.
Прежде чем приступить к выполнению этих шагов, мы хотели бы знать о том, что неправильные или неправильные изменения в редакторе реестра могут нанести вред вашей системе
Поэтому вам необходимо принять некоторые меры предосторожности. Прежде чем вы сможете изменить MAC-адрес вашего компьютера, вам необходимо найти MAC-адрес вашей системы
Вот как вы можете это сделать,
Поиск MAC-адреса Windows 10
- Сначала нажмите клавишу с логотипом Windows + X
- Затем выберите параметр Командная строка (администратор)
- Нажмите Да, если запрашивается разрешение
- После открытия командной строки с повышенными привилегиями в вашей системе введите следующую команду и нажмите кнопку «Ввод».net config rdr
- На следующем шаге найдите активную опцию Workstation и запишите число в фигурных скобках
Замечания: Запишите цифры там, в документе для дальнейшего использования. Или вы можете оставить командную строку открытой и перейти к следующему шагу, где вам нужно открыть редактор реестра и внести изменения.
Используйте редактор реестра для изменения MAC-адреса
- Сначала одновременно нажмите клавишу Windows и клавишу R на клавиатуре.
- Затем в поле «Выполнить» введите regedit и нажмите «ОК» или нажмите Enter.
- Когда откроется редактор реестра, перейдите на правую панель окна и найдите следующие ключиHKEY_LOCAL_MACHINE / SYSTEM / ток / Управление / SetControl / Класс / {4D36E972-E325-11CE-BFC1-08002BE10318}
Замечания: При поиске по этому ключу вы можете получить несколько похожих ключей, поэтому вам следует уделить дополнительное внимание при поиске. Существуют различные папки с именами, такими как 0000, 0001 и т
Д. Все они представляют различные сетевые адаптеры на вашем ПК. Но чтобы изменить MAC-адрес, вам нужно найти адаптер со значениями, которые вы записали ранее
Существуют различные папки с именами, такими как 0000, 0001 и т. Д. Все они представляют различные сетевые адаптеры на вашем ПК. Но чтобы изменить MAC-адрес, вам нужно найти адаптер со значениями, которые вы записали ранее.
После успешного поиска папки, представляющей ваш сетевой адаптер, щелкните по ней правой кнопкой мыши и выберите «Создать», а затем нажмите «Значение строки».
- Теперь введите сетевой адрес в качестве имени и откройте его свойства, просто дважды щелкнув
- Затем в поле Value Data укажите нужный MAC-адрес. Должно быть шестнадцатеричное значение
- Наконец, нажмите OK и перезагрузите компьютер, чтобы продолжить изменения
Во всяком случае, народ! Это все с нашей стороны. Теперь ты знаешь как изменить MAC-адрес в Windows 10 если вы столкнетесь с какими-либо трудностями при выполнении действий, описанных здесь, не стесняйтесь связаться с нами через поле для комментариев ниже. Наконец, не забудьте указать, понравился ли вам пост или нет.
Как сменить MAC-адрес
Автор Владимир!
Привет друзья! MAC-адрес — это неповторимый номер, который присваивается всем сетевым устройствам на заводе-изготовителе. Состоит MAC-адрес из двенадцати символов (цифр и букв латинского алфавита). MAC-адрес любого устройства уникален и служит для того, чтобы идентифицировать сетевое устройство в интернете и предоставить безошибочно какие-либо данные только этому сетевому устройству. Многие провайдеры интернета активно используют MAC-адрес вашей сетевой карты для своих целей, называется это — Привязка по MAC-адресу.
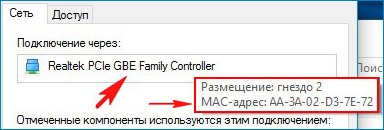
В основном привязка по MAC-адресу используется для предоставления определённых сетевых услуг своим клиентам. Простыми словами, все провайдеры используют специальные сервера с соответствующим программным обеспечением, так вот, для этих серверов все клиенты-пользователи существуют, как MAC-адреса. Заплатили вы за интернет и для вашего MAC-адреса открывается доступ в сеть по соответствующей скорости, согласно тарифу, оговорённому в договоре с провайдером. Немногие знают, что MAC-адрес на компьютере или ноутбуке можно поменять на любой другой и это изменение будет в силе до того момента, пока вы не переустановите операционную систему. Как это сделать!
Для примера возьмём мой ноутбук и пойдём к моему соседу, его провайдер использует привязку по MAC-адресу.
Подсоединяем мой ноутбук к локальному сетевому кабелю интернета идущему из коридора и сразу выясняется, что интернета на моём ноутбуке нет. Что делать?
Для начала узнаём MAC-адрес сетевой карты компьютера моего соседа, сделать это можно несколькими способами, кому интересно, читайте отдельную статью: — Как узнать MAC адрес сетевой карты, сегодня я буду использовать самый простой способ.
Включаем компьютер моего приятеля.
«Пуск — Выполнить»
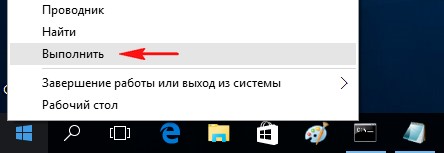
вводим команду ncpa.cpl,
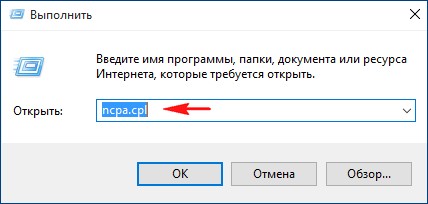
открывается папка Сетевые подключенияЩёлкаем правой мышью на сетевом адаптере Ethernet «Подключение по локальной сети».
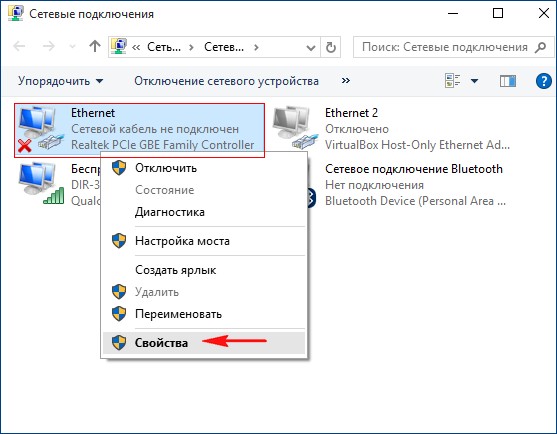
Наводим мышь на название сетевой карты компьютера и видим её MAC-адрес, записываем его на бумажку:
3C-30-0C-D3-7E-73
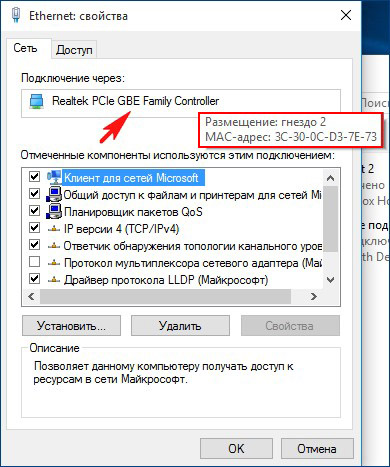
Производим замену MAC-адреса на моём ноутбуке
Теперь включаем мой ноутбук.
«Пуск — Выполнить»,
вводим команду ncpa.cpl
открывается папка Сетевые подключенияЩёлкаем правой мышью на сетевом адаптере Ethernet «Подключение по локальной сети».
Наводим мышь на название сетевой карты и видим MAC-адрес моего ноутбука, он отличается от MAC-адреса компьютера моего соседа.
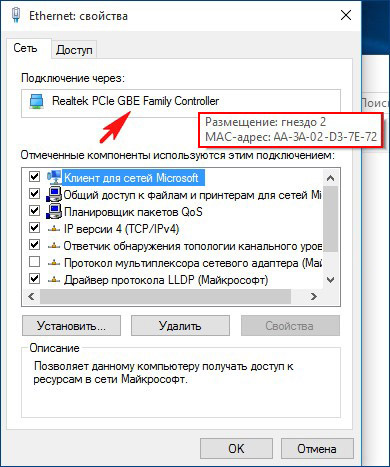
Жмём на кнопку Настроить
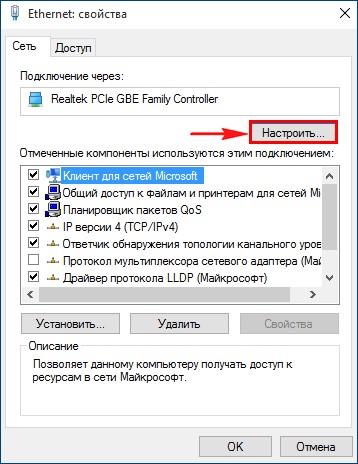
На вкладке «Дополнительно» выбираем в списке «Сетевой адрес» или «Network Address»
В поле «Значение» вводим MAC-адрес компьютера моего соседа (латинские буквы и цифры) без пробелов, тире и точек:
3C-30-0C-D3-7E-73, жмём ОК.
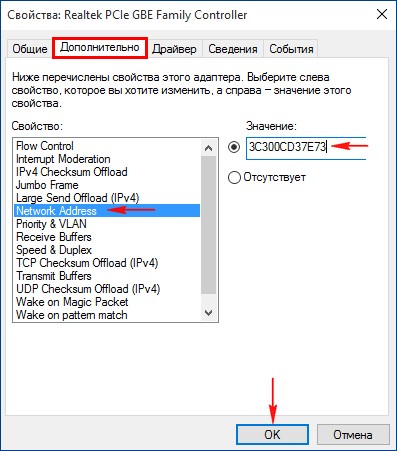
Вот и всё, теперь мой ноутбук имеет MAC-адрес другого компьютера и спокойно выхожу в интернет из квартиры моего соседа.
Заключение
Заключающим этапом проделанной вами работы станет то, что вы должны перезагрузить ваше устройство, либо перезагрузить сам сетевой адаптер. Стоит заметить, что этот способ работает не для всех устройств, поэтому не расстраивайтесь, что у вас не вышло им воспользоваться.
На этом все наши способы заканчиваются, надеемся вам была полезна данная статья и вы поняли, как можно поменять мак адрес на Виндовс 10 . Если вы недостаточно хорошо ознакомились или чего-то не поняли, предлагаем просмотреть ряд роликов по этой теме.