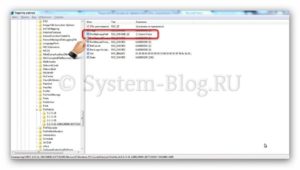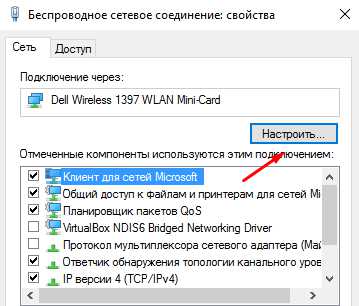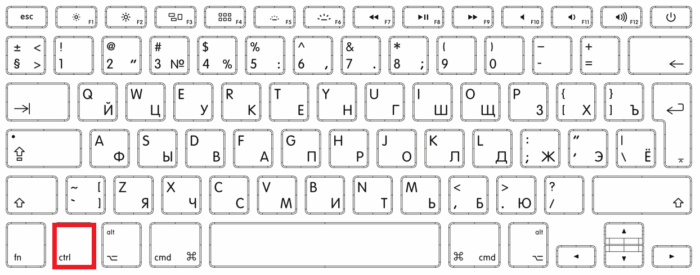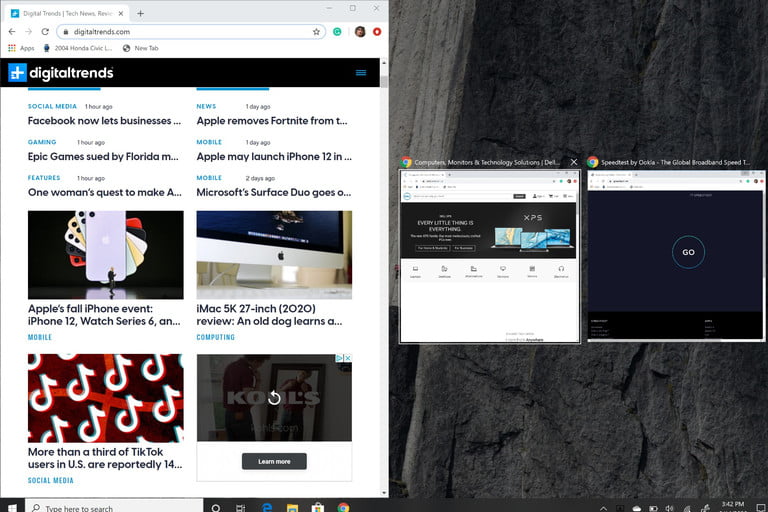Изменение времени блокировки экрана ос windows 10 и автоматический тайм аут
Содержание:
- Ведущий аналитик в департамент образовательных инициатив
- Автоматическая блокировка экрана
- Categories
- Как заблокировать компьютер в Windows 10
- Пропал экран блокировки Windows 10
- Альтернативные решения
- Pages
- Персонализация экрана блокировки
- Отключение через bat файл
- Еще один способ отключения экрана блокировки Windows 10 с помощью редактора реестра
- Предварительный договор купли продажи квартиры с обременением ипотекой
- Отключение экрана блокировки в Windows 10 через реестр
- Запасной вариант
- Как отключить экран блокировки в Windows 10
- Способы блокировки сайта
- Что такое Buy stop?
- Управление операционной системой
- С использованием редактора реестра
- У AMD только процессоры Ryzen 5000 получат поддержку Smart Access Memory
Ведущий аналитик в департамент образовательных инициатив
Автоматическая блокировка экрана
Если помимо возможности самостоятельной блокировки экрана и необходимости ввода пароля или пин-кода при запуске операционной системы, вас интересует еще и то, как сделать так, чтобы ПК или ноутбук блокировался автоматически через некоторое время бездействия или при вашем непосредственном отлучении, выполните следующее.
- Повторите действия из шагов №1-2 предыдущей части статьи, но в этот раз пролистайте перечень доступных опций до блока «Требуется вход».
В выпадающем списке выберите пункт «Время выхода компьютера из спящего режима».
С этого момента каждый раз при выходе компьютера из спящего режима потребуется снимать блокировку экрана, то есть вводить пароль или пин-код, используемый для защиты учетной записи в Windows 10.
Теперь вы знаете, как включить экран блокировки на ПК или ноутбуке с Windows 10, а также что делать, если он не появляется при запуске операционной системы.
Categories
Как заблокировать компьютер в Windows 10
Когда вы блокируете компьютер — вы попадаете на экран блокировки, здесь вы можете сменить пользователя или ввести данные своей учетной записи и войти в систему снова. В сегодняшней статье рассмотрим различные способы блокировки компьютера в Windows 10.
Первый способ с помощью двух клавиш.
В любой версии Windows вы можете нажать одновременно на клавиши Win+L и увидите экран блокировки.
Второй способ из меню «Пуск».
Зайдите в меню «Пуск» => нажмите левой клавишей мыши на свою учетную запись и выберите «Заблокировать».
Третий способ с помощью трех клавиш.
Одновременно нажмите три клавиши на клавиатуре Ctrl+Alt+Del и в появившемся окне выберите «Заблокировать».
Четвертый способ с помощью команды.
В строке поиска или в меню «Выполнить» (выполнить вызывается клавишами Win+R), или в адресной строке проводника (также можно в командной строке) напишите команду rundll32.exe user32.dll, LockWorkStation и нажмите клавишу Enter.
Пятый способ с помощью диспетчера задач.
Откройте «Диспетчер задач», можно нажав на панель задач правой клавишей мыши и выбрав из контекстного меню «Диспетчере задач».
Зайдите во вкладку «Пользователи», нажмите на своего пользователя правой клавишей мыши и выберите «Отключить».
В появившемся окне нажмите левой клавишей мыши на «Отключение пользователя».
На сегодня всё, если вы знаете другие способы блокировки компьютера — пишите комментарии! Удачи Вам
Пропал экран блокировки Windows 10
Обновлённый экран блокировки действительно одно с лучших нововведений операционной системы Windows 10. Никто не сможет использовать компьютер, если же только они не знают данные пользователя. Притом на него выводится множество полезных данных. При необходимости с лёгкостью можно отключить уведомления на экране блокировки.
- Стороннее ПО. Специально для новой версии уже создано огромное количество утилит для так званной оптимизации системы. Зачастую они позволяют отключить множество ненужных служб, функций и параметров. Но и по ошибке пользователь может убрать экран блокировки в Windows 10.
- Обновление ОС. Пользователи встречали множество проблем, особенно после обновления с Windows 7 до Windows 10. Обновление до новой версии системы проходит уже без проблем. Рекомендуется перед обновлением убедиться, что все драйвера совместимы с обновлённой Windows 10.
- Целостность ОС. Часто встречается повреждение системных файлов, из-за чего выплывает множество проблем. Самым надёжным есть чистая переустановка системы. Но всё же разработчики встроили несколько средств для проверки и восстановления целостности Windows 10.
Альтернативные решения
Помимо штатных средств вы также сможете воспользоваться дополнительными утилитами, ориентированными на глубокую настройку всех параметров системы. Они пригодится и в том случае, если вы захотите только «подкорректировать» внешней вид экрана блокировки, не убирая окончательно. Разберём один из примеров подходящих нам программ.
Ultimate Windows Tweaker
Универсальный «комбайн» для полной настройки всех важных системных опций без долгих поисков и чтения конфигурационных файлов. Среди главных особенностей утилиты особенно хочется выделить следующее:
- расширенные настройки конфиденциальности, особенно актуальные после скандалов с утечками данных и невозможности отключения слежки на Windows 10;
- интуитивно понятный интерфейс со всплывающими подсказками, частично компенсирующими отсутствие официальной русификации;
- автоматическое вычисление индекса производительности системы;
- настройка практически всех параметров системы – от облачного копирования до деактивации «умного» голосового управления;
- портативность – не требует установки, достаточно загрузить архив и распаковать данные на любой из ваших носителей;
- программа распространяется бесплатно.
Разберём, как отключить экран блокировки при помощи этой утилиты.
- Загружаем Ultimate Windows Tweaker с официального сайта.
- Открываем скачанный архив и распаковываем исходные файлы программы в отдельную папку.
- Запускаем утилиту двойным нажатием на Ultimate Windows Tweaker – (версия программы).exe и дожидаемся открытия нового окна.
- Переходим к левой панели программы и выбираем раздел «Customization». Переходим на вкладку «Universal UI» в верхней части экрана и жмем на пустое поле рядом с «Disable Lock Screen». Жмем на кнопку «Apply Tweaks», чтобы подтвердить изменения.
- Закрываем окно программы и продолжаем работу.
Чтобы вернуть экран блокировки, снимаем галочку с пункта «Disable Lock Screen» и снова жмем на кнопку «Apply Tweaks», чтобы подтвердить внесённые изменения.
Pages
Персонализация экрана блокировки
Шаги, выполняемые для изменения параметров блокировки, на компьютере, ноутбуке и планшете совпадают. Любой пользователь может изменить фоновое изображение, заменив его на своё фото или слайд-шоу, а также установить список приложений, доступных на экране блокировки.
Изменение фона
-
В поиске наберите «Параметры компьютера».
-
Перейдите к блоку «Персонализация».
-
Выберите подпункт «Экран блокировки». Здесь вы можете выбрать одну из предложенных фотографий или загрузить свою из памяти компьютера, кликнув по кнопке «Обзор».
-
Перед окончанием установки нового изображения система покажет предварительный вариант отображения выбранной фотографии. Если изображение подходит, то подтвердите изменение. Готово, новая фотография на экран блокировки установлена.
Видео: как изменить картинку экрана блокировки Windows 10
Установка слайд-шоу
Предыдущая инструкция позволяет установить фотографию, которая будет стоять на экране блокировки, пока пользователь не заменит её самостоятельно. Установив слайд-шоу, можно добиться того, чтобы фотографии на экране блокировки менялись самостоятельно через определённый промежуток времени. Для этого:
- Снова зайдите в «Параметры компьютера» —>«Персонализация» аналогично предыдущему примеру.
-
Выберите подпункт «Фон», а затем — параметр «Windows: интересное», если хотите, чтобы система самостоятельно подбирала вам красивые фотографии, или вариант «Слайд-шоу» — для самостоятельного составления коллекции изображений.
-
Если вы выбрали первый вариант, то осталось только сохранить настройки. Если вы предпочли второй пункт, то укажите путь до папки, в которой хранятся изображения, отведённые под экран блокировки.
-
Нажмите на кнопку «Дополнительные параметры слайд-шоу».
- Здесь вы можете указать настройки:
- получения компьютером фотографии из папки «Плёнка» (OneDrive);
- подбора изображения под размер экрана;
- замены отключения экрана экраном блокировки;
-
времени прерывания слайд-шоу.
Приложения быстрого доступа
В настройках персонализации можно выбрать, иконки каких приложений будут отображаться на экране блокировки. Максимальное количество значков — семь. Нажмите на свободную иконку (отображается плюсом) или уже занятую и выберите, какое приложение должно отображаться в этом значке.
Выберите приложения быстрого доступа для экрана блокировки
-
Находясь в параметрах персонализации, кликните по кнопке «Параметры времени ожидания для экрана».
-
Здесь вы можете указать, как скоро компьютер уйдёт в сон и появится экран блокировки.
-
Вернитесь к параметрам персонализации и кликните по кнопке «Параметры заставки».
-
Здесь вы можете выбрать, какая заранее созданная анимация или добавленное вами изображение будет отображаться на заставке, когда экран погаснет.
Отключение через bat файл
Те пользователи, которым довелось поработать в первых версиях ОС Windows без графического интерфейса (MS-DOS), хорошо помнят, насколько важными были для этой операционки пакетные файлы с расширением bat. Как ни странно, разработчики оставили эту возможность и во всех последующих поколениях ОС Виндовс, и с помощью неё можно автоматизировать многие процессы при старте системы.
Итак, чтобы воспользоваться возможностью автоматического отключения блокировки экрана в Windows версий 7/8/10, нам необходимо выполнить следующие действия:
- в любом текстовом редакторе создаём новый файл, вставляем в него строку %SystemRoot%\system32\rundllexe USER32.DLL LockWorkStation;
- сохраняем файл, меняем его расширение с txt на bat;
- запускаем его, дважды щёлкнув по наименованию.
Еще один способ отключения экрана блокировки Windows 10 с помощью редактора реестра
Один из способов отключить экран блокировки, предусмотренный в Windows 10 — изменение значения параметра AllowLockScreen на (ноль) в разделе HKEY_LOCAL_MACHINE\ SOFTWARE\ Microsoft\ Windows\ CurrentVersion\ Authentication\ LogonUI\ SessionData реестра Windows 10.
Однако, если сделать это вручную, при каждом следующем входе в систему значение параметра автоматически изменяется на 1 и экран блокировки снова включается.
Есть способ обойти это следующим образом
- Запустите планировщик заданий (используйте поиск в панели задач) и нажмите справа «Создать задачу», задайте ей любое имя, например, «Отключение экрана блокировки», отметьте пункт «Выполнить с наивысшими правами», в поле «Настроить для» укажите Windows 10.
- На вкладке «Триггеры» создайте два триггера — при входе в систему любого пользователя и при разблокировке рабочей станции любым пользователем.
- На вкладке «Действия» создайте действие «Запуск программы», в поле «Программа или сценарий» впишите reg а в поле «Добавить аргументы» скопируйте следующую строку
add HKLM\SOFTWARE\Microsoft\Windows\CurrentVersion\Authentication\LogonUI\SessionData /t REG_DWORD /v AllowLockScreen /d 0 /f
После этого нажмите Ок для сохранения созданной задачи. Готово, теперь экран блокировки появляться не будет, вы можете проверить это, нажав клавиши Win+L и сразу попасть на экран ввода пароля для входа в Windows 10.
Предварительный договор купли продажи квартиры с обременением ипотекой
Договор купли-продажи обычно составляется нотариусом и проверяется всеми сторонами. Особенно в этом упорствует банк, желающий подстраховаться от любых спорных ситуаций. Как следствие, покупатель должен только изучить документ и, если какие-то пункты не устроят – потребовать их изменить. Примерная форма может выглядеть так:
Приобретение недвижимости с обременением – это достаточно сложная процедура, при которой нередко возникают многочисленные проблемы. Значительную их часть заранее практически невозможно предусмотреть. На бесплатной консультации опытные специалисты разберут часто встречающиеся спорные ситуации, и они же могут выступить в качестве представителей клиента. Такой подход позволит исключить любые мошеннические операции.
Для вас работают БЕСПЛАТНЫЕ КОНСУЛЬТАЦИИ! Если вы хотите решить именно вашу проблему, тогда
- опишите вашу ситуацию юристу в онлайн чат;
- напишите вопрос в форме ниже;
- позвоните Москва и Московская область
- позвоните Санкт-Петербург и область
(2 оценок, среднее: 4,50 из 5) Автор статьи
Наталья Фомичёва
Эксперт-юрист сайта. Стаж 10 лет. Наследственные дела. Семейные споры. Жилищное и земельное право.
Задать вопрос Рейтинг автора
Написано статей
513
-юристу БЕСПЛАТНО!
Напишите свой вопрос, наш юрист БЕСПЛАТНО подготовит ответ и перезвонит вам через 5 минут.
Отправляя данные Вы соглашаетесь с Согласием на обработку ПДн, Политикой обработки ПДн и Пользовательским соглашением
Полезная информация по теме
3
Как обманывают при покупке квартиры
Обман при покупке квартиры возникает если не постоянно, то очень…
14
Как проверить квартиру на чистоту перед покупкой самостоятельно
Сделка по возмездному отчуждению жилья всегда сопряжена с определенными рисками,…
10
Как проходит сделка купли-продажи квартиры через банковскую ячейку
Сделка купли-продажи квартиры сопряжена со многими рисками, один из которых…
26
Какие расходы несет покупатель и продавец при покупке, продаже квартиры
Приобретение квартиры связано с большими затратами. «Львиная доля» расходов покупателя…
5
Расторжение предварительного договора купли-продажи квартиры
При возмездном отчуждении квартиры Продавец и Покупатель могут составить не…
18
Что нужно знать при покупке квартиры на вторичном рынке
Перед приобретением квартиры на вторичном рынке необходимо узнать порядок заключения…
Отключение экрана блокировки в Windows 10 через реестр
Редактирование реестра – операция опасная, поскольку неправильные действия могут спровоцировать серьёзные неприятности, от нестабильной работы приложений или операционной системы до полного краха последней с необходимостью переустановки Windows. Поэтому наши рекомендации, как настроить экран блокировки посредством правок записей в системном реестре, относятся к подготовленным пользователям. И перед тем как воспользоваться именно этим способом (самым универсальным), следует создать точку восстановления системы. В этом случае при возникновении непредвиденных последствий можно будет вернуться к исходному состоянию, чтобы повторить операцию правильно или воспользоваться любым из альтернативных способов.
Итак, описываем алгоритм действий:
- вызываем редактор реестра (Win+R, набор команды regedit);
- выбираем последовательно маршрут: HKEY_LOCAL_MACHINE, затем последовательно Software\Policies\Microsoft\Windows\Personalization;
- отсутствие в разделе Windows строки «Personalization» не смертельно, её можно создать вручную (кликаем правой кнопкой мышки на надписи Windows, выбираем «Создать Раздел», присваиваем ему имя Personalization);
- в правом окошке опять кликаем ПКМ и выбираем пункт «Создать», в новом меню – пункт «Параметр DWORD», вбиваем его имя – NoLockScreen;
- осталось присвоить этому параметру нужное значение двойным щелчком мыши: значение «1» будет указывать на то, что функция блокировки будет деактивирована и изменения вступят в силу после перезагрузки системы;
- чтобы открыть экран блокировки, потребуется установить значение параметра в «0».
Запасной вариант
Для версий ОС выше Home (Домашняя) советую попробовать способ с применением редактора локальных групповых политик.
Нажмите Win + R на клавиатуре и в окне введите запрос:
Когда утилита запуститься, слева откройте «Конфигурацию компьютера», затем «Админ шаблоны», после – «Панель управления», а внутри – «Персонализация». Теперь справа найдите параметр, отвечающий за запрет отображения:
Отредактируйте его, задав значение «Включено» и не забудьте сохранить корректировки, нажав ОК.
Вот и всё! Уверен, у Вас получилось убрать экран блокировки. Если возникли сложности – задавайте вопросы в комментах к этому обзору.
Как отключить экран блокировки в Windows 10
Избавиться от экрана блокировки в Windows 10 можно с помощью встроенных в систему средств. Так как для этого не обязательно скачивать сторонние программы, то весь процесс будет рассматриваться на примере вариантов, которые предполагают использование системных утилит Windows 10.
Перейдём непосредственно к рассмотрению данных вариантов.
Вариант 1: Редактор реестра
Данный вариант подразумевает выполнение пользователем следующих действий:
- Откройте строку «Выполнить». Проще всего её запустить с помощью сочетания клавиш Win+R.
- Теперь в этой строке пропишите команду regedit.exe и нажмите Enter для применения или кнопку «Ок».
Откроется окошко редактора реестра. Вам нужно обратить внимание на левую часть, где будет представлена ветка с папками. Здесь откройте папку HKEY_LOCAL_MACHINE, а из неё перейдите в SOFTWARE. Далее вам нужно открыть Microsoft, затем Windows. После пройдите по следующему пути CurrentVersion->Authentication->LogonUI->SessionData.
В конце вы должны будете оказаться в папке «SessionData». Если это не так, то проверьте, всё ли сделали правильно в предыдущем пункте.
Здесь вам нужно будет найти параметр «AllowLockScreen» и поменять его значение. Для этого нажмите по параметру два раза левой кнопкой мыши. Откроется окошко, куда нужно будет вписать новое значение в соответствующее поле. Вписывайте в эту графу цифру 0 и сохраняйте изменения с помощью кнопки «Ок».
С помощью данного варианта вы можете избавиться от экрана блокировки, но только в текущем сеансе (в некоторых версиях Windows 10). Это значит, что после того как вы перезагрузите или выключите компьютер, экран блокировки появится снова и для каждого нового сеанса вам снова придётся заходить в редактор реестра и менять там соответствующие параметры, что далеко не всегда удобно.
Вариант 2: Редактор групповой политики
Стоит отметить, что данный вариант тоже подходит далеко не для каждой версии Windows 10. Например, пользователи Home-версии не смогут им воспользоваться просто потому, что в их системе не встроена нужная оснастка. Если у вас установлена более продвинутая версия «десятки», например, Pro, то вы можете пытаться исправить ситуацию рассмотренным ниже способом:
- Воспользуйтесь комбинацией клавиш Win+R, чтобы запустить окошко «Выполнить».
- Сюда пропишите команду gpedit.msc и нажмите Enter для её запуска. Эта команда отвечает непосредственно за вызов утилиты «Редактора локальной групповой политики».
Здесь обратите внимание на левую часть окна. Откройте папку «Конфигурация компьютера». Далее перейдите в «Административные шаблоны», оттуда откройте папку «Панель управления» и там выберите «Персонализация».
В центральной части окна найдите и два раза нажмите по элементу «Запрет отображения экрана блокировки».
Будет открыто окно, в котором вам будет предложено внести настройки этого параметра. Здесь просто поставьте маркер напротив пункта «Включено». Далее нажмите на кнопку «Применить» и «Ок».
Это вариант является более надёжным, нежели предыдущий, однако он подойдёт далеко не всем пользователям Windows 10. Имейте это в виду.
Способы блокировки сайта
Рассмотрим несколько способов блокировки сайта, к каждому из которых может прибегнуть пользователь с минимальной подготовкой.
Редактирование файла hosts
Очень простой и эффективный способ блокировки одного или сразу нескольких сайтов связан с внесением изменений в файл hosts. Это системный файл ОС Windows, который хранится на компьютере в папке C:\Windows\System32\Drivers\etc. Открыть его содержимое можно с помощью Блокнота (утилита Notepad).
Файл hosts позволяет прописать адреса тех сайтов, доступ к которым необходимо ограничить. Для этого необходимо добавить отдельной строкой IP-адрес своего компьютера (localhost), а затем прописать названия сайтов без http. Кроме того, hosts позволяет перенаправить пользователя на другой ресурс при попытке попасть на запрещённый сайт. Сделать это можно путём указания IP-адреса сайта, куда происходит перенаправление, и названия заблокированного веб-ресурса.
Пример того, как может выглядеть файл hosts после редактирования:
Для справки: всё, что указывается после хэштега #, является пометками, то есть система начинает выполнять команды, написанные в строках файла, которые не начинаются с символа #.
Такой способ позволяет заблокировать доступ к неограниченному количеству сайтов, однако о нём могут знать некоторые «продвинутые» пользователи. Вместе с тем, внести изменения в hosts, а самое главное – сохранить их после этого, может только тот, кто открыл файл в режиме администратора. Другими словами, просто зайдя в папку C:\Windows\System32\Drivers\etc и отредактировав файл, сохранить его с новым содержимым не удастся. Сделать это можно так: наводим курсор на название файла, нажимаем правую кнопку мыши и выбираем «Запуск от имени администратора».
Брандмауэр Windows
Ещё один отличный вариант – использование брандмауэра Windows. Последовательность действий в данном случае должна быть следующей:
- Заходим в Панель управления.
- Выбираем пункт «Правила для исходящего подключения».
- Справа нажимаем на кнопку «Создать правило».
- Отмечаем тип «Настраиваемые».
- В окне «Программа» отмечаем «Все программы».
- «Протокол и порты» – оставляем без изменений.
- В окне «Область» отмечаем пункт «Указанные IP-адреса».
- Нажимаем на кнопку «Добавить» и указываем IP-адреса сайтов, подлежащих блокировке.
- Сохраняем изменения под любым названием.
Использование Яндекс.DNS или OpenDNS
Яндекс.DNS – особый сервис, который создавался специально для реализации функции «родительского контроля». Программа позволяет оградить пользователя компьютера от интернет-сайтов, содержащих нежелательный контент, то есть автоматически блокировать все сайты, которые попадают под данную категорию. При этом Яндекс.DNS предлагает три режима работы:
- базовый,
- безопасный,
- семейный.
Чтобы подключить Яндекс.DNS и заблокировать определённые веб-ресурсы, необходимо:
- Нажать комбинацию Win+R.
- В открывшемся окне прописать название файла ncpa.cpl и нажать Enter.
- Найти своё интернет-подключение, кликнуть по нему правой кнопкой мыши, выбрать закладку «Свойства».
- В пункте «DNS-сервер» указать Яндекс.DNS и подходящий режим.
- Сохранить произведённые изменения.
Альтернативный сервис OpenDNS устанавливается аналогичным образом.
Блокировка на уровне браузера
Запретить просматривать некоторые сайты на компьютере (заблокировать их) можно и с помощью настроек браузера. Так, в Opera соответствующая функция находится во вкладке «Инструменты» – «Общие настройки» – «Расширеные» – «Содержимое» – «Блокируемое содержимое». В открывшемся окне останется ввести адреса интернет-сайтов, которые необходимо заблокировать.
Для браузера Google Chrome создано специальное приложение – Block Site. Скачать его можно бесплатно, после чего с помощью предельно простого и понятного интерфейса программы удастся установить необходимые ограничения.
В случае с Mozilla Firefox специальными дополнениями, помогающими заблокировать сайты, послужат приложения «BlockSite», «ProCon Latte» и «FoxFilter».
Блокировка сайта на уровне роутера
Многие модели интернет-роутеров позволяют заблокировать сайты, указывая временные промежутки, при которых доступ к ним может быть разрешён. Пример интерфейса такого роутера представлен ниже:
Такой способ позволить установить ограничения для всех устройств, которые подключены к сети посредством данного роутера (ПК, ноутбук, мобильный телефон и т. д.)
Что такое Buy stop?
Управление операционной системой
Вероятно, эта группа горячих клавиш является самой полезной. Еще бы. Эти комбинации позволяют управлять основными функциями операционной системы. Больше нет нужды искать их в меню «Пуск», тратя на это много времени.
Стоит отметить, что возможность управления системными опциями при помощи горячих клавиш имеется практически в любой операционной системе. Доподлинно известно, что дистрибутивы Linux и MacOS также имеют свои особенности управления комбинациями клавиш.
1. Данная комбинация запускает хорошо известный всем «Диспетчер задач». Стоит отметить, что к этому компоненту ОС пользователи обращаются довольно часто. Поэтому сие сочетание клавиш исключительно полезно.

2. Команда запускает системный компонент «Выполнить». С его помощью можно запустить некоторые специфические приложения или информационные утилиты. Весьма полезный компонент.

3. А это сочетание клавиш знакомо многим продвинутым пользователям. С помощью именно этих кнопок можно удалить файл полностью. Без использования «Корзины»
Но использовать данную опцию следует с известной долей осторожности. Ведь можно удалить совсем не то, что требуется
А вернуть удаленные компоненты не представляется возможным.

4. Показывает свойства выбранного файла или каталога. Так гораздо проще, чем щелкать по элементу правой кнопкой мыши и выбирать дальнейшие пункты.
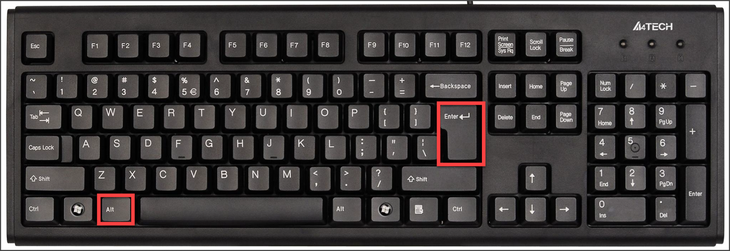
5. Альтернативные клавиши для переключения раскладки клавиатуры. Однако ими мало кто пользуется. Юзеры предпочитают стандартный вариант.
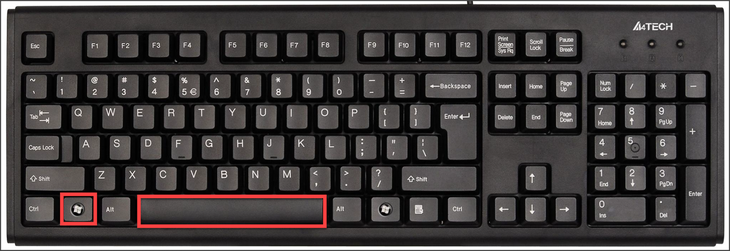
6. Команда запускает «Центр поддержки». Хотя его и используют единицы. Продвинутый юзеры и вовсе не полагаются на этот компонент, предпочитая искать нужную информацию в интернете.

7. Действие запускает окно поиска. Хотя для «десятки» полезность этой комбинации сомнительна. Инструмент поиска и без того отображается в панели инструментов.

8. Вызывает панель «Поделиться». Одно из нововведений Windows Однако широко используется оно только на планшетах. При передаче данных через Bluetooth.
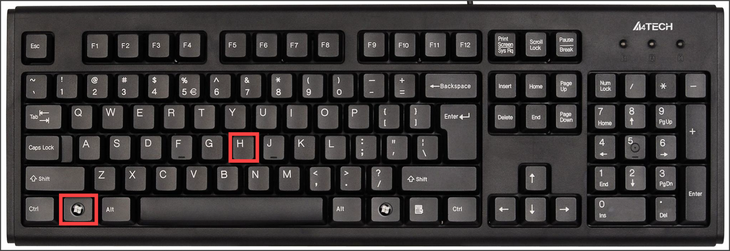
9. Команда вызывает окно «Параметры». Это альтернатива «Панели управления» в Windows С помощью этого компонента можно настроить ключевые параметры компьютера.
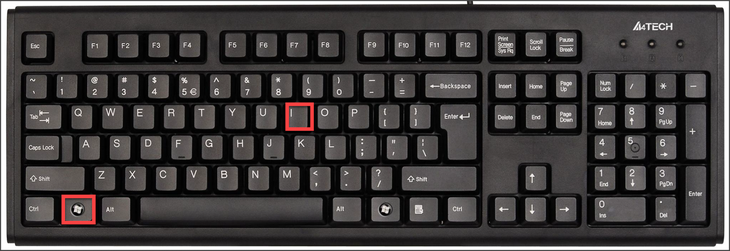
Без сомнения, данная группа горячих клавиш весьма полезна. С ее помощью можно быстро управлять основными параметрами операционной системы, не тратя время на поиск нужных компонентов в недрах ОС.
С использованием редактора реестра
Редактор реестра операционной системы Windows – наименование на английском Registry Editor – это внутренний продукт ОС, который позволяет открывать, редактировать, удалять отдельные параметры системных файлов устройства. Внутри содержатся необходимые для нормального функционирования данные:
- информация о созданных профилях;
- списки установленных программ, софтов, приложений;
- настройки внешних данных интерфейса;
- иные элементы конфигурации ПК.
Внешне редактор выглядит как окно. В левой части показан список доступных для редакции папок, наименования программ и процессов. В правой – отображаются настройки, установленные параметры. Вызвать можно через командную панель (нажать единовременно горячие клавиши «Win» и «R»), в строке которой следует набрать regedit. Этапы действий для работы с начальным экраном «Добро пожаловать»:
- открыть в левой части окна HKEY_LOCAL_MACHINE;
- перейти в раздел «Software», открыть вкладку «Policies»;
- далее найти пункт «Windows», кликнуть правой клавишей мыши;
в открывшемся контекстном меню нажать «Создать», затем «Раздел»;
выбрать DWORD на 32 бита, задать название «Personalization», значение – 1.
После этого устройство требуется перезагрузить. Приветственный экран будет отключен, сразу появится Рабочий стол. Чтобы убрать данную настройку, созданный элемент потребуется удалить.