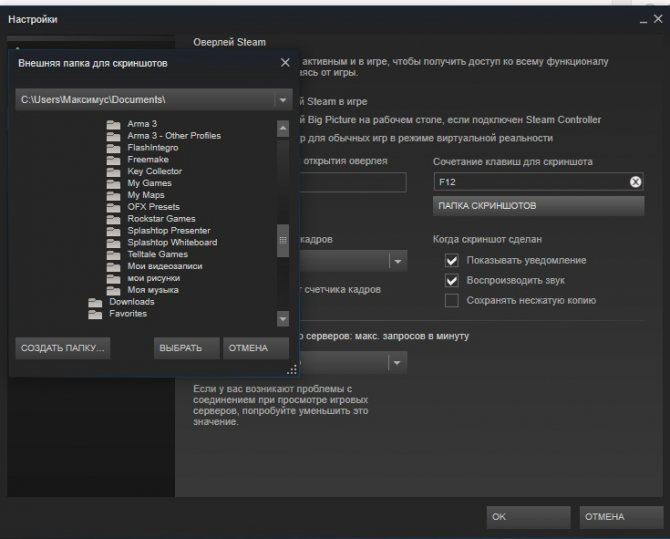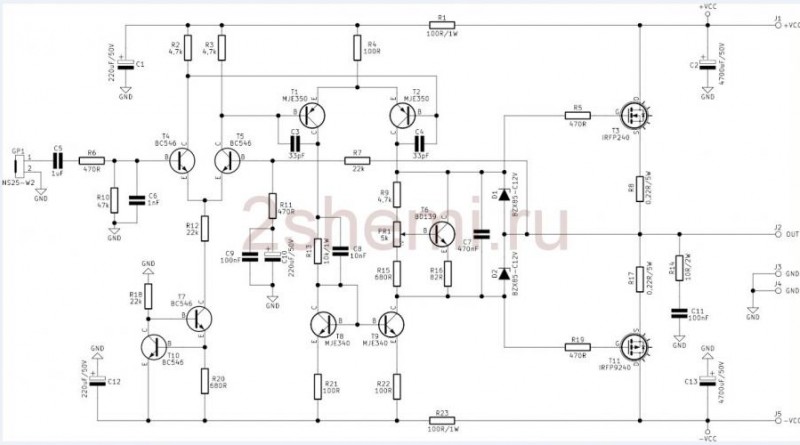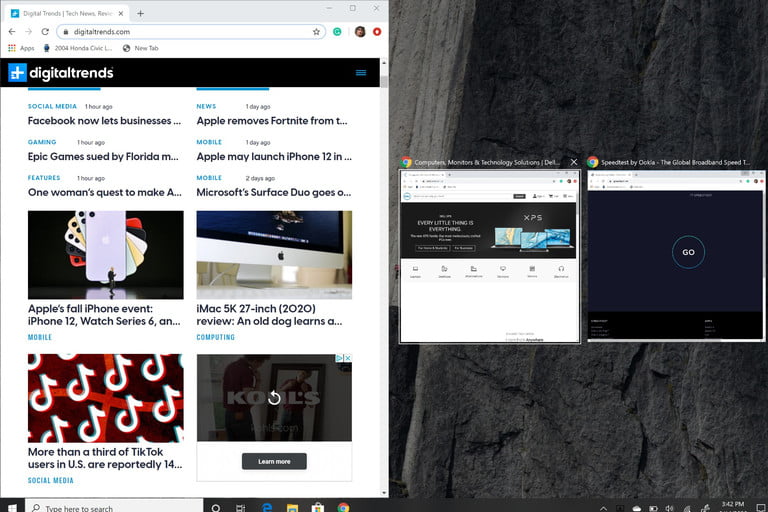Скриншоты экрана в windows 10
Содержание:
- Делаем скриншот в программе «Ножницы»
- Как делать скриншоты с помощью дополнительных приложений
- Использование программа «Ножницы» на Windows 10
- Как сделать скриншот в Виндовс 10
- Создание скриншотов с помощью программы ShareX
- Как освободить место на системном диске?
- Windows 10 ошибки при запуске
- Как и с помощью чего сделать скриншот
- Все способы сделать скрин на Виндовс 10
- Часть 1: сотовый телефон Clone с помощью dr.fone — Переключение в один клик
- Использование специальных программ
- PicPick – программа для скриншотов в Windows 10
- Программа создания скриншотов «Ножницы»
- Заключение
Делаем скриншот в программе «Ножницы»
Оптимальным вариантом я считаю классическую программу, которая называется «Ножницы». Чтобы запустить ее, в поиске (на панели задач) введите «ножницы», и запустите программу в результатах поиска.
Чтобы сделать скриншот, достаточно нажать на кнопку «Создать». Или нажать на стрелочку возле кнопки, и выбрать один из четырех вариантов создания снимка: произвольная форма, прямоугольник, окно, весь экран. Так же есть возможность включить задержку в несколько секунд. Например, чтобы успеть открыть какое-то окно, или меню.
Затем создаем скриншот необходимой нам области экрана, окна, или другого элемента. Фрагмент сразу появится в редакторе. Там есть возможность что-то нарисовать, и конечно же сохранить снимок в необходимое место на вашем компьютере. При сохранении автоматически стоит формат .png. Но его можно сменить, если необходимо.
Как видите, все очень просто. Ничего лишнего. Но все необходимое есть. Чтобы быстро сделать снимок какой-то области экрана, или окна, программы «Ножницы» более чем достаточно.
По этой программе я уже писал отдельную статью: «Ножницы» в Windows 10 – простой способ сделать скриншот, и отредактировать его.
Как делать скриншоты с помощью дополнительных приложений
Если хочется больше функционала, чем банальное создание скриншотов, стоит рассмотреть вариант установки сторонней программы.
Nimbus Screen
Nimbus – удобный плагин для браузеров Chrome, Opera, Mozilla. Создает скриншоты экрана, полной страницы (даже если та выходит за рамки экрана), окна, выделенной области.
Среди опций стоит выделить возможность редактировать картинки, сохранять их на Google Drive, записывать видео, настраивать горячие кнопки. Поддерживает форматы PNG и JPG.
Сделать снимок возможно, если щелкнуть по кнопке «Nimbus Capture» и выбрать область экрана.
Можно оплатить 20 долл. за годовую подписку и получить дополнительные функции, среди которых загрузка в Dropbox и на YouTube, экспорт видео в MP4 и GIF, добавление водяного знака, оперативная техподдержка.
PicPick
Делает стандартные скриншоты, но все – с прокруткой. Также включает такие функции, как добавление текста и различных эффектов, коррекция цвета. Есть настройка горячих клавиш. Поддерживает редактор изображений и множество форматов – PNG, JPG, BMP, PDF и GIF.
Создать снимок экрана возможно, если клацнуть по иконке, расположенной на панели задач, и курсором мышки выделить область.
Программа обновляется в ручном режиме, то есть нужно заходить на сайт и скачивать новую версию. Если требуются именно автообновления, придется купить лицензию за 30 долл.
LightShot
Создает скриншоты конкретной области всего в несколько кликов. После можно сверху на рисунок добавить текст и другие элементы.
Позволяет делиться снимками. Сохранив на сервере, будет доступна прямая ссылка для отправки пользователям. Есть настройка формата (PNG, JPG).
Инструмент полностью бесплатный, но при установке следует убрать галочки с некоторых пунктов, чтобы дополнительный софт не установился вместе с LightShot.
Greenshot
Бесплатный инструмент, легкий в освоении – снимок экрана создается нажатием на специальную кнопку в меню или при помощи горячих клавиш. Делает скриншот даже той области, которая была запечатлена перед этим.
Есть таймер и несколько вариантов сохранения изображения (буфер обмена, выбранная папка, прямая загрузка на хостинг-сервис Imgur), а также его открытие в любом редакторе и Microsoft Office.
ScreenTray
Кроме наличия основной функции также предлагает возможность замазывать информацию на снимках, добавлять аннотации и делиться ими с другими пользователями. Поддерживается автозагрузка в Google Drive и Dropbox.
Инструмент бесплатный, но с водяным знаком. Стоимость лицензии – 10 долл.
Использование программа «Ножницы» на Windows 10
Если необходимо захватить лишь часть экрана или кусок отдельного окна, а также указать место сохранения созданного файла, то можно воспользоваться стандартной программой «Ножницы». Она есть не только в пакете Windows 7, но и в более новых версиях операционных систем — Windows 8 и 10.
Чтобы всегда иметь быстрый доступ к этому инструменту, можно создать для него ярлык на рабочем столе. Для этого:
- Переходят в меню «Пуск».
- Находят там приложение «Ножницы». Если его не будет на начальном экране, то можно прописать название в строку поиска.
- Перетягивают значок программы на рабочий стол и соглашаются с созданием ярлыка.
- При желании запускают программу и фиксируют ее и на панели задач.
К сведению! Программа «Ножницы» доступна на операционных системах виндовс уже очень давно. По сути нововведения в виде инструмента «Фрагмент и набросок» — это переработка старой программы с добавлением новых функций: аннотаций, качественного выделения деталей и т. д.
Процесс работы с приложением крайне прост. После его запуска на экране появится маленькое окошко с интерфейсом, а привычный курсор сменится на указатель выбора и выделения области (крестик), которую следует зафиксировать.
Сразу же после нажатия на левую клавишу мыши начнется захват экрана для создания будущего скриншота. Следует не отрывая палец от кнопки мыши, выделить нужную область и по окончанию процесса отпустить кнопку. Программа создаст файл и позволит сохранить его или отредактировать, выбрав один из нескольких видов перьев, маркер или ластик.
Обратите внимание! При желании можно отправить файл в качестве вложения по электронной почте, если настроен клиент Outlook
Облегченный доступ к стандартным средствам записи экрана в виндовс 10
Как сделать скриншот в Виндовс 10
Как уже говорилось способов сделать скриншот существует много. Среди них можно выделить две большие группы: методы, которые используют дополнительное программное обеспечение и методы, в которых задействованы только встроенные инструменты ОС Windows 10. Рассмотрим наиболее удобные из них.
Способ 1: Ashampoo Snap
Ashampoo Snap — это прекрасное программное решение для захвата изображения, а также записи видеороликов с Вашего ПК. С его помощью можно легко и быстро делать скриншоты, редактировать их, добавлять дополнительную информацию. Ashampoo Snap имеет понятный русскоязычный интерфейс, что позволяет совладать с приложением даже малоопытному пользователю. Минус программы — платная лицензия. Но пользователь может всегда попробовать 30-ти дневную триальную версию продукта.
Чтобы сделать снимок экрана этим способом, выполните следующие действия.
- Загрузите программу с официального сайта и установите ее.
- После инсталляции Ashampoo Snap в верхнем углу экрана появится панель приложения, которая поможет Вам сделать скриншот нужной формы.
Выберите в панели нужную иконку в соответствии с тем, скриншот какой области Вы хотите сделать (захват одного окна, произвольной области, прямоугольной области, меню, нескольких окон).
При необходимости отредактируйте сделанный снимок в редакторе приложения.
Способ 2: LightShot
LightShot — удобная утилита, которая также позволяет сделать снимок экрана в два клика. Так же, как и предыдущая программа, LightShot имеет простой, приятный интерфейс для редактирования снимков, но минус этого приложения, в отличие от Ashampoo Snap, это установка лишнего ПО (Яндекс-браузера и его элементов), если в процессе инсталляции не снять эти отметки.
Чтобы сделать скриншот этим способом, достаточно нажать иконку программы в трее и выбрать область для захвата или воспользоваться горячими клавишами программы (по умолчанию это Prnt Scrn).
Способ 3: Snagit
Snagit — это популярная утилита для захвата экрана. Аналогично LightShot и Ashampoo Snap имеет простой удобный, но англоязычный интерфейс и позволяет редактировать снятые изображения.
Процесс захвата изображения с помощью Snagit выглядит следующим образом.
- Откройте программу и нажмите кнопку «Capture» или воспользуйтесь горячими клавишами, которые заданы в Snagit.
Задайте мышкой область для захвата.
При необходимости отредактируйте скриншот во встроенном редакторе программы.
Способ 4: встроенные инструменты
Клавиша Print Screen
В ОС Виндовс 10 сделать скриншот можно и используя встроенные инструменты. Наиболее простой способ — это использовать клавишу Print Screen. На клавиатуре ПК или ноутбука эта кнопка, как правило, находится сверху и может иметь укороченную подпись PrtScn или Prtsc. Когда пользователь нажимает эту клавишу скриншот всей области экрана помещается в буфер обмена, откуда его можно «вытянуть» в любой графический редактор (например, Paint) с помощью команды «Вставить» («Ctrl+V»).
Если Вы не ходите редактировать изображение и иметь дело с буфером обмена, то можно воспользоваться комбинацией клавиш «Win+Prtsc», после нажатия которой захваченное изображение будет сохранено в каталог «Снимки экрана», размещенный в папке «Изображения».
Ножницы
В Виндовс 10 также есть стандартное приложение с названием «Ножницы», которое позволяет быстро создавать снимки разных областей экрана, в том числе скриншоты с задержкой, а после редактировать их и сохранять в удобном для пользователя формате. Чтобы сделать снимок изображения таким образом, выполните следующую последовательность действий:
- Нажмите «Пуск». В разделе «Стандартные — Windows» нажмите «Ножницы». Также можно просто воспользоваться поиском.
- Щелкните по кнопке «Создать» и выберите область захвата.
При необходимости отредактируйте скриншот или сохраните его в нужном формате в редакторе программы.
Игровая панель
В Виндовс 10 появилась возможность делать снимки экрана и даже записывать видео через так называемую Игровую панель. Таким методом достаточно удобно делать снимки и видеоролики игры. Для записи этим способом необходимо выполнить такие шаги:
- Откройте игровую панель («Win+G»).
- Нажмите на иконку «Снимок экрана».
Просмотрите результаты в каталоге «Видео -> Клипы».
Это наиболее популярные способы сделать скриншот. Существует масса программ, которые помогают качественно выполнить эту задачу, а какие из них используете вы?
Опишите, что у вас не получилось.
Наши специалисты постараются ответить максимально быстро.
Встроенные в Windows 10 инструменты подходят для создания простых скриншотов, но если вам нужны более широкие возможности, тогда попробуйте использовать утилиту ShareX.
-
на официальном сайте нажмите «Загрузить». Затем выполните установку программы;
-
запустите ее и щелкните правой кнопкой мыши по значку «ShareX» в системном трее. Так вы откроете меню, показанное ниже.
Вышеупомянутая утилита позволяет захватывать нужную область в форме прямоугольника, треугольника, ромба и овала. Для этого:
-
В основном меню выберите пункт «Захват» и нажмите «Регион». Затем откроется соответствующий инструмент.
-
Вы можете переключаться между альтернативными фигурами, используя клавиши «numpad» с 1 по 5. Например, чтобы выбрать треугольник нажмите четыре. Затем удерживайте левую кнопку мыши, чтобы выделить область захвата. Когда вы отпустите ее, полученный снимок откроется в окне под названием «Greenshot». Ниже можно увидеть пример ромбовидного скриншота, сделанного с помощью инструмента «Регион».
-
Чтобы сделать снимок окна программы на «Панели задач», выберите «Захват»>«Окно». Затем откроется подменю, в котором будут перечислены все работающие программы. Чтобы сделать скриншот экрана выберите в перечне нужное окно.
-
«Захват веб-страниц» — еще одна удобная опция ShareX, с помощью которой можно захватить всю страницу сайта. Найдите ее в подменю «Захват» и откройте, как показано ниже.
-
Затем введите URL-адрес нужной страницы в текстовом поле и щелкните «Захват». В окне появится скриншот.
-
Добавьте его в буфер обмена, выбрав «Копировать». Нажмите Ctrl+V, чтобы вставить снимок в Paint.
ShareX предлагает множество функций для дальнейшего редактирования снимков. После проведенного захвата нужной области экрана откроется редактор изображений Greenshot. Он имеет несколько удобных вариантов аннотации.
-
текстовые поля и стрелки — лучшие инструменты для комментирования скриншотов. Нажмите кнопку «Рисование: Текст с обводкой» на «Панели инструментов»;
-
затем перетащите прямоугольник на рабочую область. Дальше введите нужный текст;
-
чтобы изменить цвет фона надписи или ее шрифт выберите в палитре цвет. Их можно найти в меню «Ввод текста»;
-
стрелки и текстовые поля — отличная комбинация. Нажмите кнопку «Рисование: Стрелка», удерживайте левую кнопку мыши и перетащите линию на снимок. Затем ее можно объединить с текстовым полем, как показано на изображении ниже. Чтобы отрегулировать позиции текстового поля или стрелки нажмите «Выделение»;
-
для дальнейшего редактирования скриншотов в ShareX перейдите в меню программы «Инструменты»>«Наложение эффектов»;
-
выберите снимок. Нажмите на кнопку «Загрузить» и выберите «Из буфера обмена»;
-
чтобы изменить его с помощью ряда параметров нажмите кнопку «Добавить», а затем «Рисунки», «Фильтры» или «Коррекция». Например, в подменю «Фильтры» вы можете выбрать любой из вариантов.
Как освободить место на системном диске?
Windows 10 ошибки при запуске
Большинство пользователей Windows 10 сталкивались с проблемой, когда при запуске компьютера появляется синий экран с информацией, о том, что возникла ошибка (без каких-либо данных о вызвавших ее факторах).
Рассмотрим основные проблемы, которые возникают при включении компьютера с Windows 10, и пути их решения.
CRITICAL_PROCESS_DIED
Наверное, чаще всего юзеры видят на экране синий фон со смайликом, передающим отрицательную эмоцию, и сообщение, что при запуске Виндовс возникла ошибка.
Далее на дисплей монитора будет выведено показанное ниже окно с кнопками, одна из которых позволяет перезагрузить систему, что порой приводит к решению неполадки, или выполнить ее возобновление.
В первый раз попробуйте перезагрузить Windows 10, а когда это не поможет – восстановите ее, используя одну из последних точек отката.
На этом этапе важно знать, какие действия вероятнее всего вызвали неполадку при запуске Windows 10, дабы возобновить ее с первого раза, а не выполнять откаты бесконечно, выбирая каждый раз более старую точку восстановления. Если перед перезагрузкой или выключением ПК проводилось обновление ОС или инсталляция драйвера/программы – выбирайте точку восстановления, созданную системой перед выполнением этой операции
Boot Failure
Данная ошибка говорит о невозможности обнаружить загрузочную запись на логическом системном диске.
Решений здесь несколько:
- проверяем правильность приоритетности загрузочных устройств в BIOS или UEFI (возможно, компьютер начинает грузиться с подключенной флешки);
- далее делаем проверку SSD или системного раздела на наличие поврежденных секторов;
- выполняем восстановление загрузчика Виндовс, используя «Восстановление системы», загрузившись с установочного диска.
На последнем варианте остановимся подробнее, потому как не все новички поняли, о чем идет речь.
Посмотрите ещё: Процесс установки драйверов на Windows 10
- Выбираем пункт дополнительных параметров загрузки, отвечающий за поиск неисправностей и их устранение.
- В меню с дополнительными параметрами запуска Windows 10 выбираем обозначенный на скриншоте пункт, дабы установщик выполнил восстановление загрузочной записи.
Далее средство возобновления выполнит все действия в автоматическом режиме и перезагрузит компьютер.
Operating system wasn’t found
Описанная в этом разделе ошибка появляется при запуске компьютера – сразу после инициализации его аппаратной составляющей. Ее причиной являются аппаратные или логические повреждения накопителя, с которого система пытается считывать информацию, ведь найти и извлечь информацию из загрузчика не удалось.
В таком случае есть все предпосылки считать, что жесткий или твердотельный диск работает в нештатном режиме (возможно, перед этим работа не была завершена корректно).
Попробуйте отключить и заново подключить носитель при помощи иного свободного шлейфа. Проверьте поверхность носителя на наличие битых секторов, которые могут служить причиной невозможности получить доступ к содержащейся в них системной информации. Восстановление Windows 10 в таком случае выполнять не рекомендуется – лучшим решением будет переустановка ОС с полным форматированием раздела. Тогда произойдет проверка будущего системного раздела на присутствие неисправных секторов с их последующим исправлением или переназначением.
Другие распространенные ошибки
Кратко рассмотрим остальные, менее распространенные неполадки, которые возникают во время запуска «десятки».
Ошибка 0x800F0923 – один из используемых на компьютере драйверов или программных продуктов несовместим с текущим обновлением/редакцией Виндовс.
Если восстановление системы с последующим обновлением всех установленных драйверов/программ (или удаление несовместимых с текущим обновлением продуктов) не помогло, обращайтесь в поддержку Microsoft.
- Ошибка с кодом 0x80200056 – скорее всего, процесс выполнения обновления был прерван и компьютер нуждается в повторном запуске апдейта для исправления неполадок в функционировании.
- Черный экран при включении компьютера – загрузитесь в безопасном режиме и включите режим с низким разрешением.
Посмотрите ещё: Как перейти с Vista на Windows 10
Далее поочередно выключаем каждый из видеоадаптеров и перезапускаем ПК для определения проблемного. Если используете одну видеокарту, выполните обновление, а в случае невозможности подключиться к интернету – откат драйверов для нее.
(Visited 6 566 times, 12 visits today)
Как и с помощью чего сделать скриншот
На самом деле, создание скриншота — это элементарное действие, и при желании можно написать мини-программу (скрипт), которая будет снимать экран в нужное вам время или с нужной вам периодичностью, и для этого не требуется обладать какими-либо сверхсложными навыками программирования. Но логичен вопрос: «Зачем создавать себе сложности, если всё и так отлично реализовано?».
Начать разбор вариантов следует со штатного функционала операционной системы Windows 10, так как с последними обновлениями компания Microsoft наконец-то существенно расширило встроенный функционал по созданию скриншотов.
В настоящее время доступно целых 5 способов сохранения снимка экрана без привлечения программ сторонних разработчиков, а именно:
-
Всем известный способом, исправно работающий и на WindowsXP/7/8 – это нажатие на клавишу «PrintScreen», которая находится рядом с блоком клавиш «F1-F12».
После нажатия на данную клавишу в буфер обмена будет сохранено изображение, на котором запечатлена вся видимая область экрана со всеми открытыми на момент нажатия вкладками, окнами, играми, программами и т.п.
Для того чтобы извлечь снимок из буфера обмена достаточно просто нажать на комбинацию клавиш «ctrl+v», открыв редактор «Paint» (что является самым распространённым вариантом), или любой текстовый документ, или какой-либо сетевой ресурс, который умеет принимать данные из буфера обмена.
Стоит дополнить, что если нажать на комбинацию клавиш «Alt+PrintScreen», то в буфер обмена будет помещено изображение только активного окна, все остальные действия с ним те же, что были приведены выше.
Всё просто и быстро.
- Несмотря на то, что инструмент под названием «Ножницы» уже очень давно в структуре операционной системы, по какой-то причине он не пользуется популярностью среди пользователей, а ведь с функциональной стороны он несёт пользу в не меньшей степени, чем многие сторонние утилиты.
Для его применения достаточно сделать следующее:
- Нажмите сочетание клавиш «WIN+S» и в поисковую строку введите слово Ножницы;
- Кликом мышки или кнопкой «Enter» откройте найденный результат;
- Откроется небольшое окно с несколькими инструментами на выбор:
- Кнопка «Создать» инициирует сохранение снимка, достаточно только выделить курсором мышки нужную область экрана для захвата изображения и открытия окна редактора, в котором можно сразу же провести все необходимые манипуляции со снимком (добавить или убрать элементы, обрезать, сменить формат изображения и место сохранения и т.п.);
- Кнопка «Режим» позволяет выбрать один из нескольких вариантов захвата экрана;
- Кнопка «Задержка» позволяет установить таймер, если требуется провести какие-либо манипуляции и запечатлеть их в определённый промежуток времени.
- После перехода в редактор останется только сохранить полученное изображение.
Всё также просто и быстро, а главное вполне функционально.
- Для тех, у кого установлена операционная система Windows 10 версии не ниже 1703 доступно сочетание клавиш «WIN+SHIFT+S».
Данное сочетание активирует затемнение области экрана и появление вместо курсора перекрестия, с помощью которого требуется только выделить нужную область экрана и снимок также будет помещён в буфер обмена. - Для пользователей Windows 10 версии 1809 доступно тоже сочетание, только с несколько расширенным функциональным набором. Теперь после нажатия «WIN+SHIFT+S» и выбора области экрана стал доступен редактор изображение, который позволяет провести всю необходимую подготовку полученного снимка.
Внешний вид также претерпел некоторые изменения, и сейчас после активации инструмента появиться предложение выделить нужную область экрана (нарисовать фигуру).
После определение границ скриншота, снимок будет помещён в буфер обмена, а кликнув по уведомлению, перед пользователем откроется редактор «Набросок на фрагмент экрана».
Отдельно здесь стоит отметить наличие функции «Рукописный текст» и таймера, который позволяет отсрочить создание скриншота.
- Для тех, у кого установлено программное обеспечение «Xbox» и у кого видеокарта компьютера поддерживает применяемый ей функционал доступна «Игровая панель» с помощью которой можно не только создать скриншот, но и записать экран. Для перехода в данный режим достаточно нажать на клавиши «WIN+G» и кликнуть по кнопке с иконкой фотоаппарата на открывшейся панели.
Или просто нажать на сочетание клавиш «Win + Alt+ PrintScreen».
Стоит отметить, что по умолчанию снимки экрана, сделанные подобным образом, сохраняются в «C:\Users\ВАША УЧЁТНАЯ ЗАПИСЬ\Videos\Captures».
Все способы сделать скрин на Виндовс 10
Сделать скриншот определенной части экрана или окна легко. Существует несколько способов. Можно воспользоваться сочетанием клавиш, а можно установить стороннюю программу, кому как удобнее.
Клавиша Print Screen
На клавиатуре, в правой верхней части, располагается клавиша Print Screen. Многие ее видели, но не все знают для чего она нужна. Достаточно ее нажать и автоматически будет сделан снимок всего экрана. Сохранится он во временную память, буфер обмена. Чтобы его оттуда извлечь, достаточно открыть Paint или Word, затем нажать Ctrl+V и он отобразится.
Чтобы обойтись без редакторов, нажмите кнопки Win+PrtScn. Снимок экрана автоматически сохранится в папку «Изображения» в разделе «Документы».
Если необходимо заскринить только активное окно, нажмите Alt+PrtScn, но в таком случае снимок сохранится в буфер обмена, и его придется доставать через любой редактор: MS Word, Paint и другие.
Что делать, если PrtScn не работает
Делать скрины нажатием клавиши удобно, но как быть, если не работает Принтскрин на Windows 10? Ничего страшного, это исправимо:
- Если вы делаете снимок во время игры, но вставить его в редактор не получается, сделайте скрин через сочетание CTRL+SHIFT+PRINT SCREEN. Он сохранится в буфер обмена, откуда его можно потом достать.
- Возможно запущено стороннее приложение для создания скриншотов. Достаточно его отключить и кнопка Принт Скрин заработает.
Игровая панель Xbox
В последней версии ОС присутствует панель Xbox. Она позволяет делать скриншоты и снимать видео в играх без применения стороннего ПО. Чтобы воспользоваться ею не в игре, а например, в браузере, необходимо произвести настройку:
- Нажмите сочетание клавиш Win+X.
- Выберите пункт «Параметры».
Откройте раздел «Игры».
Слева выберите «DVR для игр».
Активируйте пункт «Вести запись в фоновом режиме…».
- Откройте окно, где нужно сделать снимок.
- Нажмите сочетание клавиш Win+G.
- Откройте игровую панель.
Нажмите кнопку «Снимок экрана».
Вот один из вариантов, как делать скрины на компе Windows 10.
Инструмент «Ножницы»
Все версии Виндовс, начиная с 7, обладают встроенным приложением Snipping Tool, по-русски — «Ножницы». С помощью него можно делать снимки определенных фрагментов и окон.
Чтобы его запустить, откройте Поиск Windows и введите «Ножницы».
Запустите найденное приложение.
Выберите подходящий режим.
Нажмите кнопку «Создать».
Если нужно, установите задержку. Для этого кликните по кнопке «Задержка» и выберите нужный интервал.
Win+Shift+S
В операционной системе Виндовс 10 после обновления версии 1703 появился еще один скрытый инструмент для создания скринов. Нажмите сочетание клавиш Win+Shift+S и выделите фрагмент для создания скриншота. Куда сохранится снимок? Во временное хранилище. Чтобы достать его оттуда, откройте любой редактор и воспользуйтесь сочетанием клавиш Ctrl+V.
Gadwin PrintScreen
Если встроенные инструменты ОС не подходят, установите на свой компьютер или ноутбук приложение Gadwin PrintScreen. Оно предоставляет возможность делать снимки определенной части окна или всего окна. Можно сделать скрин прямоугольной области. Еще в приложении присутствует редактор, чтобы настраивать готовые скрины.
Часть 1: сотовый телефон Clone с помощью dr.fone — Переключение в один клик
Если вы ищете быстрый, безопасный и надежный способ клонировать телефон без SIM — карты, то вы можете просто попробовать dr.fone переключатель . Часть dr.fone инструментария, это один из наиболее широко используемых и безопасных способов перемещения от одного устройства к другому без потери данных. В отличии от других приложений, он непосредственно перемещает содержимое от источника к целевому устройству. Так как он передает данные в течение нескольких секунд, он известен как один из самых быстрых способов клонировать мобильный телефон.
dr.fone — Переключатель
1-Click телефона на телефон передачи
- Легко, быстро и безопасно.
- Перемещение данных между устройствами с разными операционными системами, т.е. прошивки на Android.
- Поддержка IOS устройств, которые работают последние IOS 11
- Передача фотографий, текстовые сообщения, контакты, заметки и многие другие типы файлов.
- Поддержка более 8000 + Android устройств. Работает для всех моделей iPhone, IPad и IPod.
Доступно на: Windows , Mac
3981454 человек скачали его
Таким образом, с помощью dr.fone Switch, можно клонировать телефон без сим-карты в кратчайшие сроки. Это не имеет значения, если у вас есть IOS или Android устройство, вы можете легко перемещать различные типы данных с помощью этого замечательного инструмента. Чтобы узнать, как клонировать мобильный телефон без SIM-карты с помощью dr.fone Switch, выполните следующие действия:
Шаг 1: Подключите оба устройства к системе
Во-первых, вам необходимо скачать dr.fone Включите ваш Mac или Windows PC. Всякий раз, когда вам нужно клонировать телефон без сим-карты, запустить приложение и подключить к системе устройств. После запуска приложения, выберите опцию «Switch», чтобы начать с.
Шаг 2: Выберите данные, которые вы хотите переместить
После подключения источника и целевого устройства к системе, вы можете перейти к следующему окну. Так как dr.fone коммутатор поддерживает интуитивный процесс, оба ваши устройства будут обнаружены ею. По умолчанию они будут помечены как источник и назначение. Вы можете поменять свои позиции, нажав на кнопку «Flip».
Теперь, вы можете просто выбрать тип данных, которые вы хотите переместить. Таким образом, вы можете выборочно клонировать телефон без SIM-карты довольно легко. Кроме того, вы можете проверить «четкие данные перед копированием» вариант, а также, который находится прямо под целевое устройство. Как вы можете просмотреть, можно переместить все важные виды контента, как контакты, фотографии, видео, музыка, журналы вызовов, календарь, заметка и т.д.
Шаг 3: Клонировать телефон
После того, как вы сделали свой выбор, вы можете просто нажать на кнопку «Start Transfer». Это будет инициировать процесс и копировать выбранные данные от источника к устройству назначения. Убедитесь, что оба устройства подключены к системе для плавного перехода.
Вы можете также просмотреть свой прогресс от индикатора на экране. Время будет зависеть от объема данных, которые вы хотите передать. Как только этот процесс будет завершен, вы будете уведомлены. В конце концов, вы можете отключить оба устройства безопасно.
Использование специальных программ
Использование сочетаний клавиш позволяет быстро и удобно снять весь экран или активное окно, но если вам требуется больше возможностей, нужна программа для скриншотов с экрана. С ее помощью вы всегда сможете сделать скриншот части экрана, оперативно отредактировать его, а затем сохранить или скопировать для использования в другом приложении.
Для Windows 10 с этой целью используется штатная программа «Ножницы», искать которую нужно в группе «Стандартные – Windows» через кнопку «Пуск».
В появившемся окне программы следует выбрать режим, после чего нажать на кнопку «Создать» и, в зависимости от выбранного алгоритма, выполнить дополнительные действия.
Программа «Ножницы» позволяет использовать 4 режима для захвата изображений с рабочего стола:
произвольная форма. Самый интересный режим, позволяющий сделать графический файл из любой области экрана. Вы просто обводите нужную область курсором мыши при нажатой левой кнопке. После завершения обводки нужной области делается ее снимок и запускается простой графический редактор;
- прямоугольник. Режим, позволяющий быстро выделить и снять любую прямоугольную область на рабочем столе вашего компьютера;
- окно. Режим, который автоматически выделяет и снимает содержимое выбранного окна. Перед нажатием кнопки «Создать» следует поместить окно на первый план, иначе на скриншоте его часть будет перекрыта содержимым других открытых объектов;
- весь экран. Режим, который после нажатия на кнопку «Создать» делает снимок всего рабочего стола и открывает его для просмотра и редактирования.
После завершения работы над изображением его можно скопировать в буфер обмена или сохранить на диск. Искать, где хранятся снимок на ПК, вам не придется, поскольку запрашивается стандартный диалог сохранения файлов.
В нем вы можете указать место сохранения файла. По умолчанию приложение «Ножницы» сохраняет снимки в папку «Этот компьютер\Изображения», которая обычно физически располагается на диске по пути C:\Users\Имя пользователя\Pictures\.
Очевидно, что предоставляемых системой возможностей вполне достаточно, чтобы быстро и без лишних действий сделать качественный снимок экрана.
PicPick – программа для скриншотов в Windows 10
Я ни в коем случае не утверждаю, что это лучшая программа. Их очень большое количество. Просто PicPick я пользуюсь очень давно, и она меня полностью устраивает. К тому же, она бесплатная (домашняя версия). Поэтому, решил показать ее вам, вдруг пригодиться.
Скачивать программу я советую с официального сайта: http://ngwin.com/picpick/download?lang=ru
После установки, на панели уведомлений появится иконка программы PicPick. Чтобы открыть основное окно программы, нажмите на не два раза. Или нажмите правой кнопкой мыши. Можно выбрать один из вариантов для создания скриншота, или открыть редактор. Кроме этих функций, там еще есть линейка, цветовая палитра, окно увеличения и т. д.
Клавиши для захвата скриншота можно настроить в настройках:
После создания снимка экрана в программе PicPick, он откроется в редакторе.
После перехода на Windows 10, я продолжил пользоваться программой PicPick. Можете посмотреть ее, может она и вам понравится.
Программа создания скриншотов «Ножницы»
В Windows 10 присутствует стандартная программа Ножницы, которая позволяет легко создавать снимки областей экрана (или всего экрана), в том числе с задержкой, редактировать их и сохранять в нужном формате.
Чтобы запустить приложение Ножницы, найдите его в списке «Все программы», а проще — начните набирать имя приложения в поиске.
После запуска, вам доступны следующие возможности:
- Нажав на стрелку в пункте «Создать», вы можете выбрать, какого рода снимок вы хотите сделать — произвольной формы, прямоугольник, весь экран.
- В пункте «Задержать» вы можете установить задержу снимка экрана на несколько секунд.
После того, как снимок создан, откроется окно с этим скриншотом, на который вы можете добавить те или иные аннотации с помощью пера и маркера, стереть какую-либо информацию и, конечно, сохранить (в меню файл-сохранить как) в виде файла изображения нужного формата (PNG, GIF, JPG).
Заключение
Как видно из всего вышеизложенного, создать скриншот и отредактировать его – это дело несложное и в большинстве случаев не требует привлечения сторонних продуктов.
Вам так же будет интересно:
- Отсутствует драйвер для сети windows 10 — что делать? Причины и способы решения
- Компьютер отключается от интернета сам по себе
- Windows не удалось автоматически обнаружить параметры прокси этой сети
- Лучшие бесплатные программы для Windows 10 (Офисные пакеты, Фоторедакторы, Видеоредакторы)
- Бесплатные программы для Windows 10 (очистка и оптимизация ПК, антивирусы, программы для работы с почтой)
- Как создать загрузочную флешку windows 10 rufus
- Как снять защиту от записи на флешке — 4 самых надежных способа
- Как запаролить папку на компьютере — 4 оптимальных способа установки пароля на папку