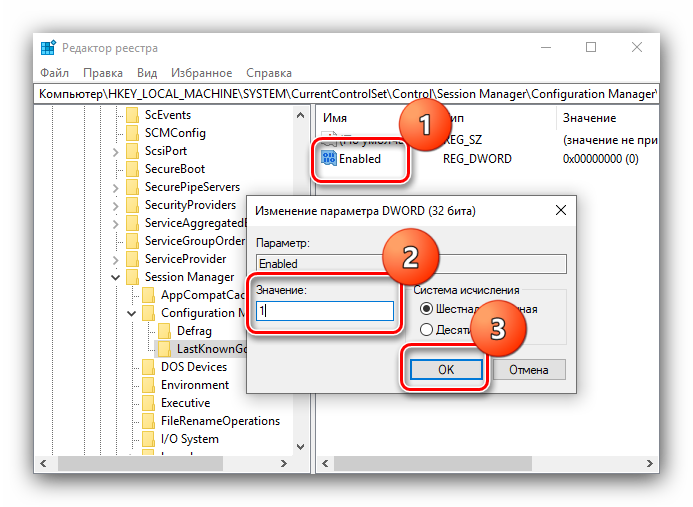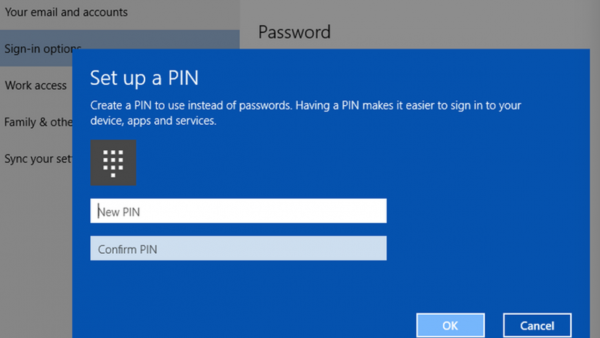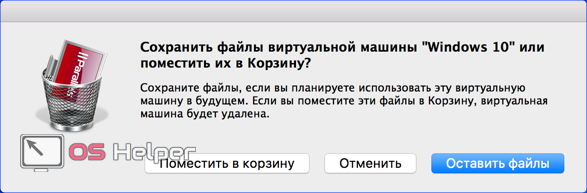Где сохраняются скриншоты на «виндовс 10»? ответ на главный вопрос
Содержание:
- С помощью клавиши «Принт Скрин»
- Куда сохраняются скриншоты экрана в Windows 10
- Куда сохраняются скриншоты экрана в Windows 10
- Ошибка 0x80300024 при установке Windows 10
- Встроенная программа «Ножницы»
- Скриншот Windows 8
- Где хранятся скриншоты, созданные через «Ножницы» (Snipping Tool)
- Проверьте, сохраняет ли Windows 10 скриншоты в OneDrive
- Сохранение снимка экрана программами
- Куда сохраняется скриншот в сторонних программах
- Скриншоты геймерам
- Программы съемки экрана
- Как создать полноэкранный скриншот в Windows 10?
- Программы для скриншотов в Windows 10:
- Все способы сделать скрин на Виндовс 10
- Как сделать скриншот экрана c помощью Print Screen
- Дешёвая накрутка просмотров ВК платно — 7 цен и прайсов
- Программы съемки экрана
- Где хранятся скриншоты при использовании PrtScr?
- Сохранение скриншотов в Windows 10 при использовании специальных программ
- Сторонние утилиты, которые могут пригодиться в работе
- Куда сохраняется скриншот из «Ножниц»
- Скриншот в Windows
- Клавиша Print Screen
С помощью клавиши «Принт Скрин»
Сделать скриншот на Виндовс куда проще, чем улучшить качество фотографии: достаточно нажать на клавишу «Принт Скрин». На клавиатуре она обычно обозначается Print Screen (или PrtScr); на старых моделях под основным названием может присутствовать дополнительное, связанное с выходом IBM на PC, — SysRq. Эффект в любом случае будет одинаков: пользователь получит снимок экрана и сможет посмотреть его в любом графическом редакторе.
Чтобы просмотреть снимок, его нужно вставить в любой программе для работы с изображениями — например, ставший за последние годы значительно более удобным Paint:
Запустить приложение и щёлкнуть левой клавишей мыши по иконке в виде блокнота «Вставить».
Скриншот появится на экране — теперь его можно редактировать, дополнять надписями…
…И сохранять в любую папку, пользуясь опцией «Сохранить как» на вкладке «Файл».
Пользователь может расширить возможности буфера с помощью специального программного обеспечения — сделать это так же несложно, как повернуть экран на ноутбуке.
Куда сохраняются скриншоты экрана в Windows 10
Итак, screenshot сделан (как сделать скрин на Виндовс 10 можно посмотреть здесь). Теперь нужно найти его местонахождение. Стоит понимать, что место сохранения зависит от способа выполнения процедуры. Их предусмотрено два: одновременное нажатие клавиш Win+PrintScreen или одинарной PrintScreen.
Комбинация Alt+PrintScreen дополняет второй способ, она позволяет произвести сохранение только активного окна (без фона).
Где сохраняется снимок экрана на Windows 10 при нажатии первой комбинации? Чтобы попасть в «место сохранения» нужно:
- Открыть «Проводник» (через «Пуск» или из панели задач, если папка закреплена).
- Из списка слева (Быстрый доступ) выбрать «Изображения».
- В новом окне щелкнуть по файлу «ScreenShots».
Здесь сохранены все сделанные таким способом картинки. Их можно копировать, вырезать, отрывать и редактировать.
Куда сохраняются скриншоты экрана в Windows 10
Итак, screenshot сделан (как сделать скрин на Виндовс 10 можно посмотреть здесь). Теперь нужно найти его местонахождение. Стоит понимать, что место сохранения зависит от способа выполнения процедуры. Их предусмотрено два: одновременное нажатие клавиш Win+PrintScreen или одинарной PrintScreen.
Комбинация Alt+PrintScreen дополняет второй способ, она позволяет произвести сохранение только активного окна (без фона).
Где сохраняется снимок экрана на Windows 10 при нажатии первой комбинации? Чтобы попасть в «место сохранения» нужно:
- Открыть «Проводник» (через «Пуск» или из панели задач, если папка закреплена).
- Из списка слева (Быстрый доступ) выбрать «Изображения».
- В новом окне щелкнуть по файлу «ScreenShots».
Здесь сохранены все сделанные таким способом картинки. Их можно копировать, вырезать, отрывать и редактировать.
Ошибка 0x80300024 при установке Windows 10
Встроенная программа «Ножницы»
Встроенная утилита «Ножницы» в новой версии ОС получила дополнительную функцию: задержка создания скрина. Пользователю доступна возможность выбора временного интервала в пределах 0-5 секунд. С помощью приложения можно сделать снимок экрана произвольной формы или отдельно взятого участка. При необходимости на скрин вносятся пометки. Для этого предназначены инструменты Маркер и Перо.
- Окно «Выполнить» > введите Ножницы.
- Укажите в утилите параметры, с использованием которых создастся скриншот.
- Меню Создать > выделите зону, которую нужно сохранить.
- Сохраните сделанный снимок в том формате, который вам нужен (png, jpeg, gif).
На видео можно будет посмотреть на процесс создания изображения в деталях.
Скриншот Windows 8
Помимо описанных ранее возможностей, Windows 8 позволяет воспользоваться сочетанием клавиш Win + PrintScreen.
Напомним, что такое клавиша Win:
Такое сочетание клавиш позволяет выполнить скриншот всего экрана и автоматически сохранить его в файл с названием Снимок экрана (1).png
Вместо цифры 1 в скобках будет соответствующий номер скрина.
Место, куда отправляется этот файл: {SYSTEMDISK}:\Users\{USERNAME}\Pictures\Screenshots
где SYSTEMDISK – буква диска, на котором установлена Windows; USERNAME – имя пользователя.
Например, папка будет иметь адрес: C:\Users\Andrew\Pictures\Screenshots, при условии, что Windows установлена на диске «C:\», а имя пользователя — «Andrew».
Самое удивительное, что эта папка на самом деле имеет два пути, как это ни странно!
Если вы попробуете «добраться» до этой папки с помощью встроенной системной программы Проводник Windows 8, то можете пойти по другому маршруту:
- Кликните правой кнопкой мыши на ярлык Проводника.
- Выберите пункт меню «Проводник».
- Слева в разделе «Этот компьютер» нажмите на папку «Изображение», а далее «Снимки экрана». И вы увидите содержимое папки «Снимки экрана» или C:\Users\Andrew\Pictures\Screenshots:
Именно в эту папку, имеющую два разных названия и пути сохраняются скрины экрана.
Возможность делать скриншоты очень полезная и важная. Она помогает дизайнерам, вебмастерам, авторам инструкций пользователя, программистам. Просто желающим что-то показать другому, при этом выполнив какие-то пометки. Эта возможность позволяет создавать интересные коллажи, помогает школьникам готовить учебные презентации. И возможно, имеет ещё множество применений, о которых мы даже не догадываемся.
На этом всё, надеемся, что информация в этой статье оказалась для вас полезной.
>Видео по теме
Где хранятся скриншоты, созданные через «Ножницы» (Snipping Tool)
У приложения «Ножницы» один минус — процесс создания скриншота сравнительно долгий, но зато есть полезные функции:
- «Создать» позволяет сделать картинку любой формы, главное, чтобы было 4 угла;
- «Задержать» — удобна, когда нужно сделать скрин видео, но нет возможности вовремя нажать кнопку «PrtSc». Можно выставить тайминг 0-5 сек.;
- «Режим» дает возможность снимать весь экран или выбирать фрагменты и создавать фото в виде окна, прямоугольное либо произвольной формы.
В этом случае также можно выбрать, куда сохраняются скриншоты на Windows 10. Для этого нужно зайти в раздел «Файл», выбрать соответствующую опцию.
Проверьте, сохраняет ли Windows 10 скриншоты в OneDrive
Если вы используете учетную запись Microsoft для входа в Windows 10, вы должны проверить, сохраняются ли автоматически скриншоты в вашей учетной записи OneDrive. Хотя Windows 10 отображает уведомление при сохранении снимка «Снимок экрана был добавлен в OneDrive» (если вы не отключили уведомления), мы рекомендуем вам проверить настройки OneDrive.
Шаг 1: Кликните правой кнопкой мыши по значку OneDrive на панели задач, нажмите « Другое …», а затем «Параметры».
Шаг 2: Перейдите на вкладку «Автосохранение». Убедитесь, что опция «Автоматически сохранять снимки экрана в OneDrive», НЕ включена. Если отметка установлена, отмените выбор, а затем нажмите кнопку «ОК».
Решение 2 из 3
Сохранение снимка экрана программами
Программы, создающие скриншоты и осуществляющие захват видео с экрана со звуком, обычно задействуют ту же клавишу Print Screen, либо собственное сочетание кнопок. При этом место хранения файлов, задается заранее в настройках, или Вы сами указываете каждый раз, куда сохранять снимки.
Для примера давайте рассмотрим процесс сохранения скриншота в программе Magic Screenshot. Скачайте архив здесь, распакуйте его, затем установите, запустите программу. В трее нажмите на значок бабочки для выхода в главное меню.
Кликните пункт «настройки», задайте параметры под себя и нажмите «сохранить». Выберите пункт «экран» или «фрагмент» и выделите мышкой область скриншота. Здесь вы можете рисовать на изображении, наносить текст, отменять изменения. Нажмите кнопку «сохранить», задайте имя и укажите место, куда сохранить скриншот.
Теперь Вы понимаете, куда сохраняется скриншот экрана в Windows 7, 8, 10 в зависимости от выбранного метода. В большинстве случаев Вы сами указываете место хранения файла изображения.
Вы можете пропустить чтение записи и . Размещение ссылок запрещено.
Это интересно: Использование гибернации в windows 10: поясняем во всех подробностях
Куда сохраняется скриншот в сторонних программах
Здесь все зависит от сторонней программы и ваших настроек. Так как сторонний софт старается быть более полезным и функциональным, нежели встроенные в вашу ОС возможности, то наверняка в вашем ПО есть минимум три возможности:
- Сохранить в буфер обмена;
- Сохранить по указанному адресу;
- Сохранить в Интернете.
Первые два варианта вам уже хорошо знакомы по примерам выше, последний – сохранение в Интернете, новая функция. Рассмотрим на примере популярного ПО – LightShot. Эта программа позволяет вам загрузить картинку сразу же на сервер, для этого нужно сделать скрин экрана и затем выбрать первую иконку в формате облака – «Загрузить на», после чего дождаться загрузки на сервер программы.
Пожалуйста, Оцените:
Наши РЕКОМЕНДАЦИИ
Чем открыть файлы MDF и MDS Как изменить имя пользователя в Windows 10 Как разделить жесткий диск Где находится центр обновления Windows 10
Скриншоты геймерам
Каждый геймер в курсе, что когда программа запускается, скриншот игры не сделать. Однако в Windows 10 это правило можно обойти. Для этого имеется встроенная программа-оболочка Xbox. И не нужно искать иной софт.
Для его использования нужно войти с учетной записью Майкрософт. Мы верим, что любой может создать ее самостоятельно по адресу http://support.microsoft.com/ru-ru. Что касается геймеров, то теперь любая программа, использующая 3D-ускоритель и пакеты DirectX, запускает автоматически Xbox. В панели управления будут показаны краткие сочетания клавиш, а также предлагается выполнить настройки. После этого в любой момент, даже когда операционная система Windows 10 смотрится подвисшей, можно подловить игровой мир и выполнить превосходный снимок.
Каждая программа сохраняет изображения в отведённую папку. Обычно расположение можно настроить. Специализированные загрузчики компьютерных онлайн-игр не являются исключением. Например, если брать Warface (см. скриншот), то создаётся даже специальная папка GameCenter, расположение которой можно менять. Программа Xbox выгодно отличается тем, что работает безотказно. А еще – можно писать видео с настраиваемым разрешением (вплоть до HD), но это уже к теме сегодняшнего разговора не относится.
Кроме того, геймеры пользуются множеством пиратских взломанных платных программ, но мы этот путь не рекомендуем. В частности, Xbox Windows 10 отлично справляется со своей задачей. Он может писать видео, даже в период загрузки игры, когда штатный рекордер отказывается что-либо делать.
Программы съемки экрана
В некоторых случаях использование стандартной схемы Виндовс оказывается неудобным. Особенно, если скриншоты приходится снимать часто. Для этих целей можно скачать специальные программы.
Интерфейс программы Snagit 11
Подобное ПО позволяет не просто сохранять снимок, но и редактировать его массой инструментов. Например, снимать видео с экрана или добавлять водяной знак на изображение.
Эти же программы дают возможность сохранять снимки на компьютер, а также получать ссылку на них же, размещенных в облачном хранилище.
После создания скриншота большинство программ моментально спрашивают, куда сохранять полученное изображение. Эту функцию можно настроить по умолчанию, задав определенную папку для этих целей.
После создания скриншота программа спрашивает, куда сохранять полученное изображение
Рассматривая самые популярные программы для создания скриншотов, важно определить их сильные и слабые стороны:
| Программа | Функционал | Недостатки |
|---|---|---|
| FastStone Capture |
|
Программа пишет видео лишь в одном формате — wmv |
| Snagit 11 |
|
Программа не так быстра, как ее аналоги |
| Jing |
|
Скрин можно сохранить только в формате PNG. К тому же в программе слишком мало векторных элементов для вставки в фото |
Как создать полноэкранный скриншот в Windows 10?
Сделать скрин рабочего стола или целого экрана Виндовс 10 можно несколькими способами. Рассмотрим те, которые можно сделать без применения сторонних программ.
Способ 1. Сделать снимок экрана с помощью клавиатуры
Чтобы сфотографировать рабочий стол в Windows 10 целиком, стоит нажать на кнопку «Win+PrtSc». Файл будет помещен по адресу: «Этот компьютер», «Изображения», «Снимки экрана».
Если же зафиксированный экран нужно сразу переслать другому человеку, нужно нажать «Win+H». С правой стороны появится небольшое окно с перечнем программ, которые можно использовать для передачи снимка.
Если же вам нужно сделать полноформатный снимок и сразу его отредактировать, то надо просто нажать «PrtSc». Фото отправиться в буфер обмена. Открываем программу Paint, нажимаем «Ctrl+V» и редактируем фото.
Способ 2. Создание скриншотов с помощью классического приложения
Компания Microsoft разработала инструмент, который можно использовать для создания скриншотов. Это менеджер скриншотов Snip или более известный как Ножницы.
Если первое приложение в Windows 7 и 8 ранее позволяло делать снимки целого экрана и части, то Snip в Десятке позволяет еще и записывать видео с экрана.
Для того, чтобы воспользоваться Ножницами в Windows 10, то нужно в поисковой строке ввести Snip.
Далее нажимаем «Создать». Экран станет серым. Выделяем нужную область или целый экран.
Сохраняем файл.
Как сделать скриншот определенной части экрана на компьютере с Windows 10?
Если целого снимка вам не нужно, то можно сохранить только часть экрана. Для этого можно перейти к Панели уведомления и выбрать «Фрагмент экрана» (или же через «Пуск», «Стандартные»).
Далее с помощью мышки выбираем область для сохранения экрана.
Также с весеннего обновления Windows 10 пользователи получили возможность выбирать область экрана, которую нужно сохранить. Для этого нужно нажать сочетание клавиш «Win+Shift+S». Экран станет серым. Появится только крестик для выделения нужной области.
В Windows 10 при нажатии комбинации клавиш «Win + G», когда запущена игра или программа и развернута на весь экран, запускается игровая панель с несколькими кнопками. Можно нажать на «Снимок экрана» или набрать комбинацию «Win + Alt+ Print Screen».
Больше штатными средствами выбрать отдельную область для скринирования невозможно. Разве что, создать целый снимок, а далее его отредактировать в Paint.
Сторонние программы для создания скриншотов
Есть много способов, как сделать скриншот на ноутбуке Windows 10 с помощью сторонних программ. Среди таких выделим:
- Lightshot;
- PicPick;
- ScreenCapture;
- Joxi;
- Screeny.
Чтобы сделать полноформатный скриншот или снимок активного окна, нужно установить любую из вышеперечисленных программ на ноут, комп, планшет или phone, а далее, нажав на кнопку «PrtSc» выделить нужную область.
К тому же Lightshot совместима с Windows 10, а поэтому с установкой и использованием софта не возникнет проблем.
Как отредактировать скриншот на Виндовс 10?
Большинство программ, предназначенных для создания скриншотов, уже предусматривают возможность их первоначальной обработки. В таких программах, которые представлены выше, уже можно выделить цветом, линиями, буквами нужный участок, удалить ненужные элементы. Если же вам нужно кардинально изменить снимок экрана, то нужно обратиться к фотошопу.
Открываем программу. Жмем «Открыть» и выбираем файл.
В меню слева будут представлены инструменты для обработки фото. Вверху будет функциональное меню.
Если прокручивать колесиком мышки, то можно приближать и отдалять фото. Это удобно, если нужно отредактировать качественно мелкую деталь.
Чтобы удалить объект, выбираем ластик.
Чтобы настроить яркость и контрастность, выбираем два первых инструмента или на ряд ниже.
Для того, чтобы перевернуть фото или вырезать из него часть, нужно выбрать элемент в виде ножниц (как указано на скриншоте).
Как видите, это самая простая программа, которая позволяет отредактировать скриншот. Для профессиональной обработки фото она не годиться. Однако в этой теме мы рассматриваем способы редактирования снимков экранов, а не цифровых фото моделей. Поэтому PhotoInstrument удовлетворяет эти потребности целиком и полностью.
Программы для скриншотов в Windows 10:
- Paint;
- документ Word;
- Photoshop;
- Joxi;
- PicPick;
- LightShot.
Подробнее о программах для скриншотов читайте в отдельной статье.
Для открытия изображения нужно выполнить следующие действия:
- Сохраняем изображение с помощью нажатия клавиш.
- Открываем одно из приложений, поддерживающих графические вставки.
- Выполняем команду «Вставить» с помощью одновременного нажатия клавиш Ctri+V.
Лучше всего для такого метода использовать Paint. Здесь можно быстро обработать изображение и сохранить в нужном формате для дальнейшего применения.
Создавать «скрины» дисплеев позволяют как «родные» инструменты «Виндовс», так и различные сторонние приложения. Главный вопрос, который возникает при использовании всех этих средств, — где впоследствии искать сохранённые изображения экрана?
Все способы сделать скрин на Виндовс 10
Сделать скриншот определенной части экрана или окна легко. Существует несколько способов. Можно воспользоваться сочетанием клавиш, а можно установить стороннюю программу, кому как удобнее.
Клавиша Print Screen
На клавиатуре, в правой верхней части, располагается клавиша Print Screen. Многие ее видели, но не все знают для чего она нужна. Достаточно ее нажать и автоматически будет сделан снимок всего экрана. Сохранится он во временную память, буфер обмена. Чтобы его оттуда извлечь, достаточно открыть Paint или Word, затем нажать Ctrl+V и он отобразится.
Чтобы обойтись без редакторов, нажмите кнопки Win+PrtScn. Снимок экрана автоматически сохранится в папку «Изображения» в разделе «Документы».
Если необходимо заскринить только активное окно, нажмите Alt+PrtScn, но в таком случае снимок сохранится в буфер обмена, и его придется доставать через любой редактор: MS Word, Paint и другие.
Что делать, если PrtScn не работает
Делать скрины нажатием клавиши удобно, но как быть, если не работает Принтскрин на Windows 10? Ничего страшного, это исправимо:
- Если вы делаете снимок во время игры, но вставить его в редактор не получается, сделайте скрин через сочетание CTRL+SHIFT+PRINT SCREEN. Он сохранится в буфер обмена, откуда его можно потом достать.
- Возможно запущено стороннее приложение для создания скриншотов. Достаточно его отключить и кнопка Принт Скрин заработает.
Игровая панель Xbox
В последней версии ОС присутствует панель Xbox. Она позволяет делать скриншоты и снимать видео в играх без применения стороннего ПО. Чтобы воспользоваться ею не в игре, а например, в браузере, необходимо произвести настройку:
- Нажмите сочетание клавиш Win+X.
- Выберите пункт «Параметры».
Откройте раздел «Игры».
Слева выберите «DVR для игр».
Активируйте пункт «Вести запись в фоновом режиме…».
- Откройте окно, где нужно сделать снимок.
- Нажмите сочетание клавиш Win+G.
- Откройте игровую панель.
Нажмите кнопку «Снимок экрана».
Вот один из вариантов, как делать скрины на компе Windows 10.
Инструмент «Ножницы»
Все версии Виндовс, начиная с 7, обладают встроенным приложением Snipping Tool, по-русски — «Ножницы». С помощью него можно делать снимки определенных фрагментов и окон.
Чтобы его запустить, откройте Поиск Windows и введите «Ножницы».
Запустите найденное приложение.
Выберите подходящий режим.
Нажмите кнопку «Создать».
Если нужно, установите задержку. Для этого кликните по кнопке «Задержка» и выберите нужный интервал.
Win+Shift+S
В операционной системе Виндовс 10 после обновления версии 1703 появился еще один скрытый инструмент для создания скринов. Нажмите сочетание клавиш Win+Shift+S и выделите фрагмент для создания скриншота. Куда сохранится снимок? Во временное хранилище. Чтобы достать его оттуда, откройте любой редактор и воспользуйтесь сочетанием клавиш Ctrl+V.
Gadwin PrintScreen
Если встроенные инструменты ОС не подходят, установите на свой компьютер или ноутбук приложение Gadwin PrintScreen. Оно предоставляет возможность делать снимки определенной части окна или всего окна. Можно сделать скрин прямоугольной области. Еще в приложении присутствует редактор, чтобы настраивать готовые скрины.
Как сделать скриншот экрана c помощью Print Screen
Клавиша Print Screen во всех версиях Windows, в том числе на виндовс xp, служит для создания скрина. Просто нажав на кнопку, вы делаете полный снимок экрана. Захватывается все, что находится там на данный момент. Если нужна картинка одного активного окна, используйте сочетание альт + принтскрин. Тогда скопируется верхнее окно, с которым вы работаете.
Эти клавиши работают только в виндовс, например, на MAC ОС захват всего экрана делается с помощью комбинации Command + Shift + 3. А чтобы «поймать» фрагмент, вместо тройки надо жать четверку, выбирая нужный участок мышкой. На маке сделанные картинки по умолчанию помещаются на рабочий стол, как файлы png. Где сохраняются скриншоты на Windows, разберемся ниже.
Это интересно: Что такое фреймворк — объясняем по порядку
Дешёвая накрутка просмотров ВК платно — 7 цен и прайсов
Просмотры ВКонтакте самый привлекательный ресурс, стоят недорого, а внушительные цифры видны каждому пользователю. Приведём список компаний, которые позволяют сделать дешевую накрутку просмотров ВК. А также выясним можно ли столкнуться со списаниями при приобретении этого ресурса:
- Doctorsmm.com — доброжелательный лекарь в белом халате поможет выполнить накрутку просмотров в ВК онлайн, по очень выгодной цене — 0,11 руб. Можно получить увеличение счётчика с «глазком» ещё дешевле, если выбрать медленные просмотры или с отсроченным стартом, их стоимость 0,09 руб. Ознакомьтесь с порядком оплаты и гарантиями, которые предоставляет данный сервис на свои услуги перед оформлением заказа.
- Prtut.ru — тут можете оформить накрутку просмотров записей ВК, выбрав один из предлагаемых тарифов: «быстрые» за 0,07 руб., «живые» за 0,11 руб., «стандартные» за 0,09 руб. Это SMM агентство работает с тринадцатью социальными сетями и гарантирует недорогие цены на все услуги. Изучите проводимые акции компанией, быть может они помогут Вам приобрести услугу по более выгодной стоимости.
- Avi1 — здесь Вы добавите 100 просмотров за 10 руб. Очень удобно, что на сайте есть пошаговая инструкция оформления заказа, которая поможет Вам оформить всё быстро и без ошибок.
- Wow-SMM — на сайте компании нет ничего лишнего, здесь невозможно ошибиться с выбором. Стоимость просмотров здесь варьируется от 77 руб. до 99 руб. за 100 единиц. Оплатить заказ Вы сможете банковской картой или электронными деньгами.
- Jet-s — этот сервис использует только проверенные методики накрутки, позволяет получить просмотры на видео ролик от 0,15 руб. Также здесь можно оформить исполнителей — живых пользователей, которые будут проявлять сопутствующую активность. Такая услуга стоит 8,5 руб. за единицу.
- Likemania — мобильный сайт, который позволяет за пару щелчков мышкой накрутить необходимые параметры. Стоимость просмотров ВК здесь приемлемая, 500 единиц Вы получите за 75 руб.
- Youliker — сделать заказ на накрутку просмотров видео ВК Вы сможете заплатив 0,09 руб. за 1 единицу. Но если Вы заказываете более 3000 единиц, то стоимость снижается всего на одну копейку и установлена на уровне 0,08 руб. Для того чтобы совершить заказ, здесь необходимо будет пройти процедуру регистрации.
- Pricesmm — этот сайт не предлагает Вам платных услуг, зато здесь Вы можете найти много интересных советов, которые помогут вывести аккаунт в Топ. Своим опытом делится молодой специалист в сфере социального маркетинга, рассказывает о новинках и актуальных способах продвижения.
Мы привели самые выгодные сервисы, из всего многообразия существующих SMM сайтов. 7 компаний — это крупица в океане подобных агентств, которые принимают заказы и исполняют их ежедневно. Только представьте, сколько людей обращаются за накруткой просмотров группы ВК, за увеличением количества подписчиков и добавлением лайков. Не отставайте от большинства продвинутых пользователей, используйте современные инструменты, для того чтобы стать популярным.
Программы съемки экрана
В некоторых случаях использование стандартной схемы Виндовс оказывается неудобным. Особенно, если скриншоты приходится снимать часто. Для этих целей можно скачать специальные программы.
 Интерфейс программы Snagit 11
Интерфейс программы Snagit 11
Подобное ПО позволяет не просто сохранять снимок, но и редактировать его массой инструментов. Например, снимать видео с экрана или добавлять водяной знак на изображение.
Эти же программы дают возможность сохранять снимки на компьютер, а также получать ссылку на них же, размещенных в облачном хранилище.
После создания скриншота большинство программ моментально спрашивают, куда сохранять полученное изображение. Эту функцию можно настроить по умолчанию, задав определенную папку для этих целей.
 После создания скриншота программа спрашивает, куда сохранять полученное изображение
После создания скриншота программа спрашивает, куда сохранять полученное изображение
Рассматривая самые популярные программы для создания скриншотов, важно определить их сильные и слабые стороны:
| Программа | Функционал | Недостатки |
|---|---|---|
| FastStone Capture |
|
Программа пишет видео лишь в одном формате — wmv |
| Snagit 11 |
|
Программа не так быстра, как ее аналоги |
| Jing |
|
Скрин можно сохранить только в формате PNG. К тому же в программе слишком мало векторных элементов для вставки в фото |
Где хранятся скриншоты при использовании PrtScr?
Найти их невозможно, так как их нет. Картинки просто сохраняются в буфер обмена. Для того, чтобы их увидеть придется запустить какой-нибудь графический редактор (например, Paint) и вставить их туда. Итак, сначала запускаем Paint. Он находится в стандартных приложениях в меню «Пуск».
Теперь нужно вставить изображение. Лучше для этого использовать комбинацию клавиш Ctrl+V. Изображение появится в редакторе. Можно заниматься его редактированием или сохранением формате.
Теперь рассмотрим другие варианты. Куда деваются скриншоты, если использовать другие комбинации клавиш для их создания? Мест для хранения графических файлов пользователя в операционной системе не так уж и много.
Сохранение скриншотов в Windows 10 при использовании специальных программ
Для тех, кто не хочет пользоваться встроенными программами, были созданы сторонние приложения для «скринов» — LightShot, ScreenShooterJoxi, PicPick, Microsoft Snip Editor, Gyazo и многие другие. Все они отличаются по функциональности и месту сохранения снимков. В утилите LightShot, например, снимок сохраняется каждый раз в отдельное место, которое выбирает сам юзер после захвата экрана (как и в случае с «Ножницами»):
- Жмём на Print Screen (утилита при этом должна быть активной — её значок находится при этом в трее «Виндовс»).
- Выделяем мышкой область экрана. С левой стороны выделенной зоны будут инструменты для редактирования, а с нижней — кнопки сохранения на картинке в Google, облаке по выбору, а также иконки для копирования снимка в буфер обмена и сохранения (значок дискеты). Если скопируете в буфер, нужно будет потом запускать Paint. Кликаем для примера по дискете.Выделите зону и нажмите на иконку дискеты в правом нижне углу зоны
- Выбираем место для сохранения в «Проводнике».Сохраните в любой папке «скрин», сделанный в программе
В утилите ScreenShooter вы можете заранее определить место для сохранения «скринов»:
- Отыщите в трее «Виндовс» значок приложения (голубой круг) и щёлкните по нему правой клавишей мышки. Наведите стрелку на меню «Сохранять на».Выберите в меню «Сохранить на»
- Выберите один из перечисленных пунктов (запрос при сохранении, жёсткий диск, различные облачные диски или буфер обмена).Выберите один из предложенных вариантов
- Если вы выберите жёсткий диск, в каталоге «Изображения», о котором мы рассказывали ранее, появится папка ScreenShooter — в неё будет автоматически сохраняться все «скрины». Изменить это расположение можно, следуя руководству, описанному в разделе «Как сохранить место сохранения» в этой статье.В папке «Изображения» появился каталог Screenshooter
«Скрины» могут сохраняться в различные места: буфер обмена, облачное хранилище, папку любого жёсткого диска. Стандартное средство для создания — кнопка Print Screen — делает и помещает снимок дисплея на жёсткий диск, если вместе с ней зажимается клавиша «Виндовс». Каталог для сохранения в этом случае — папка Screenshots в блоке «Изображения» на системном диске. При желании это расположении можно поменять. Стандартная утилита «Ножницы», как и сторонние приложения, помещают изображения в те папки, которые юзер выбирает прямо при их создании.
- https://geekon.media/kak-sdelat-skrinshot-v-windows-10-i-gde-on-xranitsya/
- https://windows10x.ru/gde-hranyatsya-skrinshoty-ekrana-na-windows-10/
- https://winda10.com/dopolnitelnye-funktsii-i-vozmozhnosti/kuda-sohranyayutsya-skrinshoty-na-vindovs-10.html
Сторонние утилиты, которые могут пригодиться в работе
Куда сохраняется скриншот из «Ножниц»
Ножницы, это стандартное приложение, которое есть абсолютно во всех версиях Windows 10. Вы можете вызвать его из панели Пуск, достаточно написать в поиске слово «Ножницы»
Далее вы делаете скриншот, который тут же отображается в панели инструмента «Ножницы». Это первое место, куда он сохранился, но оно не является конечным, так как оттуда вы не сможете использовать его в будущем. Вам нужно самостоятельно определить место сохранения. Для этого кликайте по кнопке «Файл» в левом верхнем углу, и выбирайте пункт «Сохранить как»:
Далее перед вами откроется стандартный интерфейс сохранения любого файла на Windows. Вам нужно выбрать самостоятельно, куда этот файл сохранить. Например, вы можете сохранить его на рабочий стол или в специально созданную папку на любом диске.
В этом случае вы на 100% сами контролируете, куда и где сохраняются скриншоты экрана на Windows компьютере.
Скриншот в Windows
Снимок экрана компьютера в формате графического изображения называется скриншот. Получить такую картинку можно разными способами. Наиболее быстрый из их предусматривает использование встроенной в ОС схему.
Как сделать снимок
В операционной системе Виндовс для создания снимка предусмотрен простой алгоритм. Чтобы им воспользоваться, в правом верхнем углу клавиатуры следует найти кнопку PrintScreen. Одинарное нажатие на эту клавишу дает сохранение всего происходящего на мониторе.
Кнопка PrintScreen на клавиатуре
Если требуется зафиксировать лишь активное окно, необходимо использовать комбинацию Alt+PrintScreen. Одновременное нажатие этих клавиш позволит «отсечь» фон, поместив на картинку лишь верхнее окно.
Теперь остается «извлечь» снимок из памяти компьютера.
Как сохранить картинку
В новых версиях Windows найти скриншот нетрудно. Сразу после нажатия «снимающей» комбинации клавиш на экране появляется простенький редактор изображений. Сделанная картинка сохраняется в специальной папке, которую можно найти через «Проводник».
- В меню «Пуск» находим «Проводник». В меню «Пуск» находим «Проводник»
- Появляется список быстрого доступа, где выбираем раздел «Изображения».
- В предложенной папке находится искомая. Зачастую она называется «Снимки экрана» или «ScreenShots». В ней находятся сохраненные в Виндовс 10 скрины. Сохраняются они в формате картинок, поэтому подлежат редактированию, копированию и прочим манипуляциям.
В Виндовс 7 и его предшественниках подобной функции нет.
Примечание! Изображение экрана сохраняется не в виде графического файла, а непосредственно в буфере обмена. Простыми словами, компьютер «помнит» сделанный снимок и хранит его таким образом.
Однако оперативная память — не место для важных документов. Как только в буфер обмена будет помещена новая информация, например, скопирован текст, скриншот тут же исчезнет. Зафиксированная информация стирается и при перезапуске ОС или выключении компьютера.
Таким образом, сохраненный с помощью стандартной схемы снимок необходимо тут же извлечь из «оперативки». Самый простой способ — использование графического редактора. Например, того же стандартного Paint. В зависимости от конкретного ПО может использоваться особый алгоритм, но в большинстве случаев достаточно применить стандартное сочетание клавиш Ctrl+V.
При помощи комбинации клавиш Ctrl+V вставляем скриншот в программу Paint
После того, как на экране появится скриншот, его редактируют либо сразу сохраняют на жестком диске. Можно выбрать любое из доступных расширений, а также указать необходимую папку для сохранения.
Ножницы
В Виндовс 7 есть еще одна функция для сохранения изображения. Чтобы ее найти, переходим в меню «Пуск» на вкладку «Стандартные». Находим пункт «Ножницы» и выбираем его.
В меню «Пуск» выбираем вкладку «Стандартные» и находим пункт «Ножницы»
Как только необходимая область экрана выбрана, изображение открывается в небольшом редакторе. Его можно изменить и сохранить. По умолчанию программа сохраняет картинку в папке «Изображения» в документах пользователя. Можно выбрать и другой путь для файла.
Клавиша Print Screen
Зачастую снимки создаются при помощи клавиши Print Screen (Принт Скрин). Недостатком способа является то, что изображения помещаются в буфер обмена, а сохраниться в файл уже придется вручную. Если нужно сделать несколько снимков, каждый из них придется сохранять на диск вручную при помощи графического редактора. Скриншот экрана в Windows 10 делается следующим образом.
1. Жмем по клавише Print Screen (на некоторых устройствах она называется сокращенно, к примеру, PrtSc).
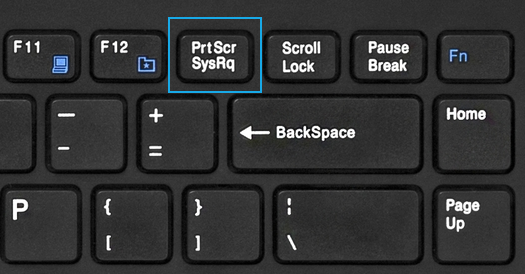
2. Открываем графический редактор Paint через поисковую строку или выполнив команду «mspaint».
3. Воспользуемся командой вставки на главной ленте.
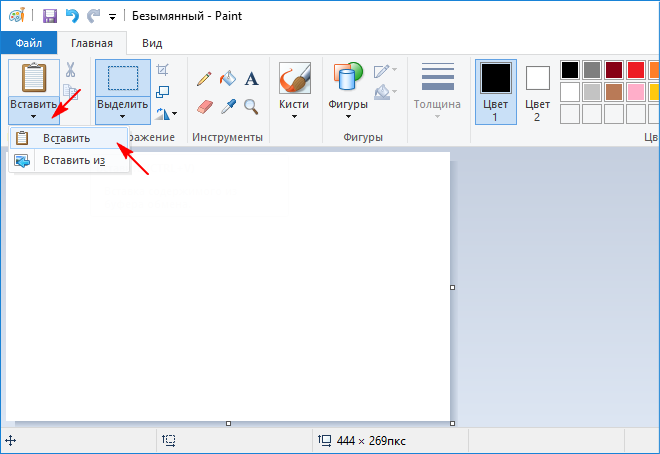
4. Сохраняем снимок в удобном месте, выбрав формат файла.