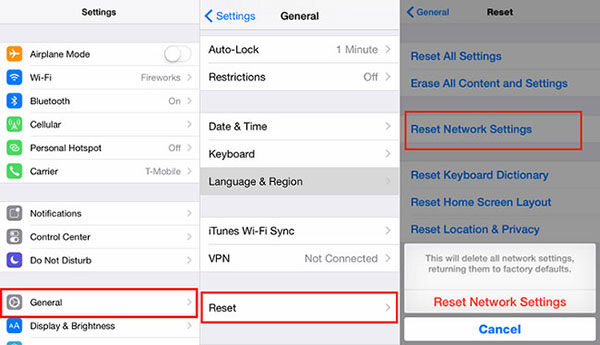Usb-устройство не опознано на windows 7,10, что делать?
Содержание:
- Способ №1. Переустановка контроллеров
- Проверяем драйвера и исправляем проблему через диспетчер устройств
- Запрет на отключение порта usb
- Исправляем ошибку «USB-устройство не опознано» в Windows 10
- Обновление драйверов для этого USB устройства
- Доверяй, но проверяй
- Cбой запроса дескриптора USB-устройства Windows 10
- Совет #6: Удалите другие скрытые ЮСБ устройства в Windows
- Способы устранения проблемы
- Решение
- Распространенные ошибки и решения
- Решение 2 — Установка исправлений, устраняющих проблемы, которые могут возникать в Windows 7
Способ №1. Переустановка контроллеров
В Windows 10 и более ранних версиях этой операционной системы есть возможность достаточно просто удалять и устанавливать заново различные устройства, которые подключены к компьютеру. К ним относятся и контроллеры, отвечающие за работу съемных накопителей.
Чтобы удалить их нужно сделать следующее:
- С помощью поиска в меню «Пуск» найдите инструмент под названием «Диспетчер устройств». Откройте его.
- Там раскройте раздел «Контроллеры USB».
- Нажмите на первом из них правой кнопкой мыши и в выпадающем списке нажмите вариант «Удалить». То же самое сделайте со всеми остальными контроллерами.
Перезагрузите компьютер. После включения он автоматически проверит, какие контроллеры подключены и обновит их список в Диспетчере. Вместе с этим обновится и их конфигурация. После этого можно снова попытаться вставить флешку.
Если ничего не изменилось, переходите ко второму способу.
Проверяем драйвера и исправляем проблему через диспетчер устройств
Если после появления ошибки «USB устройство неопознано”, вы проверили само устройство и результатов это не дало, переходим ко второй части решения проблемы. Скорее всего проблема прячется в диспетчерах устройств, которые подключены к компу, а именно в их драйверах. Данный способ проверки будет актуален для всех операционных систем Windows, включая десятку. Для тех, кто не помнит как открыть диспетчер устройств, напоминаю, что сделать это можно через меню «Выполнить”, вписав в поле для ввода текста команду «devmgmt.msc” и нажав на клавишу «Enter”.
Если для вас ближе старый добрый способ, то кликаем правой кнопкой мыши на «мой компьютер” и выбираем свойства. С правой стороны вкладки будет пункт «Диспетчер устройств”.
Устройство, которое ваша операционная система не может опознать, скорее всего находится в разделе «Контроллеры USB” или «Другие устройства”. В общем, найти устройство просто, так как оно будет помечено значком»неизвестное устройство”. Это треугольный желтый значок с восклицательным знаком.
Если вы нашли свое проблемное устройство в разделе «другие устройства”, то возможно все не так уж и плохо. Вам может помочь автоматический поиск драйверов. Но, это можно будет осуществить лишь тогда, когда у вас есть доступ к интернету. Выбираете устройство, нажимаете на кнопку «обновить драйвера”. Если ОС драйвера не нашла, значит придется вам это сделать самостоятельно. Для этого вам необходимо точно узнать, как называется ваше устройство, перейти на сайт производителя и скачать драйвера оттуда. Чаще всего они находятся в разделе «Загрузки”.
Если проблемное устройство вы видите в разделе «Контроллеры USB”, то делаем следующие:
Нажимаем по нему правой кнопкой мыши и выбираем «свойства” и находим вкладку «драйвер”. Если вам доступна кнопка «Откатить”, нажимаем на нее. Если нажать на нее возможности нет, тогда выбираем «удалить”. Опять возвращаемся к нашему не рабочему устройству и нажимаем кнопку «действие” в диспетчере устройств, затем выбираем пункт «Обновить конфигурацию данного устройства”. Теперь проверяем, нет ли на устройстве значка «неопознано”.
Для решения проблемы таким путем есть еще один способ. Вам нужно перейти в свойства всех устройств с наименованием «Generic USB Hub”, которые подключены к ПК. Находим раздел «управление электропитанием”. Возможно в этом разделе активирован режим экономии питания. Всего-то нужно снять галочку с пункта «Разрешить отключение компонентов для экономии энергии”.
Есть способ, который поможет решить проблему, если у вас возникла системная ошибка 43. Она появляется, если есть проблемы с подключением USB устройств. Чаще всего эта ошибка возникает в операционных системах Windows 8.1 и очень редко в 10. Для этого переходим к диспетчеру устройств. Находим проблемный элемент, кликаем по нему правой кнопкой мыши и выбираем в контекстном меню «обновить драйвер”.
После этого выбираем поиск программного обеспечения на своем компьютере и переходим в раздел «Выбрать драйвера из списка установленных”. Вам откроется список, в котором будет перечень программного обеспечения, которое совместимо с устройством. Возможно, после этого устройство начнет работать в прежнем исправном режиме. Но, если ошибка так и осталась, переходим к завершающему этапу устранения.
Запрет на отключение порта usb
Еще одним вариантом, когда флешка не опознается, может быть временное отключение операционкой юсб-порта.
Чтобы это устранить, понадобится открыть «Панель управления» и перейти на вкладку «Электропитание».
В настройках схемы электропитания выбрать пункт изменения его дополнительных параметров.
В появившемся окне раскройте список пункта «Параметры usb» и выберите «Параметр временного отключения usb-порта».
Установите в нем значение «Запрещено» и нажмите «Ок» для подтверждения изменения.
Кроме этого установите на операционку новые обновления, а при необходимости — последние программы для материнской платы.
Их вы сможете скачать с официального сайта разработчиков либо воспользоваться сторонней программой для поиска и автоматической установки последних версий драйверов.
Это можно выполнить при помощи программы Driver Easy, которая устанавливает драйвера для любого имеющегося оборудования, в том числе и usb.

Внешний вид программы
Что делать, если usb устройство не опознает Windows 10?
Во — первых следует убедиться в том, что само устройство полностью исправно.
Проверить его можно только путем подключения к другому ПК или ноутбуку.
Если же и в этом случае устройство не опознается — вполне вероятно, что оно неисправно.
В противном случае причину следует искать в самом компьютере. Для начала проверьте аппаратную часть.
Исправляем ошибку «USB-устройство не опознано» в Windows 10
Причина такой ошибки может заключаться в USB-порте, кабеле, некорректной работе подключаемого устройства или сбое драйверов. И это неполный список. Для начала стоит убедиться, что ошибка несерьёзная и её можно быстро устранить.
- Попробуйте отключить все лишние устройства, а после подключить нужное.
- Используйте другой порт компьютера.
- Проверьте целостность кабеля и портов. По возможности воспользуйтесь другим шнуром.
- Чтобы исключить вариант неисправности девайса, попробуйте подключить его к другому компьютеру.
- Также можно перезагрузить оба устройства.
Если ни один из вариантов не подействовал, значит, проблема немного серьёзнее и требует некоторых манипуляций.
Способ 1: Обновление драйвера
В большинстве случаев обновление драйверов способно помочь устранить возникшую проблему. Система может автоматически загрузить неподходящие компоненты, особенно если ваш ПК не поддерживает или не имеет драйверов для Виндовс 10.
- Зажмите Win+S.
Впишите в поисковое поле «Диспетчер устройств».
Откройте первый результат.
Раскройте «Контроллеры USB» или другой раздел, в котором может находиться ваше устройство. Выбор драйвера зависит от причины неполадки.
Кликните правой кнопкой мыши на необходимом объекте и найдите «Свойства». Устройство может быть обозначенным как неизвестное.
Перейдите во вкладку «Драйвер».
- Опция «Обновить…» даёт возможность установить обновления драйвера самостоятельно или автоматически.
- Функция «Откатить» применяется, если драйвер устройства не хочет работать корректно.
- «Удаление» используется для полной переустановки. После удаления нужно открыть «Действие» — «Обновить конфигурацию оборудования». Впрочем, вы можете воспользоваться другими средствами для обновления.
Также проверьте, есть ли в разделе «Управление электропитанием» отметка напротив «Разрешить отключение…». Если есть, уберите её.
Переустановки или отката драйверов должно быть достаточно, но если это не помогло, то перейдите к следующему методу.
Подробнее:Установка драйверов стандартными средствами WindowsЛучшие программы для установки драйверов
Способ 2: Установка обновлений
Часто из-за отсутствия необходимых обновлений в Windows 10 могут появляться ошибки, связанные с USB-устройствами. В таком случае нужно скачать и установить необходимые компоненты.
- Зажмите Win+I.
Перейдите к «Обновление и безопасность».
В «Центре обновления» кликните на «Проверка наличия обновлений».
Когда система найдёт нужные компоненты, начнется процесс их скачивания и инсталляции.
Обычно обновления загружаются автоматически, но в некоторых случаях этого может и не произойти. Если вы обнаружили проблемы с загрузкой или установкой, у нас на сайте есть соответствующие инструкции по их устранению.
Способ 3: Настройка Android
Если вы не можете подключить смартфон на базе Андроид, то следует проверить его настройки. Возможно, он подключён как модем или в режиме зарядки. Также не забудьте разблокировать устройство после подключения к ПК и закрыть все лишние приложения.
- Чтобы отключить режим модема, перейдите к настройкам, которые обычно находятся в «Главном меню».
В разделе «Беспроводные сети» найдите «Ещё».
Далее откройте «Режим модема».
Отключите функцию «USB-модем», если она была активирована.
Чтобы активировать передачу файлов вместо режима зарядки, проделайте такие шаги:
- Откройте шторку и тапните на «Зарядка через USB».
Теперь выберите «Передача файлов».
Пути и расположения элементов настроек могут немного отличаться и зависят от версии Андроида, а также типа установленной производителем оболочки.
Чтобы исправить ошибку «USB-устройство не опознано» в Windows 10, достаточно обновить драйвера. Изредка проблема заключается в неустановленных обновлениях ОС. Но всё-таки в большинстве случаев помогают небольшие манипуляции со сменой USB-порта или кабеля.
Опишите, что у вас не получилось.
Наши специалисты постараются ответить максимально быстро.
Обновление драйверов для этого USB устройства
Обновление драйверов устройства может решить проблему с неопознанными устройствами в Windows 10. Есть возможность провести обновление драйверов несколькими способами. Но для пользователя не играет значение как обновить драйвера, главное результат.
- Открываем диспетчер устройств нажав комбинацию клавиш Win+X и выбрав пункт Диспетчер устройств.
- Нажимаем правой кнопкой мыши на не опознанное устройство и в контекстном меню выбираем пункт Обновить драйвер.
- В открывшемся окошке выбираем Выполнить поиск драйверов на этом компьютере, и Выбрать драйвер из списка установленных драйверов на компьютере.
- Отметьте пункт Только совместимые устройства, и выделив доступный драйвер нажмите Далее.
Если же драйвера изменить ситуацию таким способом не удалось, попробуйте вместо поиска драйверов на своем компьютере выбрать автоматический поиск обновленных драйверов в сети.
Если же после установки операционной системы Windows 10 пользователь встретился с проблемой, когда одно из подключаемых к этому компьютеру USB-устройств работает неправильно, то возможно такая ситуация случилась из-за автоматической установки драйверов в Windows 10. В такой ситуации рекомендуем удалить старые драйвера устройств Windows 10 и установить последние версии драйверов с диска к материнской платы или же другим способом.
Заключение
Проблема когда пользователь видит сообщение USB устройство не опознано в Windows 10 может быть связана как с аппаратной так и программной частью операционной системы. Если же программные ошибки мы покажем как исправить, то проблемы с железом так просто не исправить.
А также рекомендуем установить последнюю версию операционной системы Windows 10. Так как она сразу же после установки самостоятельно подтягивает драйвера устройств при наличии не лимитного подключения к Интернету.
Доверяй, но проверяй
Итак, вы увидели подобную ошибку у себя на экране. Во избежание лишних нервов и траты кучи времени, лучше сразу проверить то устройство, которое вы подключаете к порту. Как уже говорилось ранее, не все производители такие добросовестные. Многие создают продукт для того, чтобы просто продать. Отсюда возникают системные ошибки.
Если вы купили новую мышь, клавиатуру или флеш-накопитель, сразу проверьте именно его исправность, прежде чем грешить на интерфейс USB. Для этого можно использовать два способа:
- Если у вас есть второй ПК или ноутбук, просто подключите новый девайс к нему. Если в другой системе все будет нормально, то, скорее всего, проблема именно в компьютере.
- Возьмите исправное устройство (старая мышь, вторая флешка и т. д.) и вставьте его в этот же порт. Если появляется такое же уведомление, то дело действительно в разъеме.
Существует пара негласных способов. Не всегда они дают ясную картину происходящего, но на всякий случай и их опробовать можно. Итак, берем устройство, которое выдает ошибку, отключаем от ПК и выключаем систему вместе с вилкой в розетке. Теперь нужно зажать кнопку старта на компьютере, чтобы остатки электрических зарядов покинули материнскую плату.
Теперь включаем ПК и подключаем USB-устройство, когда система прогрузится полностью. Вариант не самый лучший, но иногда после него действительно начинает все работать.
И для тех, кто окончательно хочет убедиться в неисправности порта, можно просто отключить все USB, которые есть на интерфейсной панели. Бывает, что перегруз портов может выдавать подобную ошибку. Если вы отключите ненужное на данный момент оборудование, флешку установите в заднюю панель.
Cбой запроса дескриптора USB-устройства Windows 10
Собственно сбой запроса дескриптора USB-устройства говорит пользователю об проблеме с подключением к самому устройству. Однако не стоит сразу переживать, так как чаще всего на практике причина скрывалась в неправильной работе драйверов.
Обновление драйверов USB устройств
Первым же делом пользователю необходимо обновить драйвера всех корневых USB-концентраторов и составных USB устройств. А также можно воспользоваться способами с инструкции: Неизвестное устройство в диспетчере устройств Windows 10. Именно там мы выполняли поиск драйверов по ИД неопознанного оборудования.
- Откройте диспетчер устройств выполнив команду devmgmt.msc в окне Win+R.
- В открывшемся окне разверните список Контролеры USB, и обновите драйвера для всех Составных USB устройств и Корневых USB-концентраторов.
- В контекстном меню Корневого USB-концентратора выберите пункт Обновить драйвер.
- Дальше можно попробовать Выполнить поиск драйверов на этом компьютере выбрав пункт Выбрать драйвер из списка доступных драйверов на компьютере.
- Установите отметку на пункт Только совместимые устройства и после выделения модели устройства нажмите Далее.
В результате чего система должна успешно выполнить обновление драйверов для выбранного устройства. Изредка пользователям помогает автоматический поиск обновленных драйверов для нужного устройства. Система выполнит поиск последних версий драйверов для устройства на компьютере пользователя и в Интернете.
Отключение энергосбережения USB-устройств
По умолчанию операционная система способна временно отключать питание USB-портов с целью экономии энергии. Ранее нам уже приходилось снимать разрешение временного отключения устройства для экономии энергии в случае самостоятельного выхода из спящего режима Windows 10.
- В диспетчере устройств открыв список Контролеры USB нажмите правой кнопкой мыши на Корневой USB-концентратор и в контекстном меню выберите Свойства.
- Дальше перейдите в раздел Управление электропитанием и снимите отметку с пункта Разрешить отключение этого устройства для экономии энергии.
Используя способ отключения энергосбережения USB-устройств с использованием диспетчера задач пользователю придется снимать разрешения на всех корневых USB-концентраторах. Для автоматического снятия разрешения сразу на всех устройствах можно воспользоваться способом с использованием схем электропитания Windows 10.
- Откройте дополнительные параметры электропитания выполнив команду control.exe powercfg.cpl,,3 в окне Win+R.
- Дальше для активной схемы управления питанием измените значение пункта Параметры USB > Параметр временного отключения USB-порта на Запрещено.
Выполнение обесточивания компьютера
Очень часто проблему сбоя запроса дескриптора USB-устройства можно решить простым обесточиванием компьютера. Самый простым и надежным способом обесточивания компьютера есть полное отключения компьютера от сети с некоторыми особенностями:
- Отключите от компьютера все проблемные USB-устройства и нажав клавишу Shift выполните Завершение работы операционной системы.
- Дальше полностью отключите питание компьютера и нажмите кнопку включения удерживая её нажатой около 10 секунд.
После чего можно смело включать компьютер и проверять работоспособность USB-устройств. Дополнительно пользователи могут сбросить настройки BIOS материнской платы предварительно вытянув батарейку или же выбрав нужный пункт интерфейсе BIOS. Сброс настроек изредка также помогает решить разного рода проблемы с подключением внешних USB-устройств.
Выводы
Довольно часто пользователи встречаются с неизвестными USB-устройствами в диспетчере устройств Windows 10. Вместе с этим некоторые USB-устройства дают не приятный сбой запроса дескриптора устройства. Если у Вас также в свойствах написано, что система остановила это устройство, так как оно сообщило о возникновении неполадок с кодом 43, то рекомендуем Вам использовать варианты решения проблемы представленные выше.
- https://windows10x.ru/sboj-zaprosa-deskriptora-usb-ustrojstva/
- https://kompukter.ru/sboj-zaprosa-deskriptora-neizvestnogo-usb-ustrojstva-windows-10/
- https://windd.ru/neizvestnoe-usb-ustrojstvo-sboj-zaprosa-deskriptora-ustrojstva-windows-10/
Совет #6: Удалите другие скрытые ЮСБ устройства в Windows
Не слишком приятная особенность операционной системы — скрывать часть оборудования, если оно не использовалось на протяжении долгого времени или вовсе подключалось единожды. Собственно говоря, список устройств, с которыми когда-либо взаимодействовал ваш ПК, гораздо шире, чем вы можете наблюдать при помощи штатного способа. Обычно эти «дополнения» не мешают корректной работе машины, однако при достижении определённого количества способны вызывать ошибку, название которой вынесено в заголовок статьи.
Самый простой способ разрешить противоречие и навсегда очистить ставшие ненужными записи заключается в следующем:
- Вы вызываете командную строку, после чего вводите и отправляете в обработку запрос вида set DEVMGR_SHOW_DETAILS=1. Таким образом вы подтверждаете, что хотели бы видеть в перечне всё инициализированное оборудование.
- Дополняете первый запрос вторым, set DEVMGR_SHOW_NONPRESENT_DEVICES=1. Он, как можно видеть по добавившемуся слову, позволяет выводить в списке абсолютно все устройства, даже если они использовались один раз.
- Запускаете «Диспетчер устройств». Сделать это можно точно так же, как раньше — или при помощи заключительного запроса, start devmgmt.msc.
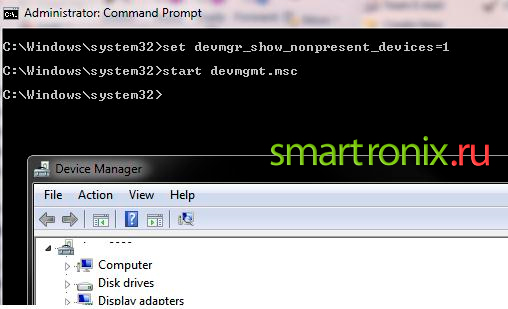
В появившемся окошке выбираете, как показано на иллюстрации ниже, отображение всех пунктов списка — без этого действия увидеть их всё ещё не получится.
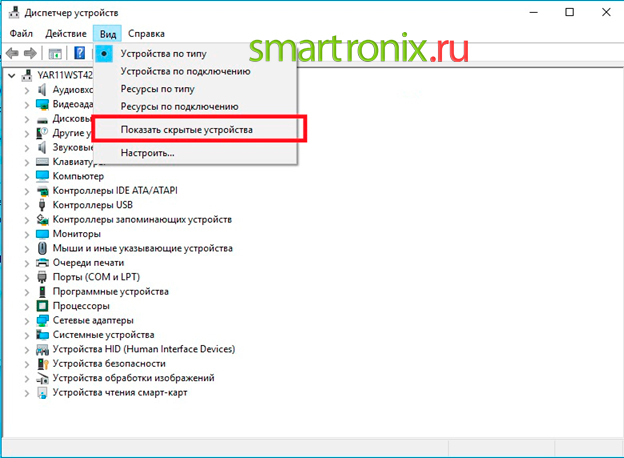
Теперь потратьте несколько минут — а может быть, десятков минут, вручную удаляя записи об устройствах, которые более не используете. Их, как упоминалось выше, может быть очень много. Ничего страшного не случится, если в числе стёртых окажется несколько актуальных записей: они обновятся после следующего подключения. В завершение работы настоятельно рекомендуем перезагрузить машину — так изменения, внесённые вами, гарантированно вступят в силу.
Способы устранения проблемы
В зависимости от выявленной причины нужно подбирать метод исправления неисправности с сообщением «Неизвестное USB-устройство, сбой задания адреса Windows 10». Далее рассказано о самых распространённых из них, которые сможет выполнить любой пользователь.
Режим энергосбережения
На Windows 10 есть несколько вариантов настройки схемы электропитания. От выбранного варианта зависит производительность компьютера. Каждый из них применяется в конкретной ситуации. В общем виде настройка режима энергосбережения осуществляется по следующей схеме:
- Попасть в «Диспетчер устройств» и развернуть раздел с USB-контролерами.
- Тапнуть по строке «Genetic USB Hub» для запуска меню свойств контроллера.
- Снять галочку с позиции «Разрешить отключение устройства» для экономии энергии. Затем закрыть окошко.
- Перейти в раздел «Управление электропитанием» и переключиться на вкладку «Дополнительные параметры питания».
- Кликнуть ЛКМ по кнопке «Настройка схемы электропитания».
- Далее перейти в «Изменить дополнительные параметры питания».
- В представленном списке щёлкнуть по строчке «Параметры USB» и в поле «Значение» написать вручную с клавиатуры слово «запрещено».
- Перезагрузить ПК.
После выполнения вышеизложенных манипуляций устройства ЮСБ на виндовс десять должны работать стабильно.
Обновление драйвера на USB-оборудование и на материнскую плату
Как и говорилось выше, если в диспетчере устройств рядом с каким-либо контроллером USB стоит восклицательный знак, то в первую очередь надо обновить драйвер, особенно если есть сбой перечисления устройства Windows 10. Для этого необходимо:
- Нажать правой кнопкой мыши по названию контроллера в диспетчере.
- В меню контекстного типа нажать по строке «Обновить драйверы».
- Выбрать вариант с автоматическим поиском обновлённых драйверов и подключить ПК к Интернету.
- Дождаться окончания проверки. Система автоматически определит, нуждается ли компонент в обновлении драйвера, и загрузит последнюю версию ПО.
Процесс обновления драйвера на USB-контроллер
Обратите внимание! Если указанное выше не помогло, то надо попытаться обновить драйвер на материнскую плату. Для этого можно найти соответствующее ПО на официальном сайте производителя данного комплектующего и загрузить его в один клик
Запуск средства устранения неполадок Windows
Подключение этого средства к решению проблемы позволяет устранить большое количество проблем. Запускается так:
- Зайти в меню параметров системы.
- Переключиться на вкладку «Обновление и безопасность» и в следующем меню тапнуть по строке «Устранение неполадок».
- Найти строку «Подключенные устройства» и тапнуть левой клавишей мышки по пункту «Запустить средство устранения неполадок», расположенному рядом.
- Дождаться завершения процедуры.
Обратите внимание! Если средство найдёт какую-то ошибку в работе подключенной периферии, то устранить её можно будет быстро в этом же окне, даже если речь идёт о принтере или наушнике, который не удаётся опознать
Сброс настроек БИОС к заводским
Способ иногда помогает решить проблему с ошибкой сбоя запроса дескриптора. Во всех версиях BIOS материнской платы есть специальная кнопка сброса параметров, после нажатия на которую БИОС принимает изначальную версию кода, заложенную производителем материнки. Но если он никогда не обновлялся, то и смысла в проведении такой процедуры нет.
Сброс настроек БИОС
Удаление статического электричества
Когда компьютер работает в режиме 24 на 7, то на его комплектующих скапливается статическое электричество, которое и приводит к различным сбоям. Порты USB не исключение. Чтобы удалить такой заряд, необходимо:
- Выключить компьютер.
- Отключить блок питания, переведя тумблер сзади в положение «Выключено».
- Вытащить шнур питания из розетки.
- Удерживать кнопку включения ПК не менее 10 сек.
- Подключить всё обратно, запустить компьютер и проверить работоспособность портов USB.
Переустановка операционной системы
Данный вариант позволяет решить практически все проблемы с работой USB-портов, да и с функционированием операционки в целом. Описывать процесс установки Windows 10 в рамках этой статьи нецелесообразно. Для этого достаточно следовать инструкции установщика.
Решение
1. Проверяем само устройство
Если есть под рукой другой компьютер, пробуем подключить устройство к нему. Если на другом компьютере оно также не работает, скорее всего, дело в неисправности самого устройства. Также признаком проблемы может являться отсутствие характерного звукового сигнала при подключении устройства.
2. Подключаем устройство к задней панели компьютера
Бывает так, что устройство не работает корректно при подключении к переднему разъему. Это может происходить по причине проблем с внутренним проводом, который идет от переднего разъема к материнской плате. Также на передних разъемах чуть хуже характеристики подачи электропитания — это может быть критично для самого устройства. Те же проблемы справедливы, если наше USB устройство подключено к USB-хабу.
Пробуем извлечь наше устройство из переднего разъема или хаба и подключаем его к разъему на задней панели компьютера.
3. Установка драйвера
Кликаем правой кнопкой мыши по Пуск — выбираем Диспетчер устройств (также можно ввести команду devmgmt.msc).
Находим наше устройство, которое не работает — напротив него может быть восклицательный знак:
… также это может быть unknown device или устройство, которое по всем признакам работает нормально.
Кликаем по устройству правой кнопкой мыши и выбираем Удалить устройство. После перезагружаем компьютер.
Если это не помогло, пробуем переустановить драйвер. Для этого можно скачать драйвер с сайта производителя оборудования, установить его по идентификатору или воспользоваться специальной программой, например, DriverHub.
4. Установка драйвера для материнской платы (чипсета)
Контроллеры USB напрямую связаны с материнской платой и проблемы с драйвером чипсета могут отразится на нормальной работе устройств USB. Самый правильный вариант в данном случае, скачать последнюю версию драйвера для чипсета на сайте производителя материнской платы. Если мы не знаем модель последней, воспользуемся статьей Как узнать модель материнской платы.
После переустановки данного драйвера перезагружаем компьютер. Если решение не помогло, пробуем еще раз переустановить драйвер для самого устройства USB.
6. Установка обновлений Windows
Пробуем обновить операционную систему, установив все предлагаемые обновления — они могут содержать исправления, которые помогут решить проблему. Для Windows 7 можно перейти на страницу базы знаний 976972 от Microsoft и скачать обновление для своей версии Windows(32 или 64 бит).
После установки обновлений, перезагружаем компьютер.
7. Настройка БИОС
Заходим в БИОС (при загрузке компьютера зажимаем клавишу Del или F2). Переходим на вкладку advanced, затем пункт USB configuration и там находим разделы, посвященные настройкам USB. В зависимости от версии BIOS, эти пункты могут выглядеть по-разному, но отличия эти не велики. Вы должны найти что-то вроде этого:
Проверяем, что значения для USB 2.0 Controller и/или Legacy USB Support стоят на Enabled и проверяем наше устройство;
8. Радикальные меры
Если вышеперечисленные методы не помогли, можно пойти на 2 крайних метода решения проблемы.
а) Купить в магазине PCI USB-хаб:
Минус — это будет стоить дополнительных денег и в компьютере должны быть свободные порты PCI/PCI-E. Плюс — высокий шанс решения проблемы.
б) Второй вариант — переустановить операционную систему. На этом варианте можно сэкономить, но таким образом проблему не всегда удается решить, например, если сгорел контроллер на материнской плате.
Распространенные ошибки и решения
Как уже упоминалось ранее, ошибка «Одно из подключенных USB-устройств работает неправильно» индивидуальная и зависит от многих факторов. Выше мы рассмотрели наиболее распространенные причины. А теперь кратко попробуем описать, с какими неисправностями сталкивались другие пользователи.
Часто эта ошибка возникает при подключении принтера. Обычно вызвано некорректной установкой «дров». Поэтому можно просто удалить их и внимательно переустановить заново.
Много проблем возникает из-за механических повреждений. Предположим, кабель с разъемом micro-USB с одной стороны, и с USB — с другой может посередине быть переломан или передавлен. Это также значительно влияет на работоспособность и синхронизацию его с ПК.
Еще одной интересной проблемой, которая сейчас встречается все реже и реже, может быть несовместимость. Некоторые устройства не поддерживают стандарт 2.0 или более новый 3.0. Тогда случается, что подключая через USB телефон или любой другой девайс, вы снова увидите это сообщение. Вообще, если такая проблема возникла, то лучше задуматься о смене материнской платы, так как стандарт интерфейса будет и дальше меняться, а проблем станет еще больше.
Решение 2 — Установка исправлений, устраняющих проблемы, которые могут возникать в Windows 7
Исправления, описанные в этом методе, могут устранить известный конфликт с внешним жестким диском USB и Windows.
-
Перейдите к KB976972 при переносе данных с помощью USB с компьютера под управлением Windows 7, на котором установлен набор микросхем NVIDIA USB EHCI и не менее 4 ГБ ОЗУ, возникают проблемы.
-
В разделе сведения об обновлении выберите загрузить пакет обновления , соответствующий версии Windows 7.
- Если вы не знаете, какая версия Windows 7 установлена, нажмите кнопку Пуск , нажмите и удерживайте (или щелкните правой кнопкой мыши) Computer > Свойствакомпьютера.
- Если рядом с пунктом Тип системы указан 64-разрядная операционная система, то вы используете 64-разрядную версию Windows 7.
- Если рядом с пунктом Тип системы указан 32-разрядная операционная система, то используется версия 32-разрядная (x86) версия Windows 7.
- Если вы не знаете, какая версия Windows 7 установлена, нажмите кнопку Пуск , нажмите и удерживайте (или щелкните правой кнопкой мыши) Computer > Свойствакомпьютера.
-
Нажмите кнопку продолжить. Если появляется запрос разрешения контроля учетных записей, нажмите кнопку Да.
-
Нажмите кнопку скачать > Open (открыть).
-
Загрузка должна начаться через 30 секунд. В противном случае нажмите кнопку начать загрузку > Open.
-
Следуйте инструкциям на экране, чтобы завершить загрузку и установку.
-
Перейдите к KB974476. компьютер перестает отвечать на запросы при выходе устройства USB из состояния временного отключения USB в Windows 7.
-
Выберите Просмотр и запросите загрузку исправлений > выберите исправление.
-
При появлении соответствующего запроса ознакомьтесь с лицензионным соглашением. Если вы согласны с условиями, установите флажок я принимаю.
-
Установите флажок рядом с версией Windows 7, а затем введите адрес электронной почты в поля ниже.
-
Введите проверку слова, а затем нажмите кнопку запросить исправление.
-
Проверьте электронную почту. Вскоре вы получите электронное письмо от Майкрософт с ссылкой для скачивания исправления. Выберите ссылку и следуйте инструкциям на экране, чтобы скачать и установить исправление.
-
Restart your computer.
Если проблема по-прежнему не устранена, переходите к решению 3.