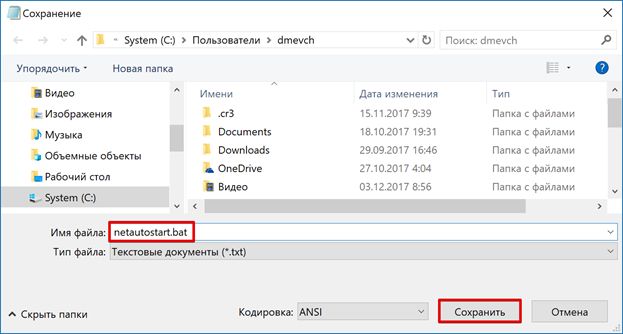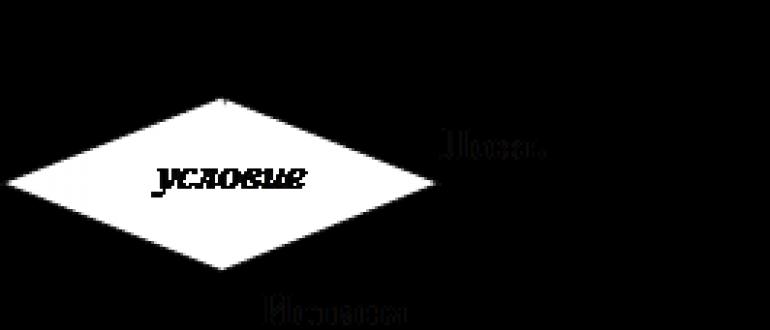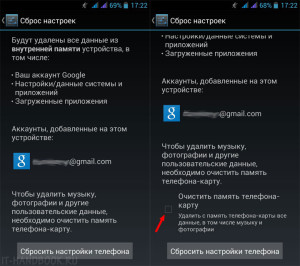Как сбросить android к заводским настройкам
Содержание:
- «Hard Reset из режима Fastboot»
- А как сделать восстановление регулировок до значений по умолчанию без удаления файлов на смартфоне Samsung?
- Сброс устройства
- Сброс настроек
- Если не получается восстановить данные с Андроид
- Как сбросить Windows 8|8.1 до заводских настроек
- Программа Fastboot
- Что такое Hard Reset/Factory reset или как на андроиде сбросить настройки?
- Программы для восстановления смартфона
- Как подготовиться к Hard Reset в смартфоне
- Как сбросить смартфон или планшет с андроид 6.1
- Сброс настроек телефона до заводских предустановок
- Заключение
«Hard Reset из режима Fastboot»
Режим «Fastboot» на «OS Android» в последнее время стал весьма популярен из-за функции автоматизации различных сложных процессов. Для того, чтобы очистить память смартфона при помощи «Fastboot», нужно всего лишь скачать программу, установить ее и ввести в свободное поле настройки несколько команд, которые в дальнейшем полностью автоматизируют процесс:
- На смартфонах от Nexus – командой fastboot oem unlock
- На гаджетах от Nexus 5X, 6P и Pixel – необходимо активизировать опцию «OEM unlock» в разделе системных настроек «Для разработчика», затем нужно воспользоваться командой fastboot flashing unlock
Примечание №4. Разблокировка раздела «Bootloader» осуществляется при помощи программы «Fastboot», сразу переходя в режим «Wipe». После выполнения этой операции можно бесчисленное количество раз очищать смартфон, используя простую схему:
- Необходимо выключить смартфон, дождавшись вибрации, свидетельствующей о полном отключении устройства;
- Далее нужно зажать кнопку выключения смартфона и кнопку регулировки громкости до появления системного меню «Fastboot mode». Нужно помнить, что сочетание клавиш напрямую зависит от модели смартфона.
- Готово! Заранее настроенная программа сама выполнит автоматическую очистку устройства.
А как сделать восстановление регулировок до значений по умолчанию без удаления файлов на смартфоне Samsung?
Приложение Настройки смартфона в разделе «Сброс» имеет четыре позиции по восстановлению начальных настроек:
- Сброс настроек;
- Сброс параметров сети;
- Сброс параметров специальных возможностей;
- Сброс данных.
Сразу оговорим, что пункт «Сброс данных» мы далее рассматривать не будем. Здесь осуществляется полное восстановление заводских настроек с удалением всех файлов и приложений, установленных Вами после его покупки. Для перехода к статье по порядку сброса всех данных нажмите здесь.
Частичный сброс настроек телефона осуществляется при выборе пункта «Сброс настроек». Это действие приведет к сбросу всех настроек телефона, кроме таких как:
— Настройки безопасности;
— Настройки языка;
— Учетные записи;
— Личные данные;
— Настройки загруженных приложении.
Выбрав пункт «Сброс параметров сети» будет осуществлён сброс всех параметров сети, включая такие как:
— Wi-Fi;
— Мобильные данные;
— Bluetooth.
Выбрав пункт «Сброс параметров специальных возможностей» настройки спецвозможностей будут сброшены до значений по умолчанию. При этом сброс связанных параметров, касающихся, например, клавиатуры и размера шрифта, выполняться не будут. Параметры спецвозможностей в загруженных приложениях также будут сохранены, как и все личные данные.
Далее мы опишем, как в Настройках телефона найти нужные пункты для частичного сброса регулировок на примере редакционного смартфона Samsung Galaxy A50 под фирменной оболочкой One UI 2.0 для Операционной Системой Android 10.
Инструкция по частичному сбросу настроек смартфона Samsung.
1. Запускаем приложение Настройки телефона с экрана приложений.
Скрин №1 – нажать на значок «Настройки».
2. На основной странице Настроек опускаемся вниз меню и входим в раздел «Общие настройки».
Скрин №2 – войти в раздел «Общие настройки».
3. В разделе «Общие настройки» нужно войти в подраздел «Сброс».
Скрин №3 – войти в подраздел «Сброс».
4. Теперь мы находимся в разделе «Сброс», где можно осуществить как частичный сброс настроек, так и полный.
Нас интересуют пункты «Сброс настроек», «Сброс параметров сети» и «Сброс параметров специальных возможностей».
Для осуществления сброса всех настроек телефона, кроме: настроек безопасности, настроек языка; учетных записей, личных данных; настроек загруженных приложений, нужно выбрать пункт «Сброс настроек».
Скрин №4 – выбрать пункт «Сброс настроек».
А после, уже будучи на странице «Сброс настроек», нажать на кнопку «Сброс настроек» внизу экрана.
Скрин №5 – нажать на кнопку «Сброс настроек».
5. Если у Вас проблемы связаны только с перенастройкой сети, тогда Вам в подразделе «Сброс» нужно будет выбрать второй пункт — «Сброс параметров сети».
Скрин №6 — выбрать пункт «Сброс параметров сети».
Для обнуления сетевых настроек нужно нажать на кнопку «Сброс настроек».
Скрин №7 — нажать на кнопку «Сброс настроек».
6. В случае, если Вам нужно отрегулировать настройки спецвозможностей смартфона, тогда Вам в подразделе «Сброс» нужно будет выбрать третий пункт — «Сброс парам. спец. возможностей».
Скрин №8 — выбрать пункт «Сброс парам. спец. возможностей».
Для сброса настроек спецвозможностей до значений по умолчанию нужно нажать на кнопку «Сброс настроек».
Скрин №9 — нажать на кнопку «Сброс настроек».
Сброс устройства
Существует несколько способов, позволяющих сбросить устройство. Самый простой — через настройки системы.
Через настройки
Этим вариантом можно воспользоваться, если у вас есть доступ к системе. Если же вы забыли пароль, или устройство зависает на этапе загрузки, не давая войти в систему, то воспользуйтесь нижеописанным способом.
- Находясь в настройках устройства, выберите блок «Восстановление и сброс».
- Нажмите на функцию «Сброс».
- Начнётся процедура сброса. Она может продлиться несколько часов, но обычно производится быстрей. Ни в коем случае не прерывайте процесс, иначе могут возникнуть ошибки, из-за которых система перестанет работать и запускаться. От вас не понадобится никаких действий, вся операция производится автоматически.
Видео: как сбросить Android
Через меню восстановления
Если у вас есть выключенное устройство, а возможности включить его нет, то этот способ вам подойдёт:
- Выше устройство находится в выключенном состоянии. Нужно войти в Recovery Mode, но на разных моделях кнопки для входа могут отличаться. Поэтому попробуйте следующие комбинации: звук громче или меньше + блокировка, звук громче или меньше + блокировка + кнопка «Домой», звук громче и тише + блокировка.
- Как только вам удастся войти в меню восстановления, выберите пункт wipe data/factory reset и подтвердите сброс. Движение осуществляется с помощью кнопок регулирования громкости, а выбор — через кнопку «Домой» и «Вызов меню».
- Когда сброс закончится, выберите раздел reboot system now, чтобы запустить перезапуск устройства. Оно включится в обычном режиме, готово, сброс выполнен.
Через компьютер
Этот способ поможет вам войти в меню восстановления, если в предыдущем способе по каким-то причинам сделать это не удалось. Подключите устройство к компьютеру при помощи USB-переходника и в типе подключения укажите «Только зарядка». Скачайте архив с программой ADB и распакуйте его в любую папку, путь до которой не содержит русских букв. В полученной папке создайте файл с названием devices.cmd, где cmd — его расширение, и пропишите в него три команды:
- echo off
- adb devices
- pause
Запустите созданный файл, на экране откроется командная строка со следующими уже прописанными командами:
- D:\adb>devices.cmd
- adb devices
- List of devices attached
- HT16GV402012 device
- D:\adb>pause
- Для продолжения нажмите любую клавишу…
Готово, программа установлена. Теперь откройте командную строку от имени администратора и используйте в ней команду adb reboot recovery. Ваше Android-устройство автоматически переведётся в меню восстановления, а дальнейшие действия, которые нужно выполнить для сброса, описаны выше в подпункте «Через меню восстановления».
Входим в Recovery Mode через компьютер
Сброс настроек
Если пользователя интересует, как сбросить Андроид до заводских настроек, то существует несколько возможных способов:
- через меню настроек;
- с помощью сервисных кодов;
- за счет аппаратных клавиш;
- с помощью исправления ошибок в инженерном меню;
- через персональный компьютер.
Лучше всего сбросить систему через меню настроек, но это не всегда возможно. Если операционная система Android сильно повреждена, то пользователь не сможет открыть настройки и выполнить необходимые действия.
Через настройки
Чтобы выполнить Hard Reset, необходимо зайти в настройки Android и открыть пункт «Восстановление и сброс»
Затем нужно убедиться, что выполнено резервное копирование важной информации. Если копия создана, выбрать «Сброс настроек» и нажать «Сбросить настройки смартфона (планшета)»
Если предварительно был установлен пароль или графический ключ, то его следует ввести. После этого можно будет нажать на кнопку «Стереть все». В результате произойдет полный сброс всех данных с внутреннего накопителя мобильного устройства.
С помощью сервисных кодов
Проще всего сбросить смартфон до заводских настроек при помощи сервисных кодов. Для этого нужно открыть на телефоне приложение для звонков и набрать специальный код, состоящий из цифр и символов «#», «*». Эти комбинации подходят не для всех мобильных устройств. Может сложиться ситуация, что эти коды не сработают. Вы можете попробовать следующие комбинации:
- *2767*3855#;
- *#*#7780#*#*;
- *#*#7378423#*#*.
Если эти коды не сработали, можно попытаться ввести их через «Экстренный вызов», потому что некоторые модели смартфонов не воспринимают комбинации в стандартном режиме для звонков.
Использование аппаратных клавиш
Предусмотрен для Hard Reset и другой вариант. Этот способ подойдет тем, у кого смартфон или планшет не включается. Для начала нужно попасть в режим Recovery. Для этого необходимо зажать и удерживать некоторые клавиши, пока на экране не появится изображение. Комбинация клавиш может отличаться в зависимости от фирмы-производителя смартфона. Нужно попробовать следующие комбинации:
- Volume +, Power;
- Volume -, Power;
- Volume +, Power, Home;
- Volume -, Power, Home;
- Volume +, Volume -, Power.
Кнопки регулировки громкости используются для навигации через меню Recovery. Подтвердить свой выбор можно с помощью кнопки Power. В некоторых моделях смартфонов меню Recovery может управляться с помощью сенсорного экрана.
Необходимо выбрать пункт Wipe Data/Factory Reset, затем Yes, Delete All User Data. Последнее командой пользователь дает согласие на очистку внутренней памяти смартфона или планшета. В конце нужно выбрать Reboot System Now.
Процесс сброса устройства занимает не больше 1 минуты. После автоматической перезагрузки восстановятся параметры по умолчанию, и телефон станет таким, каким он был при первом запуске.
Исправление ошибок в инженерном меню
Некоторые системные ошибки можно исправить через инженерное меню, и для этого не понадобится Reset (Factory Reset, сброс). Например, в списке доступных подключений Wi-Fi может появиться сообщение NVRAM WARNING: Err = 0x10.
Это сообщение сопровождается различными неполадками в работе устройства. Подобное оповещение является следствием ошибки, которая возникла в результате сброса адреса MAC, IMEI или серийного номера. Причиной также может быть неисправность радиомодуля. Для исправления ошибки понадобятся права Root и файловый менеджер, работающий с системными директориями.
Через ПК
Чтобы выполнить сброс через ПК нужно предварительно скачать Android System Development Kit, нажать правой кнопкой мыши на архиве и выбрать «Извлечь все», нажать на «Обзор» и выбрать каталог «C:\Program Files».
Необходимо перейти в папку с извлеченными файлами и нажать F2, чтобы переименовать ее. Можно использовать любое название. Теперь следует нажать правой кнопкой мыши на «Мой Компьютер» и выбрать «Свойства», «Дополнительные параметры системы», «Дополнительно», «Переменные среды».
В окне «Системные переменные» нужно выбрать «Path» и «Изменить», прокрутить строку в самый конец и указать путь к распакованному архиву. В начале пути следует добавить символ «;». Нажать «OK» для сохранения изменений.
Теперь нужно подключить смартфон к компьютеру, запустить командную строку, ввести adb shell и нажать Enter. После этого ввести -wipe_data и снова использовать Enter.
Если не получается восстановить данные с Андроид
Как сбросить Windows 8|8.1 до заводских настроек
В случае с Windows 8, дела обстоят более благоприятно. В системном интерфейсе предусмотрено использование встроенной программы возврата к заводским настройкам прямо из «Панели управления», а также с «Дополнительных вариантов загрузки». Рассмотрим это детальнее для улучшения понимания.
- В этой версии Windows, привычная «Панель управления» есть, но можно пойти более простым путём, чтобы войти в нужное меню. Необходимо просто провести мышью справа экрана сверху вниз. Сделать это можно хоть из обычного интерфейса, так и из панели Metro;
- Выбираем «Параметры», а затем «Изменение параметров компьютера»:
- Если у вас 8 версия – выбираем «Общие», если 8.1 – «Обновление и восстановление». У нас второй вариант, поэтому выбираем соответствующий пункт. Далее всё происходит аналогично как в Windows 8, так и в Windows 8.1;
- Выбираем пункт «Восстановление» и получаем три способа восстановления состояния системы;
- Первый вариант – представляет собой восстановление без удаления файлов, т.е. в зависимости от того, какая будет выбрана точка восстановления. Это не является возвратом к заводским настройкам, поэтому данный вариант мы отбрасываем. Второй пункт – полное удаление всех пользовательских файлов, аккаунтов на компьютере и т.д. Система будет заново установлена со скрытого раздела, если он не удалён. В противном случае потребуется дистрибутив той версии Windows, которая была установлена изначально – иначе к тем же самым заводским настройкам перейти не удастся. Третий вариант – совокупность первых двух и дополнительных, которые в данном случае не являются актуальными.
- Нажимаем «Начать» под вторым вариантом и проходим с «Мастером восстановления» все этапы постепенно. После этого произойдёт перезагрузка компьютера и возврат в исходное состояние. Процесс не из быстрых, но находиться рядом с ПК в это время будет нужно (не постоянно – когда будет происходить переустановка системы, можно будет отойти).
Программа Fastboot
Утилита Fastboot выполнит универсальную работу по зачистке памяти телефона. Понадобиться USB-кабель и ПК. Именно через компьютер производится вход в устройство. Чтобы восстановить исходные от производителя настройки разблокируем загрузчик. У каждого телефона своя уникальная комбинация. Подсоединив телефон, вызываем командную строку. Она становится инструментом для отдачи нужных команд. Являясь администратором, прописываем данные символы .\adb reboot bootloader. Где .\ является обязательным элементом только для Windows 10: остальные ОС в нем не нуждаются. Fastboot erase userdata – набор символов активирующие очистку системы. Fastboot reboot – закрепляет полученный результат путем рестарта ОС.
Что такое Hard Reset/Factory reset или как на андроиде сбросить настройки?
Hard Reset/Factory reset – это удаление всех данных, которые загрузил пользователь во время пользования смартфоном. То есть удалятся фото, музыка, приложения, загруженные пользователем, настройки аккаунтов и другие данные пользователя – смартфон вернётся к тому состоянию, когда был куплен. Сама же система Android останется прежней и зачастую не входит в данные для сброса.
Зачем нужен сброс настроек на смартфоне:
- Устройство на android-системе нужно подготовить к продаже или очистить купленное устройство от старых данных;
- Решение проблем с производительностью устройства. Обычно после долгого использования смартфона, в нём скапливаются ненужные файлы, которые влияют на характеристики смартфона, а также на его батарею и общий срок службы;
- Можно решить проблему с Google программным обеспечением, в частности – Google Play Market;
- Разблокировка смартфона, если вы обнаружили нерешаемую программную проблему или забыли пин-код, для разблокировки устройства.
Что нужно сделать перед сбросом настроек
- Сделать резервную копию данных. Резервная копия данных или Backup data – это сохранение загруженных данных смартфона на других носителях данных. То есть сохранить ваши медиа-файлы, приложения, данные пользователя. Обычно это можно совершить сразу перед сбросом до заводских настроек с помощью Google сервисов. Но вы это можете сделать самостоятельно, используя флешку или карту памяти.
- Устройство должно быть заряжено как минимум на 70%. На некоторых смартфонах нельзя сделать сброс данных при низком заряде аккумулятора, а также, если ваш смартфон разрядится и отключится при процессе сброса данных, это может привести к ошибкам, которые может исправить только мастер.
- Если у вас система android 5.1 и выше, то вам необходимо удалить все данные Google через меню настройки. Дело в том, что после ресета устройства вам нужно еще раз ввести данные вашего аккаунта, а если старые не удалить, то смартфон перестанет работать, а восстановление возможно только в сервисном центре с документами о покупке устройства.
Программы для восстановления смартфона
Приложения для переноса данных на гаджет с ОС Андроид облегчают действия пользователей. Автоматическое восстановление имеет более приятный интерфейс и продвинутые функции, чем у встроенных в операционку сервисов. Среди существующего софта разберем наиболее понятные.
FoneLab
Приложение помогает быстро извлечь данные после сброса смартфона до заводских настроек. Программу скачивают и устанавливают на компьютер. Последовательность действий:
- Запускают софт. Кликают по иконке на рабочем столе ПК.
- Девайс подключают через кабель USB к ПК. Если всплывает сообщение о доверии, соглашаются.
- Отмечают режим резервного копирования. Выбирают нужное устройство.
- Ставят галочки возле данных, которые нужно сохранить. Жмут Ок.
- Телефон отсоединяют и сбрасывают до заводских настроек.
- Гаджет перезагружают, повторно подключают к ПК.
- В приложении FoneLab выбирают меню «Восстановление данных».
- В списке архивов отмечают нужный. Программа позволяет просмотреть содержание файла.
- Кликают по кнопке «Далее».
В зависимости от объема информации, процедура занимает от 3 до 15 минут. Софт работает только со своими бэкапами, поэтому не читает резервные копии, созданные сервисами Гугл. Перед сбросом конфигураций до заводских рекомендуем проверить работоспособность архивов.
7 Data Android Recovery
Полезная утилита для создания backup copy на английском языке, но интерфейс интуитивно понятен. Последовательность действий пользователя:
- Скачивают приложение с официального сайта и устанавливают на ПК.
- Смартфон переводят в режим разработчиков. Заходят во вкладку с данными об устройстве, в течение нескольких секунд жмут текст «Версия ядра». На дисплее возникает надпись, включают функцию «Отладка по USB».
- Запускают приложение.
- Девайс подсоединяют кабелем к ПК.
- Софт автоматически распознает гаджет. Кликают по клавише «Далее».
- В открывшемся окне выбирают внутреннюю память для сканирования. Жмут по кнопке «Приступить».
- Сохраняют файлы на ПК.
- Очищенный телефон подключают к компьютеру.
- В меню отмечают восстановление данных.
Android Data Recovery
Мощная утилита для поиска и извлечения потерянной информации на устройствах Андроид. Приложение платное, но тестовую версию рекомендуем скачать с форума 4pda. После сканирования программа восстанавливает не только фото и видео, но и контакты с сообщениями. Последовательность действий:
- Устанавливают и запускают софт на ПК.
- Подключают смартфон к компьютеру через шнур.
- В гаджете активируют режим разработчика. Включают отладку по USB.
- Жмут сканировать.
- В выпавшем списке флажками выбирают данные, которые нужно восстановить.
- Кликнув мышкой по крестику, легко увидеть сохраненные данные.
- Для завершения процесса жмут «Recover».
Как подготовиться к Hard Reset в смартфоне
После сброса настроек до заводских сохраненные данные исчезнут и смартфон будет выглядеть так, словно вы только что распаковали его после покупки. Поэтому сохраните важную информацию с внутреннего накопителя:
- список контактов;
- мультимедиа (фото, видео, музыкальные файлы, книги в электронном формате);
- данные сторонних приложений (мессенджеров, программ учета и т. п.);
- сохраненные логины и пароли.
Если вы активно пользуетесь сервисами Google, то наверняка список контактов уже хранится на сервере этого интернет-гиганта. Убедитесь, что данные синхронизированы с облачным хранилищем. Для этого зайдите в почту Gmail через десктопный браузер и слева вверху в выпадающем списке выберите «Контакты» вместо надписи Gmail, которая отображается по умолчанию. Также пункт «Google Контакты» доступен в списке основных сервисов Google. Если захотите дополнительно обезопасить себя, воспользуйтесь функцией «Экспортировать» и сохраните контакты в любом из предложенных форматов.
Мультимедийные файлы можно вначале перенести на флеш-накопитель или в компьютер, подключившись к последнему в режиме передачи данных. Более продвинутый способ сделать резервное копирование – снова воспользоваться облачным хранилищем. По умолчанию на всех Android-смартфонах доступно копирование данных на Google Disk, на iOS-устройствах – в iCloud, на Microsoft-гаджетах – в One Drive. Также вы можете перенести файлы в такие сервисы:
- Dropbox;
- Mega;
- Облако Mail.Ru;
- Яндекс.Диск
- iDrive;
- Box;
- pCloud.
После сброса можно вернуть фото, видео и музыку обратно на устройство или продолжить пользоваться ими в «облаке» – многие сервисы предлагают эту возможность. По крайней мере, у перечисленных продуктов хорошо продуман просмотр фотографий.
Данные других приложений сохраните теми средствами, которые предлагают разработчики. В Viber зайдите в «Настройки» – «Учетная запись» – «Резервное копирование». В WhatsApp – перейдите в «Настройки» – «Чаты» – «Резервная копия чата». А вот данные простейших игр, для которых не требуется регистрация, будут безвозвратно потеряны, будьте к этому готовы.
Если устройство не включается или зависло, создать резервные копии важных данных не выйдет. Но и в этом случае есть шанс восстановить их после сброса. Для смартфонов на ОС Android и Windows доступно приложение 7-Data Recovery. В бесплатной версии оно поможет восстановить до 1 ГБ утерянных данных, а при покупке лицензии – всю информацию независимо от объема.
Если вы готовите для продажи или утилизации смартфон Samsung с версией Android 5.1 и выше, обязательно удалите Google-аккаунт, иначе при включении устройства после сброса будут запрашиваться те логин и пароль, которые использовались перед Hard Reset. Если логин и пароль будут введены некорректно, смартфон заблокируется. Включить его смогут только сотрудники сервисного центра Samsung после предъявления чека, выданного при покупке устройства.
Убедитесь, что вы помните логины и пароли, необходимые для работы сервисов и приложений в смартфоне. Вспомните данные для авторизации в Google и iOS – без них вы не сможете продолжить работу после перезагрузки.
Как сбросить смартфон или планшет с андроид 6.1
Если у вас есть смартфон или планшет с андроид 6, вот что вы должны сделать, чтобы сбросить настройки до заводских. Откройте «Настройки».

Там найдите и нажмите на строку «Архивация и сброс».

Теперь, после прокрутки в низ увидите два параметра – сброс настроек и сброс данных.
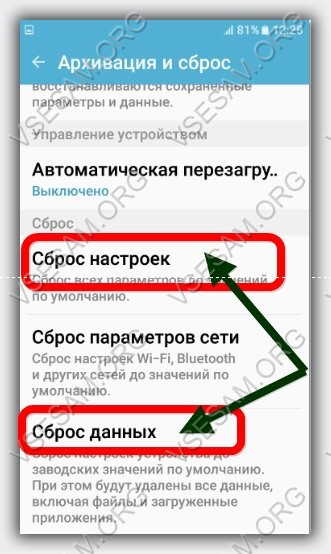
Что они значат описывать не буду. Первый пункт восстановит все настройки к заводским, а второй удалит все ваши данные.
ПРИМЕЧАНИЕ: если выберите второй пункт, то удалится содержимое только внутренней памяти, а то что было на карте памяти останется.
В обоих случаях вас попросят подтвердить свои действия — это нормально, чтобы начать процесс.
Учтите — это ваш последний шанс, оставить все как есть. Если хотите сбросить, нажмите кнопку «Удалить все».
Как только вы сделаете это, ваше Android устройство перезагрузится и будут удалены все данные, учетные записи, установленных приложений и восстановиться конфигурация ОС по умолчанию.
После того, как процесс будет завершен, устройство запустит мастера первоначальной настройки, как будто это новый планшет или смартфон.
Как вы можете видеть в данном руководстве, сброс к заводским настройкам смартфона или планшета с Android выполняется довольно легко, а что делать если устройство не включается.
Многие пользователи экспериментируя доводят свои аппараты до состояния, когда они уже не запускается. Тогда во многих случаях сброс настроек также проблему решает.
Сброс настроек телефона до заводских предустановок
Способ 1: через настройки системы
Пожалуй, это самый очевидный и самый простой из всех способов. Годится в любых случаях, когда вы можете спокойно войти в настройки Андроида (знаю, что это не всегда возможно, поэтому, если у вас более глобальна проблема — см. следующие пункты статьи).
И так, нужно открыть раздел «Восстановление и сброс» в настройках Андроида. См. пример ниже.
Настройки Андроид
Далее перейти в раздел «Сброс настроек».
Восстановление и сброс
После нажать по кнопке «Сбросить настройки телефона»
Обратите внимание, что система вас также предупредит, что будут удалены данные из аккаунта Google, все приложения и данные в них, музыка, фото, видео и пр
Сброс настроек телефона
Собственно, по этому способу, комментировать больше нечего…
Способ 2: через режим Recovery mode (или Factory mode)
Если ваше устройство зависло, есть проблема со входом в меню настроек — то в этом случае сбросить телефон можно через спец. меню «Recovery mode/Factory mode».
Для его вызова:
-
выключите устройство (для вызова такого меню, как на скрине ниже, просто зажмите кнопку включения на 3-5 сек.);
- после нажмите и удерживайте в течении 3-5 сек. одно из следующих сочетаний кнопок: «уменьшение громкости + включение» — это основной вариант (также могут быть: «увел. громкости + включение», «уменьшение громкости + увел. громкости + включение», «увел. громкости + домой» и пр. — см. спецификацию к своему аппарату);
- после включения аппарата, вы должны увидеть «черное» меню (как на скрине ниже). Управление в нем несколько необычно: кнопки «уменьшить/увел. громкость» — это перейти с одного пункта меню на другое; кнопка «включить» — подтвердить выбор;
-
это «черное» меню может быть разным — чаще всего встречается вариант «Android System Recovery», но может быть и «Factory mode». В первом: для сброса выберите пункт «Wipe data/factory reset», во втором: «Clear eMMC». См. скрин ниже.
- в следующем шаге вам нужно будет подтвердить намерение, и Андроид приступит к выполнению сброса…
Способ 3: с помощью сервисных кодов
Если знать спец. коды, то можно довольно серьезно изменить настройки системы Андроид. Есть коды и для сброса настроек (т.е. переходу к заводскому состояния устройства).
Вводят коды достаточно просто. Необходимо перейти в режим набора номера и ввести один из следующих вариантов:
- *2767*3855#
- *#*#7378423#*#*
- *#*#7780#*#
Примечание: для конкретно своей модели телефона желательно уточнить подобный код.
Ввод сервисного кода (Не «играйтесь» с кодами просто так — можете запросто стереть все данные…)
Способ 4: с помощью спец. кнопки «Reset»
На ряде телефонов есть спец. небольшая кнопка «Reset» (иногда она помечается как «Power Off»). Как правило, она едва заметна и нажать на нее можно только булавкой (см. пример на фото ниже ).
Примечание: при однократном «быстром» нажатии на «Reset» — телефон (чаще всего) уходит на простую перезагрузку; при зажатии «Reset» на неск. секунд — произойдет перезагрузка с полным сбросом всех настроек и данных!
Кнопка Reset (аппарат Sony Xperia Z3)
Обычно, эта кнопка располагается рядом со слотом для SIM-карты, возле порта MicroUSB и пр.
Способ 5: как удалить данные с телефона/планшета, если он был потерян
К сожалению, почти с каждым в жизни происходят неприятности. Одна из таких — потеря телефона/планшета (я сейчас даже не рассматриваю причину: украли ли его, или просто выронили, или еще что…).
Главное: что его в руках у вас нет, а в нем достаточно много конфиденциальных данных (и которые как можно скорее хотелось бы удалить).
- После чего, перейдя на веб-сайт приложения Find My Device, вы сможете:
- стереть все данные с устройства;
- позвонить на него;
- или просто заблокировать.
Заблокировать или стереть все данные с телефона (приложение Find My Device)
На этом пока все…
, как всегда, приветствуются…
Удачи!
Первая публикация: 18.09.2018
Корректировка: 22.10.2020