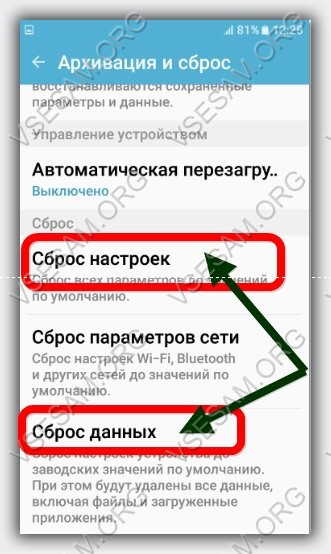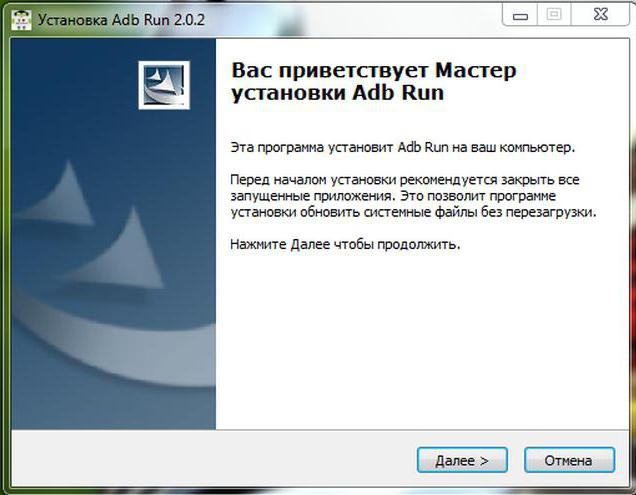Android и recovery
Содержание:
- Как установить программу 7 Data Android Recovery
- Меню Рекавери Андроид – расшифровка
- Способ третий: Устанавливаем рекавери через программу Odin для устройств Samsung
- Поиск случайно удаленных изображений в 7 data android recovery
- Отладка по USB: как зайти в рекавери-меню на «Андроид» с компьютера?
- Простой способ решения проблемы
- Расшифровка названий режимов Recovery
- Распечатка документа с компьютера на принтере
- Классический метод
- Hard Reset – восстановление системы Android
- Используем терминал
- Зачем нужен режим CWM Recovery
- Способы установки CMD
- Восстановление данных с macOS дисков из под Windows
- Как зайти в меню Рекавери?
- Разделы меню
- Что это такое
- Способ четвертый: Устанавливаем кастомное рекавери используя FastBoot
- Проблемы с установкой рекавери
- Подводя итоги
Как установить программу 7 Data Android Recovery
Работа с утилитой возможна только после ее установки. Чтобы сделать это правильно – воспользуйтесь пошаговой инструкцией:
- Загружаем на компьютер архив с программой. Для этого кликаем по кнопке, расположенной в самом низу данной страницы. Затем в скачанном архиве открываем EXE-файл. При желании утилиту можно активировать, введя регистрационный ключ.
- Теперь нажимаем «Далее».
Внимательно просматриваем пользовательское соглашение и ставим галочку в пункте «Я принимаю условия соглашения». Если выбрать другой вариант, то установить программу не получится. Затем продолжаем инсталляцию кнопкой «Далее». Выбираем место установки софта
Обратите внимание, что программа занимает совсем небольшое количество памяти, всего 5.8 МБ. После нажатия кнопки «Далее» на экране появится окно, в котором нужно выбрать «Да»
- Указываем название папки в меню «Пуск». По умолчанию установлено значение «7-Data Android Recovery», но его можно изменить через кнопку «Обзор».
- Убираем или оставляем галочку для создания иконки на рабочем столе. Затем проверяем информацию об инсталляции и кликаем «Установить».
Меню Рекавери Андроид – расшифровка
Подобная программа представляет собой режим восстановления Андроид системы. Заводской вариант отличается ограниченным функционалом. Но все равно можно провести сброс и последующее восстановление настроек и прошивки.
В меню программы есть определенные важные пункты. Каждый из них отвечает за выполнение своей собственной функции:
- Install zip from sdcard. Отвечает за инсталляцию архива с ранее проведенными обновлениями на встроенную карту памяти телефона.
- Wipe data/factory reset. С его помощью можно провести полную очистку установленного системного раздела и вернуть их к изначальному положению.
- Wipe cache partition. Используется для очистки кэша. Следует активировать при замене прошивки смартфона.
- Backup and restore. Отвечает за резервное копирование ОС и за восстановление специальной резервной копии.
- Mounts and storage. Обеспечивает работу встроенных разделов, отслеживается правильность монтажа и подключения.
- Специальные дополнительного характера настройки и описания, отвечающие за такие процессы, как перезагрузка, удаление кэша и сброс настроек.
Данное рекавери меню андроид на русском не представлено, потому нужно знать его расшифровку, знать, что значит mode и иные слова. Используется грамотными пользователями или программистами. Выбор пунктов осуществляется листанием, то есть громкостью вниз или движением громкости вверх.
Способ третий: Устанавливаем рекавери через программу Odin для устройств Samsung
Odin
Разработчик:
Samsung Electronics
5.0
- Находим и скачиваем файл recovery для вашего устройства.
- Скачиваем архив с программой Odin к себе на ПК, распаковываем его в любую папку и копируем туда загруженный файл recovery.
- Запускаем файл Odin.exe, вы увидите окно программы.
- В настройках вашего устройства не забываем включить отладку по USB.
- Выключаем девайс, после чего одновременно зажимаем кнопку уменьшения громкости, кнопку домой и питания. Ваше устройство перезагрузится в режим восстановления (появится зеленый робот и надпись «Downloading…»).
- Подключаем устройство к компьютеру. В программе нажимаем кнопку «AP» и выбираем файл recovery, который мы ранее скопировали в папку с Odin.
- Нажимаем на кнопку «Start» и ждём выполнения всех операций, после чего вашего устройство перезагрузится в кастомное рекавери.
Поиск случайно удаленных изображений в 7 data android recovery
Отладка по USB: как зайти в рекавери-меню на «Андроид» с компьютера?
Для того чтобы у вас появилась возможность войти в рекавери-меню телефона с вашего ПК, предварительно не поленитесь отыскать и скачать на компьютер специальную программу, которая делает это возможным. Но ещё прежде отыщите в настройках своего девайса опцию «Отладка по USB» — вы найдёте её в разделе для разработчиков. Затем скачиваете AdbRun на ПК. И уже из неё, зная команды для консоли, вы можете управлять некоторыми функциями рекавери-меню.
Теперь если вдруг не открывается рекавери-меню на «Андроид» обычным способом на самом телефоне, вы можете подсоединить с помощью USB-кабеля устройство к компьютеру и управлять оттуда.
Простой способ решения проблемы
Если устройство не может выполнить выход из режима восстановления системы, то, скорее всего, это связано с поломкой одной или нескольких кнопок, используемых для доступа в Recovery. Например, если телефон применяет клавиши уменьшения громкости и включения питания, может возникнуть ситуация, когда кнопка регулировки звука вышла из строя и устройство “думает”, что она нажата. Это приводит к тому, что во время включения телефон считает, будто пользователь пытается запустить режим Recovery. Прежде всего, нужно убедиться, что физические кнопки на мобильном устройстве работают правильно, и особенно это касается клавиш управления громкостью. Иногда бывает так, что визуально они выглядят исправными, но при этом не функционируют должным образом.
Перед тем как приступить к следующему шагу, настоятельно рекомендуется выключить телефон. Оставаться в режиме Recovery и осуществлять манипуляции с кнопками небезопасно, поскольку это может привести к случайному удалению информации на устройстве. Далее нужно попытаться надавить на клавиши несколько раз. Если вышло так, что они застряли, то несколько нажатий способны помочь им вернуться в исходную позицию.
После таких манипуляций с кнопками нужно попробовать включить телефон и проверить, загрузится ли операционная система.
Если устройство запустится в нормальном режиме, необходимо будет как можно скорее сделать резервные копии всей важной информации. Если телефон окажется серьезно неисправным или физически поврежденным, то он может потерять все важные данные
После создания резервных копий можно выключить и снова включить устройство, чтобы проверить, сможет ли оно еще раз запуститься в нормальном режиме. Если телефон больше не застревает на экране восстановления системы, значит, проблему удалось устранить.
Расшифровка названий режимов Recovery
Чтобы режим Рекавери был универсальным и понятным для всех пользователей, на большинстве устройств он выполнен на английском языке. У каждого смартфона могут быть свои отличительные черты, но разработчики стремятся к тому, чтобы владелец гаджета без проблем разобрался с предоставленным функционалом.
Как расшифровываются основные названия пунктов в меню:
- Reboot system now — стандартная перезагрузка телефона.
- Reboot to bootloader — перезапуск устройства в режиме загрузчика операционной системы.
- Apply update from ADB — установка обновления через инструмент командной строки Android Debug Bridge.
- Install ZIP (Apply update from SD card) — распаковка и инсталляция архива с карты памяти. С помощью этой функции осуществляется обновление прошивки.
- Wipe data/Factory Reset — очистка системного раздела «/data» и сброс настроек до заводских. Помогает восстановить корректную работу устройства, но ведет к удалению пользовательских параметров, мультимедийных файлов, приложений, контактов и т.д.
- Wipe Cache Partition — очистка раздела «/cache», где хранятся временные данные программ и операционной системы.
- Backup and Restore — резервное копирование и восстановление ОС Android из предыдущих копий.
- Mount /system — монтирование и форматирование отдельных разделов системы.
- View recovery logs — просмотр отчетов о восстановлении.
- Run graphics test — запуск графического теста.
- Power off — выключение устройства.
Распечатка документа с компьютера на принтере
Казалось бы, распечатка документа — это достаточно простая задача. Однако новички не знакомы с этим процессом. Да и не каждый опытный пользователь сможет назвать более одного способа распечатки файлов. Именно поэтому нужно разобраться, как это делается.
Способ 1: Сочетание клавиш
Для рассмотрения подобного вопроса будет выбрана операционная система Windows и пакет программ Microsoft Office. Однако описанный способ будет актуален не только для данного набора ПО — он работает и в других текстовых редакторах, в браузерах и программах различного назначения.
- Для начала следует открыть файл, который требуется напечатать.
- После этого необходимо одновременно нажать комбинацию клавиш «Ctrl+P». Такое действие вызовет окно с настройками для печати файла.
В настройках важно проверить такие параметры, как количество печатаемых страниц, ориентация страницы и подключенный принтер. Их можно менять в соответствии с собственными предпочтениями.
После этого требуется лишь выбрать количество копий документа и нажать «Печать».
Документ будет распечатываться столько, сколько для этого требуется принтеру. Подобные характеристики изменить невозможно.
Способ 2: Панель быстрого доступа
Запоминать комбинацию клавиш не всегда удобно, особенно людям, которые печатают настолько редко, что подобная информация просто не задерживается в памяти дольше нескольких минут. В таком случае используют панель быстрого доступа. Рассмотрим на примере Microsoft Office, в другом ПО принцип и порядок действий будет аналогичен или полностью совпадет.
- Для начала нажимаем «Файл», это позволит нам открыть окно, где пользователь может сохранять, создавать или печатать документы.
Далее находим «Печать» и производим одиночный клик.
Сразу же после этого необходимо произвести все действия касательно настроек печати, которые были описаны в первом способе. После остается выставить количество копий и нажать «Печать».
Такой способ достаточно удобен и не требует много времени от пользователя, что достаточно привлекательно в условиях, когда нужно быстро напечатать документ.
Способ 3: Контекстное меню
Подобным способом можно воспользоваться только в тех случаях, когда вы полностью уверены в настройках печати и точно знаете, какой принтер подключен к компьютеру
Важно знать, активно ли это устройство в настоящий момент
- Нажимаем правой кнопкой мыши на иконку файла.
- Выбираем пункт «Печать».
Печать запускается мгновенно. Никаких настроек выставить уже нельзя. Документ переносится на физический носитель с первой до последней страницы.
Таким образом, нами разобрана три способа, как распечатать файл с компьютера на принтере. Как оказалось, это достаточно просто и даже очень быстро.
Опишите, что у вас не получилось.
Наши специалисты постараются ответить максимально быстро.
Классический метод
Hard Reset – восстановление системы Android
Множество ситуаций могут привести к необходимости сброса настроек системы Android, например: частые зависания устройства, система Android не может загрузиться или утерян пароль разблокировки гаджета. «Hard Reset» — это радикальное решение, позволяющее вернуть устройство в рабочее состояние.
Забегая наперед, отмечу, что «Hard Reset» удаляет данные только с памяти устройства, не затрагивая SD-карту памяти, хотя есть вариант 2, позволяющий затронуть и ее.
Внимание!!! Будут удалены все контакты, установленные приложения, сообщения и т.д. Перед началом операции сброса настоятельно рекомендуется сделать резервную копию данных телефона! Один из способов резервного копирования — Резервное копирование Android с помощью Titanium Backup
Вариант 1. Recovery Mode
Данный метод рекомендуется использовать в том случае, если ваше устройство не включается вообще, работает с перебоями и никакие другие способы не помогают решить проблему.
Выключите аппарат и загрузитесь в Recovery Mode, зажав несколько клавиш вместе. У каждого производителя назначены свои кнопки:
- «+» на качельке громкости и кнопка «ВКЛ/ВЫКЛ»;
- «-» на качельке громкости и кнопка «ВКЛ/ВЫКЛ»;
- Громкость «+» и «-» вместе и кнопка «ВКЛ/ВЫКЛ»;
- Громкость «+» и «-» вместе, клавиша «Домашняя» и кнопка «ВКЛ/ВЫКЛ»;
- В китайских устройствах, зажмите клавишу громкости и подключите зарядное устройство.
Кнопки увеличения/уменьшения громкости позволяют перемещаться вверх и вниз по меню восстановления, а выбор команды выполняет кнопка «ВКЛ/ВЫКЛ». В последних устройствах управление в «Recovery Mode» может быть обычным (сенсорным).
Выберите пункт «wipe data/factory reset», и подтвердите сброс системы, выбрав «Yes — delete all user data». По завершению вайпа выберите опцию «reboot system now».
Немного сложнее будет виглядеть сброс у китайских телефонов. Например, в «iconBIT NetTAB Mercury XL» или клона «Samsung Galaxy S4 GT-I9500» меню восстановления на китайском языке. Если у вас такая же ситуация, на картинке ниже представлен русский перевод меню «Recovery Mode».

Чтобы перемещаться по меню используйте только клавишу «-» громкости, т.к. клавиша «+» предназначена для возврата на уровень вверх. Для выбора выделенной команды нажмите кнопку «ВКЛ/ВЫКЛ».
Для запуска полного сброса настроек Android в китайских телефонах вам нужно выбрать 6-й пункт. Что самое смешное, после выбора команда будет выполнена без подтверждения.
После нескольких минут ожидания ваше Android устройство загрузится, как при первом запуске после покупки, возможно с запросом добавления аккаунта Google.
Вариант 2. Восстановление и сброс
В настройках Android можно увидеть такой пункт, как «Восстановление и сброс». Он предназначен для сброса настроек системы и восстановления с резервной копии сохраненной в интернете.
Перед началом работы настоятельно рекомендуется выполнить резервное копирование, выбрав соответствующую опцию.
Нажмите на опцию «Сброс настроек».
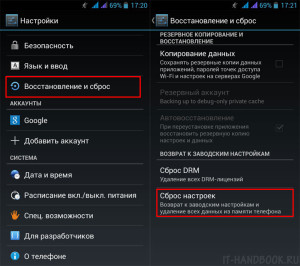
Пролистайте вниз и по желанию поставьте галочку напротив опции «Очистить память телефона — карту» для удаления таких личных данных с SD-карты памяти, как: фотографии, музыку и другие пользовательские данные. Нажмите на кнопку «Сбросить настройки телефона».
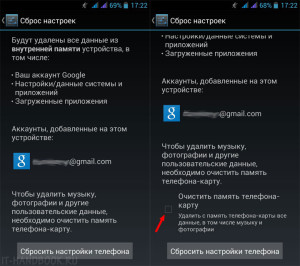
Произойдет удаление пользовательских и восстановление заводских данных.
Используем терминал
В Андроид тоже есть терминал, как в Linux. Но его нужно скачать и установить — вот ссылка . В тем сначала введите команду «su», а затем «reboot recovery». Между этим программа может запросить рут доступ. Согласитесь.
Рис. №5. Ввод команды на запуск рекавери в терминале
Все это поможет выполнить поставленную задачу.
Недавно я решил попробовать, что же из себя представляет CloclworkMod Touch Recovery. И в момент смены шила на мыло подумал, что, возможно, кому-то из читателей Droidnews инструкция о том, как прошить свое рекавери на HTC Sensation может оказаться полезной.
Для всех заинтересовавшихся немного теории под катом. И, главное, не забудьте перед экспериментами сделать бекапы нужных приложений и личной информации. Droidnews не несёт никакой ответственности за возможные повреждения устройств после манипуляций. Кроме того, после перепрошивки вы автоматически лишаетесь гарантии, но можете её вернуть при необходимости, прошив телефон, вернув его к заводскому состоянию.
Для начала вам нужно будет разлочить девайс, получить на нём S-OFF. Делается этот или с помощью официального ресурса HTC или же с помощью сайта Revolutionary.io . Последний мне нравится даже больше, ибо простой и, если мне не изменяет память, то после S-OFF процедуры автоматически предлагает установить ClockWorkMod Recovery, через которое потом можно ставить прошивки и патчи.
Но мы помним, что «стандартное» ClockWorkMod рекавери нас не устраивает. Хочется именно тач-версию. Для его установки у нас есть три пути.
Первый и самый простой
подойдёт тем, у кого уже есть рутованная прошивка. Тут просто нужно скачать из Google Play Shop приложение Rom Manager, через которое можно запросто прошить ClockWorkMod Touch в пару тапов. Правда, за это разработчик хочет небольшую финансовую поддержку.
Если платить мы не готовы, но готовы потратить несколько дополнительных минут времени, то стоит выбрать один из двух оставшихся путей.
Наиболее простым из оставшихся мне кажется второй способ
, где нужно просто скачать zip-образ рекавери ClockworkMod Touch 5.8.0.9 PG58IMG.zip . Полученный файл кладём в корень карты памяти, а дальше выключаем смартфон. Включаем его зажав кнопку power+громкость вниз. Теперь вы получите сообщение, что найдено обновление для рекавери. Подтверждаем желание прошить его и после завершения процедуры следуем выводимым на экран инструкциям и перезагружаем смартфон.
Третий и последний способ
для любителей прошиваться через консоль.
Зачем нужен режим CWM Recovery
Clockworkmod Recovery (CWM) — известная альтернатива заводскому режиму восстановления, разработанная Koushik Dutta. Установить её можно на большинство Android-устройств. CWM Recovery помогает даже в ситуациях, которые порой кажутся безвыходными обычному владельцу. Именно поэтому необходимо знать о её существовании, а также уметь ею пользоваться.
 Режим CWM имеет множество опций
Режим CWM имеет множество опций
Чем конкретно занимается утилита:
- Устанавливает неофициальные кастомные прошивки и ядра.
- Устанавливает заводские обновления системы, дополнения и исправления ОС.
- Подключает к компьютеру через USB в режиме съёмного накопителя и для работы с программой ADB.
- Создаёт полную резервную копию текущей прошивки и отдельных её частей (система, настройки, приложения).
- Восстанавливает устройство из ранее созданной резервной копии.
- Сбрасывает настройки до заводских (Wipe — data/factory reset), очищает кэш (wipe cache), очищает далвик-кэш (wipe Dalvik-cache), очищает статистику аккумулятора (wipe battery stats).
- Создаёт разделы на карте памяти и форматирует их.
Способы установки CMD
Установить CMD можно с помощью Rom Manager, режима FastBoot или сторонних утилит для прошивки рекавери.
Инсталляция CMD с помощью Rom Manager
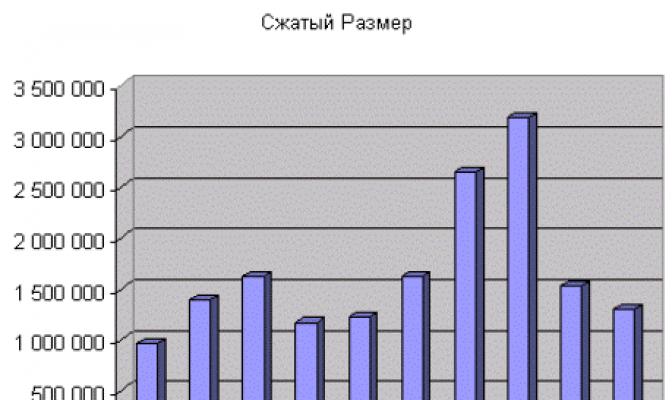
- Скачайте Rom Manager из Play-маркета и установите на свой девайс. Не забудьте дать ей права к Root-доступу.
- После запуска программы появится окно, включающие несколько подпунктов. Вам нужно будет перейти во вкладку «Recovery Setup».
- Появится новое окно. Там выберите CMD. После этого потребуется выбрать модель устройства, на которую будет инсталлироваться рекавери.
- После этого появится очередное окошко, где вы должны подтвердить свои действия.
Rom Manager загрузит файлы для установки рекавери, попросит Root-права, если вы не предоставили их ей по умолчанию. После этого она приступит к инсталляции софта. Как всё будет закончено, вы сможете проверить установку CMD, перейдя с главного меню во вкладку «Reboot into Recovery».
Инсталляции CMD в режиме FastBoot
Чтобы перепрошить девайс с Андроидом этим способом, вам опять понадобится скачать Android SDK, USB-драйвера для смартфона/планшета. Сохраните файл рекавери с сайта CMD, переименуйте его в update.img, сохраните в папку platform-tools, расположенную в каталоге инсталлированного Android SDK. Затем активируйте режим откладки по USB в вашем Андроид-девайсе.
Запустите командную строку и введите следующие команды:
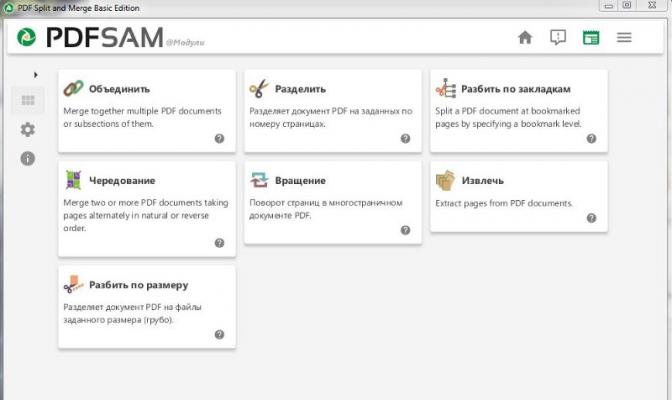
Если всё пройдёт удачно, то в командной строке возникнет соответствующие уведомление.
Восстановление данных с macOS дисков из под Windows
Starus Mac Restore 1.1
Восстановите диск и данные на нем с помощью Starus Mac Restore из под Windows. Поддержка всех файловых систем макинтоша (HFS+, APFS, FAT и exFAT) позволяет программе гибко работать внутри операционной системы и восстанавливать как структуру поврежденного диска, так и утерянные на нем файлы. Программа проста в использовании и не требует каких-либо специальных знаний.
Описание
Особенности приложения:
- программа предоставляет доступ к файлам любого формата внутри MacOS диска;
- восстанавливает поврежденную файловую систему диска;
- предоставляет возможность копирования и экспорта данных из носителя информации с файловой системой HFS+, APFS, FAT или exFAT.
Восстановление диска:
- программа идентифицирует и исправляет найденные ошибки внутри MacOS дисков;
- находит нераспределенные или отсутствующие тома и исправляет таблицу GUID;
- распознает и поддерживает разделы MacOS и BootCamp.
Восстановление данных:
- приложение восстанавливает данные как на функционирующих, так и на поврежденных носителях MacOS;
- поддерживает все существующие форматы файлов используемые в MacOS;
- поддерживает режим глубокого сканирования носителя информации (эффективно при работе с поврежденным диском);
- восстанавливает данные после повреждения или блокировки вирусным ПО.
Как зайти в меню Рекавери?
Чтобы осуществить вход в программу, потребуется нажимать определенную комбинацию клавиш. Какие кнопки требуется зажимать, зависит от марки смартфона:
- Samsung — включение, дополнительно увеличение громкости и Домой;
- LG — активация и снижение громкости;
- Google Nexus, а также HTC — включение телефона, кнопка тише, сразу после этого нужно нажать на Recovery;
- Гаджеты леново, Motorola — включение, повышение громкости и Домой;
- Sony — питание, а после сигнала вибрации требуется зажать и подержать повышение громкости.
Данные системы комбинации одинакового действуют для вхождения в обычное меню и в кастомное. Также их разрешается использовать при необходимости активировать восстановление.
Это характерно для ситуации, когда телефон не загружается. Если не удается войти стандартным способом, желательно найти официальную инструкцию и проверить правильность авторизации.
Через компьютер
В случае действия через компьютер требуется применять отладку кабеля USB. Нужно перейти в настройки, выбрать строку для разработчиков и далее нажать на отладку. Если данный режим был деактивирован, представленный метод использовать не получится. Здесь нужно использовать ADB Run, работающий прибор и кабель. После этого пользователь должен осуществить следующие действия:
- Устройство подключается к ПК.
- Запускается программа ADB Run.
- В меню нужно поочередно нажать пункт 4, потом 3.
Если все выполнено правильно, специальное устройство автоматически перезагрузится. Это откроет возможность выполнять требуемые процессы.
Разделы меню
До того, как вы решите посетить Рекавери, стоит узнать подробнее о пунктах, которые в нем есть:
- Reboot system. Он отвечает за обычную перезагрузку Андроида. Эта строка используется обычно для выхода, если вы попали в сервис случайно.
- Apply update from – обновляет прошивку, устанавливает патчи и прочее. Здесь можно выбирать обновление.
- Backup/Restore – на любом аппарате сохранена копия системного образа. Если нажать на эту строку, данный образ начнет восстановление и система будет обновлена до того положения, в котором находилась в магазине.
- Wipe cache partition – стирает полностью кэш.
- Wipe data | Factory reset – этой строчкой можно сбрасывать настройки, которые были вами установлены в процессе работы свой гаджет, и он будет работать оперативнее.со смартфоном. Все данные будут удалены, включая мультимедийный контент, фото, документы. Благодаря этому пункту вы можете почистить память.
Что это такое
Способ четвертый: Устанавливаем кастомное рекавери используя FastBoot
- Первым делом вам нужно скачать рекавери для вашего устройства и переименовываем его в recovery.img.
-
Скачиваем программу ADB RUN и распаковываем его содержимое в корень диска С, должно получится так C:\adb. Сюда же нужно скопировать скачанный файл recovery.img.
ADB Run
Разработчик:
Шипилов Виталий aka Usernokiamen aka Shipiloff695
- На вашем устройстве переходим в режим fastboot и подключить устройство к ПК через USB-кабель. Не забудьте заглянуть в инструкцию «Что такое fastboot mode на андроид».
- Переходим в папку adb, где распакованы все файлы. Зажимаем кнопку «Shift» и нажимаем правую кнопку мыши. В контекстном меню выбираем «Открыть окно команд».
- Появится черное окно с командной строкой и надписью «C:\adb>».
- Вводим команду fastboot devices и нажимаем «ENTER».
- Вы увидите буквенно-циферное обозначение вашего устройства и сможете продолжать.
- Теперь вводим команду fastboot flash recovery recovery.img и нажимаем «ENTER». Начнется процесс прошивки рекавери и в конце вы увидите надпись «finished».
- Рекавери успешно прошит. В некоторых случаях при первоначальном запуске, устройство может на заходить в кастомное рекавери при помощи комбинации кнопок. Чтобы избежать этого достаточно будет ввести следующую команду fastboot boot recovery.img и нажать «ENTER».
Проблемы с установкой рекавери
Многие сталкиваются с различными ошибками в процессе прошивки рекавери, поэтому они задаются вопросом, что делать, если не устанавливается Android Recovery.
Рекавери может не устанавливаться по следующим причинам:
- программа может не видеть телефон. Поэтому нужно переустановить программу или драйвера, проверить, не поврежден ли USB-разъем на телефоне и ПК, а также посмотреть целостность кабеля;
- часто для этого требуются рут-права;
- используется scatter-файл от другой прошивки. В нем указывается разметка разделов внутренней памяти аппарата, поэтому сектора могут не совпадать;
- не соблюдаются пункты инструкций.
Сегодня многие пользуются андроид-устройствами, поэтому более продвинутые расширяют их функционал с помощью кастомных прошивок и системных твиков. Из-за этого они устанавливают на гаджеты модифицированное Recovery. В статье были рассмотрены наиболее простые способы прошивки, поэтому даже ребенок сможет его установить на телефон или планшет.
Подводя итоги
Программное приложение по проведению отката ОС android представляет собой необходимую и довольно полезную функцию. Утилита Menu способна оказать эффективную помощь в довольно сложных ситуациях. Это может быть режим обновления прошивки или монтирование разных разделов. Операцию разрешается произвести посредством сброса ранее установленных настроек на телефоне или на планшете андроид, после которой нужно провести срочную перезагрузку.