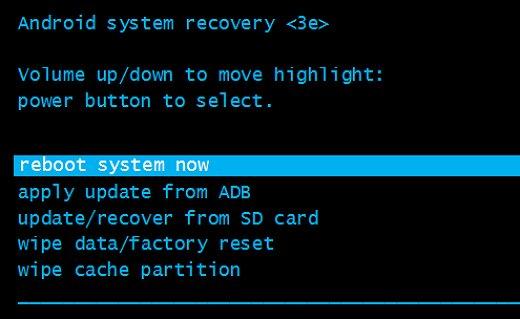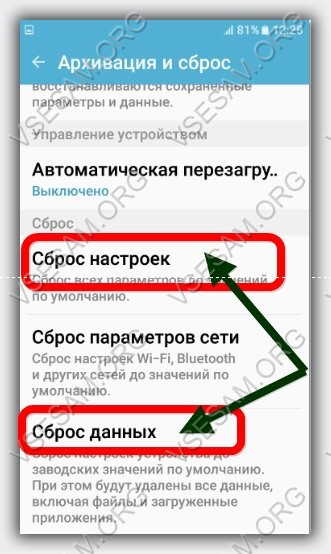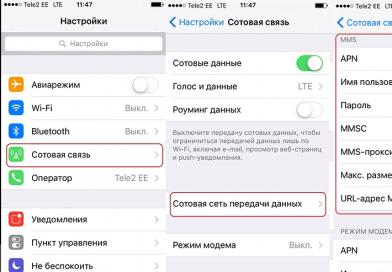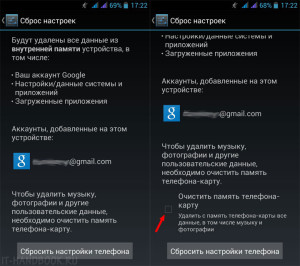Функция reboot to bootloader на устройствах android
Содержание:
- Чем может быть полезна функция Reboot to Bootloader
- Признаки режима Fastboot
- Что такое функция Reboot to Bootloader
- Что делать, если на телефоне написано Fastboot?
- Способы восстановления через стандартное приложение Recovery
- Основные параметры насосов для систем отопления
- Что такое Reboot to Bootloader на устройстве с Android
- Функционал меню сброса настроек на Android
- Основные разновидности кладки облицовочного кирпича
- Команды Фастбут
- Зачем нужна функция «Reboot to bootloader»?
- Bootloader: как разблокировать и зачем это нужно?
- Как разблокировать загрузчик
- Требования к ОС
- Metadata Header
- Назначение FastBoot Mode и причины появления
- What does a boot loader do
- Режим восстановления (Recovery Mode)
- Python Matplotlib
- Как включить Fastboot Mode?
- Чем может быть полезна данная функция
- Какие команды есть в Fastboot
- Компьютер не видит телефона в режиме Fastboot
- Configurations
- Как прошить телефон через Fastboot?
- В заключение
Чем может быть полезна функция Reboot to Bootloader
После запуска этой функции вы увидите меню, которое на разных устройствах может отличаться. Все надписи в нём на английском языке. Управление осуществляется кнопками регулировки громкости – для перемещения по пунктам вверх и вниз, кнопкой Home для выбора пункта и боковыми кнопками, если около них есть варианты выбора. В меню обычно есть пункты, где можно посмотреть детальную информацию по имеющимся устройствам, протестировать их работу или работу всей системы. Также здесь можно разблокировать загрузчик, исправить программные ошибки, и даже загрузить другую прошивку. Обычно, чтобы получить Root-права , устанавливают какую-нибудь стороннюю программу, но она не гарантирует результата. Получить эти права можно, просто разблокировав загрузчик. Также появляется возможность отладить приложения и деинсталлировать даже неудаляемые обычными средствами – под ними могут скрываться некоторые вирусы. Можно очистить кэш – скопление множества «мусорных» файлов, которые постоянно накапливаются при работе системы. Иногда это помогает, когда устройство работает со сбоями и часто «глючит». Наконец, в этом меню есть возможность откатить устройство к заводским настройкам и вернуть ему былую стабильность и работоспособность.

В это меню нельзя заходить без специальных знаний – есть риск превратить устройство в «кирпич». К тому же, вся информация там на английском языке, поэтому обязательно надо ориентироваться в том, что написано.
- Неправильные действия могут привести к появлению разных ошибок в операционной системе. Удаление важных компонентов может привести к тому, что она вовсе не сможет загрузиться.
- Есть опасность повреждения данных, хранящихся на устройстве, не только на флешке, но и в основной памяти. Поэтому предварительно нужно сохранить важные файлы на другой носитель, например, скопировать на компьютер.

Всё это означает, что использовать функцию Reboot to Bootloader может только лишь человек, обладающий нужными навыками и знаниями, а не обычный пользователь.
Признаки режима Fastboot
Прежде всего, необходимо убедиться, что аппарат Xiaomi действительно находится в Fastboot, ведь нередко этот режим путают с Recovery или ошибкой операционной системы на стадии загрузки.
Также этот режим может сообщать о себе с помощью надписи «fastboot mode start» на черном фоне.
Если предлагается выбрать один из вариантов загрузки, то аппарат находится в Select Boot Mode, и необходимо начать обычную загрузку (Normal Boot). Когда дисплей полностью черный и отсутствует даже подсветка, скорее всего, смартфон отключился. Это может быть следствием проблем с прошивкой или аппаратной неисправности.
Что такое функция Reboot to Bootloader
Reboot to Boatloader – это некое промежуточное состояние между включением и полной загрузкой телефона. В этом режиме находится пользователь, открывая BIOS на ПК – устройство прошло тестирование, однако ОС не включена. Bootloader переводится как «загрузчик», а Reboot – «перезагрузка». Это опция в телефоне, отвечающая за запуск ОС и базовых программ, без которых устройство не будет стабильно функционировать.
Как войти в режим
Для перехода в режим Reboot to Bootloader нужно выключить телефон и при повторном запуске потребуется зажать кнопку повышения звука и запуска устройства. На смартфонах Самсунг вместо кнопки увеличения громкости потребуется зажать «Домой».

Если не удается открыть загрузчик при выполнении описанных вышей действий, значит доступ к Reboot to Blootloader заблокирован на данном гаджете.
Что делать, если на телефоне написано Fastboot?
Если не телефоне появилась надпись Fastboot mode, велика вероятность, что ПО устройства повреждено и требует восстановления. Но иногда появление картинки с подобным сообщением вызвано иными причинами, поэтому первым делом следует попытаться выйти из включившегося состояния любым предложенным выше способом. То есть, рекомендуется:
- вынуть батарею;
- при использовании встроенного, несъёмного аккумулятора нужно воспользоваться длительным зажатием комбинации клавиш;
- если нажатие не помогло, остаётся подключить девайс к ПК и перезагрузить Andro >
В наиболее тяжёлых ситуациях, когда имеющиеся неполадки не позволяют убрать надпись Fastboot mode, стоит задуматься о прошивке прибора и замене повреждённых файлов рабочими, поскольку иных решений не предусмотрено.
Способы восстановления через стандартное приложение Recovery
Восстановление Bootloader возможно через режим Recovery, так как эти программы крайне взаимосвязаны. Если портативное устройство перезапускается при включении, то стоит попробовать войти в режим внутреннего меню портативного гаджета и провести сброс до заводских настроек.
Для начала владелец устройства открывает режим Recovery. Делается это при включении смартфона или планшета. Во время запуска пользователь зажимает условленные сочетания клавиш на корпусе аппарата. Чаще попадаются следующие комбинации:
- Кнопка уменьшения громкости и клавиша блокировки экрана.
- Регулятор увеличения громкости звука и Power.
- Обе кнопки регулировки громкости и блокировка экрана.
- Клавиши «Домой» и Power.
Если сочетание кнопок выбрано верно, то на рабочем экране устройства появится опция Recovery. Остаётся только запустить восстановление в специальной вкладке — Wipe Data/Factory Reset.
После чего произойдёт полная перезагрузка системы и сброс до заводских настроек, что вернёт Bootloader в рабочее состояние.
Основные параметры насосов для систем отопления
Что такое Reboot to Bootloader на устройстве с Android
В переводе с английского «bootloader» означает «загрузчик». Эта важнейшая часть программного обеспечения любого смартфона или планшета запускает ядро операционной системы и другие важные программы. Этот загрузчик срабатывает сразу после того, как вы включаете свой телефон, и он прошел этап тестирования. Работа его не видна, но очень важна. Слово «reboot» означает «перезагрузка». Что такое «reboot to bootloader» для Android в таком случае? Это значит промежуточный этап между стартом устройства и запуском загрузчика. Именно в этой точке вы находитесь, когда заходите в BIOS компьютера – он уже прошёл этап тестирования и вполне работает, но операционная система еще не запускалась. В смартфоне или планшете на базе Android тоже есть возможность войти в меню Reboot to Bootloader – эта функция так и называется. Для этого нужно выключить устройство, а затем включить его, удерживая одновременно кнопки включения и уменьшения громкости. На устройствах Samsung вместо громкости можно удерживать кнопку Home. На некоторых аппаратах эта функция заблокирована и войти в меню не получится. Используя возможности этой функции, вы действуете на свой страх и риск. Так можно безвозвратно испортить своё устройство!
Функционал меню сброса настроек на Android
После появления меню вам будет доступен функционал восстановления телефона. К сожалению, на русском языке меню недоступно, но мы предоставим расшифровку.
Его опции следующие:
- «Reboot system now» – перезагрузка системы;
- «Reboot to bootloader» — перезапуск в режим загрузчика, прямая загрузка ОС для получения доступа к режиму восстановления;
- «Wipe data/factory reset» — очистка данных и сброс до заводских настроек. Используется до получения «заводского» варианта телефона, когда лишние данные из него удалены;
- «Wipe cache partition» — очистка раздела кэша;
- «View Recovery Logs» — позволяет просмотреть логи восстановления;
- «Run Graphics Test» — запускает графический тест.
- «Install zip from sdcard» — установка заранее подготовленного нами zip-архива из SD-карты памяти;
- «Backup and restore» — создание резервной копии разделов и их восстановление из бэкапа;
- «Mounts and storage» — монтирование отдельных разделов и их форматирование;
- «Advanced» — дополнительные опции.
Передвижение курсора между указанными опциями осуществляется обычно с помощью клавиши «Громкость вверх», а выбор нужной опции клавишей «Громкость вниз».
Основные разновидности кладки облицовочного кирпича
Как класть облицовочный кирпич? Распространенными являются следующие виды кладки облицовочного кирпича:
Места применения облицовочного кирпича.
- Готика — первый элемент размещается вдоль ряда, следующий поперек, такое чередование используется до конца ряда. Следующий ряд выполняется со смещением на половину ширины кирпича — 30-40 мм, но при этом стыки каждого второго ряда совпадают между собой.
- Голландка — первый ряд выкладывается всеми элементами «шириной» наружу, а следующий с чередованием «длина-ширина», затем опять ширина.
- Тычковая кладка — все элементы размещаются шириной наружу со сдвигом на треть в следующем ряду. Если хотите сделать откосы, придется использовать именно эту технику кладки.
- Цепной вариант — довольно красивая последовательная схема размещения элементов: «длина, ширина, длина, длина, ширина». В следующем ряду кирпичи размещаются со сдвигом так, чтобы центр шва двух элементов по длине, размещался по центру элемента, уложенного по ширине. Очень надежная перевязка.
Кладка облицовочного кирпича своими руками может выполняться и более простыми способами:
- Ложковая — классическая перевязка. Кирпичи укладываются по длине вдоль ряда, а следующий ряд смещается на четверть в сторону. Есть вариант смещения наполовину в сторону.
- Фламандская кладка — чередование ширина-длина, со смещением элементов в следующем ряду.
Команды Фастбут
Для использования команд требуется подключить Андроид к ПК, включить режим Fastboot на телефоне и открыть командную строку на компьютере. Когда всё перечисленное сделано, останется вводить команды При этом первым словом каждый раз будет оказываться название сервиса, после чего можно указать:
- reboot – для перезагрузки;
- continue – для сохранения и продолжения работы с автоматической загрузкой;
- devices – вывести список активных подключенных устройств;
- flash all – прошивка большинства системных разделов;
- erase userdata – удаление пользовательских данных (если вместо userdata вписать название определённого раздела, удалится записанный раздел);
- flash – запуск прошивки (чтобы прошить отдельный раздел или файл, к команде требуется дописать нужное название).
Зачем нужна функция «Reboot to bootloader»?
Управление функциями «Reboot to bootloader» и переключение между доступными инструментами выполняется через клавиши громкости. Перемещаться по меню можно в двух направлениях: вверх и вниз. В разделе можно посмотреть детальную информацию о телефоне, а также выполнить тестирование операционной системы. Среди доступных функций есть:
- Разблокировка загрузчика для получения Root-прав на смартфон.
- Установка сторонней программы на гаджет — для этого не потребуется пользоваться официальным магазином приложений Google Play.
- Инструмент для отладки приложений и удаления программ, которые нельзя удалить стандартными средствами операционной системы (так называемый «вшитый» софт от производителя).
- Очистка кэша смартфона (есть и более простые методы) от скопления «мусорных» файлов, которые снижают производительность смартфона.
- Сброс смартфона к заводским настройкам (также есть способ полегче). При выполнении этого действия нужно помнить, что все данные и настройки телефона будут удалены.
Bootloader: как разблокировать и зачем это нужно?
Что же касается возможностей, которые предполагает разблокирование загрузчика, дело тут только восстановлением данных не ограничивается.
Считается, что в таком случае пользователь получает доступ к ядру системы, который по умолчанию невозможен. Как в такой ситуации описать Bootloader? Что это, станет понятно, если взглянуть на отсутствие так называемых прав суперюзера. Получается, что после снятия блокировки они вообще не нужны ни на каком уровне. А то ведь зачастую приходится устанавливать специальные прошивки и приложения. Если же кастомная прошивка, мягко говоря, «корявая», то и вся система может слететь.
Любой производитель мобильной техники предусматривает работу с таким компонентом, как Bootloader. Как разблокировать его? Обычно это делается при помощи специальных утилит, устанавливаемых на ПК при соединении с мобильным девайсом через USB-интерфейс. Заметьте, права суперпользователя в данном случае не требуются.
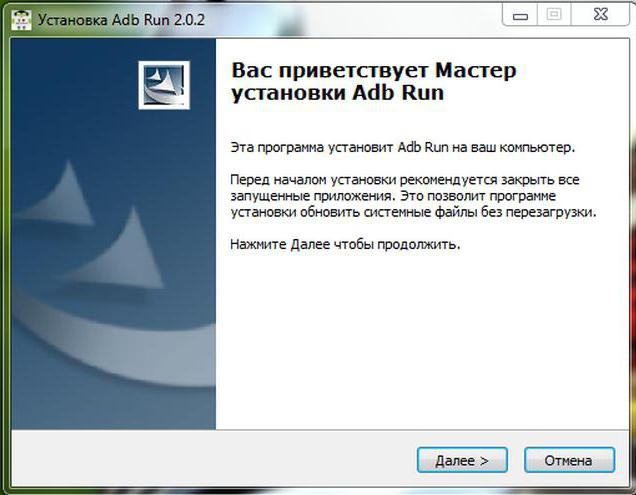
Для большинства устройств, включая, например, гаджеты Sony и HTC, подразумевается использование утилиты Adb Run, причем для Sony придется дополнительно использовать специальные драйверы Sony Fastboot, да еще и обратиться к специальному разделу Unlocker на официальном сайте. Как видим, процедура хоть и выполнимая, но достаточно сложная.
Как разблокировать загрузчик
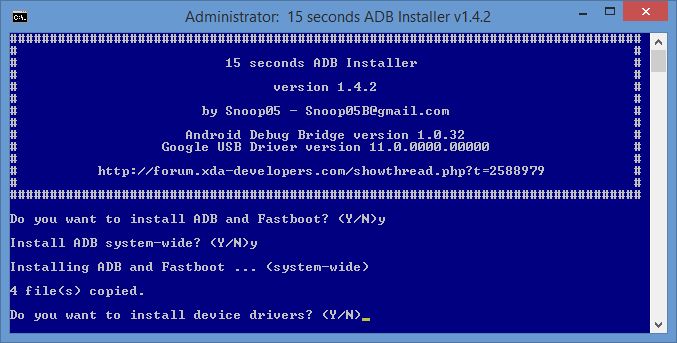 Установщик ADB & Fastboot
Установщик ADB & Fastboot
Большинство смартфонов Android имеют так называемый режим fastboot. Это своего рода «расширенный загрузчик». С помощью этого режима обычный загрузчик можно разблокировать. Базовым инструментом для этого является «Android Debug Bridge», или ADB. Он ориентирован, в первую очередь, для разработчиков приложений под Android, но и обычным пользователям дает много возможностей.
Для начала вам нужны драйвера для смартфона. Их можно легко установить автоматически из Windows 7, просто подключив смартфон к ПК.
Также нужны драйвера ADB и Fastboot. Для этого загрузите из интернета установщик и запустите скачанный файл в режиме администратора. Обязательно установите драйвера для всей системы. Установщик спросит вас, действительно ли вы хотите это сделать.
После того, как вы совершили эти шаги, необходимо подключить устройство к ПК в режиме fastboot. У многих смартфонов есть для этого специальная комбинация клавиш. В качестве альтернативы, однако, вы также можете подключить включенный смартфон к ПК и ввести команду «adb reboot bootloader» в командной строке. Однако сначала вы должны включить «Отладку по USB» в настройках смартфона. Если необходимо, вы также должны включить функцию «Разрешить OEM-разблокировку».
Теперь вы можете легко разблокировать загрузчик командой «fastboot flashing unlock». Затем снова загрузитесь в режим fastboot и введите «fastboot flashing unlock_critical», чтобы окончательно разблокировать загрузчик. Таким образом вы можете свести к минимуму риск того, что ваш смартфон превратится в «кирпич» при установке новой прошивки.
В качестве альтернативы на некоторых смартфонах разблокировка может быть выполнена с помощью команды «fastboot oem unlock».
Однако бывают исключения. Например, смартфоны Samsung не имеют реального режима fastboot. Вместо этого есть режим загрузки. Чтобы разблокировать загрузчик, необходимо использовать программу Odin, которая может устанавливать файлы, умеющие это делать. Для получения root-прав или установки кастомного ROM или Recovery на устройства Samsung это не обязательно.
О том, как инсталлировать кастомную систему восстановления данных, читайте в следующем материале.
Фото: Chip.de, pxhere.com
- Root-права на Android: преимущества и недостатки
- Как удалить лишние программы со смартфона на Android?
Требования к ОС
Metadata Header
The metadata header is the bootloader update interface. Each stage of the boot sequence leading up to and including the application (except the root bootloader) is paired with a metadata header (containing version, size, hash etc.). Information contained in the metadata header allows validation and ordering of available firmwares.
The firmware metadata header structure can be found here. There are two header formats, internal and external. The external header format is used for storing firmware on external storage which is assumed to be insecure. Hence the external header format contains extra security information to prevent external tampering of the header data.
Назначение FastBoot Mode и причины появления
Fastboot – это эффективный инструмент, который используется для модификации и настройки ОС Андроид. Он входит в состав программного обеспечения для разработчиков.
Основная задача режима состоит в инсталляции кастомных прошивок. Еще этот загрузчик применяется для установки различных обновлений, бэкапов, форматирования карты памяти и т. д.
Режим Fastboot Mode не является внешней или внутренней командой. Запускается он раньше, чем сама операционная система (как БИОС на Виндовс). Это позволяет осуществить настройку системы, и даже при слетевшем Андроид исправить разные неполадки.
Несмотря на полезность и многофункциональность, самостоятельное включение на гаджете Fastboot может являться признаком программного сбоя. На Андроид выделяют следующие причины появления указанного режима:
- Случайная активация пользователем. Данный инструмент через меню девайса можно запустить вручную.
- Неудачная прошивка при помощи Recovery Mode.
- Сбой в работе Android. Если планшет или смартфон в обычном режиме загрузиться не может, то он переходит автоматически в Fastboot Mode.
- Ручное удаление из системного каталога исполняемого файла после разблокировки доступа root.
- Воздействие вредоносного ПО. Если на гаджете имеются права суперпользователя, то некоторые вирусы блокируют или вообще удаляют системные файлы, что становится причиной слета операционной системы.
В любой из этих ситуаций на экране девайса отобразится значок Андроид и системные данные про устройство.
What does a boot loader do
The boot loader ultimately has to:
- Bring the kernel (and all the kernel needs to bootstrap) into memory
- Provide the kernel with the information it needs to work correctly
- Switch to an environment that the kernel will like
- Transfer control to the kernel
On the x86, the boot loader runs in Real Mode. Consequently it has easy access to BIOS resources and functions. Therefore it’s a good place to perform memory map detection, detection of available video modes, loading of additional files, etc. The boot loader will collect this information and present it in a way the kernel will be able to understand.
Loading your kernel
The bits of your kernel are somewhere on some disk (presumably the booting disk, but this is not mandatory). Question is: where on the disk? Is it a regular file on a FAT-formatted partition? Is it a collection of consecutive sectors in the «reserved area» of the FAT file system (in which case you may need a dedicated tool to format the disk and install the kernel on it)? Or is the disk / partition simply left unformatted and the kernel pasted directly with a disk image tool?
All the above options are possible. Maybe the one I’d choose myself would be to reserve enough space on a FAT file system to store the list of sectors used by the kernel file. The field reserved sectors in the BPB is a perfect place for this. The «advantage» of being fully-FAT is that you don’t need to re-write the bootsector every time you rewrite the kernel.
What needs to be loaded mainly depends on what’s in your kernel. Linux, for instance, requires an additional ‘initrd’ file that will contain the ‘initialization process’ (as user level). If your kernel is modular and if Filesystems are understood by some modules, you need to load the modules along with the kernel. Same goes for ‘microkernel services’ like disk/files/memory services, etc.
Giving the kernel its information
Some kernels require some extra information to run. For example, you’ll need to tell Linux the root partition to start from. Pretty useful information to have is a map of the address space — effectively a map of where physical memory is and where it’s not. Other popular queries regard video modes.
In general, anything that involves a BIOS call is easier to do in Real Mode, so better do them while in real mode than trying to come back to real mode for a trip later.
Establishing an environment
Most kernels require protected mode. For these kernels you’ll have to
- Enable A20
- Load a GDT
- Enter Protected mode
before giving control to the kernel.
It’s common for the loader to keep interrupts disabled (the kernel will enable them later when an IDT is properly set up).
Note: take time to think about whether or not you’ll enable paging here. Keep in mind that debugging paging initialization code without the help of exception handlers may quickly become a nightmare!
Режим восстановления (Recovery Mode)
Режим обновления прошивки телефона или установке программ. Обычно позволяет обновлять прошивку в пределах одной ОС Android 4.0 или 4.1. Также возможна установка стороннего ПО из файлов (zip-архив определенной структуры) расположенных на внешней SD-карте или внутренней флеш памяти телефона.
Переход по меню осуществляется кнопками громкости. Выбор меню кнопкой питания. В заводском рекавери тач экран и сенсорные кнопки не работают.
Вход при выключенном телефоне:
Зажимаем кнопки Громкость +
и кнопку питания Вкл
. После вибрации кнопку питания Вкл
можно отпустить. Дожидаемся запуска Recovery, отпускаем вторую кнопку.
Вход при включенном телефоне:
Удерживаем кнопку . В момент отключения экрана, зажимаем кнопку Громкость +
, до появления меню Recovery.
Выход:
Через выбор пункта меню reboot system now
или отключением батареи телефона.
reboot recovery
reboot
Python Matplotlib
Как включить Fastboot Mode?
Fastboot Mode – включать данную функцию может понадобиться, если вы решили поменять конфигурации смартфона, используя компьютер. К примеру, произвести установку модифицированной прошивки, или если вам понадобились Root права, не применяя стороннего софта. Также, загрузиться в данном режиме пригодится, если вам нужно получить полный доступ к папочкам системы Андроид или восстановить операционную систему.
Методы включения данной функции на различных гаджетах имеют свои нюансы. В устройствах Asus, чтобы это сделать, необходимо нажать клавишу «Включить» и «Увеличить звук», в Nexus и HTC – клавиша «Включить» и «Уменьшить звук», в Sony можно загрузить режим, нажав «Увеличить громкость» при подключенном телефоне к компьютеру через USB.
Также, присутствует вариант, который работает в большинстве гаджетах Андроид. Нужно скачать и инсталлировать приложение Adb Run. Затем, активировать в настройках смартфона отладку по USB и подсоединить смартфон к компьютеру. Затем, активируем Adb Run, тапнув в меню по «Reboot» – «Reboot Bootloader». Смартфон произведет перезагрузку и запустит функцию ФастБут.
Чем может быть полезна данная функция
Когда пользователь запустит функцию, перед ним откроется меню с интерфейсом на английском языке. Перемещения выполняются по нажатию на кнопки увеличения и понижения громкости, а кнопка Home служит для выбора.
В интерфейсе есть пункты, в которых пользователь:
- Получит все сведения об устройствах, протестирует их или проанализирует работу операционной системы.
- Заблокирует загрузчик, исправит имеющиеся баги с прошивкой.
- Сменит установленную версию операционной системы на новую.
- Удалит программы и софты, которые невозможно удалить в обычном режиме («вшитые» приложения от разработчика).
- Сбросит настройки телефона до заводских, если гаджет функционирует со сбоями. Есть и другие способы сброса версии прошивки, но этот – действенный.
Очистит кэш. Мусорные файлы постепенно скапливаются в памяти устройства и затормаживают телефон. В первый год пользования смартфон работает с нормальной скоростью, но позже чаще подлагивает.
Пользователь на свой риск производит настройки в режиме загрузчика, т. к. велика вероятность сломать устройство при неправильном нажатии на кнопки.
Есть и другие задачи, выполняемые загрузчиком. К примеру, в Reboot to Bootloader владелец телефона при необходимости получит Root-права. Многие пользователи для этого устанавливают сторонние софты. Здесь же нужно разблокировать загрузчик, и Root-права будут предоставлены.
Какие команды есть в Fastboot
Находясь в режиме Фастбут, смартфон и планшет способны воспринимать несколько команд, которые поступают от подсоединённого компьютера. На удалённом устройстве должна быть запущена командная строка, при этом устройство на Андроиде должно находиться в режиме загрузчика.
Fastboot devices предоставляет пользователю различную информацию об устройстве, включая серийный номер. Эта программа заблокирована некоторыми производителями из-за величины предоставляемых данных.
Fastboot OEM unlock используется для разблокировки загрузчика. Он может быть заблокирован производителем, при этом подобная защита снимается соответствующими утилитами. Например, HTC и Asus блокируют загрузчик, а снять блокировку могут только приложения, выпущенные этими же фирмами.
Снятие блокировки позволяет полностью раскрыть потенциал ClockworkMod, TWRP и аналогичных программ, использующихся для смены прошивки. Но удалить защиту может также Fastboot. Загрузите устройство в этот режим, подсоедините к компьютеру и введите команду в командной строке. Следуйте инструкциям, которые появятся на экране смартфона или планшета. Помните, что использование этой команды приводит к заводскому сбросу устройства.
Компьютер не видит телефона в режиме Fastboot
Подобное явление может быть связано как с телефоном, так и с компьютером. Рассмотрим два варианта решения проблемы.
Проблема связана с телефоном:
- Перезагрузите устройство.
- Присоедините телефон к ПК при помощи кабеля.
- Откройте быстрые настройки и убедитесь, что выполняется отладка или функция накопителя.
- Перейдите к полноценному меню настроек, откройте беспроводные сети.
- Переключите текущее состояние точки доступа.
- Проверьте, установлена ли галочка возле отладки по USB в разделе для разработчиков.
- Посмотрите подключённые устройства. Если компьютер распознал телефон, следующие шаги выполнять не нужно.
- Если ПК всё ещё не видит смартфона, отключите его от ПК и перезагрузите.
- Попробуйте очистить кеш. Проверьте отображение смартфона на ПК. Если не помогло, удалите последние установленные приложения. Особенно если они используются для резервного копирования данных.
- Воспользуйтесь антивирусом.
Представленная процедура должна помочь с решением проблемы, если последняя связана с устройством на Андроиде. И также можно выполнить заводской сброс, но прибегайте к этому шагу, если уверены, что проблема заключается именно в телефоне.
Проблема связана с компьютером:
- Выключите ПК, отключите от розетки и зажмите кнопку питания на полминуты. Это поможет снять статический заряд, который может мешать определению подключённого устройства.
- Загрузите операционную систему, перейдите к диспетчеру устройств и откройте перечень переносных девайсов. Если телефон есть, но отключён, щёлкните по нему правой кнопкой мыши и включите.
- Проверьте качество подключения USB портов, заглянув под крышку системного блока. Удостоверьтесь, что определённый порт работает, подключив другое устройство.
- Если представленные выше процессы не помогли, вновь зайдите в диспетчер устройств. Просмотрите список и запомните расположение неизвестных устройств, если такие есть. Они отмечены жёлтым треугольником. Извлеките смартфон из разъёма и посмотрите на список. Если одно из устройств пропало, значит, это был телефон. Чтобы решить проблему, скачайте с официального сайта производителя драйвер для устройства и установите его.
- Просмотрите контроллеры USB и убедитесь, что у них отсутствуют повреждения: возле каждого порта не должно быть специфичных знаков.
- Просканируйте компьютер антивирусом, а затем отключите его и другие защитные программы.
- Удалите последний установленный на компьютер софт.
- Проверьте в диспетчере устройств всю периферию, подключённую к ПК. Если компьютер не распознаёт их, обратитесь в сервисный центр для выявления и устранения проблемы.
Представленные варианты решения проблемы помогают избавиться от наиболее распространённых причин.
“>
Configurations
NOTE: All these configurations must be set the same in the Pelion Device Management Client when compiling the corresponding application for successful update operation.
Active Application and Header
- , Address at which the metadata header of the active firmware is written. Must align to flash erase boundary
- , Address at which the application starts Must align to vector table size boundary and flash write page boundary.
- , Optional address for the application’s entry point (vector table) if this is different from .
If the is set less than one erase sector after the , the two regions will be erased together. Otherwise the two regions will be erased separately in which case must also align to flash erase boundary.
If is not set, the will be used as the application’s entry point. The entry point MUST be the same as «target.mbed_app_start» in the application.
Firmware Candidate Storage
- , This need to be set in the «macros» section of . Choices are ARM_UCP_FLASHIAP_BLOCKDEVICE and ARM_UCP_FLASHIAP. This determines whether the firmware is stored on a blockdevice or internal flash. If blockdevice is used must also be set.
- , The address in sd block device or internal flash where the firmware candidates are stored. Must align to flash erase boundary
- , total size on the block device or internal flash reserved for firmware storage. It will be rounded up to align with flash erase sector size automatically.
- , The number of slots in the firmware storage.
Device Secret Key
The bootloader uses device secret key to authenticate anything that is stored on external storage. The update client must be able to obtain the same key as the bootloader. The key is derived from a device root of trust using the algorithm . If the firmware candidate is stored on internal storage, i.e. then the device secret key is not needed by the bootloader hence any configuration will be ignored.
You may choose to use Mbed OS’ KVSTORE feature to store and read the device RoT. During first boot Pelion Device Management Client will generate a random number from an available entropy source and storage it in KVSTORE on internal flash. On subsequent boots, the RoT will be read from KVSTORE. To enable KVSTORE RoT, you must set the following:
- Set in to enable the KVStore RoT implementation here.
- Set , this configurations will have RoT stored on internal flash.
- Set . The addresses Must align to flash erase boundary.
- Set . It must contain even number of sectors.
Alternatively you can choose to use a custom device specific RoT by implementing the function . An example can be found .
Bootloader Information
Pelion Cloud Client reports some information about the bootloader to the cloud. The bootloader provides this information in the form of a struct:
For this information to propagate to the cloud, the 3 macros (, and ) in mbed_bootloader_info.h need to be populated manually before the bootloader binary is built.
- should be the SHA-1 git commit hash of the published mbed-bootloader source code.
- is used to indicate any modification that OEMs have made on top of the vanilla mbed-bootloader. Hence it should be populated with the OEM modified bootloader SHA-1 git commit hash.
- is a proprietary enum to indicate the storage layout supported by this bootloader. The OEM is free to define the meaning of this number.
In order for the cloud client to recognise this struct and obtain the information. The offset of the symbol in the bootloader binary needs to be populated in the cloud client’s configuration file. This information can be obtained from the map file of the compiled bootloader.
-
Example python code for obtaining the location:
with open("BUILD/K64F/GCC_ARM/mbed-bootloader.map", 'r') as fd: s = fd.read() regex = r"\.rodata\..*{}\s+(0x+)".format("bootloader") match = re.search(regex, s, re.MULTILINE) offset = int(match.groups()[], 16) print hex(offset) -
In the of the Pelion Cloud Client Application, change the following:
MISC
User may set in :
- , The number of retries after a failed copy attempt.
- , The number of retries after a failed forward to application.
- , Set to 0 to disable all serial output. Useful for reducing size on headless devices.
- , Set to 1 to print a progress bar for various processes.
- , Maximum size of the active application. The default value is . Bootloader uses this value to reject candidate image that are too large.
Как прошить телефон через Fastboot?
Прошивка – одна из важнейших задач, решаемых с помощью описанного сервиса. Обычно телефоны прошиваются в ситуациях, когда установить автоматическое обновление невозможно или в работе Android произошёл существенный сбой, которые не удаётся устранить традиционными методами.
Чтобы установить прошивку через фастбут, нужно заранее скачать программу, которая будет ставиться вместо имеющейся. Дополнительно следует убедиться, что выбранная прошивка совместима с девайсом. После чего останется подключить аппарат к компьютеру, воспользовавшись для этого кабелем, и можно переходить к изменениям ПО.
Важно подчеркнуть, что подобные действия не рекомендуется проводить тем, кто не знаком с техникой, поскольку неосторожные решения способны усугубить ситуацию и тогда без дорогостоящего ремонта не обойтись. Кроме того, самостоятельная прошивка не оставляет право на гарантийное обслуживание