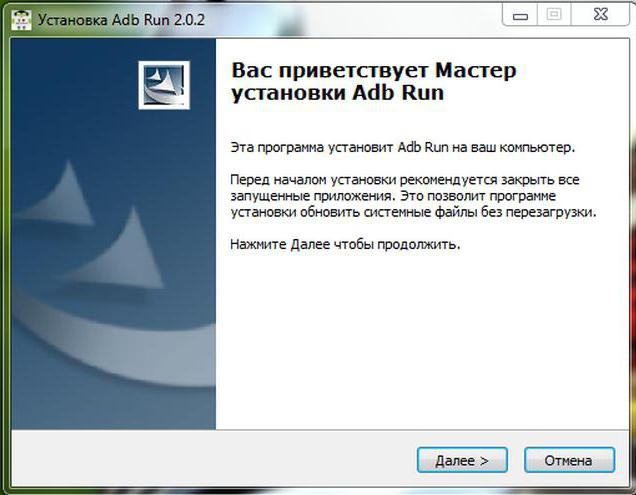10 приложений для добавления фоновой музыки на устройствах ios и android
Содержание:
- Лучшие программы для добавления звука в видео
- Vimperor
- Сервис Mfgisto
- Как наложить музыку на видео
- Как выбрать музыку для видео
- Видеоредактор
- ShotCut
- Video Editor Music
- Наложение музыки на видео
- Сервис Cellsea
- Что это за программа
- Windows 8 and Windows 10 (1703 — 1803)
- Программы для вставки музыки в видео
- «Умный» редактор для наложения музыки на видео онлайн
- KlipMix
- Онлайн студия наложения аудио на видео Stupeflix
- Как наложить музыку на видео на компьютере?
- Pinnacle Studio
- Добавление музыки в видео онлайн
Лучшие программы для добавления звука в видео
Перейдём к имеющимся у нас вариантам наложения музыки в наше видео.
Программа «ВидеоМастер»
«ВидеоМастер» — удобный видеоредактор с возможностью добавления аудио к видео. Программа обладает условно-бесплатным функционалом, запрашивая платную активацию через несколько дней после своего бесплатного пользования.
- Алгоритм работы с данным видеоредактором довольно прост.
- Скачайте, установите и запустите данную программу.
- После её запуска нажмите на кнопку «Добавить» — «Добавить видео или аудио» для загрузки в программу видео для последующей обработки.
Затем нажмите на кнопку «Обработка» — «Работа со звуком» — «Заменить звук» («Наложить звук»).
Для замены аудио выберите опцию «Заменить звук»
- Откроется окно с кнопкой «Добавить аудио», нажмите на данную кнопку, и укажите программе путь к нужному для замены треку на вашем жёстком диске.
- Затем нажмите на кнопку «Заменить сейчас» для сохранения видео с новым аудиотреком.
- Причём, в отличие от программы «Movavi», которая будет описана ниже, сохранённый здесь видеоролик не будет помечен логотипом данного редактора.
Редактор «Movavi»
Видеоредактор «Movavi» является довольно удобным инструментом для добавления музыки к видео. При этом программа также имеет условно-бесплатный характер, требуя платной активации спустя неделю после первого запуска.
Для работы с данным редактором скачайте и установите программу, затем запустите её.
При запуске выберите режим «Создать проект в расширенном режиме».
При запуске выберите «Создать проект в расширенном режиме»
- Для добавления видео и аудио файлов нажмите на кнопку «Добавить файлы».
- И загрузите в программу нужные видео и аудио, которые вы хотите совместить воедино.
- Данные файлы будут отражены в соответствующих дорожках редактирования внизу.
- Теперь вам необходимо отрегулировать момент начала звучания добавленной музыки в вашем видео. Для этого можно воспользоваться бегунками начала и конца вашего аудиофайла в строке редактирования, установив их в нужное значение, или попросту удалить лишний отрезок аудио.
Чтобы выполнить последнее нужно пометить начало лишнего аудио отрезка с помощью клика на него. Затем нажать на кнопку с ножницами, после чего указанный отрезок будет отрезан от основного аудиотрека. Далее необходимо навести курсор на лишний отрезок, нажать на правую клавишу мыши, и выбрать «Удалить».
При желании можно удалить базовый аудиотрек самого ролика, для чего необходимо навести на него курсор мыши, нажать на правую клавишу мыши, и выбрать «Удалить».
Для сохранения полученного результата нажмите на «Файл» — «Сохранить фильм в медиафайл». Выберите качество сохраняемого видео, папку для сохранения, и нажмите на кнопку «Старт». Программа обработает файл, и сохранит на ваш ПК, при этом в бесплатной версии ролика будет присутствовать упоминание о пробной версии программы.
Программа «Wondershare Filmora» обладает бесплатным функционалом, позволяя легко выполнить замену аудио в видеоролике. Она поддерживает множество аудио и видео форматов, позволяет добавлять аудио к видео без потери качества, выполняет экспорт видео различными способами, обладает другими полезными возможностями.
Для работы с ней загрузите и установите данную программу на ПК. Выберите «FULL FEATURE MODE», затем кликните на кнопку «Import Media Files Here» и загрузите ваше видео и аудио.
Теперь наведите курсор на видео, и, зажав левую клавишу мыши, перетащите ваше видео вниз, в поле для редактирования.
То же самое сделайте для вашего аудио («File» – «Import Media» – «Import Media File»). В типе файла выберите «Audio Format», и загрузите ваше аудио в программу.
- Если вы захотите уменьшить громкость базовой аудиодорожки, наведите курсор на неё в нижнем окне редактирования, нажмите правую клавишу мыши, и выберите «Edit».
- Щёлкните на вкладку «Audio» сверху, и переведите ползунок «Volume» в крайнее левое значение (это позволит уменьшить громкость базового аудиотрека до нуля). З
- атем нажмите на «Ок», и просмотрите полученный результат с помощью окна для просмотра справа.
- Если результат вас устроил, нажмите на «Export» — «Create Video».
- Выберите формат видео, папку для сохранения, название файла, и нажмите на «Export» внизу (затем на «Continue»). Дождитесь окончания конвертации (может занять какое-то время).
Vimperor
Vimperor
Ресурс от отечественных разработчиков. Может похвастаться относительно высокой скоростью работы и довольно богатым набором инструментов для редактирования видео. Платформа позволяет не только редактировать ролики, но и конвертировать их.
Главное преимущество данного ресурса заключается в наличии полноценного русского языка. Именно благодаря этому в настройках платформы не запутается даже новичок. А работать с этим онлайн-сервисом очень просто.
Стоит отметить, что платформа поддерживает практически все форматы видео и аудио. Так что на нее можно загружать практически любой контент. Но нужно соблюдать лимиты. Размер видео не должен превышать 50 мегабайт.
Сейчас мы подробно расскажем о том, как работать с данной платформой. Стоит отметить, что ничего сложного в этом нет. Но инструкция не помешает, так как данный проект существенно отличается от тех, что мы рассмотрели выше.
Инструкция по пользованию
ТОП-10 Приложений для онлайн распознавания музыки по звуку
1
Итак, сначала запускаем браузер, вводим в адресной строке http://vimperor.ru/ и жмем на кнопку Enter
2
Мы попадаем на главную страницу сервиса. Здесь жмем кнопку Загрузить фото и видео
3
Теперь нужно переместиться в каталог с роликами, выбрать требуемый и нажать на Открыть
4
Далее начнется загрузка видео на сервер. Нужно подождать. После этого жмем на кнопку Загрузить музыку
5
Выбираем нужный трек и жмем на кнопку Открыть
6
Дожидаемся завершения загрузки и жмем на кнопку Сделать и скачать
Вот и все. По завершении процесса создания видео будет автоматически загружено на ваш компьютер. Конечно, в интерфейсе редактора понятно далеко не все. Но с поставленной задачей он справился. Так что проблем в использовании возникнуть не должно.
Сервис Mfgisto
Вот вам ещё замечательный сервис для монтажа видео и аудио online.
- Входим на сервис. Жмём по надписи «Create movie», затем по «Select files». Далее, необходимо авторизоваться на сервисе;
- Со своего компьютера подбираете нужные клипы. На сервисе жмёте по «Select editing style». Теперь, нам нужно выбрать стиль нашего трека, подтверждаем его;
- Итак, вам необходимо выбрать музыку на сервисе, или лучше выберите его на ПК, кликнув по кнопочке «Upload your music», а позже жмём по кнопке «Make my movie»;
- Сервис начнёт обрабатывать наш ролик с предоставленной музыкой. Кликнув по «Keep It» можно своим детищем поделиться с друзьями через кнопочки социальных сетей, или просто закачать его на компьютер. Затем, добавить в облако и полученную ссылку отправить друзьям!
Как наложить музыку на видео
В тот момент, когда вы найдете идеальный саундтрек, чтобы вставить в видео музыку, нужно будет интегрировать два файла.
Как добавить аудиофайл в ролик #6
Добавление саундтрека не сложная задача, но требует практики. Разработаны десятки способов как наложить музыку на видео на компьютере:
- Программы для монтажа видео для ютуба. Чтобы наложить звук потребуется скачать программу на ПК или приложение на телефон. Подробнее про редактирование видео для ютуба мы писали в в блоге.
- Добавление аудио в Windows 10. Через приложение для фотографий, чтобы подставить песню под видео за пару кликов.
- Блогер может добавить аудио к видео при загрузке на YouTube. Но YouTube позволяет добавлять треки только из своей фонотеки.
- Бесплатно наложить музыку на видео онлайн через сайты. О этом способе расскажем подробнее.
Если автор не хочет скачивать программное обеспечение для монтажа или ищет самый простой способ наложить музыку на видео онлайн, отправляйтесь на сайт addaudiotovideo.com
Нажмите кнопку Обзор в разделе «Выбрать видеофайл», чтобы выбрать ролик на компьютере.
Затем нажмите кнопку Обзор в разделе «Выбрать аудиофайл»
Обратите внимание, что это должен быть MP3-файл. Другие типы файлов не подходят.
После выбора видео и аудиофайлов, нажмите кнопку Upload.
Загрузка обоих файлов на сайт может занять несколько минут. Когда это будет сделано, вы увидите сообщение с надписью “завершено” и ссылку для выгрузки готового файла.
Сохраните файл и воспроизведите его в медиаплеере, чтобы убедиться, что наложение музыки на видео прошло успешно.
Если хотите изменить это: отредактируйте длину звуковой дорожки, чтобы она совпадала по длине с роликом.
Теперь, когда вы соединили файлы в вместе, осталось только пара штрихов.
Регулировать громкость #7
Чтобы создать наилучшее впечатление у зрителей, правильно установите уровень звука. Музыка не должна доминировать над визуальной частью, и наоборот.
Решите, какой компонент играет ведущую роль. Есть 2 варианта:
- Клип чисто визуальный. Когда автору не нужно передавать никакого дополнительного содержания, а только впечатляющие кадры.
- В ролик добавлен смысл. Блогер делает запись с говорящей головой, применяет голос за кадром или добавляет подписи. Используйте нейтральную музыку и воспроизводите её примерно на 10%.
Кроме того, можете использовать настройки громкости для рассказа историй. Изменяя уровень звука, выделите части видео или логически разбейте повествование на главы.
Обрезайте мелодию #8
Каждая мелодия имеет свои взлеты и падения, куплеты и припевы. Некоторые части более энергичны и привлекательны, чем другие. Другие мелодии имеют очень медленное начало, но могут удивить слушателя энергичными всплесками.
Если записываете короткое клипы (например, чтобы добавить музыку к видео в инстаграме), у вас нет времени ждать проигрывания песни целиком. Обрезайте мелодию, как обрезаете ненужные части изображения.
Как выбрать музыку для видео
Способы добавления музыки в видео по правилам маркетинга.
Создайте настроение #2
Музыка пробуждает эмоции и создаёт настроение. Используйте звуки, чтобы передать сообщение и не отвлекать зрителя от действия на экране.
Например, промо-ролик о занятиях по йоге нуждается в мирной и спокойной музыке. А для рекламного ролика по боксёрским тренировкам добавляйте динамичные треки.
Правильно подбирайте жанр #3
При записи материалов думайте о целевой аудитории. Это лежит в основе маркетинга: что бы вы ни делали в бизнесе, делайте это для конкретной группы людей.
То же самое касается и саундтреков. Убедитесь, что ваша аудитория слушает музыку, которую выбираете для них, или они, скорее всего, отключатся.
Допустим, блогер работает в цветочном магазине рядом с музыкальной школой. Самые частые клиенты — это молодые музыканты в возрасте от 18 до 25 лет, играющие на фортепиано или скрипке.
Идея поместить хэви-метал в промо — клип и крутить его в магазине перед скрипачами вызовет у студентов культурный шок. Даже если автор большой поклонник AC / DC, пианисты это не поймут.
Выберите мелодию, которая соответствует темпу #4
Также важно думать о темпе, когда ищете музыку для наложения на видео. Музыка помогает зрителям следить за происходящим на экране и направляет от одной сцены к другой
Музыка помогает зрителям следить за происходящим на экране и направляет от одной сцены к другой.
Если видео связано с быстро движущимися объектами и кадры стремительно меняются, объедините его с мелодией повышенного темпа, которая усилит общее возбуждение.
И наоборот, медленные клипы с плавными переходами нуждаются в низкоскоростной музыке размеренного темпа.
Будьте осторожны с песнями #5
Если блогер записывает ролик с подписями или предполагается голос за кадром, не пытайтесь наложить песню на видео. Песни — это тоже текст, и мозг не может обрабатывать все сразу.
Содержание ролика становится перегруженным и трудно потребляемым, и зритель может перестать смотреть вообще.
Можно наложить на видео песню в следующих случаях:
- Клип запускается как слайд-шоу без дополнительного текста.
- Видео служит эстетической цели больше, чем информативной. Например, если это красивый пейзаж.
Здесь те же правила – настроение песни и её содержание не должны противоречить визуальной части.
Видеоредактор
Видеоредактор
Еще один бесплатный онлайн-редактор, который позволит без проблем добавить музыкальный трек в видео. Данный проект был создан отечественными разработчиками. Поэтому адекватный русский язык в интерфейсе присутствует.
Вообще-то, данная платформа предназначается для автоматического создания готового ролика из загруженных фотографий, роликов и музыки. Но для наших нужд этот ресурс тоже подойдет. Тем более, что работает он на удивление быстро.
Ресурс обладает приятным интерфейсом, в котором все органы управления расположены весьма грамотно. Пользователю не нужно надолго задумываться о том, что требуется сделать на этом этапе. И это очень хорошо.
Однако интерфейс платформы существенно отличается от того, что мы рассмотрели ранее. Поэтому придется предоставить инструкцию, рассказывающую о том, что нужно делать для добавления музыки к видео.
Инструкция по пользованию
ТОП-10 Онлайн-сервисов чтобы сделать красивый текст +Отзывы
1
Сначала запускаем веб-обозреватель, вводим в адресную строку https://videoredaktor.ru/ и нажимаем на кнопку Enter на клавиатуре
2
После этого мы попадаем на главную страницу ресурса. Здесь нажимаем на большую кнопку Видео, Фото, Музыка
3
Затем выбираем нужное видео по стандартному сценарию и жмем на кнопку Открыть
4
Теперь снова нужно нажать на кнопку Видео, Фото, Музыка
5
Однако в этот раз мы выбираем музыку по уже известному нам сценарию
6
Через несколько секунд ресурс загрузит все выбранные элементы. После этого нужно пролистать страницу, найти кнопку Сделать видео и нажать на нее
Вот и все. Через несколько секунд готовый ролик окажется на вашем компьютере. Конечно, у данного онлайн-редактора функций намного больше. Но нам нужна была конкретная. И с поставленной задачей платформа справилась неплохо.
ShotCut
Бесплатная программа Шот Кат может обработать отснятый материал даже в формате 4К. Редактируя проект можно отменить более 50 шагов в истории изменений. ShotCut поддерживает многие современные форматы, такие как JPG, SVG, TIFF, H.264, PNG, MPEG, WAV, WMA, GIF, AVI и прочие. Portable и полная версии ShotCut работает с потоковыми видео. ShotCut имеет небольшой набор инструментов. Они подходят для любительского монтажа, но их недостаточно для создания полноценного киноролика. Инструкция для работы софта предоставлена на английском языке, что усложняет изучение функционала.
Интерфейс ШотКат
Video Editor Music
Отличное бесплатное приложение для работы с видео с широким спектром возможностей и простотой в освоении. Помимо наложения музыки на видео с помощью приложения Video Editor Music вы также сможете произвести обрезку роликов, накладывать фильтры, добавлять текст и многое другое.
После установки приложения необходимо открыть файл с видео, после чего перейти в меню настроек и нажать пункт «Музыка». Программа автоматически предложит список доступных композиций. Вы можете выбрать как стандартные песни, так и наложить свою музыку. После несложных манипуляций вы можете легко наложить редактировать процесс наложения: обрезать, уменьшить громкость. С этого момента в качестве фонового звука будет использоваться выбранная мелодия.
Примерный алгоритм действий указан на этом видео:
Наложение музыки на видео
iPhone не предоставляет своим владельцам возможности по редактированию видеозаписей стандартными функциями. Поэтому единственный вариант добавить музыку на видео – скачать специальные приложения из App Store.
Способ 1: iMovie
Полностью бесплатное приложение, разработанное компанией Apple, пользуется популярностью именно у владельцев iPhone, iPad и Mac. Поддерживается, в том числе, и старыми версиями iOS. При монтаже можно добавить различные эффекты, переходы, фильтры.
Перед тем как приступать к процессу соединения музыки и видео, необходимо добавить нужные файлы на свой смартфон. Для этого рекомендуем прочитать следующие статьи.
Подробнее:Приложения для скачивания музыки на iPhoneКак перенести музыку с компьютера на iPhoneСкачивание видео с Instagram на iPhoneКак перенести видео с компьютера на iPhone
Если у вас уже есть нужная музыка и видеозапись, переходите к работе с iMovie.
- Скачайте приложение из App Store и откройте его.
Нажмите кнопку «Создать проект».
Тапните по «Фильм».
Выберите необходимую видеозапись, на которую вы хотите наложить музыку. Подтвердите свой выбор, нажав «Создать фильм».
Для того чтобы добавить музыку, найдите значок плюса на панели редактирования.
В открывшемся меню найдите раздел «Аудио».
Тапните по пункту «Песни».
Здесь будут показаны все аудиозаписи, которые есть на вашем Айфоне. При выборе песня автоматически проигрывается. Нажмите «Использовать».
Музыка автоматически наложится на ваш ролик. На панели редактирования можно нажать на аудиодорожку для изменения её длины, громкости и скорости.
После завершения монтажа нажмите на кнопку «Готово».
Для сохранения видео тапните по специальному значку «Поделиться» и выберите «Сохранить видео». Юзер также может выгрузить видео в социальные сети, месседжеры и почту.
Выберите качество выходного видео. После этого оно будет сохранено в Медиатеку устройства.
Способ 2: InShot
Приложение активно используется инстаграм-блогерами, так как с помощью него удобно делать видеоролики именно для этой социальной сети. InShot предлагает все основные функции для качественного монтажа видео. Однако в конечной сохраненной записи будет присутствовать вотермарка приложения. Это можно исправить, купив PRO-версию.
Существуют и другие приложения для монтажа видео, которые предлагают разнообразные инструменты для работы, включая добавление музыки. Подробнее о них вы можете прочитать отдельных в наших статьях.
Подробнее: Приложения для монтажа видео / обработки видео на iPhone
Мы разобрали 2 способа того, как вставить музыку в видео с помощью приложений из магазина App Store. С помощью стандартных инструментов iOS это сделать нельзя.
Опишите, что у вас не получилось.
Наши специалисты постараются ответить максимально быстро.
Сервис Cellsea
Довольно удобный и простой ресурс, позволяющий налаживать на видео разнообразные звуки.
-
Вначале нужно войти на сервис и, если желаете, зарегистрироваться. Затем, кликнуть по команде «Drop files to download», написанной на большом зелёном прямоугольнике. Тем самым мы загрузим нужное нам видео.
-
Далее, мы переходим в окно редактирования. Здесь нам нужно кликнуть по вкладке «Add audio», находящейся в меню справа и загрузить на данный ресурс нужную нам песню. Редактор может тормозить, и аудио грузиться довольно долго. Например, у меня видео загрузилось быстро, аудио же довольно долго. Но, несмотря на это, сервис считается одним из лучших.
- Как только мы загрузим наш материал, нужно нажать на «Edit video», маленькую кнопочку внизу. После этого, если вы остались довольны полученным результатом, наш материал нужно скачать на ПК, кликнув по «Download It».
Но, несмотря на частые сбои, когда вы уже залили на сервис как видео материал, так и аудио, появляется ощущение, что вы на компьютере установили видео конвертер с различными дорожками внизу.
Что это за программа
Windows 8 and Windows 10 (1703 — 1803)
Программы для вставки музыки в видео
Вопрос о том, как вмонтировать музыку в видео онлайн, был бы не полон без упоминания о программах, позволяющим как добавить музыку к видео и имеющемуся там аудиоряд, так и способными заменить оригинальную аудиодорожку на вашу. Среди программ, позволяющим это сделать я бы отметил, к примеру, «ВидеоМастер» и «Machete».
ВидеоМастер
«Видеомастер» — это удобная программа чтобы добавить музыку в видео. Она представляет собой универсальный конвертер видеоформатов, с возможностью обрезки и соединения аудио, наложения различных эффектов, кадрирования видео и так далее. Чтобы воспользоваться возможностями данного продукта для вставки видео сделайте следующее:
- Скачайте данную программу себе на ПК;
- Нажмите на «Файл», и там выберите «Добавить видео»
- Для замены аудио кликните на вкладку «Обработка», а в ней на «Заменить звук»;
- Затем кликните на «Добавить аудио» и выберите нужный вам трек;
- Сохраните полученный результат к себе на ПК.
Программа ВидеоМастер
Machete
Вторая программа, которую я хочу отметить, это Machete – условно бесплатный (требующий последующей платной активации) продукт, позволяющий вставить музыку в видео. Чтобы воспользоваться её функционалом выполните следующее:
- Скачайте, установите и запустите данную программу:
- Загрузите нужный вам видеоролик;
- Чтобы избавиться от аудиодорожки в данном видеоролике (при условии, что пользователь хочет заменить её на свою) нажмите на File, а затем на «Save video stream as…» (сохранить видео поток как..), это позволит сохранить на компьютер видео вашего ролика (без аудио);
-
Затем откройте данный ролик (без музыки), нажмите на «File» а затем на «Add audio stream..» (добавить аудиодорожку) и выберите файл с музыкой, который вы хотите добавить. Полученный результат будет автоматически сохранён под именем базового файла.
Видео в программе Machete
«Умный» редактор для наложения музыки на видео онлайн
Еще одним онлайн «помощником» является сайт LIFE.FILM. Это отечественный сервис, в нем все будет на русском, что значительно упрощает работу с ним. Достойный вариант, способный сделать в итоге качественный продукт.
Если говорить о его недостатках, то отмечу своего рода условную бесплатность – пользователю дается только пятьсот мегабайт видео и возможность создания десятиминутного ролика, за всю сверхнорму нужно будет доплатить.
Для работы с ним:
- Заходите на сайт, при необходимости можете пройти авторизацию (можно воспользоваться аккаунтом из какой-либо популярной соцсети, так что легко пользоваться без регистрации);
- Нажимаете на кнопочку с правой стороны «Редактор», выбираете файл:
- Загружаете необходимый материал и музыку со своего ПО;
- Подбираете понравившийся фильтр цвета, наименование, день съемки, при необходимости звук исходного материала, тэги и прочее, а также указываете электронный адрес для уведомления;
- Жмете на «Сделать фильм» и ждете оповещения на почту о завершении обработки;
- После получения письма можно переходить на страничку с роликом, скидывать его себе, делиться в соцсетях.
Автор рекомендует:
- Как настроить живые плитки в Windows 10
- Как подключить «Копилку» в Сбербанк онлайн, вывести деньги, отключить?
- Как зарегистрироваться в контакте без номера телефона
- Лучшие сервисы для сжатия фото онлайн
- Как найти телефон через Гугл аккаунт и другими способами?
KlipMix
Вы пробовали много приложений для добавления музыки к видео и не нашли то, что вам нравится? Попробуй это. Вам определенно понравится. Это приложение может быстро добавить музыку к вашему видео. Это не портит качество изображения. Вы можете добавить одну или несколько звуковых дорожек. Выберите песни, которые вам нравятся, и добавьте в приложение. Вы также можете использовать готовые звуки, которые доступны в приложении.
Вы также можете обрезать музыку. Попробуйте обрезать видео. Это просто. Вы можете замедлить видео и музыку, чтобы сделать смешные видео. Вы также можете ускорить его. Попробуйте все удивительные инструменты для редактирования видео. Все зависит от вашей фантазии. Попрактикуйтесь в редактировании видео, и вы станете мастером видео. Если вы хотите увеличить видео, используйте зум. Ваше видео не потеряет качество. Вы можете настроить продолжительность видео.
Используйте функцию быстрого и замедленного воспроизведения для управления скоростью видео. Вы можете записать свой голос для видео. Сделайте это прямо в приложении. Добавьте эффекты к своему голосу. Вы можете сделать чужой голос или смешной голос. Ваше видео будет круче. Вы можете сделать воспроизведение видео. Это приложение станет вашим помощником в мире редактирования видео. Его использовали более 5 миллионов человек.
Онлайн студия наложения аудио на видео Stupeflix
На многих сервисах конечный результат получается без водяных знаков, но чаще всего они платные. Настоящей находкой для блогера, как с опытом, так и без, можно назвать сервис stupeflix.com.
Он англоязычный, но вполне понятный и доступный. В первую очередь, нужно будет на него зайти, после выбрать эффект перехода и щелкнуть на создание видео для запуска редактора. Программа откроется и нужно будет добавить саундтрек. Здесь можно добавлять тексты, картинки, цвета, доступен монтаж только кусочков и многое другое. После того, как вы нажали на добавление элемента, выплывет окошко с вариантами.
Когда музыка будет наложена, время и границы обозначены, необходимо будет сохранить результат.
Еще одна приятная возможность – выбор качества работы. Если у вас мобильное устройство – 360, если большой экран – 720, далее будет происходить автоматическая генерация.
Расскажу подробнее. Для того, чтобы функционал стал доступен нужно:
- Зайти на ресурс;
- Щелкнуть на кнопочку создания;
- Выбрать тему и нажать «Make a video»;
- Пройти регистрацию (можно зайти с любого своего аккаунта);
- Кликнуть с левой стороны на большой плюс, выбрать опцию «Add Photos and Videos», а после на «Upload from your computer» для того чтобы контент загрузился с компьютерного устройства;
- После загрузки кликнуть на добавление музыки и загрузить аудио с ПК. Путем нажатия на зеленую стрелочку музыкальной линейки можно регулировать уровень громкости или приглушить исходный звук видеоролика;
- Далее нажатие на «Quick Preview», проверяется результат, если всё нравится, жмем на «Produce and Save», подбираем формат, скидываем полученный результат себе.
Эта программа онлайн не может не радовать:
- Отсутствуют ограничения на продолжительность видео;
- Нет водяных знаков;
- Возможность добавления большого количества музыки;
- Хорошее качество итоговой работы;
- Бесплатно;
- Не нужно скачивать на ПК.
Это полезно:
- Как найти фотографию в интернете по фотографии
- Шазам онлайн для ПК без скачивания 2019
- Как очистить буфер обмена Windows
- Как отформатировать флешку, если она не форматируется
Как наложить музыку на видео на компьютере?
Вставить звуковое сопровождение можно с помощью различных программ, заранее установленных на компьютере. Инсталлировать подобный софт придется в том случае, если человек часто обрабатывает какие-либо ролики. Причем многие утилиты позволяют не только подставить нужную музыку, но и монтировать видео, вырезать лишние фрагменты, накладывать визуальные эффекты.
Corel VideoStudio
С помощью этого редактора можно не только вставить музыку в видео, но и нарезать ролик на фрагменты, добавить спецэффекты или изменить формат файла. Как и многие другие утилиты подобного класса, указанное приложение платное. Пробный период равен 30 дням, что позволяет детальнее изучить программу и разобраться, стоит ли покупать полную версию. Чтобы подставить звук к ролику, необходимо выполнить ряд простых действий:
Запускаем приложение. Нажимаем на кнопку File и в контекстном меню выбираем опцию New Project.
Вновь кликаем на File, ищем пункт Insert Media File to Timeline и подпункт Insert Video.
Выбираем нужное видео.
Подтверждаем действие.
Вновь нажимаем на кнопку File, ищем раздел Insert Media File to Timeline, переходим в подраздел Insert Audio и выбираем пункт To Music Track.
Ищем нужную музыку.
Теперь требуемый звук наложен на видео. Пользователю остается только сохранить сам ролик.
Скачать Corel VideoStudio — videostudiopro.com
Adobe Premiere Pro
Обработать ролик на компьютере и наложить музыку на видео можно и с помощью утилиты, разработанной издателями легендарного фотошопа. Этот инструмент больше подходит именно для профессионального редактирования роликов. Он несколько сложнее Corel VideoStudio, но обладает более богатым инструментарием.
Скачать Adobe Premiere Pro — adobe.com
Sony Vegas Pro
Один из наиболее популярных видеоредакторов в мире. Приложение позволяет делать с видео что угодно. Например, пользователь может добавить звуковую дорожку, отделить ролик от музыки, вставить какой-либо спецэффект, подставить субтитры. Сама программа платная, но доступен бесплатный пробный период.
Скачать Sony Vegas Pro — vegascreativesoftware.com
ВидеоМОНТАЖ
Это приложение в большей степени ориентировано на новичков и любителей. Программа не обладает богатым функционалом, но позволяет изучить основы монтажа видео. Помимо добавления музыки к ролику, пользователи могут вставлять спецэффекты и проводить другую редакторскую работу. Приложение отличается простым и лаконичным интерфейсом. Сама утилита платная, но разработчики предлагают бесплатный пробный период использования, длящийся 10 дней.
Скачать ВидеоМОНТАЖ — video-editor.su
Movavi Video Editor
Эту программу для редактирования видео можно назвать максимально упрощенной версией Adobe Premiere Pro. Приложение соответствует всем стандартам хорошего редактора. С его помощью получится подставить звук к ролику, сделать обрезку, объединить видео и выполнить массу других действий. Интерфейс приложения очень простой и понятный.
Скачать Movavi Video Editor — movavi.ru
Pinnacle Studio
Pinnacle Studio – это видеоредактор для создания проектов профессионального уровня. Программа поддерживает более 2000 фильтров, редактирование 360-градусного видео, эффекты премиум класса, запись экрана, баланс цветов, стоп-моушн. Pinnacle Studio подходит для кинематографистов и творческих специалистов. Программа обладает множеством функций, в их числе, настройка многоканального звука с изменением кривых, работа с 3D-контентом, поддержка 4К и записи на Blu-ray диск. Пинакл Студио доступна только в платной версии, при том она несовместима с несколькими кодеками.
Интерфейс Pinnacle Studio
Добавление музыки в видео онлайн
Существует немало онлайн-видеоредакторов, практически каждый из которых обладает функционалом для автоматического добавления музыки. Мы же рассмотрим только два таких ресурса.
Способ 1: Clipchamp
Данный сервис представляет собой один из самых функциональных видеоредакторов на просторах интернета, позволяющий использовать множество инструментов. При этом на Clipchamp доступно минимальное количество настроек самих музыкальных файлов.
Подготовка
- Чтобы получить доступ к редактору, необходимо зарегистрировать аккаунт или авторизоваться.
Оказавшись на стартовой странице личного кабинета, нажмите кнопку «Start new project».
В открывшемся окне укажите название вашего проекта, выберите разрешение экрана и нажмите кнопку «Create project».
Обработка
-
Нажмите кнопку «Add Media» и перетащите видеоролик в отмеченную область.
То же самое необходимо сделать с музыкальным файлом.
Перейдите на вкладку «Audio» и перетащите композицию на общую временную шкалу.
Вы можете настраивать сведение видео и аудиодорожки, передвигая их с помощью левой кнопки мыши.
Для изменения продолжительности музыки или видео нужную шкалу можно вытянуть.
К ролику вы можете добавить несколько аудиозаписей, повторив описанные действия.
Выделите отрезок музыки левой кнопкой мыши, чтобы открыть панель с настройками.
Изменение значение параметра «Clip audio» будет уменьшать громкость музыки.
Для проверки результата в процессе редактирования используйте встроенный медиапроигрыватель.
Сохранение
- По завершении сведения музыки и видео на верхней панели нажмите кнопку «Export Video».
Выставите предпочтительные настройки для конечного файла.
Щелкните по кнопке «Export Video».
Время обработки будет рассчитано исходя из качества ролика, битрейта музыки и общей продолжительности.
Нажмите кнопку «Download my video», выберите место на ПК и дождитесь завершения скачивания.
Благодаря высокой скорости работы и наличию бесплатных услуг сервис отлично подходит для решения поставленной задачи.
Способ 2: Animoto
Онлайн-сервис Animoto отличается от ранее рассмотренного тем, что изначально не является видеоредактором и по большей части предназначен для создания роликов из фотографий. Но даже учитывая это, сайт предоставляет инструменты для объединения нескольких видеороликов и наложения звуковых дорожек.
Подготовка
- Для доступа к редактору вам потребуется войти на сайт под своей учетной записью. Создать новый аккаунт можно бесплатно, но для доступа к дополнительным возможностям придется приобрести лицензию.
На верхней навигационной панели сайта нажмите кнопку «Create».
В блоке «Animoto Memories» щелкните по кнопке «Create».
Из представленных вариантов выберите наиболее подходящий стиль.
Выбор необходимо подтвердить нажатием кнопки «Create Video».
Обработка
- Оказавшись на странице редактора видео, выберите пункт «Add pics & vids».
Нажмите кнопку «Upload» и на ПК выберите нужную видеозапись.
Теперь на верхней панели кликните по блоку «Change Song».
Нажмите кнопку «Upload Song» и выберите на ПК нужную музыку. Также вы можете воспользоваться композициями из библиотеки онлайн-сервиса.
Если у загруженного файла не были указаны метаданные, их нужно ввести самостоятельно и нажать кнопку «Save».
Воспользуйтесь кнопкой «Preview Video», чтобы запустить встроенный проигрыватель.
При добавлении музыки к видеоряду из фотографий, созданному с помощью этого онлайн-сервиса, скорость смены кадров можно адаптировать под ритм аудиозаписи в автоматическом режиме.
Сохранение
Рассмотренные онлайн-сервисы являются отличным решением только тогда, когда у вас нет возможности воспользоваться специальным софтом для ОС Windows, так как он предоставляет существенно большее количество инструментов.