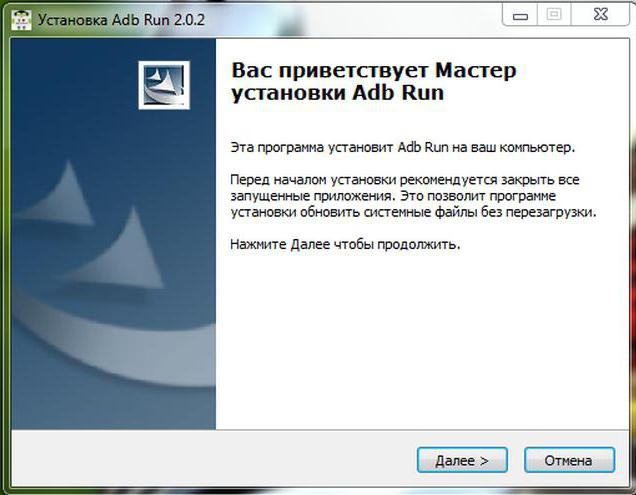Как исправить: reboot and select proper boot device
Содержание:
- My Computer Says Insert Boot Media
- Причины сообщения No bootable device insert boot
- Рекомендуем посмотреть видео по теме
- Поврежден загрузчик Windows
- Как исправить ошибку Default Boot Device Missing or Boot Failed
- Как восстановить работу загрузчика Windows
- Добавить комментарий
- Повреждения загрузочной записи
- Неисправность HDD диска
- Ошибка INACCESSIBLE_BOOT_DEVICE после установки обновлений Windows
- Что такое ActiveX?
- Причины
- Несколько простых решений ошибки Reboot and Select Proper Boot device…
- Повреждение диска или изменение его структуры
- Альтернативные варианты решения ошибки INACCESSIBLE_BOOT_DEVICE
- Устранение проблемы
- Настройка жесткого диска
- Способ 1: Проверка подключения накопителя
My Computer Says Insert Boot Media
Recently, some users have reported to us that the computer asks them to insert proper boot media when starting Windows. An error message shows on the screen, saying «Reboot and Select proper Boot device or Insert Boot Media in selected Boot device and press a key».
What does “reboot and select proper boot device” mean? It occurs when the system BIOS can’t find boot device which the OS is installed on.
Since it refers to a BIOS error, this means you can get the error message on any computer running on Windows 10/8/7 and it always happens on ASUS, Toshiba, Acer, Gigabyte laptop. In most cases, you may find Windows startup is still blocked here even if you reboot the computer.
Indeed, this is an issue troubling a huge number of Windows users. But you are lucky since you are reading this post because we will show you what could result in «reboot and select proper boot device» error along with effective solutions.
Причины сообщения No bootable device insert boot
Прежде чем рассмотреть алгоритм того, как исправить ошибку, следует определиться с сутью и причинами возникновения данной проблемы. В переводе с английского сообщение «No bootable device insert boot disk and press any key» звучит как «Отсутствует загрузочное устройство, вставьте загрузочный диск и нажмите на любую клавишу». То есть здесь идёт речь о том, что система не видит загрузочное устройство и вследствие этого не может загрузить с него нужную операционную систему.
Причины возникновения ошибки могут быть следующими:
- Жёсткий диск не подключён (или отошёл шлейф данных или кабель питания);
- Жёсткий диск вышел из строя (физический удар, «осыпание» винчестера, поломка его платы и так далее);
- Система вследствие своих настроек пробует загрузиться с внешнего устройства, на котором отсутствует или некорректно установлена операционная система (например, на внешних флешке или CD (ДВД) ROM);
- Случайный сбой системы;
- Система настроена на загрузку с иного, нежели загрузочный, диска;
- Находящаяся в материнской плате батарейка CR 2032, благодаря которой система помнит настройки БИОС (очерёдность загружаемых дисков в том числе), вышла из строя;
- Повреждён загрузчик или загрузочная запись (MBR) на винчестере;
- Неработающий ЮСБ-разъём при попытке загрузиться с флеш-накопителя;
- Злокачественная деятельность вирусных программ.
Рекомендуем посмотреть видео по теме
Поврежден загрузчик Windows
В таком случае появляется похожая надпись «No boot device available – No bootable devices—strike F1 to retry boot, F2 for setup utility-».
При повреждении самой загрузки может появляться такая надпись. Разобраться с ней можно, пользуясь инструкцией ниже.
Такая надпись может образоваться, если какая-либо вредоносная программа нанесла ущерб вашему компьютеру
. Также это может быть из-за слишком частого отключения электричества в вашем доме. Если вы неправильно выключаете компьютер, а также экспериментировали над разнообразными функциями жесткого диска. В других случаях – вирусная программа не позволяет вам осуществить полную загрузку компьютера, и требует с вас денежные средства на какой-либо электронный кошелек.
Простое объяснение того, как легко и просто восстановить загрузку на примере Windows XP
- В ваш дисковод вставляем диск с Windows XP и перезагружаем компьютер.
-
В BIOS необходимо выставить загрузочное устройство – дисковод. Об этом мы писали немного выше, когда решался вопрос о выборе загрузочного устройства.
Таким образом, осуществляется загрузка установочной программы с диска, и перед вами открывается меню на синем фоне.
После того, как вставили диск с Windows XP, попадаем в такое меню установки на синем фоне.
-
После этого нам следует нажать клавишу «R», чтобы мы попали в консоль восстановления.
Попадаем в консоль по переустановке системы, в том числе и загрузки Windows.
-
Здесь нам предложат систему, которую необходимо будет установить. Но поскольку система у нас одна, то проще будет просто нажать клавишу «1».
Нажимаем «1», чтобы выбрать готовую систему для установки. Подтверждаем действие нажатием клавиши «Enter».
Далее нам нужно вписать пароль Администратора, если он есть. Вписываем пароль и подтверждаем действие клавишей «Enter». Если же пароля у вас нет, следует мгновенно нажать на клавишу «Enter».
Если пароля никакого нет, сразу подтверждаем нажатием Enter. Если есть — пишем его, и также подтверждаем.
- Немного ниже появляется командная строка, в которой нам нужно дописать «fixmbr» и вновь нажать клавишу «Enter».
-
На вопрос о том, уверены ли мы в своих действиях, следует нажать «y», и вновь подтвердить клавишей «Enter».
После того, как вписали одну из команд в командной строке, отвечаем на вопрос системы подтверждением «y».
-
На новой командной строке нажимаем «Fixboot» и подтверждаем. Эта команда перезапишет ваш загрузочный сектор. У вас вновь переспросят о том, уверены ли вы, и следует снова нажать подтверждающие клавиши.
Написав очередную команду, подтверждаем таким же образом.
- После того, как вы увидели сообщение про успешно завершенную операцию, в командной строке нашей консоли пишем «Exit» и подтверждаем клавишей «Enter». Вновь перезагружаем компьютер, и радуемся результату.
Вероятные причины, почему данная ошибка появляется в вашем мониторе
-
BIOS вообще не может видеть жесткого диска. Прислушайтесь, возможно, в это время он издает странный звук. В таком случае вам следует обратиться к специалисту, чтобы он проверил ваш компьютер на целостность всех его компонентов. Вероятно, что ваш жесткий диск был физически поврежден.
Ваш жесткий диск на самом деле может быть физически поврежден, поэтому его BIOS не замечает.
Это могли быть разные удары по компьютеру по корпусной части, либо он сам падал. Довольно часто приходиться лишь менять жесткий диск на новый. Это один из неприятных моментов, когда всевозможные варианты уже были рассмотрены.
- Не только повреждение жесткого диска может вызвать такую реакцию у системы. Вам также следует проверить качество подключения вашего интерфейсного кабеля и электропитания.
-
Есть моменты, когда жесткий диск может не распознаваться из-за неправильной работы блока питания. Например, если он у вас слишком часто выходит из строя. Если вам приходилось замечать, что компьютер включается не сразу, а лишь со второго и третьего раза, то вам следует проверить блок питания.
Вот и всё – ваша проблема должна быть решена.
Очень надеемся, что данная статья помогла в решении вашей проблемы.
Как исправить ошибку Default Boot Device Missing or Boot Failed
Чтобы избавиться от ошибки «Default Boot Device Missing» на вашем компьютере рекомендую выполнить следующее:
- Просто выключите, а затем включите ваш PC. Если ошибка имеет случайную природа – она исчезнет;
- Проверьте, чтобы из ПК были отключены ранее подключённые внешние устройства (флешки, сторонние жёсткие диски и др.);
- Проверьте плотность подключения шлейфов ПК к винчестеру. Этот совет актуален в случае стационарных ПК, у которых соответствующие шлейфы могут отойти от разъёмов на материнской плате и жёстком диске;
-
Корректно проранжируйте устройства загрузки. Перейдите в настройки вашего БИОСа (при включении ПК быстро жмите на F2, F10, Del или Escape). Там найдите настройки последовательности загружаемых устройств, и убедитесь, что жёсткий диск вашего ПК указан первым. При необходимости, установите его первым, и, сохранив изменения, (обычно с помощью нажатия на F10), перезагрузите ваш компьютер;
- Установите режим загрузки ПК на «Legacy Support». Выполните вход в БИОС отмеченным выше способом, найдите там опцию «Boot Mode», и установите её значение «Legacy Support». Сохраните изменения (F10), после чего перезагрузите PC;
- Используйте опцию системного восстановления. Для реализации данного способа необходимо иметь загрузочную флешку с инсталляционной версией установленной на вашем ПК операционной системы. Загрузитесь с данной флешки, выберите там язык и время, и нажмите на «Далее». На следующем экране внизу слева выберите «Восстановление системы», и на следующем экране — «Восстановление при загрузке» (или альтернативное «Восстановление системы»). Будет произведено восстановление системы, и ошибка «Boot Failed» будет исправлена;
- Сделайте основной раздел вашего диска активным. Ошибка «Boot Failed» может быть вызвана неактивным статусом основного раздела вашего жёсткого диска. Для решения проблемы boot failed загрузитесь с инсталляционной флешки вашей ОС, выберите режим восстановления (как было указано чуть выше), и в нём запустите командную строку. Затем последовательно наберите следующие команды:
diskpart
select disk 0
Диском под номером 0 обычно является диск, на котором установлена ваша ОС Виндовс. Для вывода на экран полного списка дисков наберите в командной строке команду list disk.
Далее наберите:
list partition
select partition 1 — (1 – это ваш основной раздел);
active
Перезагрузите ваш PC.
Как восстановить работу загрузчика Windows
Восстановление BIOS и доступ к жёсткому диску обеспечат относительную работоспособность компьютера посредством загрузки с внешнего носителя. Однако при повреждении загрузчика Windows вместо нормальной работы BIOS нас встретит другой надписью «No boot device available — No bootable devices—strike F1 to retry boot, F2 for setup utility». В примерном переводе на русский язык значит «Нет доступного загрузочного устройства — Нет устройств загрузки — нажмите F1 для повтора загрузки, F2 для вызова утилиты настройки».
Проблемы с загрузкой требуют участия пользователя
Прежде чем принять серьёзное решение о переустановке Windows, попробуем восстановить загрузчик. Для этого нам придётся воспользоваться утилитой восстановления системы. Вполне возможно, что этого будет достаточно для решения проблемы.
- Загружаемся с аварийного носителя (диска или флешки) по уже знакомому нам алгоритму. Также можно использовать инсталляционный диск Windows.
- Дожидаемся появления экрана с установкой Windows.
-
Выбираем в нижнем левом углу активную опцию «Восстановление системы» и переходим по ней.
-
Кликаем на «Параметры восстановления системы».
- Выбираем из списка операционных систем Windows и нажимаем «Далее».
-
В следующем окне выбираем средство восстановления. Запускаем командную строку.
- Исправляем ошибки запуска. Последовательно вводим команды, завершая их нажатием Enter:
- bootrec.exe /fixmbr;
-
bootrec.exe /fixboot.
-
Закрываем окно консоли командой «exit» и перезагружаемся.
Если проблема сохранилась, остаётся возможность выбрать вариант восстановления системы с помощью резервных точек. Этот способ поможет даже в случае повреждения Windows вредоносными программами.
Добавить комментарий
Повреждения загрузочной записи
Еще одной распространенной причиной ошибки может быть повреждение файлов загрузки из-за вирусов или аварийного завершения работы. Выход из такого положения может быть один: загрузка с установочного диска Windows и восстановление поврежденных компонентов операционной системы. Для этого:
- При запуске нажмите «F9», «F11» или «F12» в зависимости от модели ПК;
- В открывшемся меню «Параметры восстановления системы» выберите опцию «Восстановление системы».
- Как средство восстановления укажите «Восстановление запуска», а далее действуем по подсказкам диалоговых окон.
Установочный диск также восстановит загрузчик Виндовс:
- В меню «Параметры восстановления системы» выбираем средство «Командная строка».
- В строке, где прописан диск с которого идет загрузка, дописываем сначала команду bootrec.exe /fixmbr, а следом bootrec.exe /fixboot.
- Закрываем утилиту и перезагружаем систему.
Если при обоих типах восстановления все-равно возникает ошибка с запуском ОС Windows, то придется полностью переустанавливать систему. Это радикальный метод, но он способен устранить проблему.
Часто сбой запуска с информацией «Reboot and select proper boot device» случается из-за настроек БИОС. Но эти конфигурации запуска созданы для опытных пользователей. Если вы не относите себя к разряду таковых, то лучше отнесите свой ПК для устранения ошибок в сервисную службу.
Неисправность HDD диска
Еще одна распространенная причина появления no bootable device — слетевшая файловая система, загрузочная запись и прочие важные файлы Windows. При этом не факт, что после их восстановления, работоспособность компьютера будет восстановлена в полной мере.
Шаг 1. Рекомендую для начала выполнить проверку жесткого диска с помощью специальных программ, убедиться в его работоспособности и только после этого заниматься восстановлением всего остального.
Шаг 2. Не помешает дополнительно осмотреть плату винчестера на наличие окисления и физических повреждений, обязательно с двух сторон. Для этого аккуратно снимите ее, открутив все винты.

Если окислы есть, то плату следует почистить с помощью спирта, ацетона или бензина «калоша», используя зубную щетку. После чистки тщательно просушите ее и прикрутите обратно к накопителю.
Шаг 3. При запуске ноутбука начинается проверка POST. Если винчестер работает не стабильно и BIOS его не видит, то на экран будет выведено соответствующее сообщение «No device is detected». Текст сообщения зависит от версии биоса.
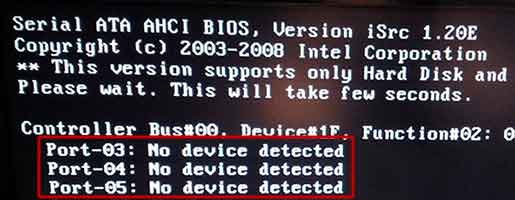
Это означает, что предыдущие способы не принесли должного результата, что в свою очередь говорит о проблеме на стороне механизма винчестера. Поможет только полная замена HDD.
Но есть еще один вариант проверить, видит ли биос жесткий диск. О нем читайте ниже.
Ошибка INACCESSIBLE_BOOT_DEVICE после установки обновлений Windows
Одна из самых частых ситуаций, когда вылетает ошибка INACCESSIBLE_BOOT_DEVICE – после установки Windows. Причем она возникает как в случае, если процесс обновления был прерван, так и в случае, если он закончился успешно.
Решается проблема просто – после того как ПК соберет информацию об ошибке, т.е. после этого экрана:

Вам необходимо нажать на кнопку «Дополнительные параметры», где зайдите в раздел «Поиск и устранение неисправностей» и дальше вам нужно выбрать «Параметры загрузки»:
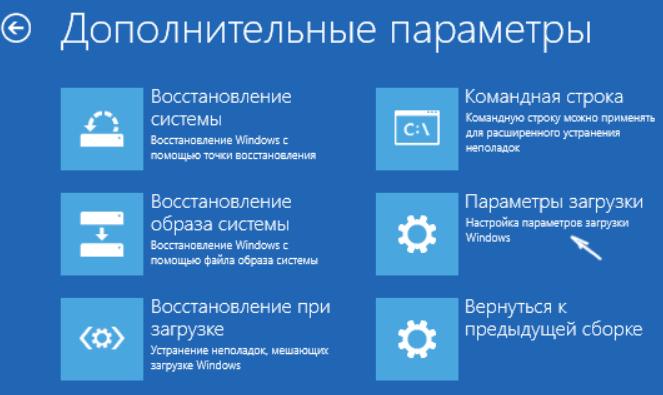
Далее перед вами откроется панель с различными вариантами загрузки, мы рекомендуем начать с 4 пункта – Включить безопасный режим. Чтобы запуститься в нём, нажмите на клавиатуре клавишу 4 или F4, после чего система будет перезагружена.

После того, как ПК будет загружен, вам не нужно делать ничего дополнительно, лишь перезагрузитесь и запустите ОС в нормальном режиме. В большинстве случаев это помогает – и операционная система успешно запускается.
Альтернативный вариант решения проблемы – в том же окне, где вы выбираете дополнительные параметры загрузки, есть пункт «Восстановление при загрузке». Выберите его в случае, если трюк с безопасным режимом не прошел. Операционная система попробует сама восстановить работоспособность. Вам может показаться это удивительным, но компания Microsoft встроила в свою ОС инструмент для автоматического восстановления работоспособности.
Что такое ActiveX?
Причины
Из написанного выше ясно, что фактически устройство не может получить доступ к жесткому диску, то есть проблема связана с аппаратными компонентами, а не с программными.
Есть несколько причин, по которым такая проблема может возникнуть:
- Физическое повреждение жесткого диска;
- Временный разовый сбой в работе винчестера несистемного характера;
- Нарушения, возникающие в результате воздействия вирусов, хотя такое происходит достаточно редко;
- Устройство пытается запустить систему с того накопителя, который не указан как приоритетный в настройках БИОСа;
- Испорчена, сломалась или выработала ресурс батарейка на системной плате;
- Не работают USB-порты, конечно, в том случае, если жесткий диск присоединен к ПК таким способом;
- Проблемы с самой операционной системой, что также бывает достаточно редко, так как об этом, обычно, сигнализируют ошибки иного типа.
В зависимости от причины, которая повлекла за собой такой сбой, существует несколько способов устранения данной неполадки.
Несколько простых решений ошибки Reboot and Select Proper Boot device…
На своем компьютере я сразу проверил, не подключены ли к нему какие-то флешки. Нет ли диска в CD/DVD приводе. Так же проверьте, нет ли дискеты в дисководе. Надеюсь, у вас и дисковода уже нет
Отключаем от компьютера все лишнее. Оставляем монитор, клавиатуру и мышку. Пробуем запустить систему.
Необходимо зайти в меню BIOS (в моем случае клавиша F2) и проверить порядок загрузки. В разделе Boot, на первом месте должен стоять жесткий диск (HDD). Дальше может идти CD/DVD и FLOPPY (если он у вас есть). А вообще советую отключить дисковод.

Сохранить настройки можно разделе «Exit», или нажав клавишу F10.
Если вы увидели ошибку «Reboot and Select proper Boot device or Insert Boot Media…» после падения ноутбука, или системного блока. После перебоев в электросети или неправильного выключения компьютера (когда без завершения работы в системе сразу было отключено питание), или борьбы с вирусами, то скорее всего поврежден жесткий диск. А вместе с ним и загрузчик Windows.
В таком случае можно попробовать восстановить загрузчик Windows с загрузочного диска, или переустановить систему (см. на примере установки Windows 10). Правда, если жесткий диск поврежден (есть механические повреждения) и он начал «сыпаться», то повторная установка системы и другие действия вряд ли помогут. Все время будут какие-то проблемы и ошибки. Придется менять жесткий диск.
Ели у вас обычный системный блок, то для начала советую открыть его и проверить подключены ли кабеля к жесткому диску.
Повреждение диска или изменение его структуры
Одна из самых серьезных причин возникновения проблемы с запуском ОС и появлением ошибки INACCESSIBLE_BOOT_DEVICE – повреждение диска или изменение его структуры. Это происходит в ряде случаев:
- Проблемы с доступом к устройству – отошел шельф;
- Физические проблемы с накопителем;
- Изменение структуры файловой системы;
- И в некоторых других случаях.
Чтобы исключить или подтвердить проблемы, вам нужно запустить проверку жесткого диска. Вы можете сделать это через тот же интерфейс, как вы запускали безопасный режим. Выберите при загрузке режим с поддержкой командной строки. Если же ОС не запустится в таком режиме, то у вас всё ещё есть простой вариант – проверить HDD через BIOS.
Как проверить HDD через BIOS
BIOS может быть как на русском, так и на английском. При этом интерфейс или формат меню может сильно отличаться в зависимости от производителя материнской карты. Поэтому ниже мы приведем лишь алгоритм действ, адаптируйте его под свои реалии:
- Зайдите в BIOS. Для этого при запуске ПК нажмите на клавишу F12, Del или другую, о которой ПК предупредит вас на экране.
- В BIOS перейдите в раздел «Диагностика» или Diagnostics.
- В разделе диагностики выберите пункт «Primary Hard Disk Self Test».
- Если у вас более 1 жёсткого диска, то выберите тот, что вы хотите протестировать.
- Запустите сканирование диска.
- Дождитесь окончания и отчёта.
Если с накопителем всё хорошо, то система в отчёте оповестит о 100% работоспособности. Если же есть проблемы, то скопируйте их данные в поиск и изучите их природу, а также найдите варианты решения проблем. Некоторые из которых подразумевают замену накопителя.
Как проверить HDD через командную строку
Есть и второй вариант проверки – через командную строку. Для этого вам необязательно запуска ОС с поддержкой командной строки. В уже знакомой вам ранее среде восстановления, где вы выбирали варианты загрузки, зайдите в раздел «Поиск и устранение неисправностей» -> «Дополнительные параметры» -> «Командная строка».
Если вы не помните название диска, где расположена ОС, то вы можете его далее узнать. Для этого вам нужно ввести в командной строке:
- diskpart
- list volume — запомните название системного раздела.
- exit
Это ещё не проверка работоспособности HDD, это лишь способ, как узнать название тома, где установлена Windows. Вам потребуется данная информация для запуска проверки системного раздела. Если вы помните том, а он скорее всего имеет букву C, то вы можете пропустить этот пункт и приступать непосредственно к проверке накопителя через командную строку. Для этого введите в командной строке следующее:
chkdsk C: /r
Замените букву C на букву раздела, где на вашем ПК установлена операционная система. И нажмите клавишу Enter. Это запустит системное сканирование жесткого диска, которое будет проходить в 4 этапа. После каждого будет сформирован отчёт. Внимательно следите за выполнением, так как в каждом отчёте могут быть сигналы о том, что на диске есть проблемы.
Не переживайте за время, и на проблемных, и на рабочих носителях это сканирование может занять достаточно много времени – особенно, если ваш жесткий диск большого объема и/или на нем много файлов.
Если в результате проверки есть проблемы, копируйте код ошибки и ищите вариант её решения. В случае, если вы столкнулись с проблемой из-за изменения разделов на диске – что очень распространено, то задайте команду:
bcdboot.exe C:\Windows /s D:
В данной команде C — корректный раздел с Windows, который вы определили ранее, а D — раздел с загрузчиком. Подставьте свои буквы. Это поможет решить проблему с разделами на диске. С другими проблемами вам поможет бесплатно справиться наш портал, смотрите подробнее в разделе «Советы».
Альтернативные варианты решения ошибки INACCESSIBLE_BOOT_DEVICE
Если ни один из вышеописанных способов вам не подошел, то не время сдаваться. Даже если Windows 10 по-прежнему не запускается, то всегда есть план Б – переустановить операционную систему, или сбросить ее до заводского состояния при помощи установочной флешки или другого носителя, в этом случае проделайте следующее:
- Создайте или возьмите готовую флешку или диск с Windows 10, с точно такой же редакцией операционной системы, как у вас;
- В BIOS выберите загрузку с этого носителя;
- Запустите ПК с загрузкой с носителя;
- Вместо кнопки «Установить» выберите пункт «Восстановление системы»;
- Далее кликните на кнопку «Поиск и устранение неисправностей», где выберите пункт «Вернуть компьютер в исходное состояние».
Далее вам необходимо следовать всем указаниям на экране компьютера, система сама попытается восстановиться. Если данный способ не поможет, то вы сможете использовать «оружие последнего дня», тот же самый установочный носитель, но не для восстановления, а для переустановки ОС. В этом случае вы вероятно потеряете все свои данные, но это гарантированно восстановит работу Windows, если проблема не была вызвана физическим повреждением накопителя.
В случае, если проблема на техническом уровне – т.е. «посыпался» жесткий диск, то никакие программные методы не помогут вам ее решить. В этом случае решение одно – замена накопителя на новый. Это актуально как для обычного настольного компьютера, так и для ноутбука.
Если же вы захотите сохранить часть данных, то далее, уже после решения ошибки INACCESSIBLE_BOOT_DEVICE вы сможете с помощью специальных утилит вытащить часть данных со старого HDD. Как альтернативный вариант, до переустановки ОС, попробуйте запуститься не Windows, а какой-то иной продукт, например, Live CD вам поможет. Скопируйте данные, а затем переустанавливайте операционную систему на ту, которая вам нужна, или же отключайте старое устройство от вашего ПК для замены на новый накопитель.
Что такое ошибка INACCESSIBLE_BOOT_DEVICE на Windows 10 и как ее устранить, подробнее рассмотрено в ролике далее. Этот видео-мануал мы рекомендуем всем, кто прочитал наш обзор, но так и не нашел ответа на свои вопросы или не смог устранить проблемы. Посмотрите ролик до того, как понесете компьютер в сервис, так как он вероятно поможет вам решить всё самостоятельно:
Всех, у кого остались проблемы с ошибкой INACCESSIBLE_BOOT_DEVICE при запуске Windows, даже после просмотра ролика и прочтения статьи, мы приглашаем в комментарии под статьей. Смело пишите там о своих проблемах, мы обязательно постараемся вам максимально оперативно помочь с их решением.
Пожалуйста, Оцените:
Наши РЕКОМЕНДАЦИИ
Как отозвать письмо в OutLook Как устранить ошибку 0xc000007b Скрытые папки в Windows 10 Настройка почты Яндекс
Устранение проблемы
Самым простым способом борьбы с данной неполадкой является перезапуск оборудования.
Если сбой носил временный характер, то при повторном запуске он снова не возникнет.
Далее задачей пользователя является определить, возникла ли неполадка в оборудовании или она носит программный характер.
Физические повреждения
Они могли произойти только в случае, если системный блок компьютера подвергался ударам, падению, давлению или другим воздействиям, и обычно, они бывают заметны визуально.
Снимите корпус с системного блока или заднюю крышку с ноутбука (обесточенных) и осмотрите жесткий диск и все его соединения, причем важно проверить правильность и исправность шлейфов, как к жесткому диску, так и к материнской плате. Если какой-то из шлейфов отключен и проблему устранить легко, то вы можете переподключить его самостоятельно
Если какой-то из шлейфов отключен и проблему устранить легко, то вы можете переподключить его самостоятельно.
Однако, если визуально заметны повреждения устройства, то скорее всего, потребуется замена винчестера, которую должны провести специалисты.
Внешние носители
На следующем этапе необходимо исключить вероятность того, что загрузка происходит с какого-либо другого носителя.
Для этого проделайте следующее:
- Выньте все диски, установленные во внешних или встроенных приводах;
- Выньте все карты памяти и другие подключенные внешние накопители;
- Отключите максимум не необходимых устройств.
- После этого перезапустите оборудование. Если причина сбоя была в этом, то теперь устройство должно запускаться нормально.
Приоритет загрузки
Это параметр, который настраивается в БИОС, он определяет, к какому именно носителю должна обратиться система для того, чтобы начать загрузку.
Проверить и изменить при необходимости очередь загрузки можно таким образом:
- Запустите устройство;
- Нажмите Del в процессе загрузки, иногда может потребоваться нажать F8 одновременно с ней – это зависит от настроек устройства;
- Откроется синее меню БИОС, для его работы не нужно, чтобы система была загружено;
- Оно отличается в зависимости от версии и сборки ПК, потому точная навигация по нему будет отличаться, но цель всегда одна – с помощью стрелок на клавиатуре пользователю необходимо найти пункт со словом Boot Manager или просто Boot;
- Просмотрите список, который отображен в этом разделе – первым в нем должно быть то устройство, на котором у вас записана система;
Если это не так, то с помощью стрелок поменяйте порядок оборудования.
Если же это так, то проблема, скорее всего, со стороны аппаратной части компьютера.
Второй вариант: устройство вообще не видит жесткого диска с системой и в списке он не отображается (но подключен при этом верно).
В этом случае неисправен сам жесткий диск и ему требуется замена.
Батарейка
В некоторых случаях все внесенный в очередь загрузки в БИОСе изменения откатываются назад при перезапуске.
Это свидетельствует о том, что имеются проблемы с батарейкой системной платы.
Заменять ее должны в сервисном центре, но стоимость такого устройства не велика.
Проблемы с системой
Возможна ситуация, при которой проблема состоит в самой операционной системе.
Проверить это достаточно легко – возьмите установочный диск или флешку, установите его в устройство и выполните загрузку с него, выставив его первым в очереди загрузки в БИОСе.
После чего зайдите в Восстановление системы, и с помощью командной строки поочередно выполните три команды bootrec/fixmbr, bootrec /fixboot и chkdsk:/f/r.
Другие неполадки
Если вы пытались запустить систему, записанную на внешнем жестком диске, подключенном к компьютеру через USB-порт, то рекомендуется переподключить винчестер с использованием другого порта.
Так как данные порты иногда могут работать нестабильно с жесткими дисками.
Настройка жесткого диска
В ряде случаев проблема заключается действительно в самом устройстве, с которого производится загрузка.
В этом случае проблема не будет устранена двумя предыдущими методами.
Если вы примените их, то система все равно не загрузится, даже с указанного диска.
Такая проблема может возникнуть как при использовании жесткого, так и съемного диска при загрузке.
Причин такого сбоя много – это и физический износ, и механические повреждения, и программный сбой.
Иногда неполадки возникают под действием вредоносных программ и при случайном удалении определенных системных файлов.
Для диагностики этого компонента вашего компьютера потребуется набор утилит Hiren`s Boot CD, для запуска которых не нужна работающая (загрузившаяся) операционная система.
Чтобы провести диагностику устройства таким образом, проделайте следующее:
2Теперь включите компьютер и вызовите меню выбора устройства загрузки таким образом, как это было описано выше;
3Откроется окно для управления утилитами, оформленное в стиле DOS;
<�Рис. 12 Активация утилит>
4С помощью стрелок перейдите на раздел Программы DOS;
5Оттуда, также с помощью стрелок – на раздел Жесткие диски;
6Далее откроется окно, в котором будут перечислены все диски, подключенные к устройству и доступные для проверки;
7С помощью стрелок перейдите на тот диск, который хотите проверить (загрузочный);
8Пройдите Drive level test menu à Check and Repair bad sectors;
9Это инициирует запуск программы проверки, которая в автоматическом режиме протестирует диск на наличие в нем сбойных секторов;
10После окончания проверки полоска внизу окна программы может оказаться полностью синей или же иметь красные сектора, если она полностью синяя, то диск полностью исправен;
11Наличие красных секторов говорит о том, что жесткий диск неисправен и для загрузки системы требуется его восстановление;
<�Рис. 13 Результаты проверки>
12В ходе проверки данная система по возможности восстанавливает и настраивает работу секторов, в которых имеются сбои, если же сделать это ресурсами утилиты невозможно, то сектор обозначается красным цветом на графическом отображении.
При наличии красных секторов систему загрузить не удастся – жесткий диск неисправен и требует замены. Проверить это более простым образом можно с помощью аварийного загрузочного диска. Если с него система запустилась, значит дело здесь не в жестком диске.
Способ 1: Проверка подключения накопителя
Вполне вероятно, что после переноса, удара по системному блоку, небольшой вибрации или других ситуаций отошел какой-то из проводов HDD/SSD. Откройте крышку корпуса обесточенного компьютера и проверьте, плотно ли подключены шнуры к разъемам. Желательно отключить их и подключить еще раз. Итого проверке должны подвергнуться 4 места подключения проводов: два разъема, идущих от накопителя, и два разъема, к которым подключено устройство (материнская плата и блок питания).
На материнской плате всегда несколько портов для SATA, поэтому дополнительно рекомендуется подключить провод к другому разъему вместо текущего.
При наличии свободных кабелей SATA-SATA (например, от старого девайса или от второго установленного в ПК HDD) воспользуйтесь им, поскольку вполне возможны повреждения текущего провода, невидимые глазом. То же самое рекомендуется сделать с кабелем питания (тем, что ведет к БП компьютера).
Обладателям ноутбуков, где накопитель, скорее всего, спрятан под крышку (у старых лэптопов для HDD часто можно встретить отдельный отсек и проверить тем самым подключение устройства), этот метод рекомендуется выполнять не в начале, поскольку шанс на то, что отошел провод, меньше, а разбор корпуса гораздо сложнее. Сперва попробуйте выполнить несколько следующих способов.